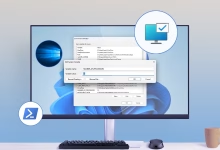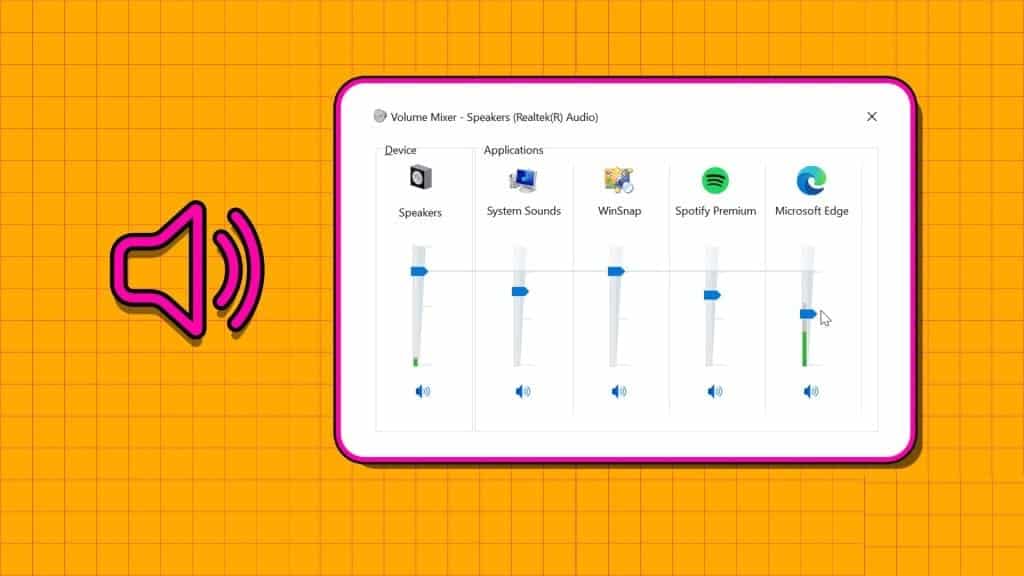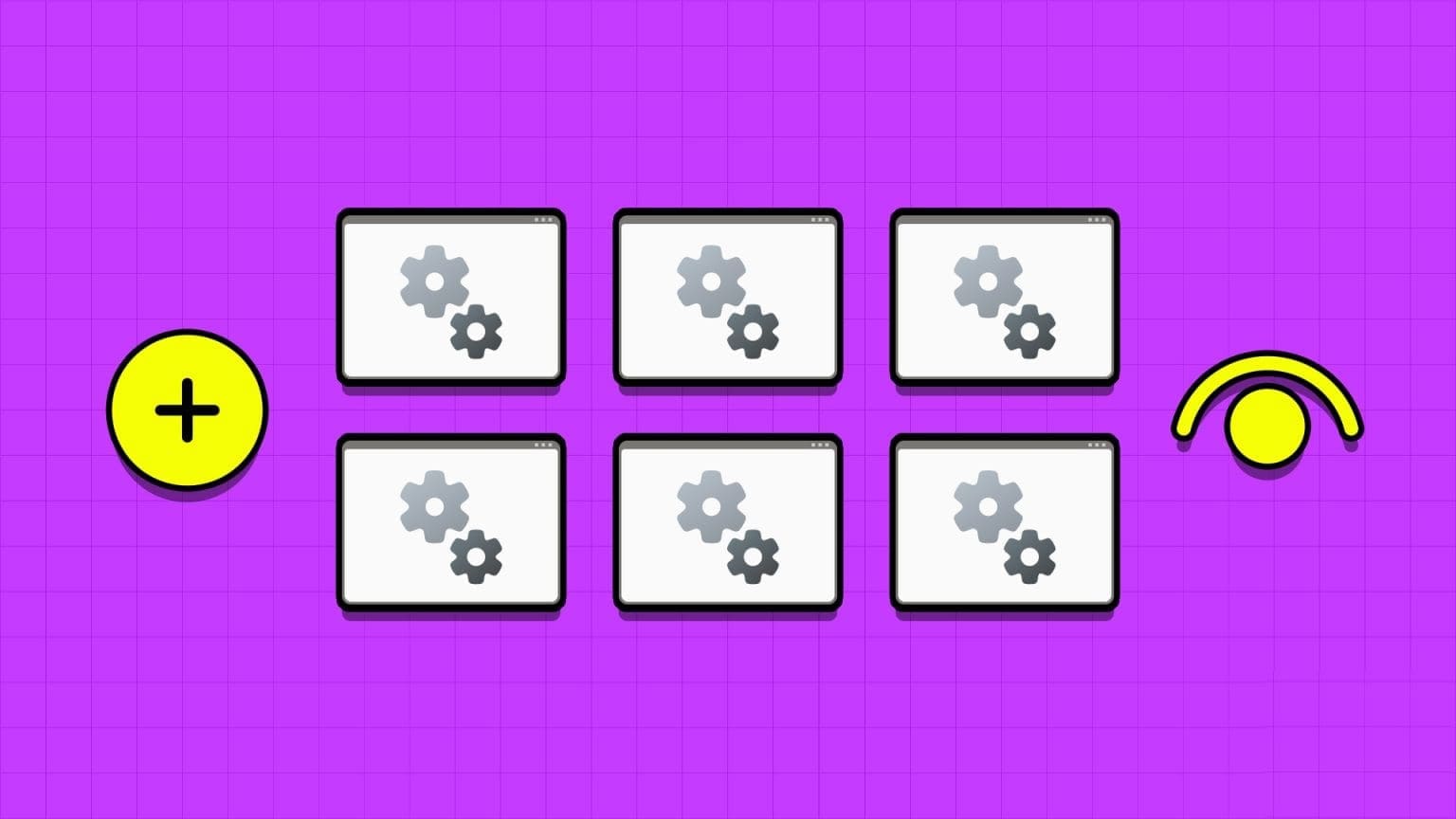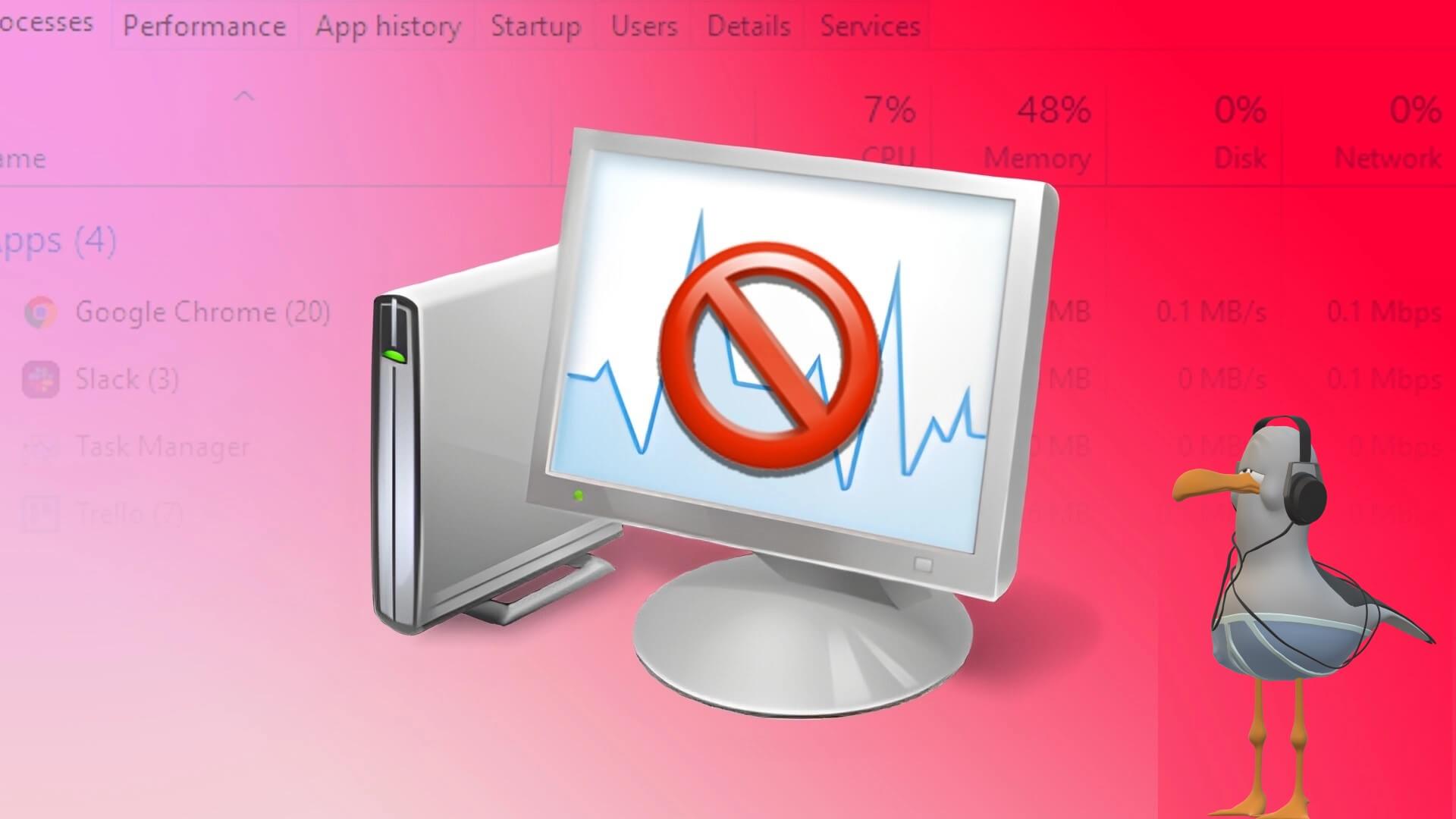إذا كنت لاعبًا متعطشًا يعتمد على Steam للاسترخاء مع بعض ألعاب الكمبيوتر والتواصل مع زملائك من اللاعبين ، فقد يكون الأمر محبطًا عندما يستمر التطبيق في الانهيار على جهاز الكمبيوتر الذي يعمل بنظام Windows 11. في حين أن السبب وراء ذلك قد يكون أي شيء من عمليات التطبيق الخاطئة إلى بيانات ذاكرة التخزين المؤقت الفاسدة ، لحسن الحظ ، من الممكن إصلاح هذه المشكلة المزعجة. لن تمنعك هذه الانقطاعات مع Steam من لعب ألعابك المفضلة. ستوجهك هذه المشاركة عبر جميع الحلول الممكنة لإصلاح استمرار تعطل Steam على Windows 11. لذا ، دعنا نلقي نظرة.
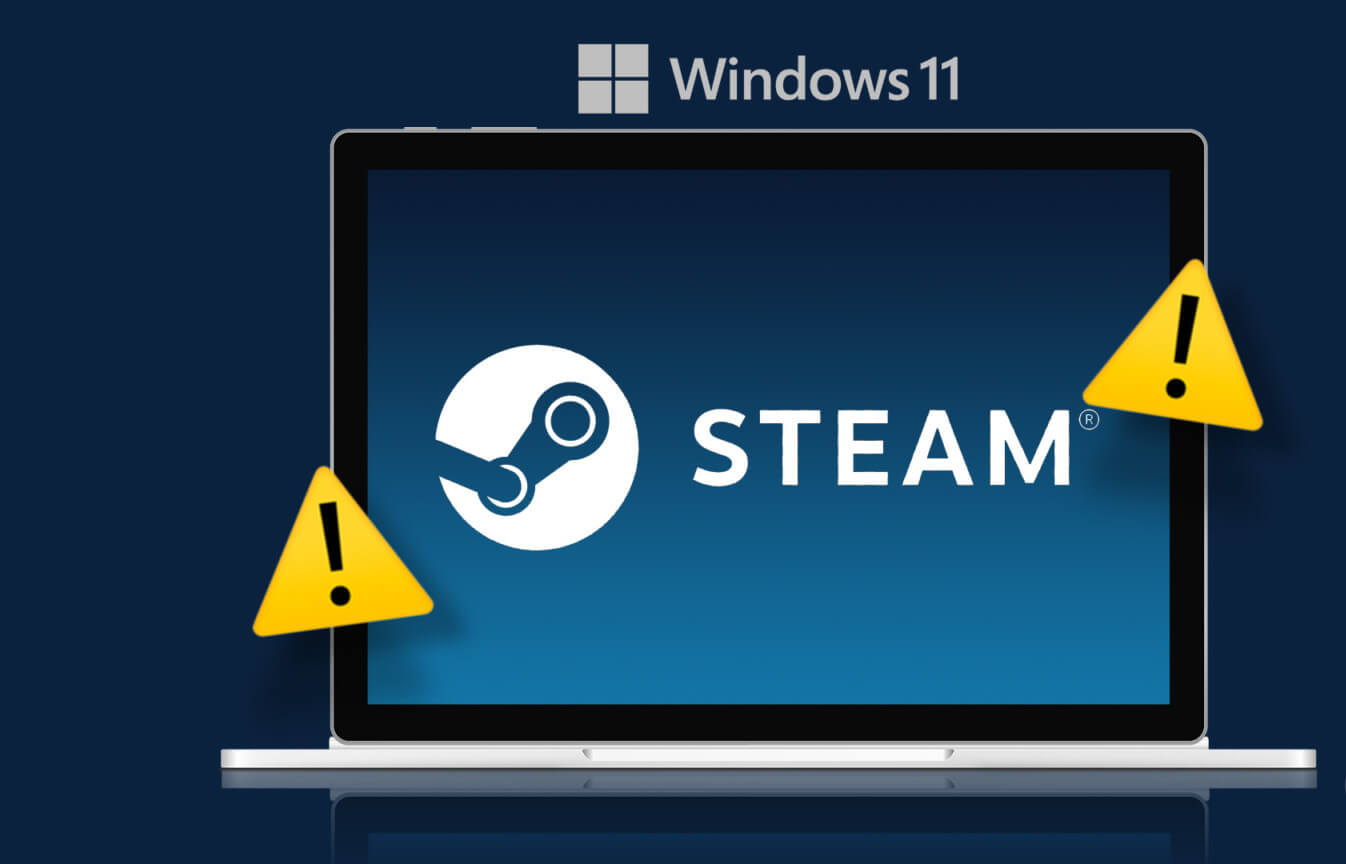
1. إزالة الأجهزة الخارجية
قد يتسبب التداخل من الأجهزة الخارجية المتصلة بنظامك ، مثل وحدات التحكم وسماعات الرأس ومكبرات الصوت وغير ذلك ، في تعطل تطبيق Steam بشكل متكرر على Windows. ستحتاج إلى إزالة جميع الأجهزة الخارجية ومعرفة ما إذا كان ذلك يجعل Steam يعمل بسلاسة.

إذا أدى ذلك إلى حل مشكلتك ، فيمكنك إعادة توصيل أجهزتك واحدًا تلو الآخر لتحديد السبب الذي يسبب المشكلة.
2. إنهاء عمليات Steam باستخدام مدير المهام
قد تتسبب مشكلات عمليات تطبيق Steam التي تعمل في الخلفية أيضًا في تعطل التطبيق على جهاز الكمبيوتر الذي يعمل بنظام Windows 11. يمكنك إنهاء العمليات المتعلقة بـ Steam باستخدام Task Manager وإعادة تشغيل التطبيق للتحقق مما إذا كان ذلك يحل المشكلة.
اضغط على اختصار Ctrl + Shift + Esc لفتح إدارة المهام. في علامة تبويب العمليات ، انقر بزر الماوس الأيمن على Steam ضمن مجموعة التطبيقات وحدد إنهاء المهمة.
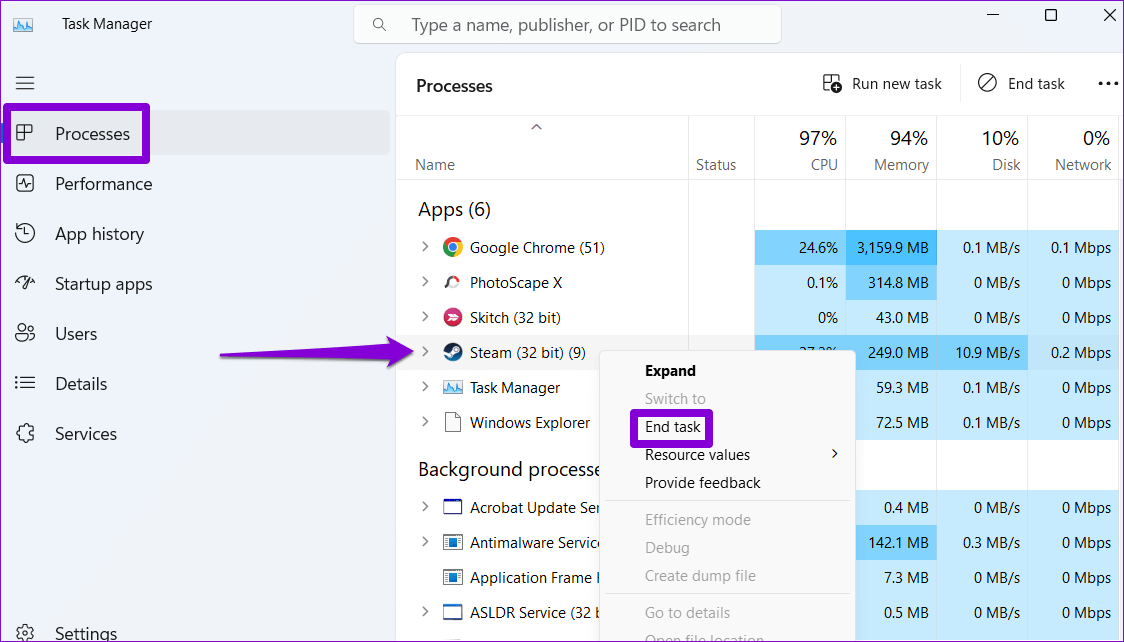
أعد فتح تطبيق Steam وتحقق من حل المشكلة.
3. تشغيل Steam كمسؤول
قد يتعطل تطبيق Steam أثناء أداء مهام معينة دون إذن للوصول إلى ملفات النظام وموارده. لتجنب مثل هذه المشكلات ، يمكنك تشغيل Steam باستخدام حقوق المسؤول.
الخطوة 1: انقر بزر الماوس الأيمن على اختصار Steam على سطح مكتب الكمبيوتر وحدد “تشغيل كمسؤول” من قائمة السياق.
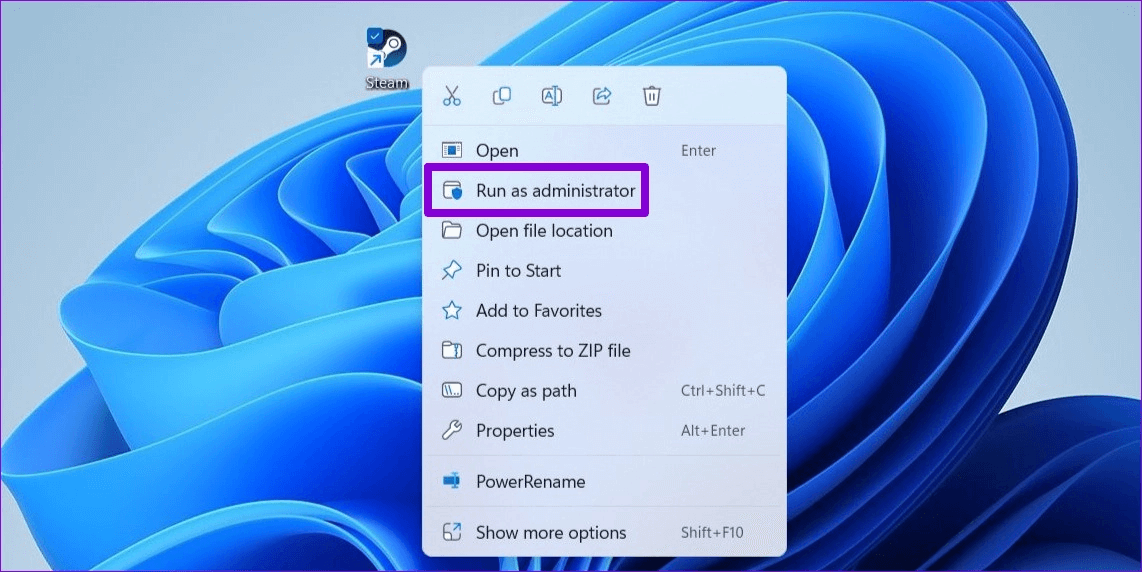
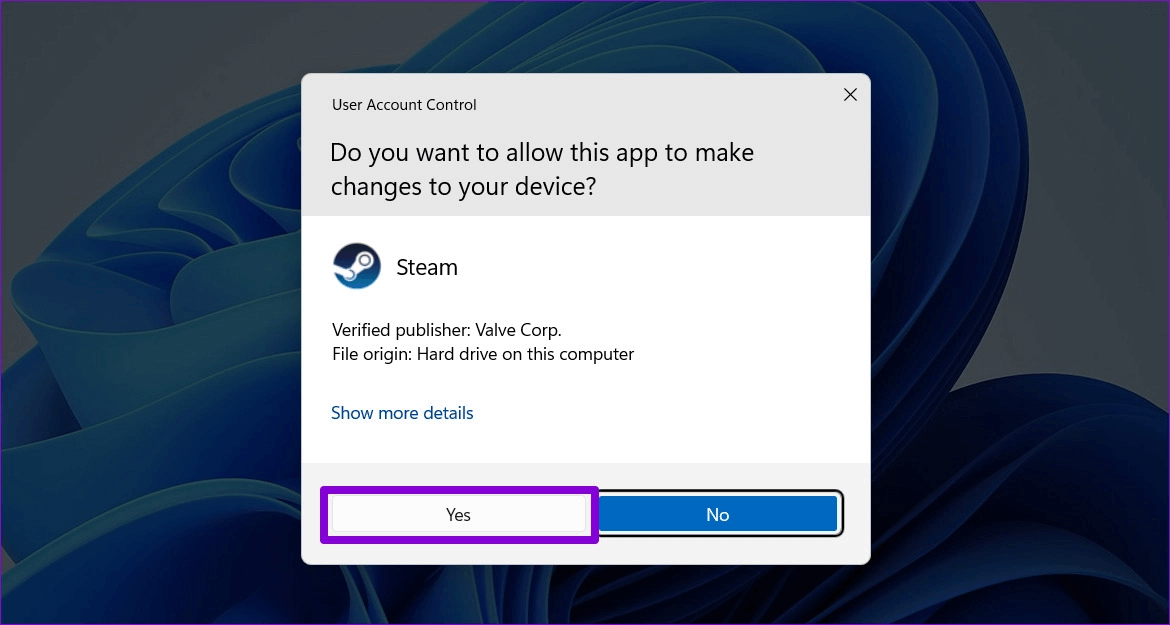
إذا كان هذا يجعل Steam يعمل بشكل صحيح ، فيمكنك تكوينه ليتم تشغيله دائمًا كمسؤول. لذلك ، حدد اختصار تطبيق Steam واضغط على Alt + Enter لفتح خصائصه.
عندما تفتح نوافذ Steam Properties ، توجه إلى علامة التبويب Compatibility. ثم حدد مربع الاختيار “تشغيل هذا البرنامج كمسؤول” واضغط على تطبيق.
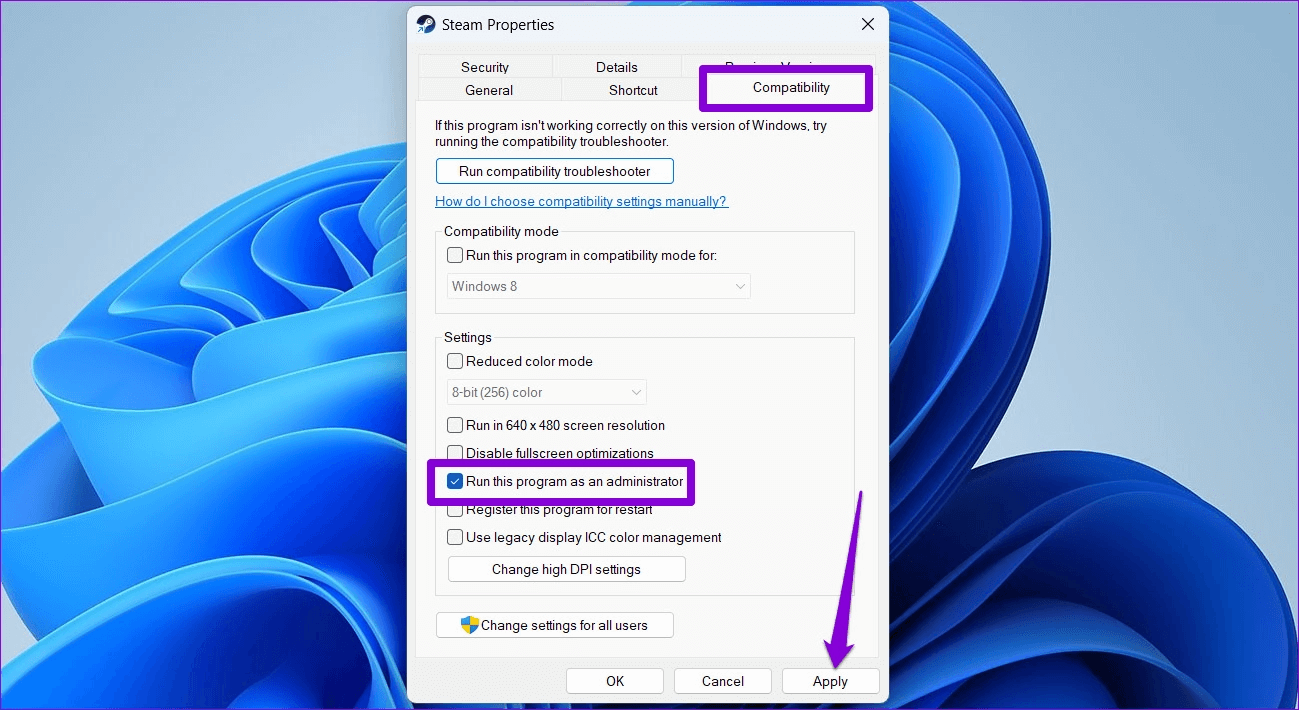
4. حذف سجل العميل. ملف LOB
يقوم ملف ClientRegistry.blob على جهاز الكمبيوتر الخاص بك بتخزين بيانات التسجيل لجميع الألعاب المثبتة من خلال Steam. إذا أصبح هذا الملف غير قابل للوصول أو تالف ، فقد يتجمد تطبيق Steam أو يتعطل عند تثبيت الألعاب. سيؤدي حذف ملف ClientRegistry.blob إلى إجبار تطبيق Steam على إعادة إنشائه على جهاز الكمبيوتر الخاص بك وحل أي مشاكل متعلقة به.
الخطوة 1: أغلق تطبيق Steam على جهاز الكمبيوتر الخاص بك.
الخطوة 2: اضغط على مفتاح Windows + اختصار E لفتح File Explorer وانتقل إلى المجلد حيث قمت بتثبيت Steam. عادة ما تكون في:
C:\Program Files (x86)\Steam
خطوة 3: حدد موقع ملف ClientRegsitry.blob وحدده وانقر فوق رمز سلة المهملات في الجزء العلوي لحذفه.
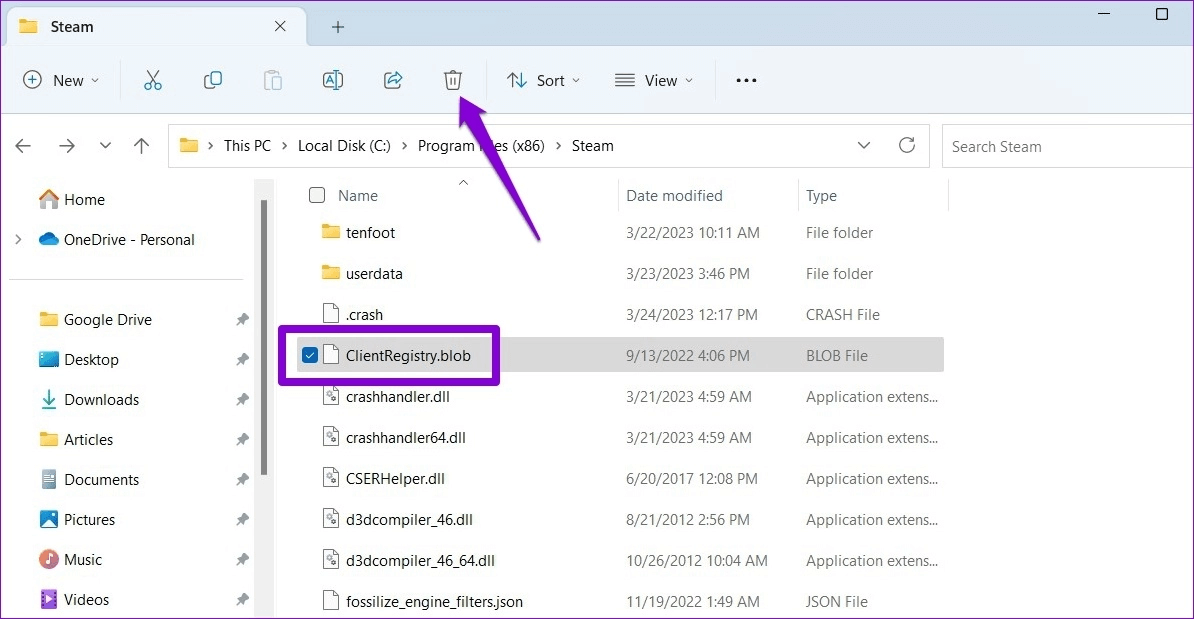
5. تحقق من سلامة ملفات اللعبة
إذا تعطل Steam فقط عند فتح لعبة معينة ، فمن المحتمل أن تكون بعض الملفات المرتبطة بهذه اللعبة تالفة أو مفقودة من جهاز الكمبيوتر الخاص بك. لحسن الحظ ، يتضمن Steam خيارًا يمكن أن يساعدك في التحقق من سلامة ملفات اللعبة وإصلاح المشكلات بها. إليك كيفية الوصول إليه.
الخطوة 1: في تطبيق Steam ، انتقل إلى قائمة Library. انقر بزر الماوس الأيمن على اللعبة ذات المشكلات وحدد خصائص.
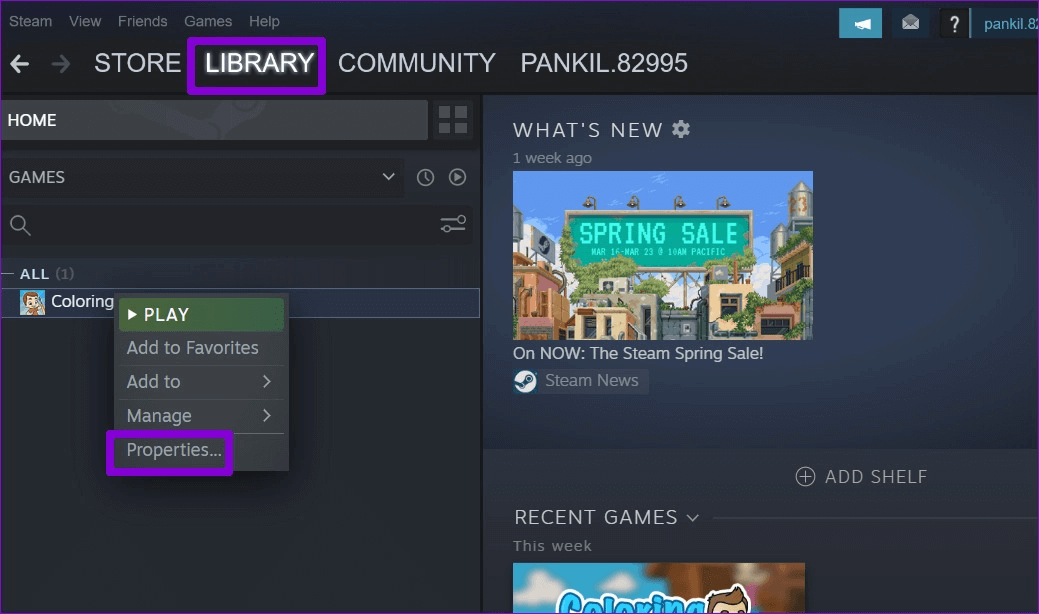
الخطوة 2: حدد “الملفات المحلية” من الشريط الجانبي الأيسر وانقر فوق الزر “التحقق من سلامة ملفات اللعبة”.
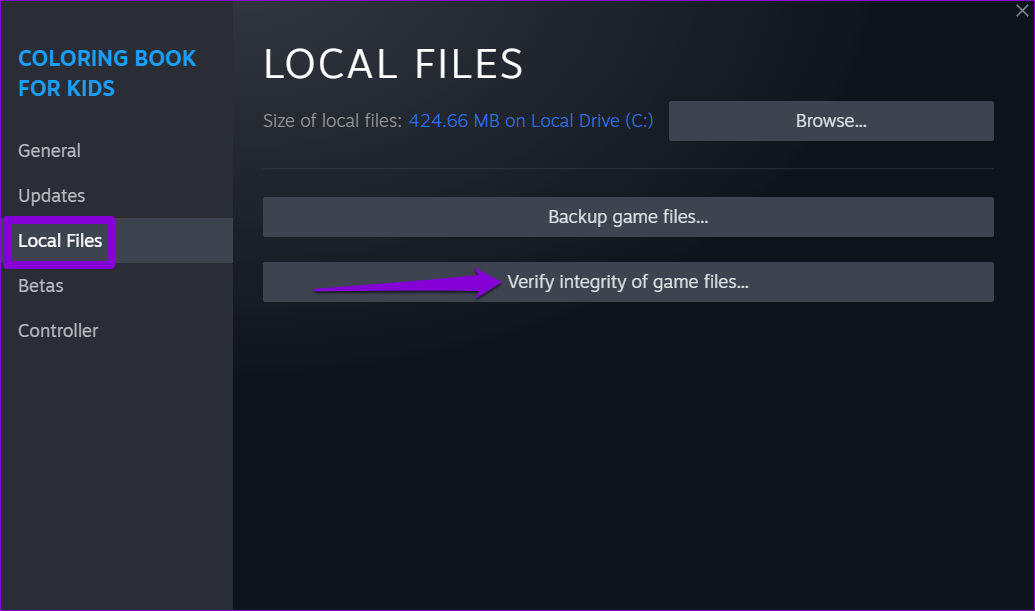
اسمح لـ Steam بإصلاح أي مشكلات تتعلق بملفات اللعبة ثم تحقق مما إذا كان التطبيق لا يزال يتعطل بعد ذلك.
6. مسح ذاكرة التخزين المؤقت لتطبيق Steam
تعد بيانات ذاكرة التخزين المؤقت الساحقة سببًا محتملاً آخر لعدم عمل تطبيق Steam على نظام Windows. إذا كان الأمر كذلك ، فإن التخلص من ذاكرة التخزين المؤقت لتطبيق Steam سيساعدك.
الخطوة 1: اضغط على مفتاح Windows + R اختصار لفتح مربع الحوار Run. اكتب C:\Program Files (x86)\Steam في المربع واضغط على Enter.
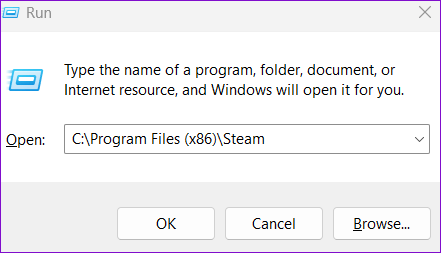
الخطوة 2: حدد مجلد appcache وانقر على أيقونة سلة المهملات في الأعلى لحذفه.
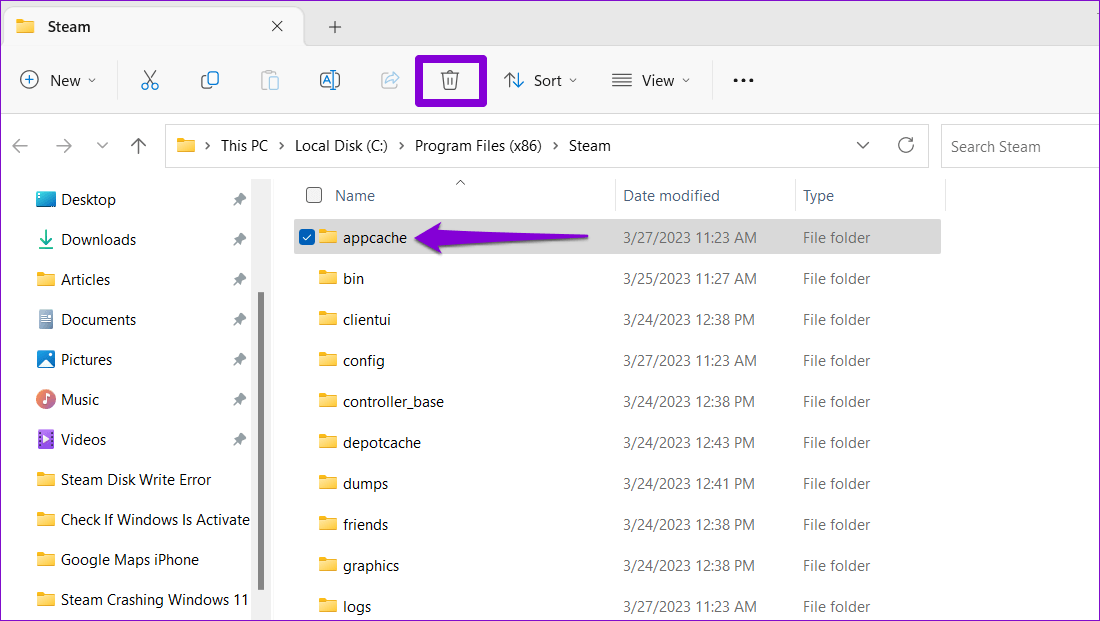
7. القائمة البيضاء لـ Steam في برنامج مكافحة الفيروسات
يمكن أن يتداخل برنامج مكافحة الفيروسات شديد الحماية أيضًا مع عميل Steam ويؤدي إلى مثل هذه المشكلات. للتحقق من هذا الاحتمال ، يمكنك تعطيل برنامج مكافحة الفيروسات مؤقتًا ثم محاولة استخدام تطبيق Steam مرة أخرى.
إذا أدى ذلك إلى حل مشكلتك ، فستحتاج إلى البحث في إعدادات برنامج مكافحة الفيروسات وإدراج تطبيق Steam في القائمة البيضاء من هناك.
8. تحديث برامج تشغيل الرسومات
هناك سبب آخر محتمل وراء احتمال مواجهة Steam للمشكلات وهو ما إذا كان برنامج تشغيل الرسومات بجهاز الكمبيوتر لديك قديمًا أو معطلاً. إليك ما يمكنك فعله لإصلاحه.
الخطوة 1: انقر بزر الماوس الأيمن على أيقونة ابدأ وحدد إدارة الأجهزة من القائمة.
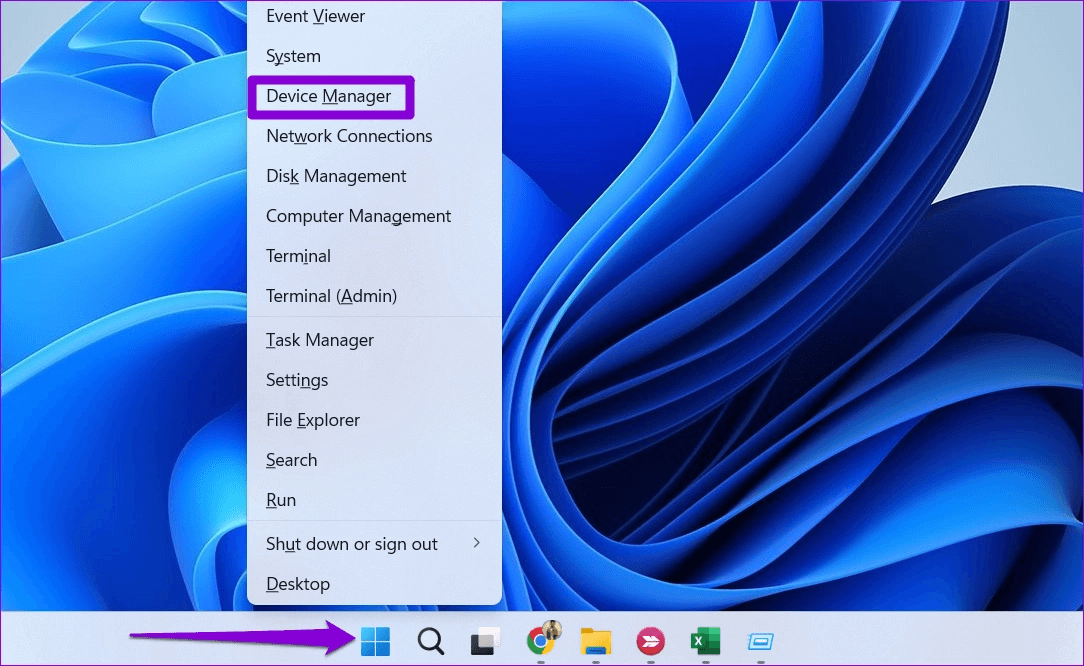
الخطوة 2: انقر نقرًا مزدوجًا فوق محولات العرض لتوسيعها. انقر بزر الماوس الأيمن على برنامج التشغيل الخاص بك وحدد تحديث برنامج التشغيل.
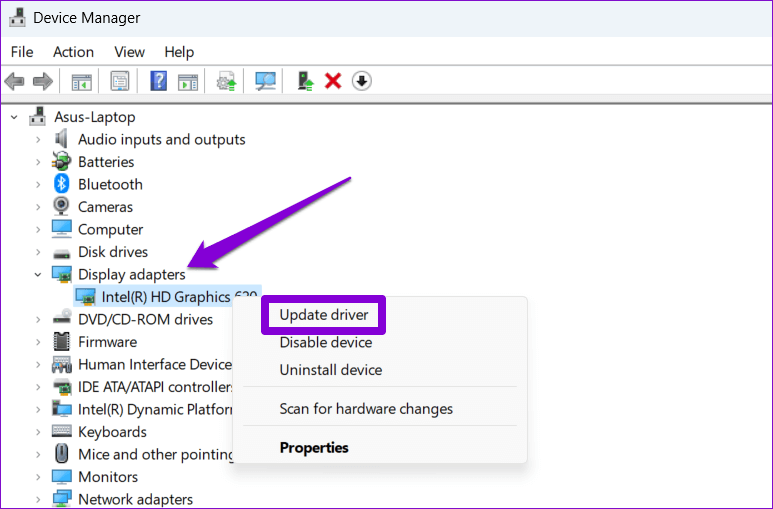
اتبع التعليمات التي تظهر على الشاشة لإنهاء تحديث برنامج التشغيل. بعد ذلك ، حاول استخدام Steam مرة أخرى.
9. ترك برنامج STEAM BETA
بينما تمنحك المشاركة في برنامج Steam التجريبي إمكانية الوصول المبكر إلى الميزات الجديدة والقادمة ، يمكن أيضًا أن تجعل التطبيق غير مستقر في بعض الأحيان. من الأفضل ترك برنامج Steam التجريبي إذا كنت تريد الابتعاد عن أي مشكلات.
لمغادرة برنامج Steam التجريبي:
الخطوة 1: انقر فوق قائمة Steam في الزاوية العلوية اليسرى وحدد الإعدادات.
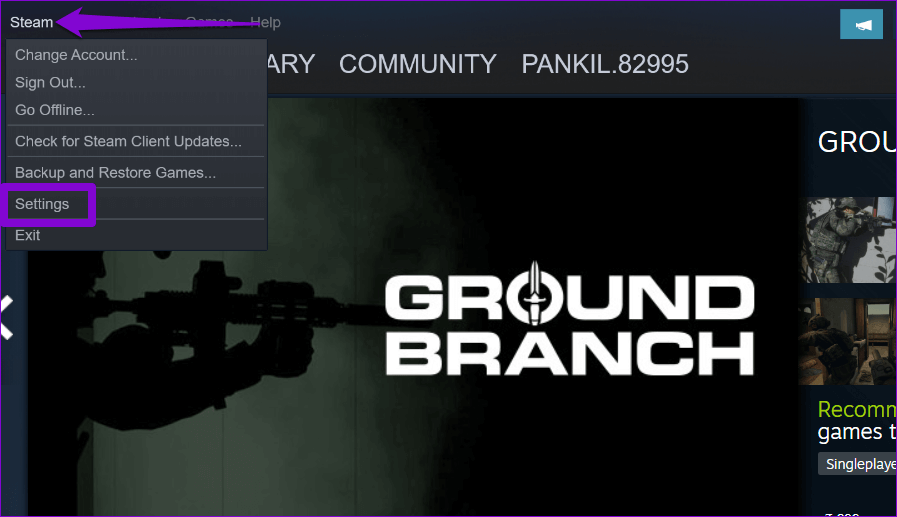
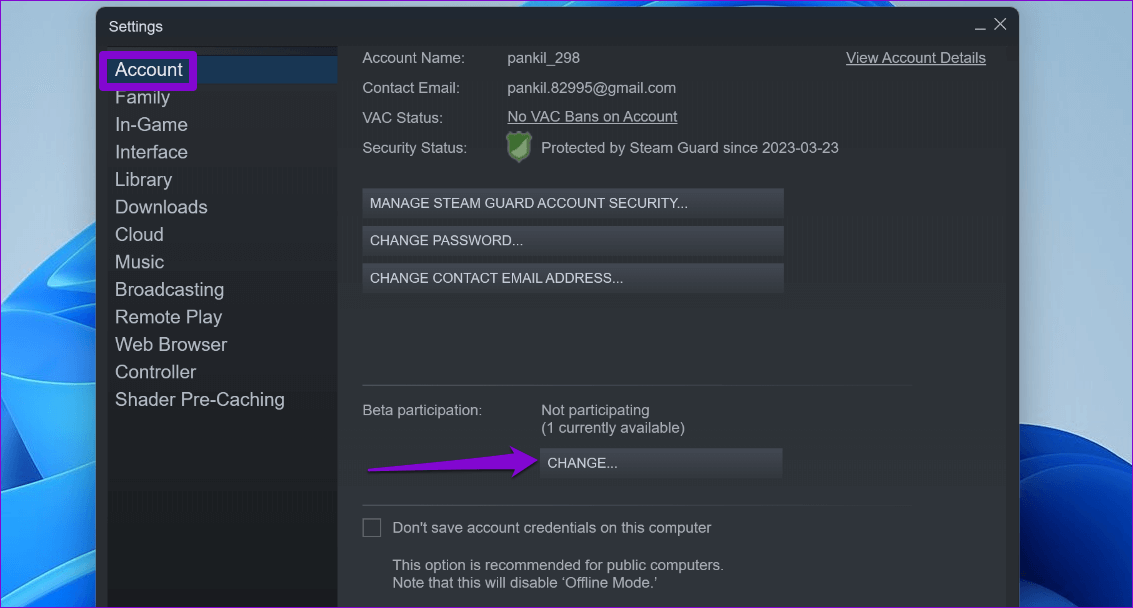
خطوة 3: انقر فوق القائمة المنسدلة لتحديد الخيار “لا شيء – إلغاء الاشتراك في جميع البرامج التجريبية” ثم انقر فوق “موافق”.
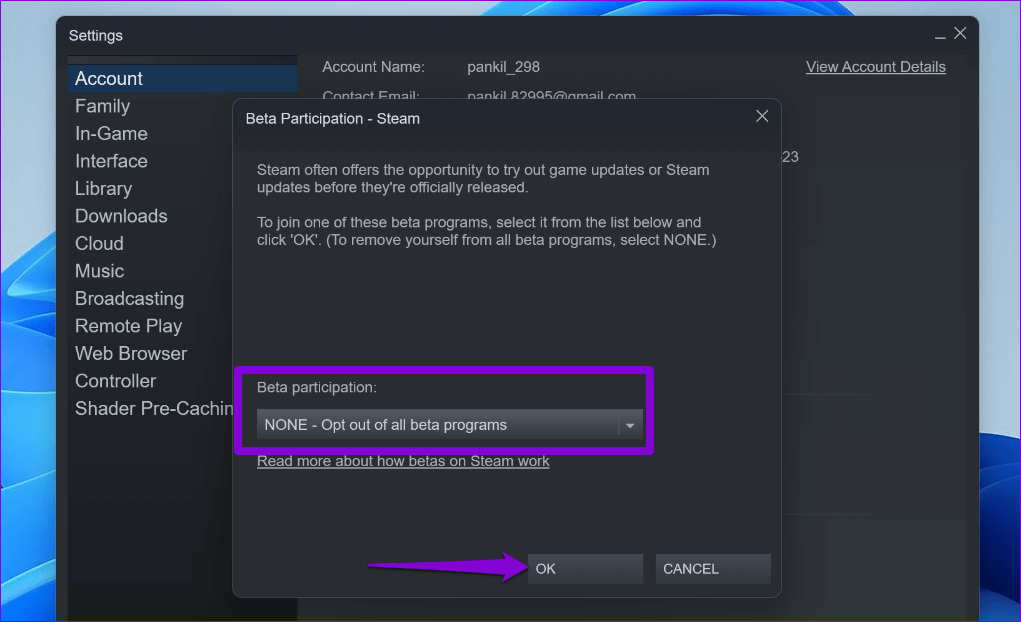
10. إعادة تثبيت تطبيق Steam
إذا فشل كل شيء آخر ، فيمكنك التفكير في إلغاء تثبيت عميل Steam وإعادة تثبيته على جهاز الكمبيوتر الخاص بك كحل أخير. فيما يلي خطوات نفس الشيء.
الخطوة 1: انقر بزر الماوس الأيمن على أيقونة ابدأ وحدد التطبيقات المثبتة من القائمة.
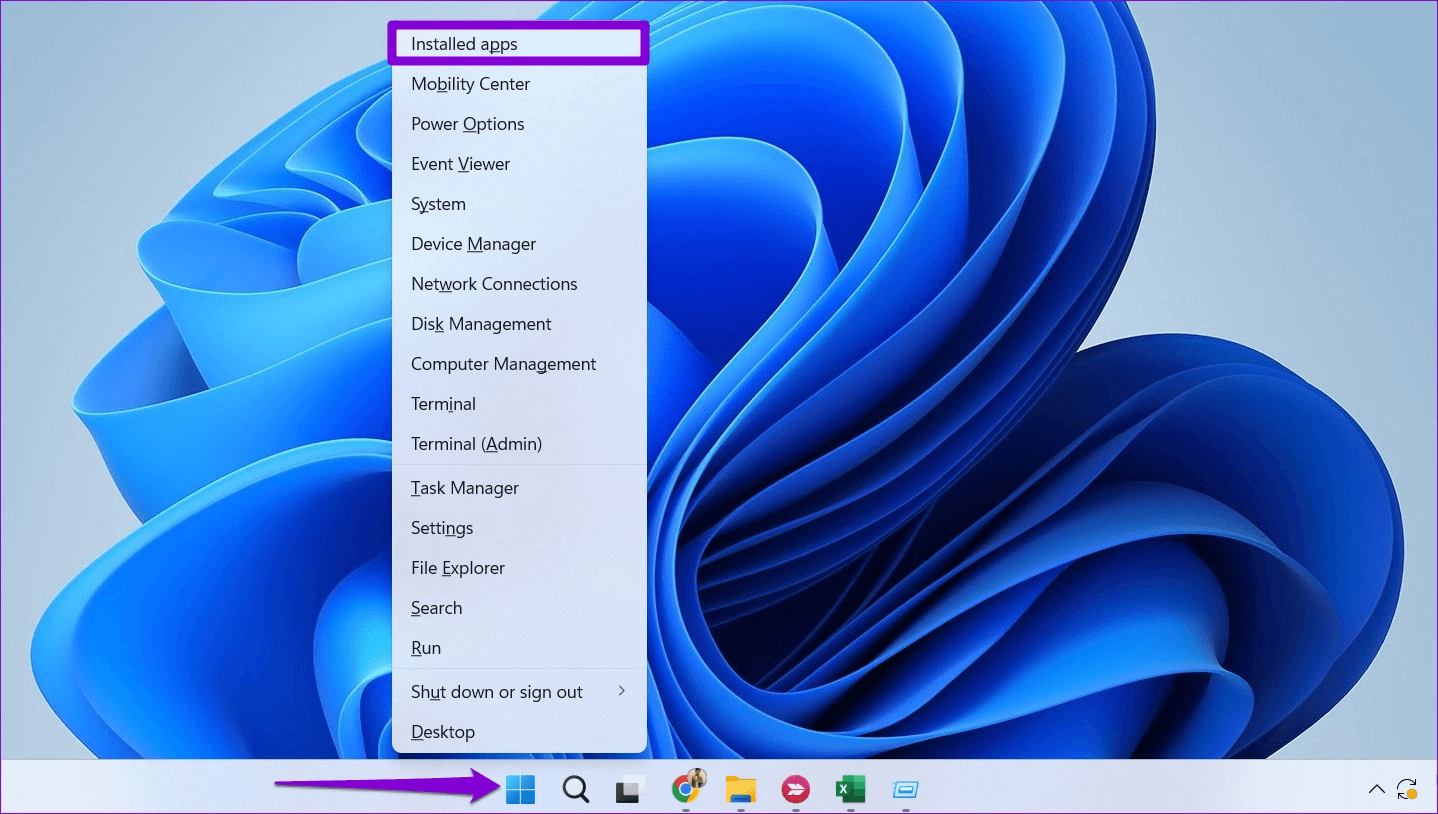
الخطوة 2: حدد موقع تطبيق Steam في القائمة ، وانقر فوق رمز قائمة النقاط الأفقيةالثلاث بجواره ، وحدد إلغاء التثبيت.
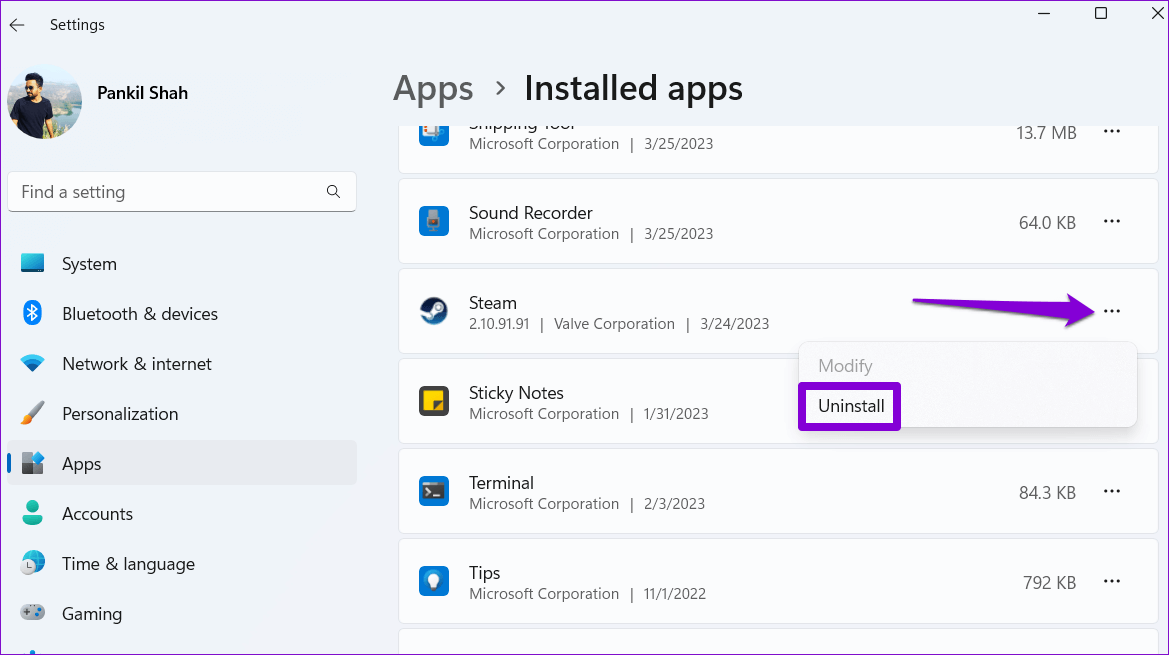
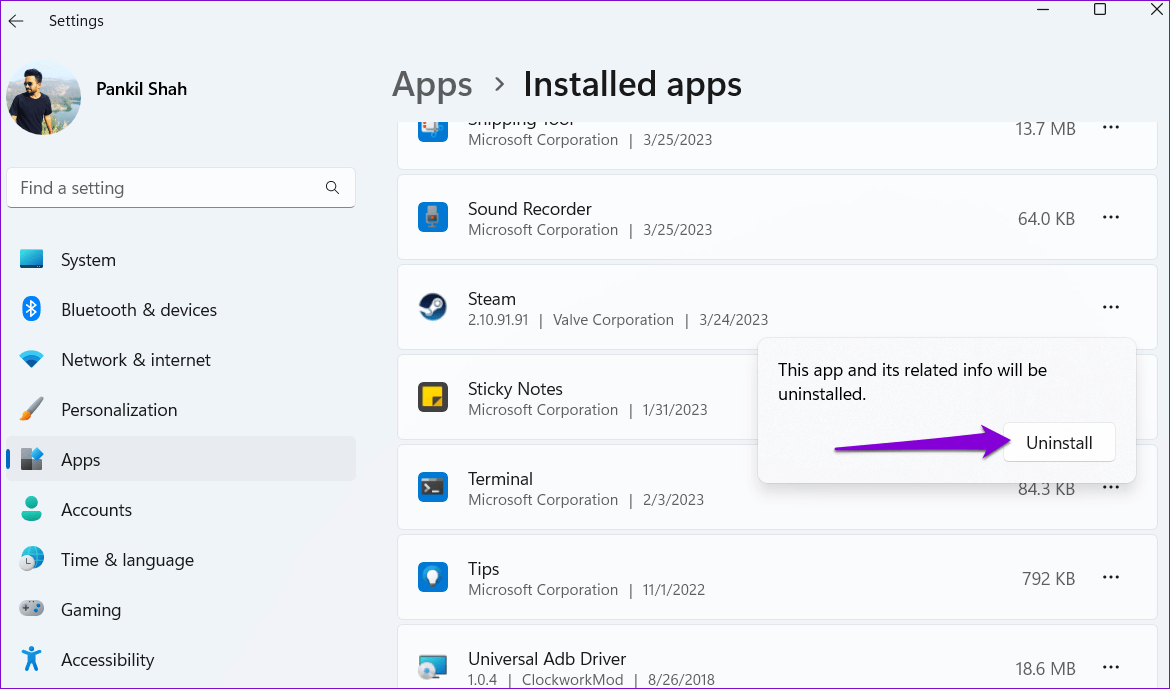
بعد إزالة ذلك ، قم بتنزيل وتثبيت تطبيق Steam مرة أخرى. بعد ذلك ، ستعمل بسلاسة.
ارتقِ بتجربة اللعب الخاصة بك مع Steam
قد يكون Steam هو الاسم الأكبر في ألعاب الكمبيوتر ، لكنه لا يخلو من العيوب. من حين لآخر ، قد يتعطل تطبيق Steam بشكل غير متوقع لأسباب مختلفة ويفسد مزاجك. نأمل أن لم يعد هذا هو الحال ، وقد ساعدك أحد الحلول المذكورة أعلاه في إصلاح استمرار تعطل Steam على Windows 11 إلى الأبد.