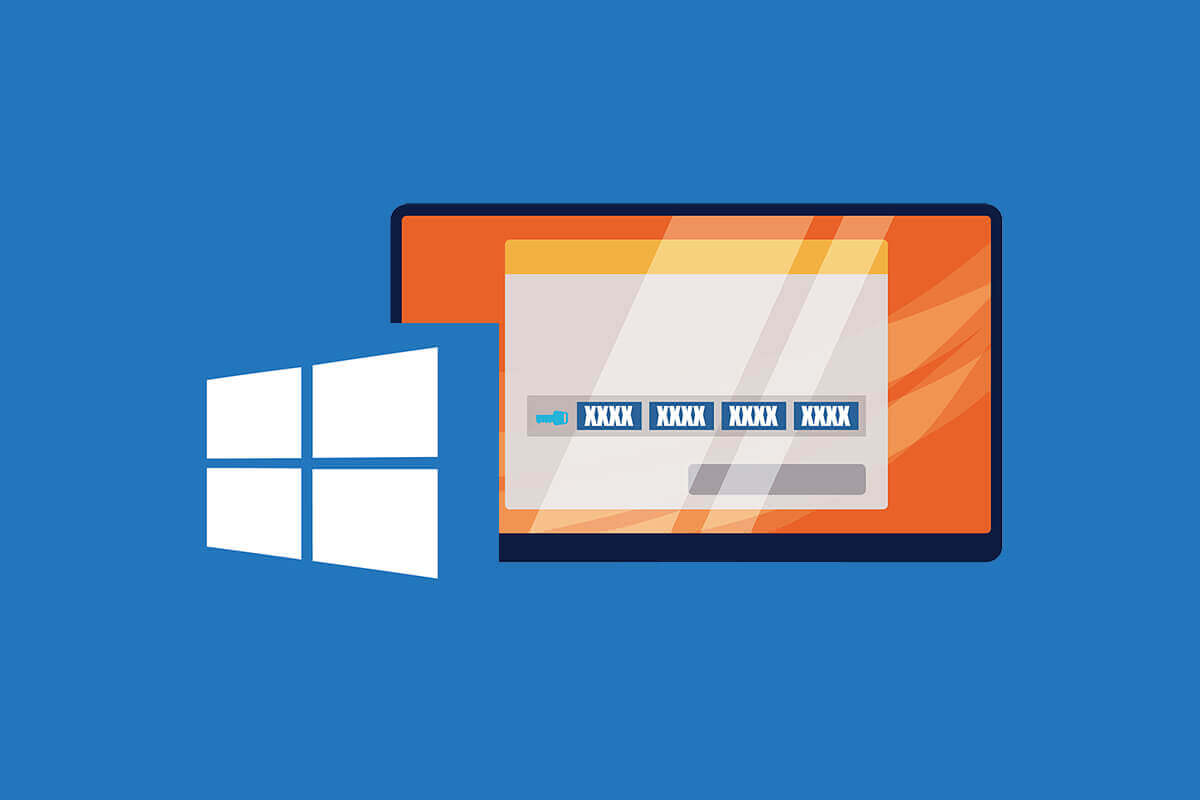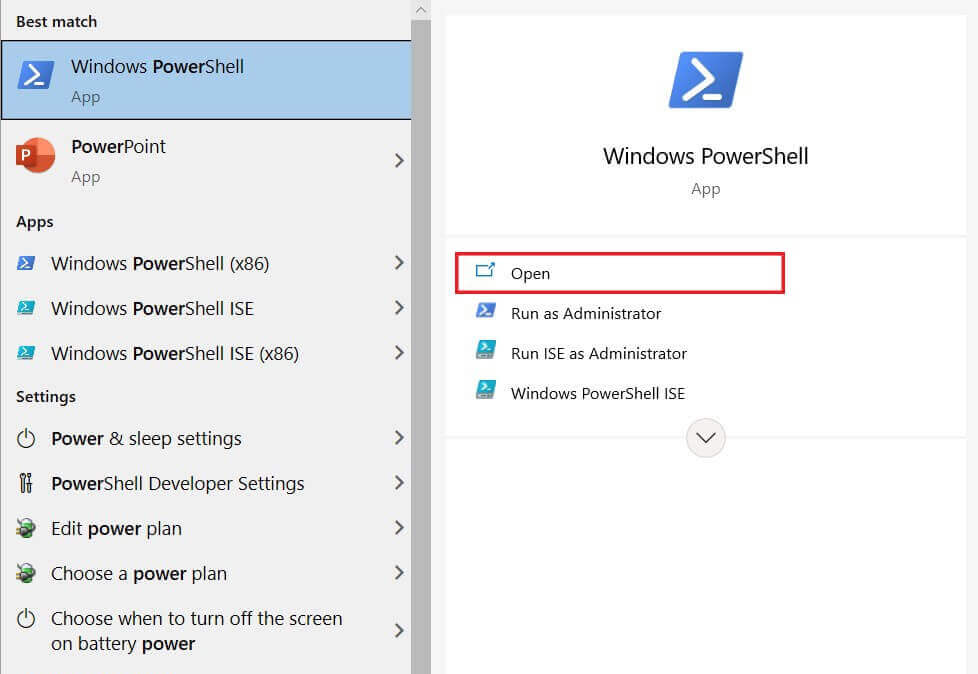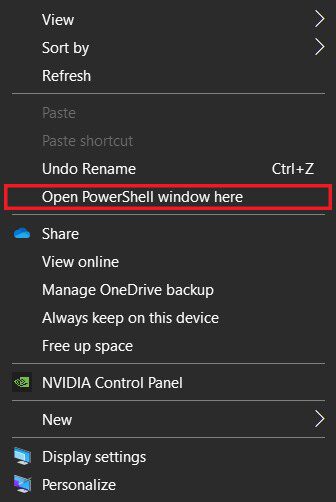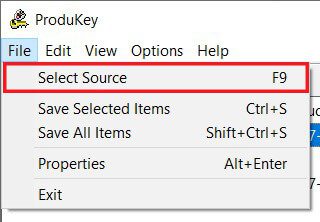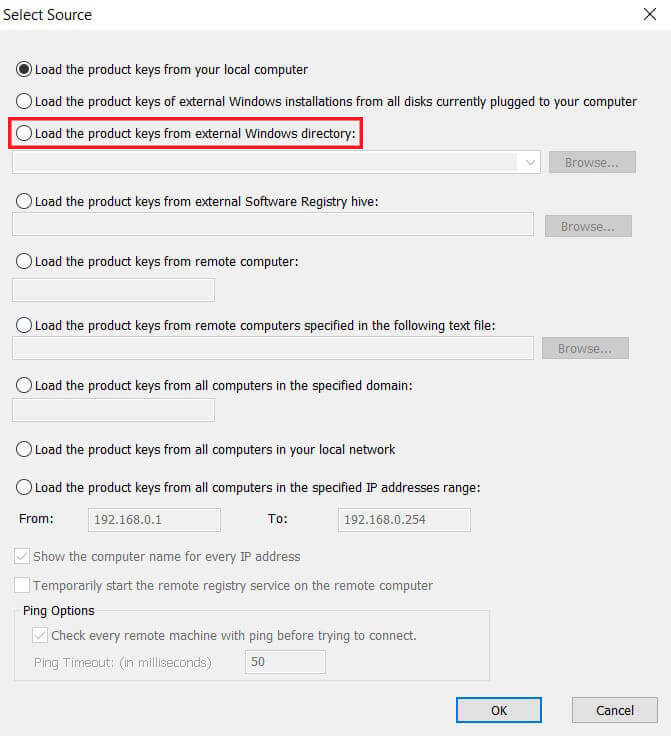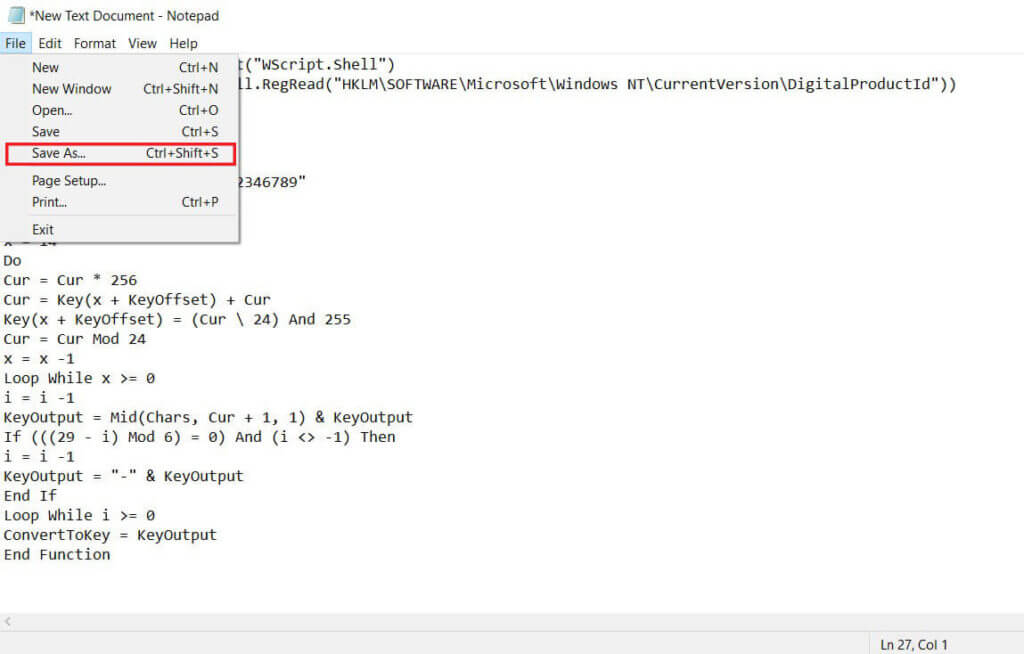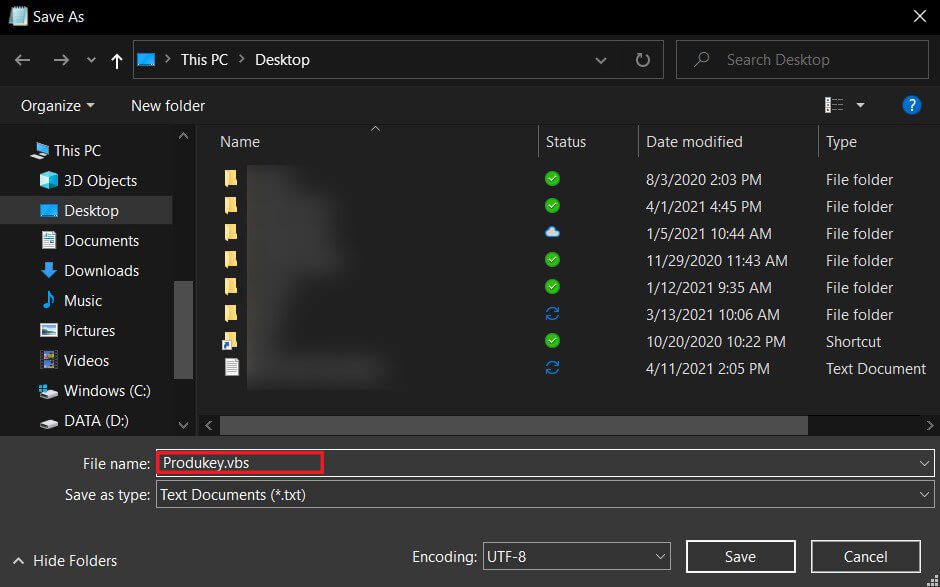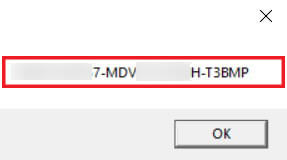كيفية البحث عن Product Key مفتاح منتج Windows 10 الخاص بك
لقد نقل نظام التشغيل Windows وظائف الكمبيوتر الشخصي إلى مستوى مختلف تمامًا. يعد نظام التشغيل المستند إلى Microsoft هو نظام التشغيل الأكثر ملاءمة وسهولة في الاستخدام وفعالية في السوق. ومع ذلك ، لتثبيت Windows على جهاز الكمبيوتر الخاص بك ، يجب أن يكون لديك مفتاح منتج ، رمز مكون من 25 حرفًا فريدًا لكل نظام Windows. إذا كنت تكافح من أجل العثور على مفتاح المنتج الخاص بجهازك ، فإن بحثك ينتهي هنا. اقرأ مسبقًا لاكتشاف كيف يمكنك العثور على مفتاح منتج Windows 10 الخاص بك.
كيفية البحث عن مفتاح منتج Windows 10 الخاص بك
لماذا أحتاج إلى العثور على مفتاح منتج Windows 10 الخاص بي؟
مفتاح المنتج لجهاز Windows 10 الخاص بك هو ما يجعل نظام التشغيل الخاص بك أصليًا. هذا هو السبب وراء الأداء السلس لنظام Windows ويساعدك على الاستفادة من الضمان على نظامك. قد يكون مفتاح المنتج ضروريًا أثناء إعادة تثبيت Windows ، حيث إن الرمز الأصلي فقط هو الذي سيجعل نظام التشغيل يعمل بشكل صحيح. علاوة على ذلك ، فإن معرفة مفتاح المنتج الخاص بك هو دائمًا نقطة إيجابية. أنت لا تعرف أبدًا متى يتوقف جهازك عن العمل ، ومفتاح المنتج مطلوب لتشغيله مرة أخرى.
الطريقة الأولى: استخدم نافذة أوامر PowerShell للعثور على مفتاحك
لقد تأكدت Microsoft من أن مفتاح المنتج ليس شيئًا يمكن أن تتعثر عليه عن طريق الخطأ. إنها تشكل الهوية الكاملة لجهازك وهي مضمنة بأمان في النظام. ومع ذلك ، باستخدام نافذة أوامر PowerShell ، يمكنك استرداد مفتاح المنتج وتدوينه للرجوع إليه في المستقبل.
1. توجه لأسفل إلى شريط البحث بجوار قائمة “ابدأ” على جهاز Windows الخاص بك.
2. ابحث عن PowerShell وافتح تطبيقات Windows PowerShell.
3. بدلاً من ذلك ، على سطح المكتب لديك ، اضغط مع الاستمرار على مفتاح Shift واضغط على زر النقر بزر الماوس الأيمن على الماوس. من الخيارات ، انقر فوق فتح نافذة PowerShell هنا للوصول إلى نافذة الأوامر.
4. في نافذة الأوامر ، اكتب الكود التالي: (Get-WmiObject -query ‘select * from SoftwareLicensingService’). OA3xOriginalProductKey ثم انقر فوق إدخال لتنفيذ الكود.
5. سيتم تشغيل الكود وسيعرض مفتاح المنتج الأصلي لنظام التشغيل windows الخاص بك. دوِّن المفتاح واحتفظ به آمنًا.
الطريقة 2: استخدم تطبيق ProduKey لاسترداد مفتاح المنتج
تم تصميم تطبيق ProduKey من NirSoft للكشف عن مفتاح المنتج لكل برنامج على جهازك. البرنامج سهل الاستخدام ويساعدك في العثور على مفتاح المنتج دون اختبار مهاراتك في الترميز. إليك كيفية استخدام ProduKey للعثور على مفتاح منتج Windows 10 الخاص بك:
1. انتقل إلى الرابط المحدد وقم بتنزيل ملف ProduKey zip على جهاز الكمبيوتر الخاص بك.
2. استخراج الملفات وتشغيل التطبيق.
3. سيعرض البرنامج مفاتيح المنتج المرتبطة بـ Windows 10 ومكتب Microsoft الخاص بك.
4. يمكن أيضًا استخدام برنامج ProduKey للعثور على مفتاح المنتج لتطبيقات Windows التي لا يتم تمهيدها.
5. اسحب القرص الصلب من جهاز كمبيوتر معطوب أو اصطحبه إلى محترف للقيام بذلك نيابة عنك.
6. بمجرد إزالة القرص الصلب ، قم بتوصيله بجهاز كمبيوتر يعمل وتشغيل تطبيق ProduKey.
7. في الزاوية العلوية اليسرى من البرنامج ، انقر فوق “ملف” ثم انقر فوق “تحديد مصدر”.
8. انقر فوق تحميل مفتاح المنتج من دليل Windows الخارجي ، ثم تصفح من خلال جهاز الكمبيوتر الخاص بك لتحديد القرص الثابت الذي قمت بإرفاقه للتو.
9. انقر فوق “موافق” وسيتم استرداد مفتاح المنتج الخاص بجهاز الكمبيوتر الميت من التسجيل الخاص به.
الطريقة الثالثة: الوصول إلى مفتاح تسجيل Windows باستخدام ملف VBS
تساعدك هذه الطريقة في العثور على مفتاح المنتج على وجه التحديد من سجل Windows وتعرضه في نافذة منبثقة. يعد استخدام سجل Windows طريقة متقدمة قليلاً لأنها تتطلب قدرًا كبيرًا من التعليمات البرمجية ، ولكن لا ينبغي أن يكون ذلك مدعاة للقلق حيث يمكنك نسخ الكود من هنا. إليك كيفية الوصول إلى سجل Windows والعثور على مفتاح المنتج الخاص بك:
1. قم بإنشاء مستند TXT جديد على جهاز الكمبيوتر الخاص بك وقم بنسخ الكود التالي ولصقه:
Set WshShell = CreateObject("WScript.Shell")
MsgBoxConvertToKey(WshShell.RegRead("HKLM\SOFTWARE\Microsoft\Windows NT\CurrentVersion\DigitalProductId"))
Function ConvertToKey(Key)
Const KeyOffset = 52
i = 28
Chars = "BCDFGHJKMPQRTVWXY2346789"
Do
Cur = 0
x = 14
Do
Cur = Cur * 256
Cur = Key(x + KeyOffset) + Cur
Key(x + KeyOffset) = (Cur \ 24) And 255
Cur = Cur Mod 24
x = x -1
Loop While x >= 0
i = i -1
KeyOutput = Mid(Chars, Cur + 1, 1) &KeyOutput
If (((29 - i) Mod 6) = 0) And (i<> -1) Then
i = i -1
KeyOutput = "-" &KeyOutput
End If
Loop While i>= 0
ConvertToKey = KeyOutput
End Function
2. في الزاوية العلوية اليسرى من مستند TXT ، انقر فوق “ملف” ثم انقر فوق “حفظ باسم”.
3. احفظ الملف بالاسم التالي: product.vbs
ملحوظة: امتداد .VBS مهم جدا.
4. بمجرد الحفظ ، انقر فوق ملف VBS وسيعرض مفتاح المنتج الخاص بك في مربع حوار.
الطريقة الرابعة: تحقق من مربع منتج Windows 10 والمستندات الأخرى ذات الصلة
إذا كنت قد اشتريت برنامج Windows 10 فعليًا ، فمن المحتمل أن تتم طباعة مفتاح المنتج على الصندوق المرفق مع نظام التشغيل. قم بفحص شامل للمربع للتأكد من عدم وجود مفاتيح مخفية للمنتج هناك.
أثناء تواجدك فيه ، افتح حساب البريد الذي استخدمته للتسجيل على Windows الخاص بك. ابحث عن أي رسائل بريد إلكتروني تلقيتها من Microsoft. يمكن أن يحتوي أحدها على مفتاح المنتج الخاص بنظام Windows 10 الخاص بك.
يمكنك أيضًا محاولة البحث في المستندات التي تلقيتها مع المنتج. يتضمن ذلك فاتورتك والضمان الخاص بك والمستندات الأخرى المتعلقة بنظام Windows. غالبًا ما تكون Microsoft سرية للغاية بشأن مفتاح المنتج وتخفيه مع المستندات المستخدمة للشراء.
بالنسبة للإصدارات الأقدم من Windows ، غالبًا ما تتم طباعة مفتاح المنتج على ملصق موضوع أسفل جهاز الكمبيوتر الخاص بك. اقلب الكمبيوتر المحمول وتصفح جميع الملصقات الموجودة هناك ، إن وجدت. من المحتمل أن تحتوي إحداها على مفتاح المنتج الخاص بك.
نصائح إضافية
1. اتصل بالشركة المصنّعة للمعدات الأصلية (OEM): عادةً ما يكون لدى أجهزة الكمبيوتر التي تأتي بنظام التشغيل Windows المثبت مسبقًا جهة تصنيع المعدات الأصلية (OEM). إذا قاموا بتخزين سجلات الشراء ، فقد يكون لدى الشركة المصنعة مفتاح المنتج الخاص بك.
2. اصطحبه إلى مركز خدمة معتمد: بغض النظر عما مر به جهاز الكمبيوتر الخاص بك ، هناك احتمال كبير أن القرص الصلب الذي يحمل مفتاح المنتج الخاص بك لا يزال آمنًا. قد يتمكن مركز خدمة معتمد من مساعدتك في العثور على مفتاح المنتج. تأكد من اصطحابه إلى مركز موثوق حيث قد تستخدم بعض المتاجر مفتاح المنتج الخاص بك لمصالحها الخاصة.
3. اتصل بـ Microsoft: إذا لم يعمل أي من الخيارات الأخرى ، فسيصبح الاتصال بـ Microsoft هو خيارك الوحيد. إذا كان لديك إصدار أصلي من Windows ، فستخزن Microsoft بياناتك في مكان ما. قد تستخدم خدمة رعاية العملاء الخاصة بهم حساب Microsoft الخاص بك وتساعد في استرداد مفتاح المنتج.
يمكن أن يكون العثور على مفتاح المنتج على جهازك مهمة صعبة للعديد من المستخدمين. تسببت الطبيعة الثمينة للرمز في جعل Microsoft تحتفظ بالشفرة سرية للغاية ولا تجعلها متاحة بسهولة للمستخدم. ومع ذلك ، من خلال الخطوات المذكورة أعلاه ، يمكنك العثور على مفتاح الحراسة واسترداد نظام التشغيل Windows الخاص بك.
نأمل أن يكون هذا الدليل مفيدًا وأن تتمكن من العثور على مفتاح منتج Windows 10 الخاص بك. إذا كان لا يزال لديك أي استفسارات بخصوص هذه المقالة ، فلا تتردد في طرحها في قسم التعليقات.