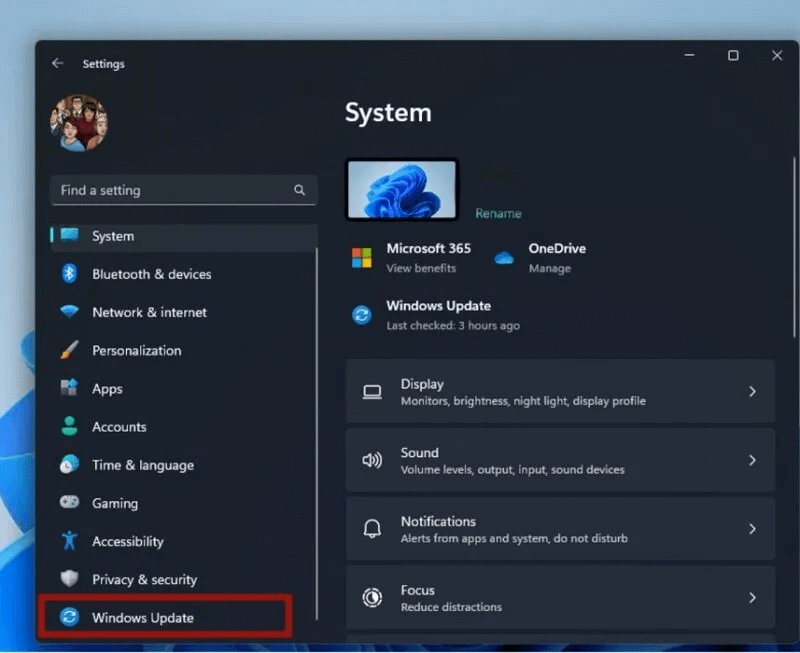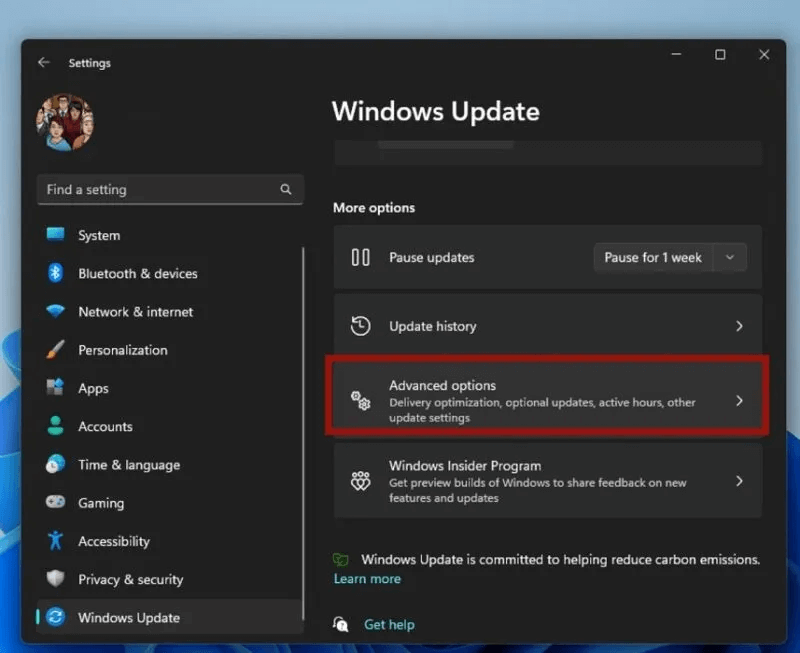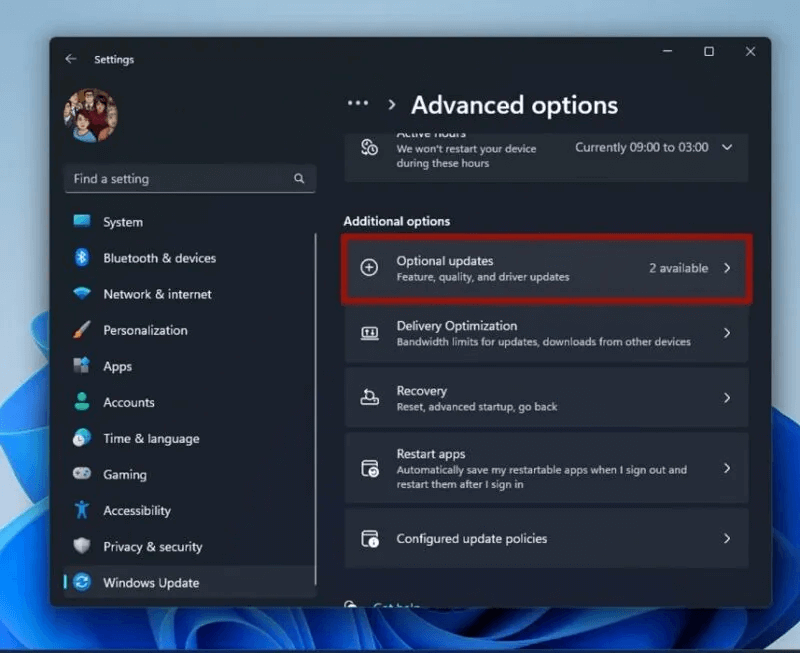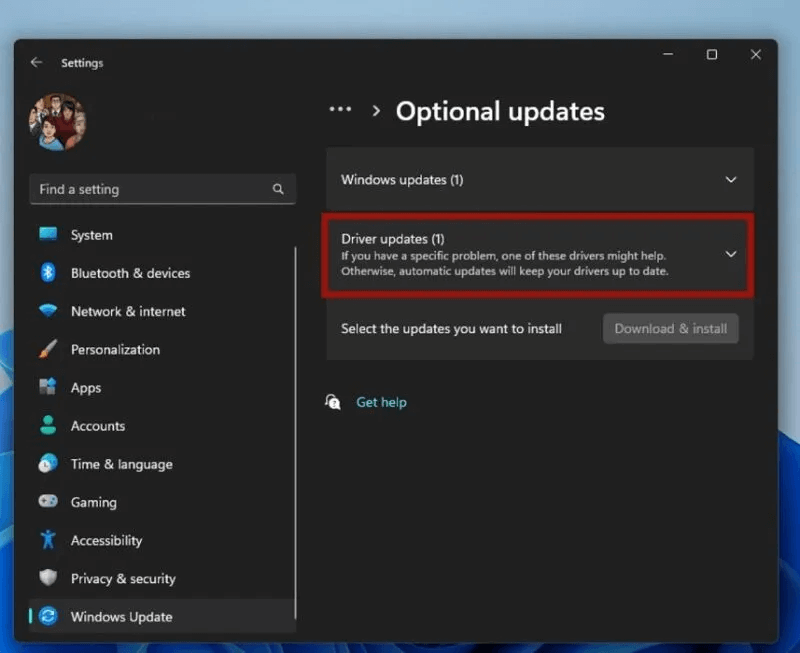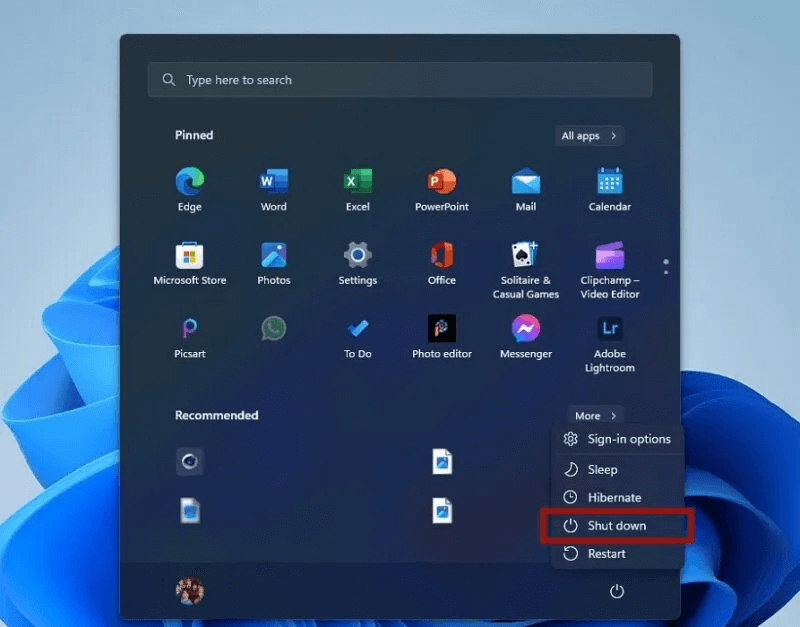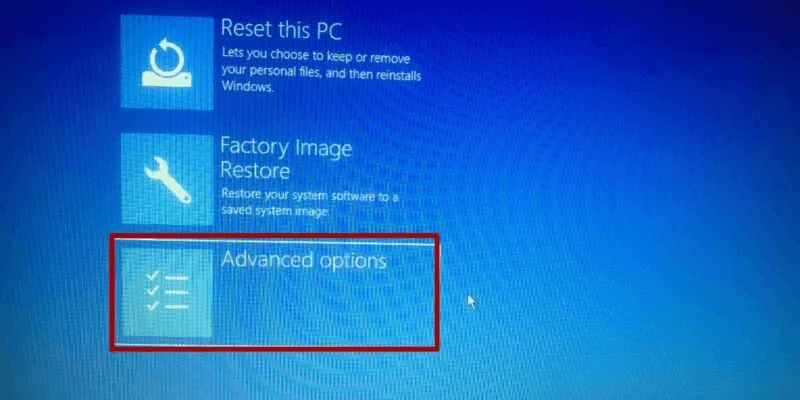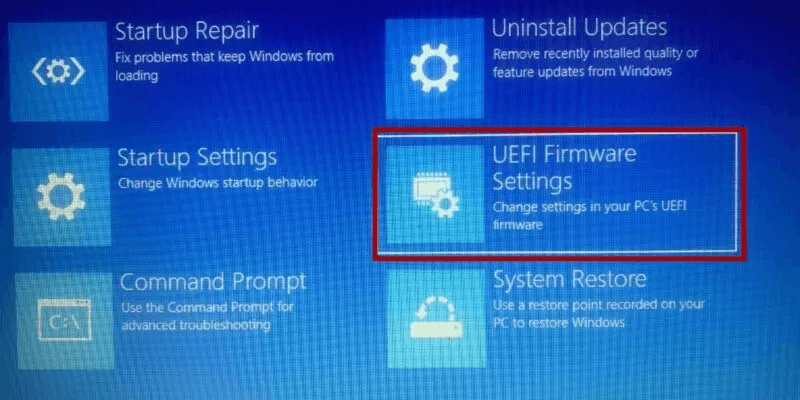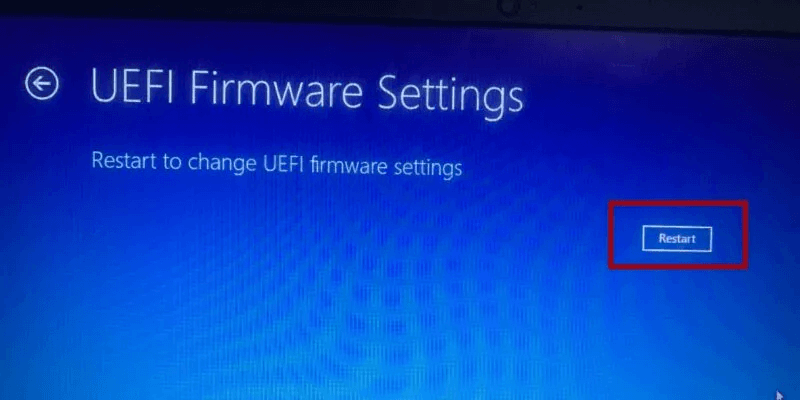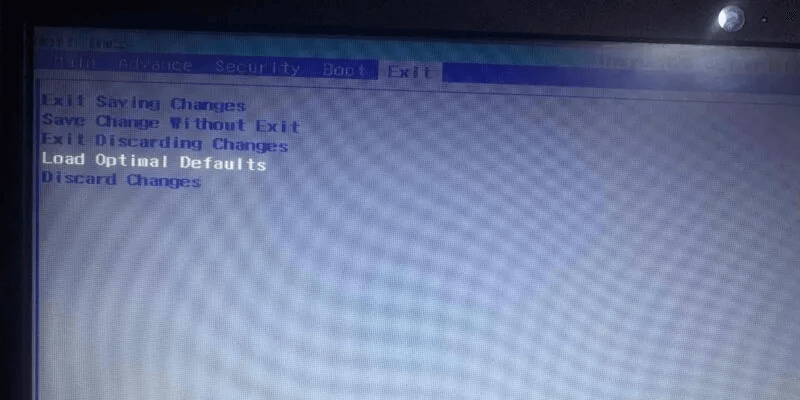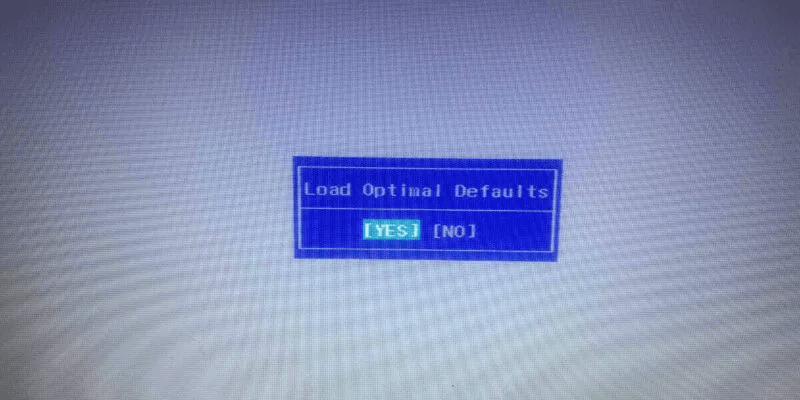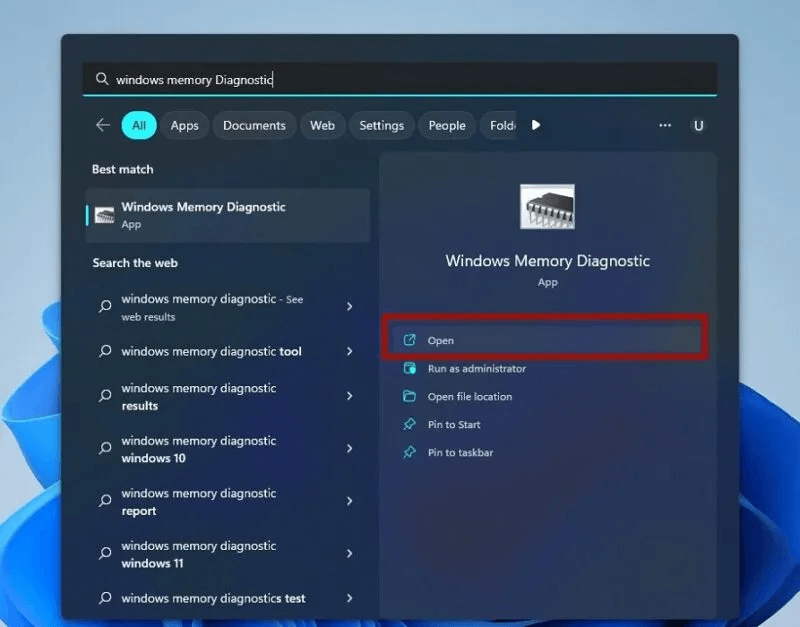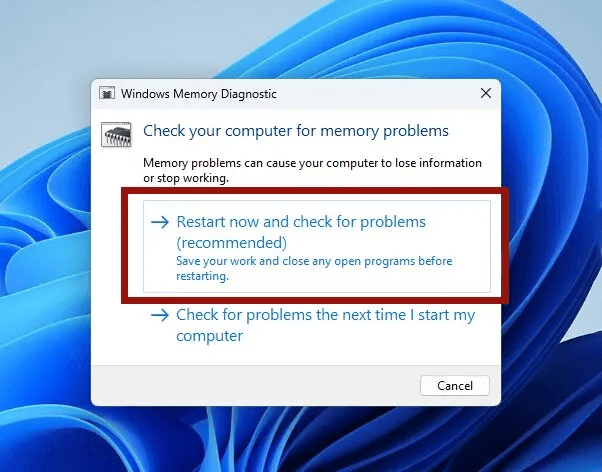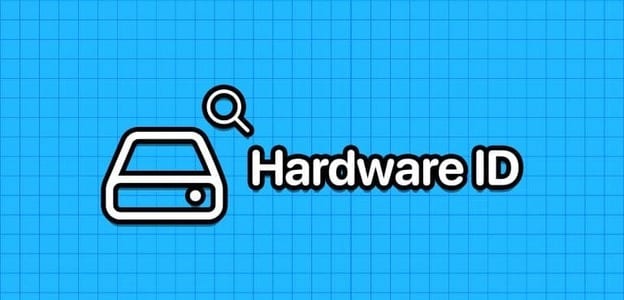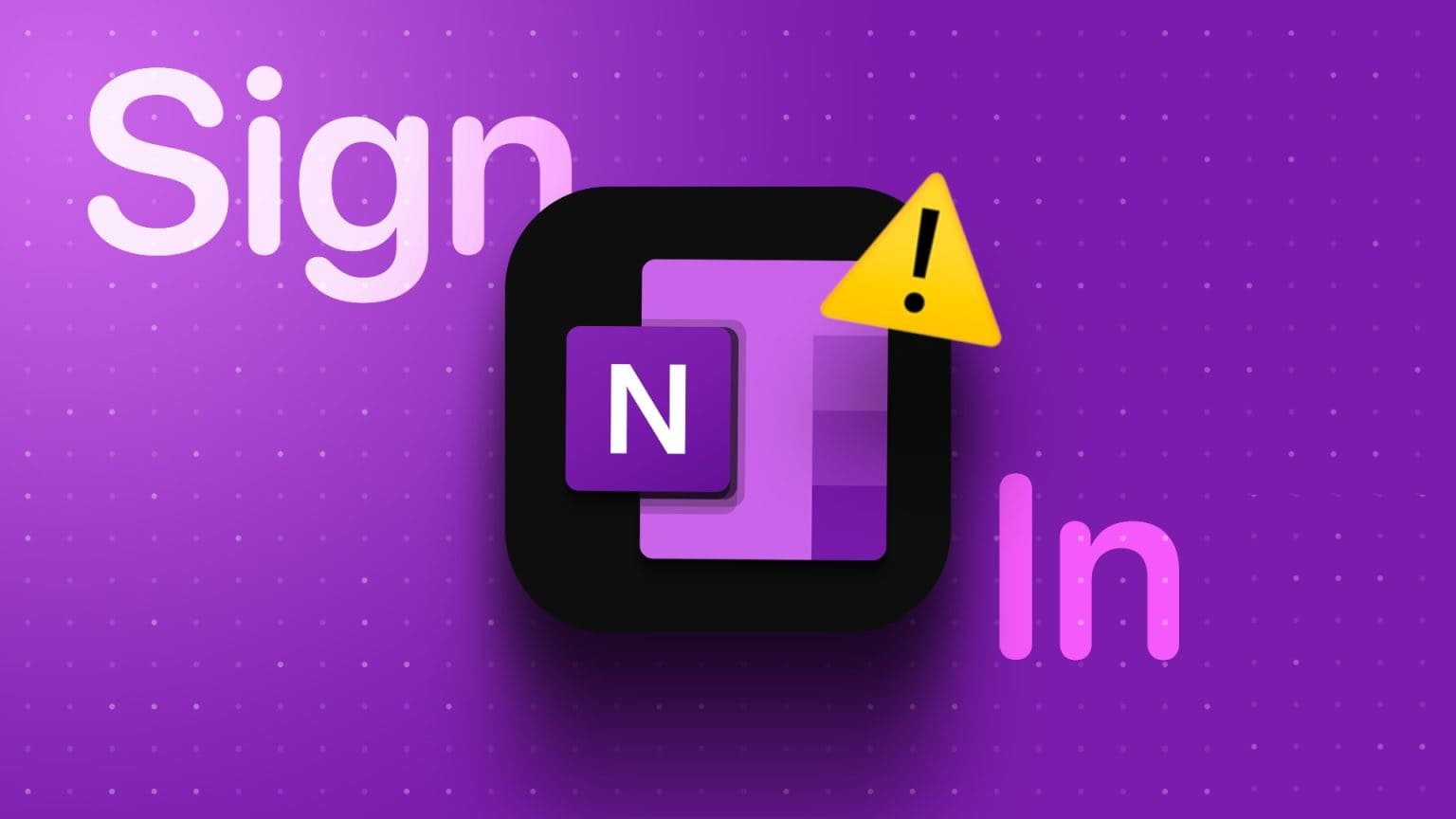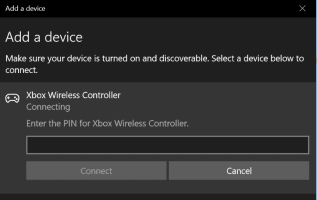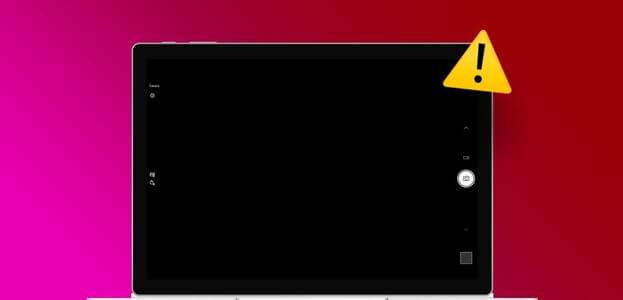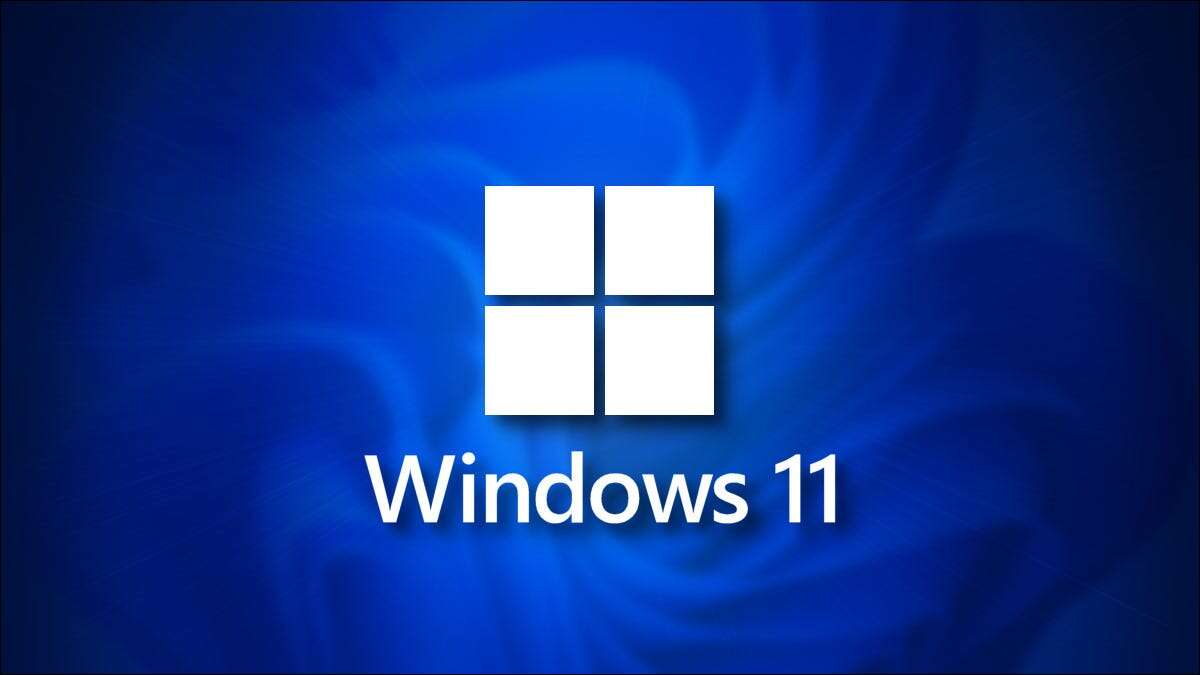خطأ WHEA غير القابل للتصحيح في Windows كرسالة خطأ تعطل، تشير عادةً إلى عطل في جهاز الكمبيوتر الخاص بك. حتى مع ذلك ، يجب عليك أيضًا التحقق مما إذا كان اللوم يقع على عاتق البرنامج ، حيث يسهل إصلاح المشكلات المتعلقة بالبرمجيات. يشرح هذا الدليل كيفية إزالة هذه المشكلة من نظامك.

نصيحة: هل تتعامل مع رمز خطأ Windows 0xc000000f بدلاً من ذلك؟ تعرف على كيفية التخلص من شاشة الموت الزرقاء هذه.
ما هو خطأ WHEA غير القابل للتصحيح؟
خطأ WHEA غير القابل للتصحيح هو مشكلة شاشة زرقاء منتشرة يمكن أن تظهر في أي إصدار من Windows.
إذا كنت ترى شاشة الموت الزرقاء المخيفة ، والمعروفة أيضًا باسم رمز الإيقاف ، فسيتم إيقاف تشغيل جهاز الكمبيوتر تلقائيًا لمنع المزيد من الضرر. عادةً ما تكون رسالة خطأ WHEA غير القابلة للتصحيح مصحوبة برمز الإيقاف 0x0000124.
قبل تطبيق الإصلاحات الخاصة بالمشكلة ، يجب أن تتأكد من أنك قمت بالتحديث إلى أحدث إصدار متوفر من Windows ، حيث قد يساعدك ذلك في حل المشكلة إذا كان سببها خطأ في النظام. في الوقت نفسه ، امض قدمًا وقم بإجراء فحص chkdsk للتحقق من القطاعات المعيبة وإصلاحها والمشكلات الأخرى المتعلقة بالقرص.
1. تحقق من برامج التشغيل الخاصة بك
قد تكون الشاشة الزرقاء للموت ناتجة عن برامج تشغيل قديمة ، لذلك من المهم أن تحافظ على تحديث برامج التشغيل لديك. يمكن تحديث برامج التشغيل من خلال تطبيق الإعدادات أو إدارة الأجهزة. إذا كنت بحاجة إلى تثبيت أو تحديث عدد كبير من برامج التشغيل في وقت واحد ، فإن إدارة الأجهزة هي أبسط أداة يمكن استخدامها.
يسهّل Windows تتبع المشكلات إلى مصدرها من خلال سرد كافة تحديثات برنامج التشغيل في منطقة Windows Update.
- اضغط على Win + I لفتح نافذة الإعدادات. حدد علامة التبويب “Windows Update” من الشريط الجانبي على اليسار.
- من الجانب الأيمن من النافذة ، حدد مربع “خيارات متقدمة” ضمن “المزيد من الخيارات”.
- في الشاشة التالية ، ضمن “خيارات إضافية” ، انقر على لوحة “تحديثات اختيارية”.
- انقر فوق مربع “تحديثات برنامج التشغيل” لتكبيره.
- حدد برنامج التشغيل المطلوب من قائمة برامج التشغيل المتوفرة عن طريق تحديد خانة الاختيار المجاورة له.
2. إعادة تعيين إعدادات BIOS / UEFI الثابتة
يمكن أن تؤدي مشكلات استقرار Windows أيضًا إلى ظهور رسالة خطأ WHEA غير قابلة للتصحيح.
لإصلاح ذلك ، حاول إعادة تعيين إعدادات BIOS إلى إعدادات المصنع الافتراضية لإعادة تحميل إعداد BIOS للمخزون على جهاز الكمبيوتر الخاص بك.
- قم بإغلاق جهاز الكمبيوتر الخاص بك.
- قم بتشغيل جهاز الكمبيوتر الخاص بك مرة أخرى عن طريق الضغط على زر الطاقة ، ثم استمر في النقر فوق مفتاح الحذف حتى تظهر قائمة BIOS. (اعتمادًا على طراز جهاز الكمبيوتر الخاص بك ، قد يكون أيضًا مفاتيح F1 أو F2 أو F10 أو Esc.)
- تابع إلى قائمة “خيارات متقدمة”.
- افتح “إعدادات البرامج الثابتة لـ UEFI.”
- انقر فوق “إعادة التشغيل”.
- انتقل إلى علامة التبويب “خروج” في إعدادات BIOS / UEFI الثابتة وحدد “تحميل الإعدادات الافتراضية المثلى”.
- قم باستعادة إعدادات المصنع BIOS والخروج من الأداة المساعدة.
- جرب بدء تشغيل منتظم بعد مسح الإعدادات السابقة من BIOS للتحقق مما إذا كانت رسالة WHEA غير القابلة للتصحيح لا تزال تظهر.
3. إعادة تعيين نظام رفع تردد التشغيل Overclocking
يعد Overclocking the CPU طريقة شائعة لزيادة الأداء في الألعاب والبرامج الأخرى المكثفة من الناحية الرسومية. تعد التوترات غير الصحيحة أثناء عملية overlocking سببًا شائعًا لخطأ WHEA غير القابل للتصحيح ، والذي بدوره يمكن أن يتسبب في عدم استقرار نظام التشغيل لديك. نتيجة لذلك ، يعد إيقاف تشغيل أي إعدادات لرفع تردد التشغيل هو أسرع طريقة للتخلص من هذا الإدخال.
يجب عليك الوصول إلى قائمة BIOS أو UEFI على جهاز الكمبيوتر الخاص بك. للقيام بذلك ، اتبع الخطوات المذكورة أعلاه. قد تختلف التكوينات في BIOS و UEFI من كمبيوتر إلى آخر ، على الرغم من أن أسماء عناصر القائمة المقابلة غالبًا ما تكون متسقة. عادة ما توجد خيارات رفع تردد التشغيل في القوائم المسماة “الأداء” أو “الجهد”. إعادة ضبط كسر السرعة من هناك.
4. تحقق من ذاكرة الوصول العشوائي الخاصة بك
عندما لا يتم تثبيت ذاكرة الوصول العشوائي الخاصة بك بشكل صحيح في الفتحة الخاصة بها ، فقد يؤدي ذلك إلى خطأ WHEA غير قابل للتصحيح. إذا كانت لديك خبرة في معالجة مشكلات الأجهزة ، فحاول فتح علبة الكمبيوتر للوصول إلى اللوحة الأم.
تحذير: لا تحاول ذلك ما لم تكن لديك معرفة تقنية قوية ، أو تخاطر بإتلاف جهاز الكمبيوتر الخاص بك!

افصل ذاكرة الوصول العشوائي بعناية من اللوحة الأم واستخدم قطعة قماش وكحول لمسح نقاط الاتصال ، ثم أعد تشغيل الكمبيوتر. أدخل شرائح الذاكرة مرة أخرى في فتحات ذاكرة الوصول العشوائي باللوحة الأم ، ثم أعد تشغيل الكمبيوتر لمعرفة ما إذا كانت رسالة خطأ شاشة WHEA الزرقاء لا تزال تظهر.
نصيحة: تعرف على كيفية البحث عن سعة ذاكرة الوصول العشوائي (RAM) القصوى لجهاز الكمبيوتر.
5. تشغيل أداة تشخيص ذاكرة Windows
أداة Windows Memory Diagnostics عبارة عن تطبيق مضمن يقوم بمسح وإصلاح الأخطاء المتعلقة بالذاكرة. استخدم هذه الأداة لفحص ذاكرة الوصول العشوائي وإصلاحها. سيساعدك ذلك على معرفة ما إذا كانت ذاكرة الوصول العشوائي المعيبة هي أصل المشكلة. إذا كان خطأ شاشة الموت الزرقاء يتعلق بإدارة ذاكرة الوصول العشوائي ، فيجب على هذه الأداة إصلاحها على الفور.
- اكتب “تشخيصات الذاكرة” في Windows Search وحدد أفضل نتيجة أو اضغط على “فتح” على اليمين.
- لاختبار المشكلات ، حدد “إعادة التشغيل الآن والتحقق من المشكلات”.
إذا لم تنجح أي من هذه الطرق معك ، فاستخدم وظيفة استعادة نظام Windows للتراجع عن التغييرات الأخيرة التي تم إجراؤها على جهاز الكمبيوتر الخاص بك ونأمل أن تتخلص من الخطأ في العملية.
كحل أخير ، هناك خيار لإعادة تعيين Windows. سيقوم جهاز الكمبيوتر الخاص بك بحذف جميع ملفات النظام الحالية وتثبيت ملفات جديدة. يجب أن تكون معظم ملفاتك الشخصية على ما يرام بعد إعادة التعيين ، ويجب التخلص من أي مشكلات باقية في WHEA خطأ غير قابل للتصحيح.
من المفيد أن تعرف: غير قادر على إعادة تسمية مجلد في Windows؟ تعلم كيف تصلحه
أسئلة شائعة
س1: ماذا تعني WHEA؟
الجواب: WHEA تعني “Windows Hardware Error Architecture.” “هندسة أخطاء أجهزة Windows”. يعد فشل الأجهزة هو المصدر الأكثر شيوعًا لأخطاء WHEA غير القابلة للتصحيح ، ولكن قد تكون بعض المشكلات المتعلقة بالبرمجيات وراء ذلك أيضًا.
س2: هل يمكن أن يتسبب ارتفاع درجة الحرارة في حدوث خطأ WHEA غير قابل للتصحيح؟
الجواب: غالبًا ما يحدث خطأ WHEA غير القابل للتصحيح بواسطة مكون جهاز معيب. وبالتالي ، يعد ارتفاع درجة الحرارة أحد أكثر الأسباب شيوعًا لهذه المشكلة.