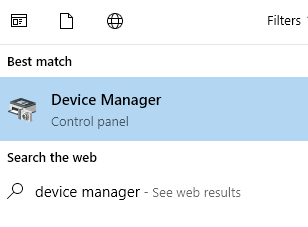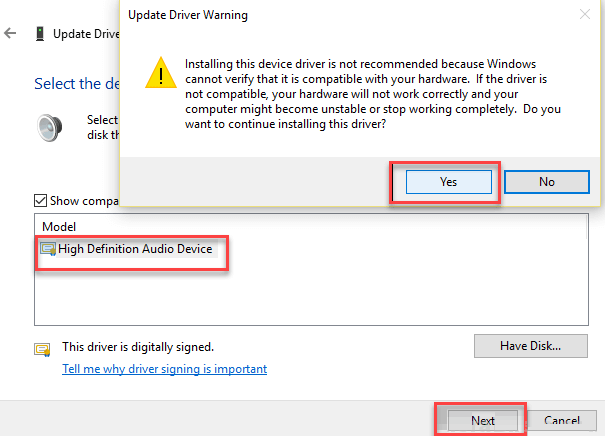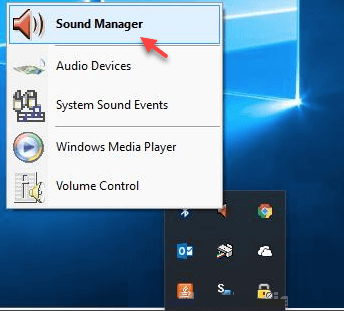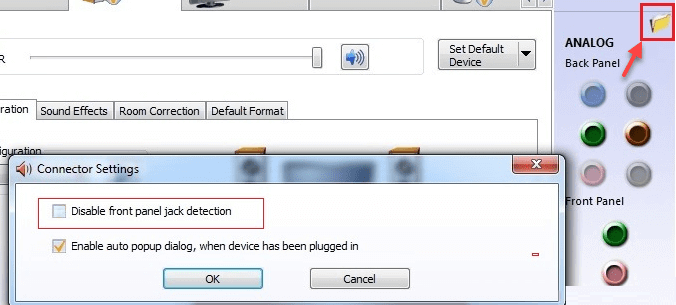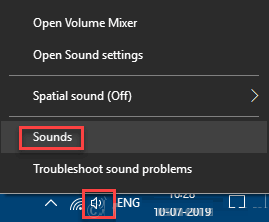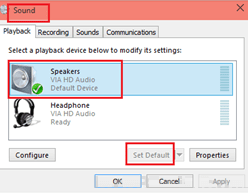إصلاح سماعات الرأس لا تعمل في Windows 10
بدأ العديد من الأشخاص الذين يستخدمون Windows 10 على أجهزة الكمبيوتر الخاصة بهم يشكون من أن سماعات الرأس لا تعمل على أجهزة الكمبيوتر الخاصة بهم. عدة مرات حدث هذا بسبب تحديث ويندوز. إذا كنت من بينهم أيضًا ، فهناك إصلاحات سريعة وبسيطة لهذه المشكلة المحرجة. قبل تجربة أي من الإصلاحات المقدمة ، ما عليك سوى إعادة تشغيل الكمبيوتر أثناء توصيل سماعات الرأس بالكمبيوتر.
إصلاح 1 – تحديث برنامج تشغيل الصوت الخاص بك
1. ابحث عن مدير الأجهزة في Windows 10 search.
2. انقر فوق نتيجة البحث لفتح مدير الأجهزة.
3. الآن ، انقر على التحكم في الصوت والفيديو والألعاب لتوسيعه.
4. انقر بزر الماوس الأيمن فوق High Definition Audio Device وانقر فوق تحديث برنامج التشغيل
5. اختر استعراض الكمبيوتر الخاص بي للتعرف على برنامج التشغيل 6
6. انقر فوق “التالي“.
7. حدد جهاز الصوت عالي الوضوح من القائمة وانقر فوق “التالي” لإكمال التحديث.
حاول فتح سماعات الرأس مرة أخرى. تحقق مما إذا كان يعمل أم لا.
إصلاح 2 – تعطيل الكشف عن اللوحة الأمامية Jack Detection in Realtek Manager
1. انقر على مدير الصوت لفتحه.
2. انقر على أيقونة المجلد الموجود في أعلى الجانب الأيمن.
3. قم بإلغاء تحديد تعطيل خيار الكشف عن مقبس اللوحة الأمامية.
4. انقر فوق موافق.
الآن ، تحقق من سماعات الرأس مرة أخرى.
إصلاح 3 – تعيين أجهزة التشغيل الافتراضية
1. انقر بزر الماوس الأيمن على أيقونة الصوت في شريط المهام وانقر فوق الأصوات.
2. حدد مكبرات الصوت من القائمة.
3. انقر فوق تعيين الافتراضي.
إصلاح 4 – تحديث Sound Blaster Z
1. ابحث عن مدير الأجهزة في Windows 10 search.
2. انقر فوق نتيجة البحث لفتح مدير الأجهزة.
3. الآن ، انقر على التحكم في الصوت والفيديو والألعاب لتوسيعه.
4. انقر بزر الماوس الأيمن فوق Sound Blaster Z ثم انقر فوق تحديث برنامج التشغيل
5. حدد استعراض جهاز الكمبيوتر الخاص بي للحصول على برنامج التشغيل
6. اختر اسمح لي بالاختيار من قائمة برامج تشغيل الأجهزة على جهاز الكمبيوتر الخاص بي
7. حدد جهاز الصوت عالي الوضوح
8. انقر فوق “التالي” وقم بتحديثه.