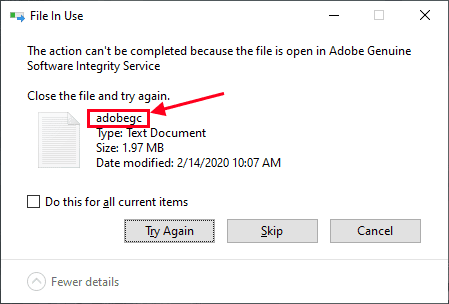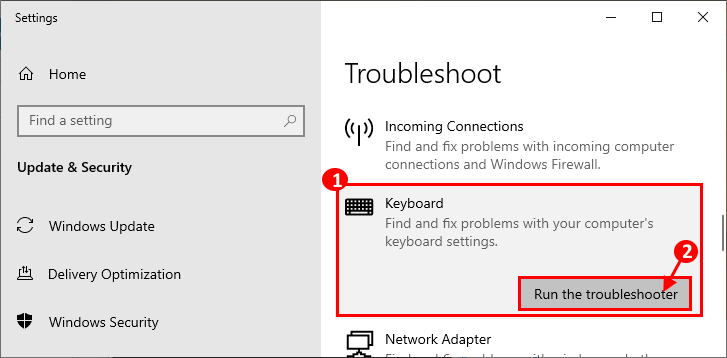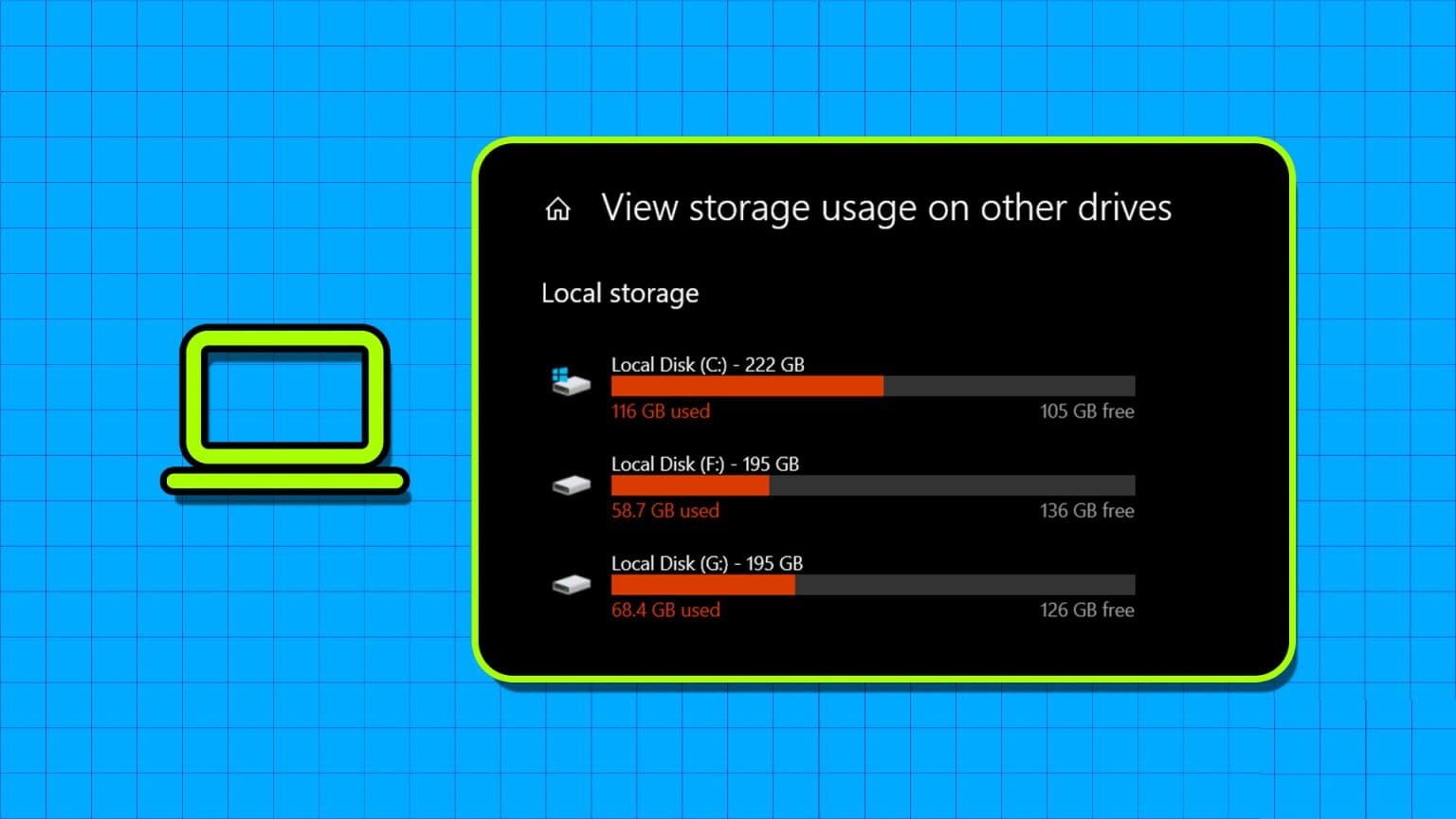يمنحك شريط أدوات Microsoft Excel الوصول إلى مجموعة من الأوامر والأدوات شائعة الاستخدام لتحسين الإنتاجية وتبسيط المهام المعقدة. ومع ذلك ، في بعض الأحيان ، يفشل شريط الأدوات في العمل كما هو متوقع أو يظهر باللون الرمادي. قد يكون هذا محيرًا وإذا حدث ذلك لك كثيرًا ، فيمكنك إصلاح ذلك. يمكن أن يكون إصلاح شريط أدوات Excel أمرًا بسيطًا مثل إعادة تشغيل البرنامج أو تحديد الوظيفة الإضافية لبرنامج Excel التي بها مشكلات. أدناه ، قمنا بإدراج جميع الحلول الممكنة لإصلاح مشكلة عدم عمل شريط أدوات Excel على أجهزة الكمبيوتر التي تعمل بنظام Windows 10 أو 11. لذا ، دعونا نلقي نظرة.
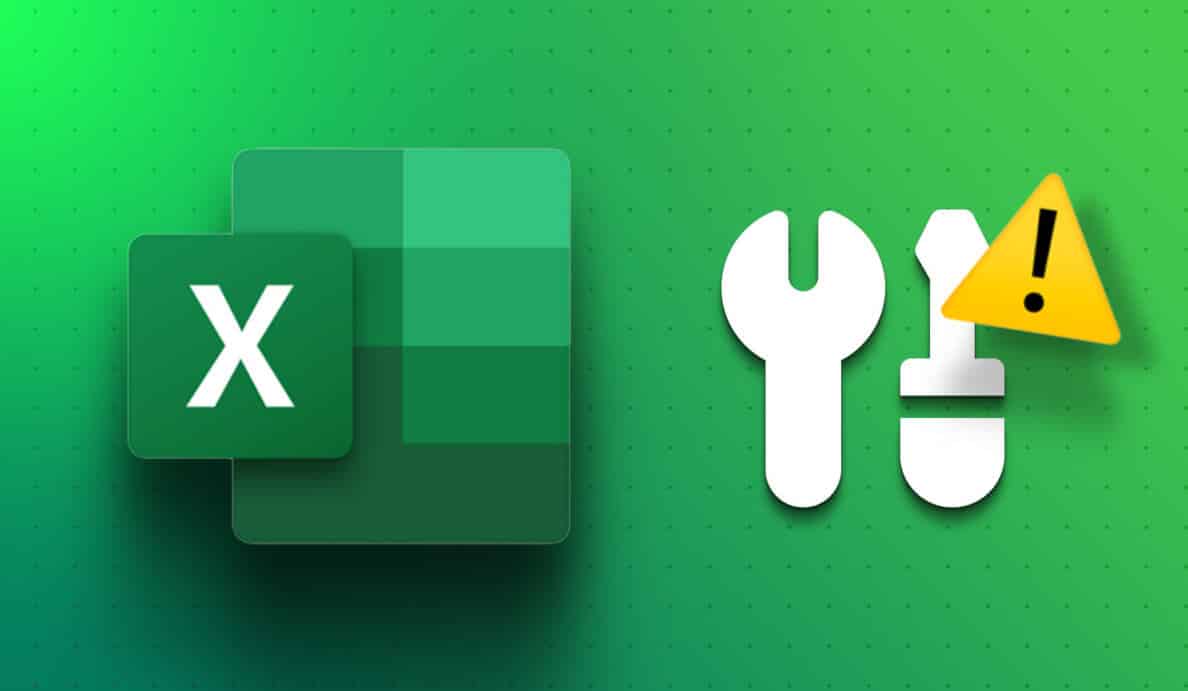
1. أعد تشغيل MICROSOFT EXCEL
قد يتوقف شريط أدوات Microsoft Excel عن الاستجابة إذا واجهت إحدى العمليات الخاصة به مشكلات أثناء التشغيل. إذا كان الأمر مجرد خلل لمرة واحدة ، فيمكنك حله عن طريق إغلاق Microsoft Excel تمامًا باستخدام إدارة المهام وفتحه مرة أخرى. فيما يلي خطوات نفس الشيء.
الخطوة 1: اضغط على اختصار Ctrl + Shift + Esc على لوحة المفاتيح لفتح مدير المهام.
الخطوة 2: في علامة التبويب العمليات ، انقر بزر الماوس الأيمن فوق Microsoft Excel وحدد إنهاء المهمة من قائمة السياق.
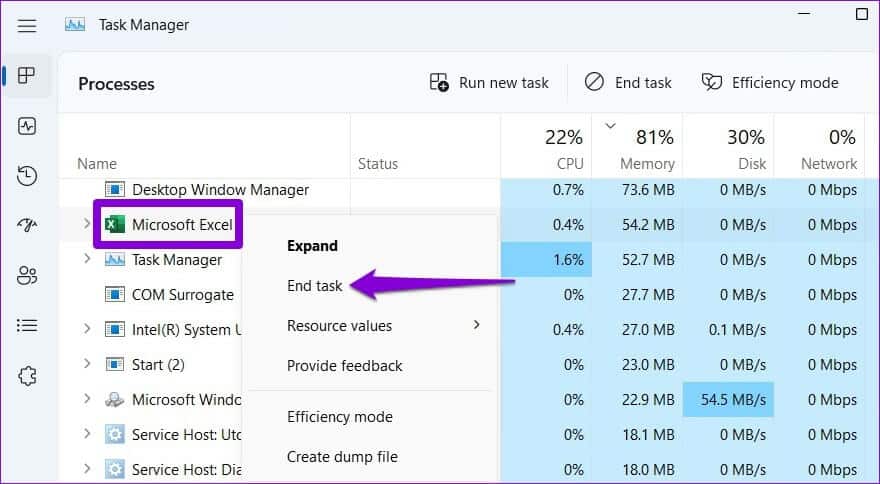
أعد فتح Microsoft Excel بعد ذلك وتحقق مما إذا كان شريط الأدوات يعمل.
2. إعادة تعيين التخصيصات شريط الأدوات
في Microsoft Excel ، يمكنك تخصيص شريط الأدوات للوصول إلى الأوامر المستخدمة بشكل متكرر بسرعة. ومع ذلك ، قد تؤدي مشكلة بدء التشغيل مع هذه التفضيلات المخصصة إلى عدم استجابة شريط الأدوات على جهاز الكمبيوتر الخاص بك. يمكنك إعادة تعيين تخصيص شريط الأدوات في Excel لمعرفة ما إذا كان ذلك يحل المشكلة.
الخطوة 1: افتح Microsoft Excel وانقر فوق قائمة File في الأعلى.
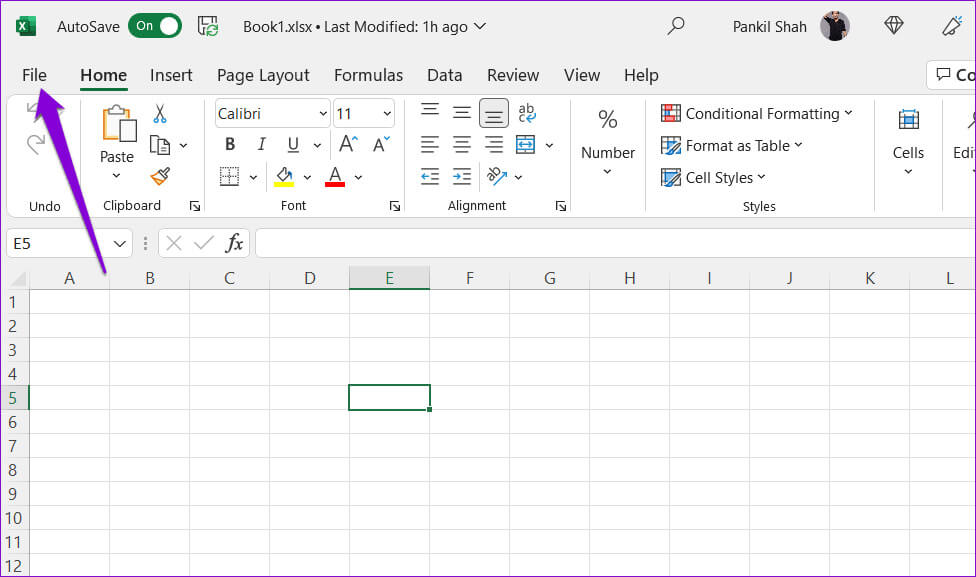
الخطوة 2: حدد “خيارات” من الشريط الجانبي الأيسر.
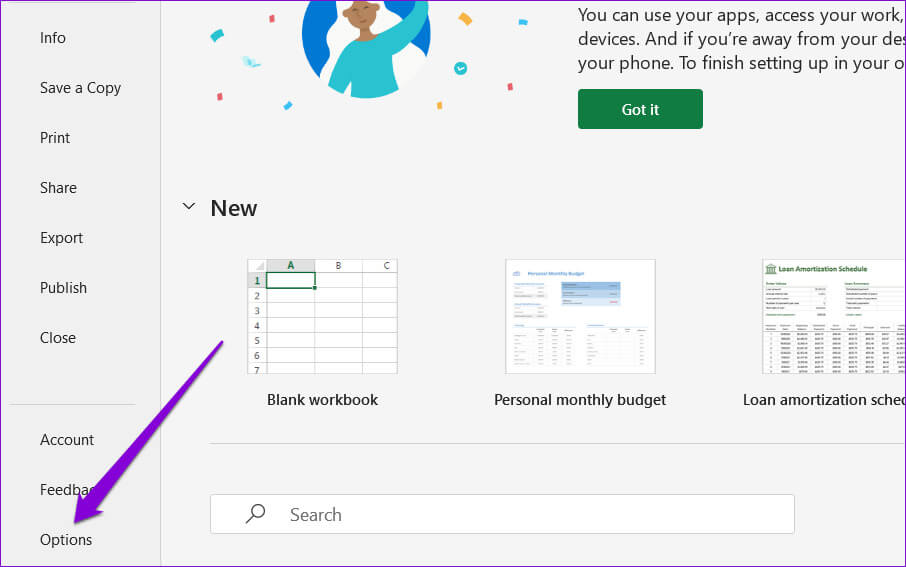
خطوة 3: في علامة التبويب شريط أدوات الوصول السريع ، انقر فوق الزر إعادة تعيين بجوار التخصيصات وحدد إعادة تعيين جميع التخصيصات.
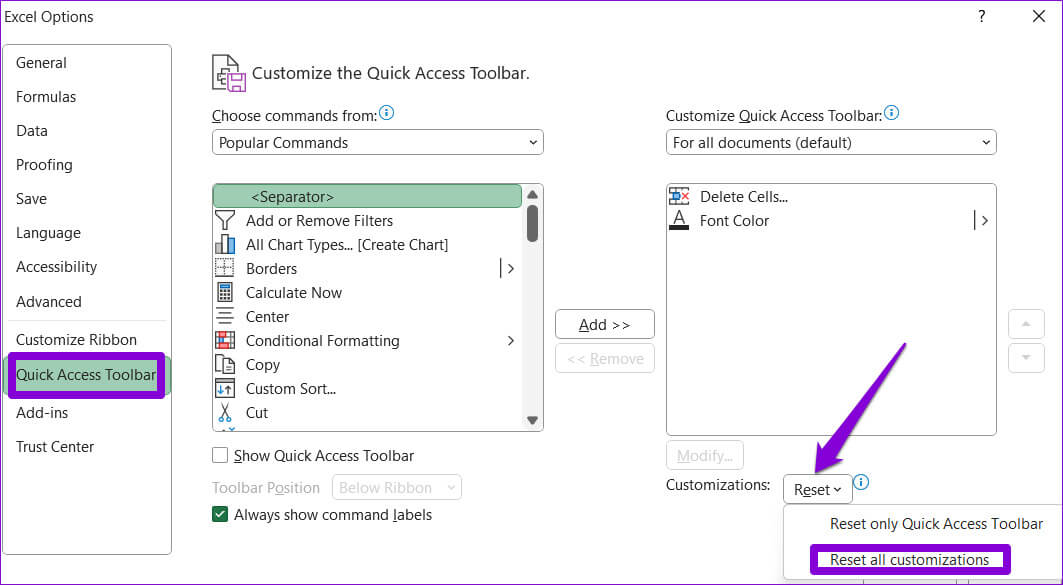
الخطوة 4: اضغط على نعم للتأكيد.
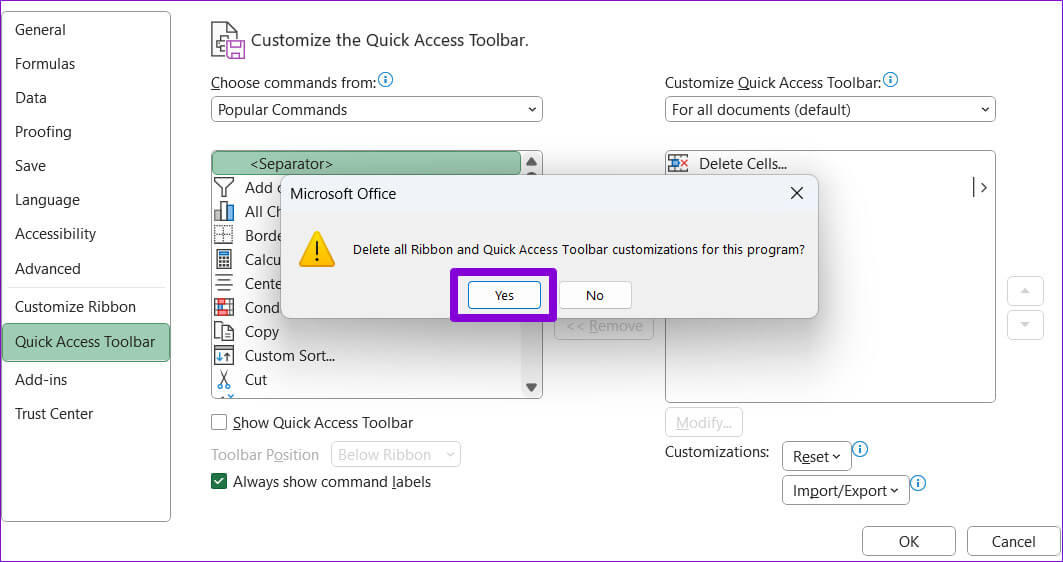
3. أعد تسمية ملف EXCEL TOOLBAR FILE
إذا ثبت أن إعادة تعيين شريط أدوات Excel غير فعال ، فمن المحتمل أن يكون ملف Excel الذي يحتوي على إعدادات شريط الأدوات تالفًا. في هذه الحالة ، ستحتاج إلى إعادة تسمية ملف شريط الأدوات على جهاز الكمبيوتر الخاص بك. سيؤدي ذلك إلى إجبار Excel على إنشاء ملف شريط أدوات جديد ، وإصلاح أي مشكلات بشكل فعال.
الخطوة 1: انقر بزر الماوس الأيمن على أيقونة ابدأ وحدد تشغيل من القائمة.
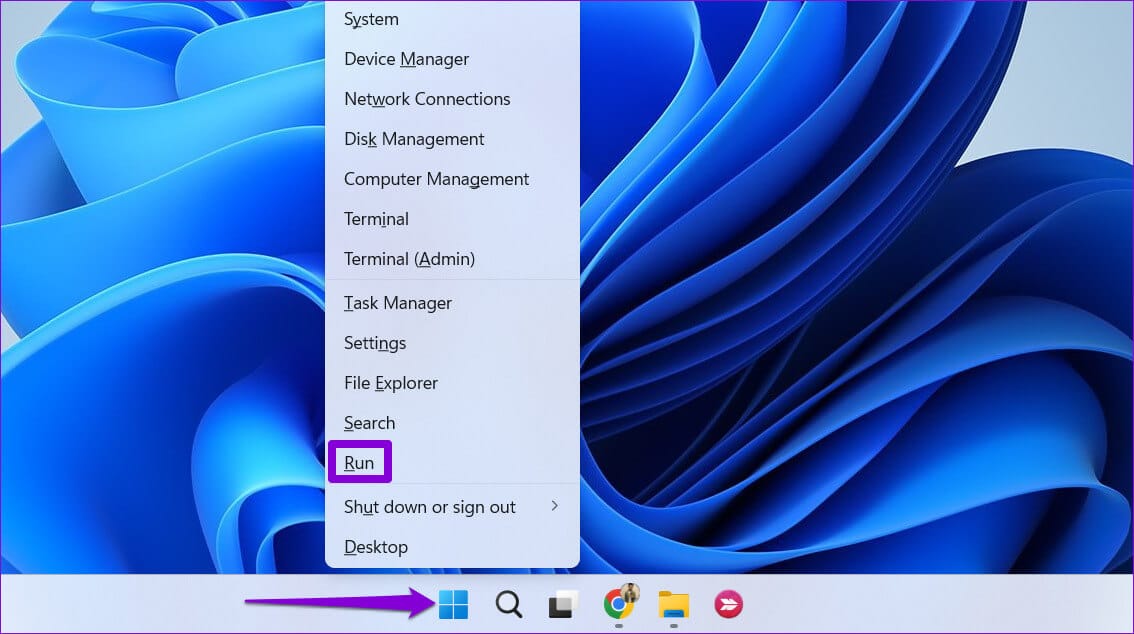
الخطوة 2: اكتب الأمر التالي في مربع النص واضغط على Enter.
%AppData%\Microsoft\Excel
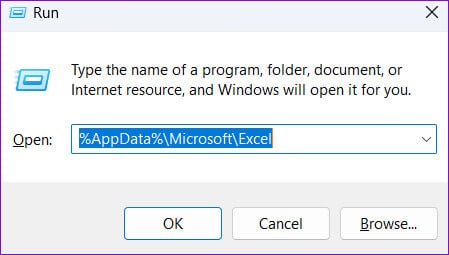
خطوة 3: في نافذة مستكشف الملفات التي تفتح ، يجب أن ترى ملفًا باسم Excel15.xlb أو Excel.xlb ، اعتمادًا على إصدار Office الخاص بك. انقر بزر الماوس الأيمن فوقه وانقر فوق رمز إعادة التسمية.
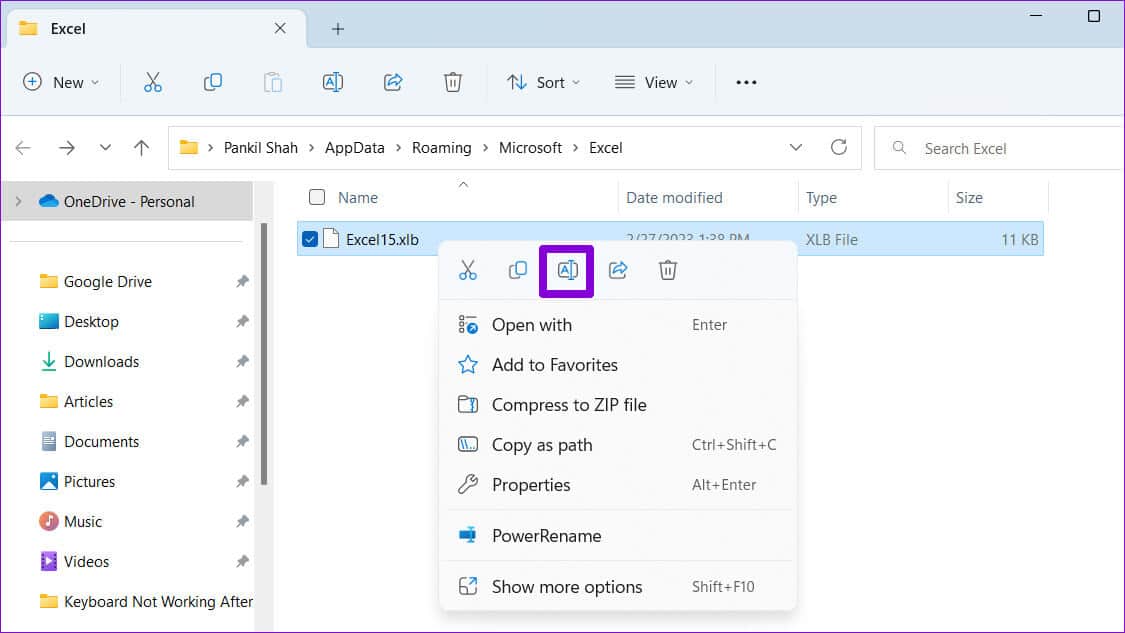
الخطوة 4: أعد تسمية الملف إلى OldExcel15.xlb أو OldExcel.xlb.
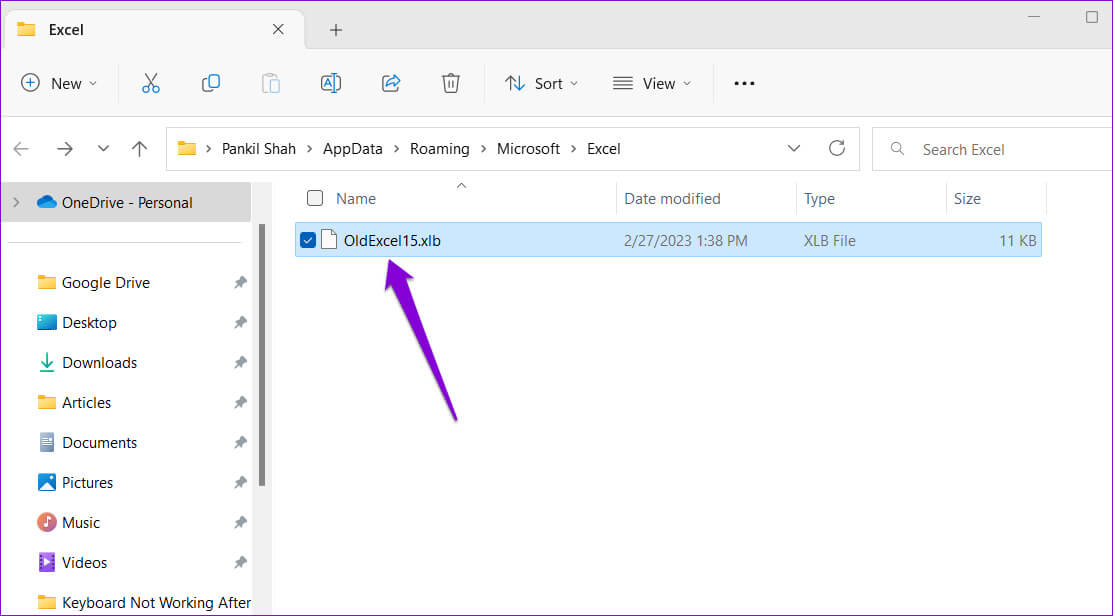
أعد تشغيل الكمبيوتر ثم حاول استخدام شريط الأدوات مرة أخرى.
4. ابدأ برنامج EXCEL في الوضع الآمن
في بعض الأحيان ، يمكن أن تتسبب وظيفة Excel الإضافية المعطلة في أن يواجه البرنامج مشكلات ويتصرف بشكل غريب. يمكنك التحقق من ذلك عن طريق فتح Excel في الوضع الآمن ، والسماح بتشغيله بدون وظائف إضافية.
لفتح Excel في الوضع الآمن ، اضغط على مفتاح Windows + R اختصار للوصول إلى مربع الحوار “تشغيل”. اكتب excel -safe في الحقل Open واضغط على Enter.
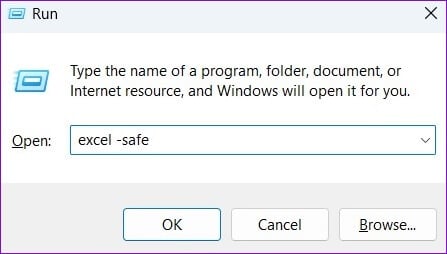
عندما يفتح Excel في الوضع الآمن ، حاول استخدام شريط الأدوات مرة أخرى. إذا كان يعمل كما هو متوقع ، فهذا يعني أن إحدى الوظائف الإضافية كانت تسبب المشكلة. للعثور عليه ، يمكنك تعطيل جميع الوظائف الإضافية وتمكينها بشكل فردي. إليك الطريقة:
الخطوة 1: في Excel ، انقر فوق قائمة “ملف” في الزاوية العلوية اليسرى.
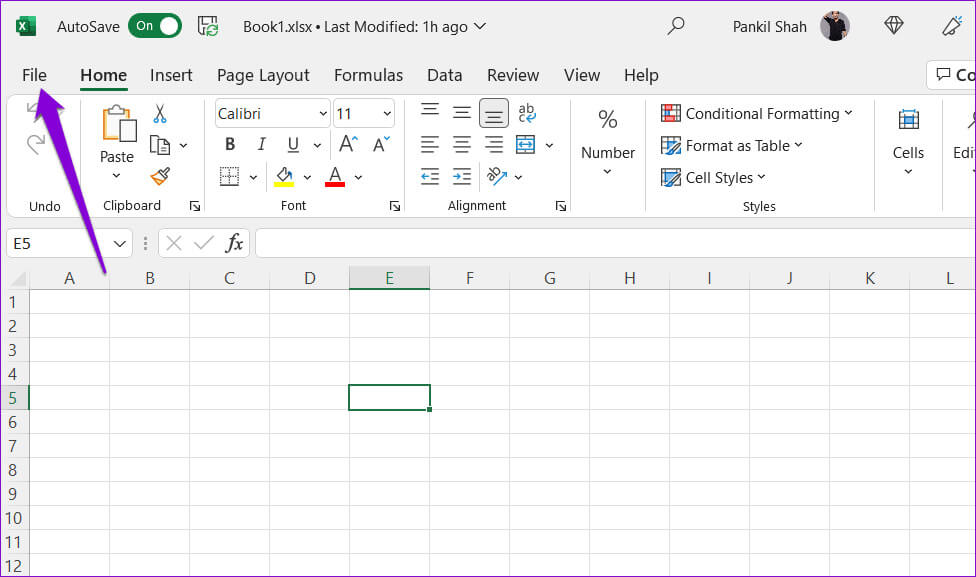
الخطوة 2: حدد “خيارات” في الزاوية اليسرى السفلية.
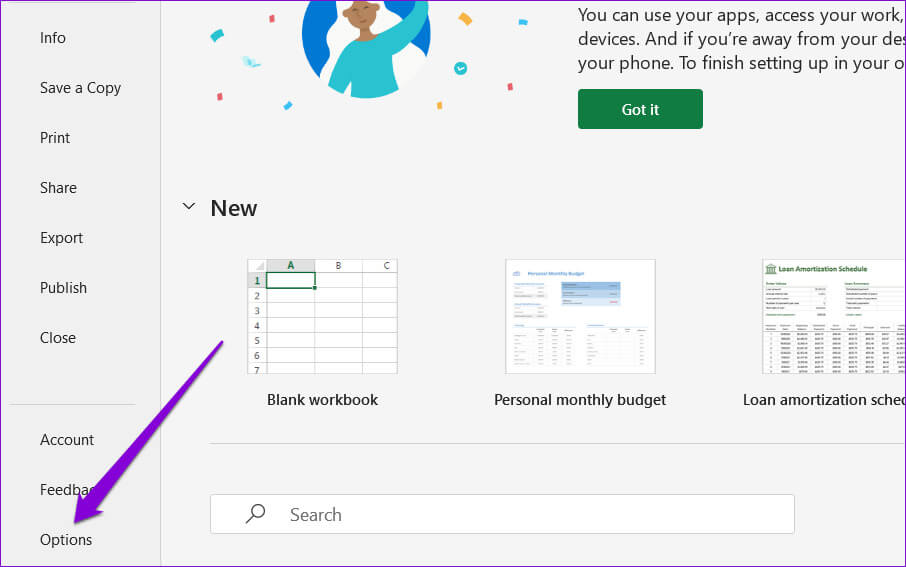
خطوة 3: في علامة التبويب الوظائف الإضافية ، حدد وظائف COM الإضافية في القائمة المنسدلة إدارة وانقر فوق الزر انتقال بجوارها.
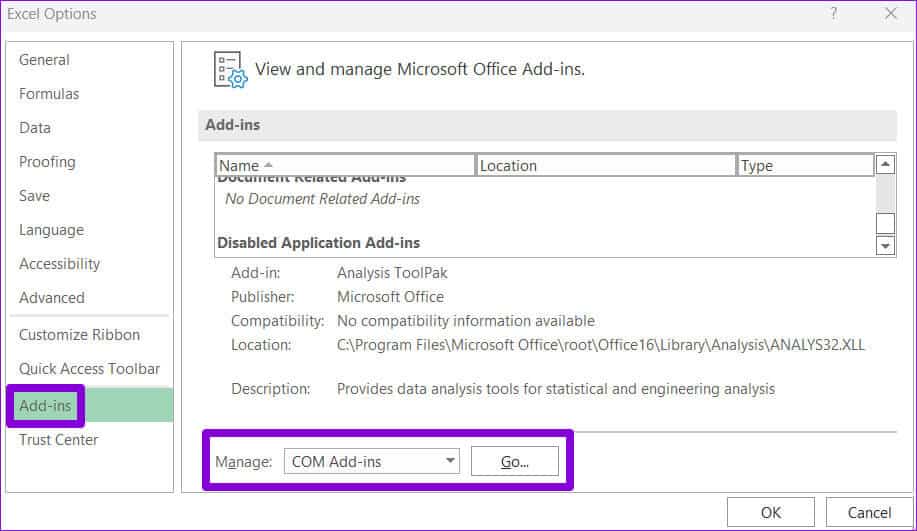
الخطوة 4: امسح جميع مربعات الاختيار لتعطيل الوظائف الإضافية الخاصة بك وانقر فوق “موافق”.
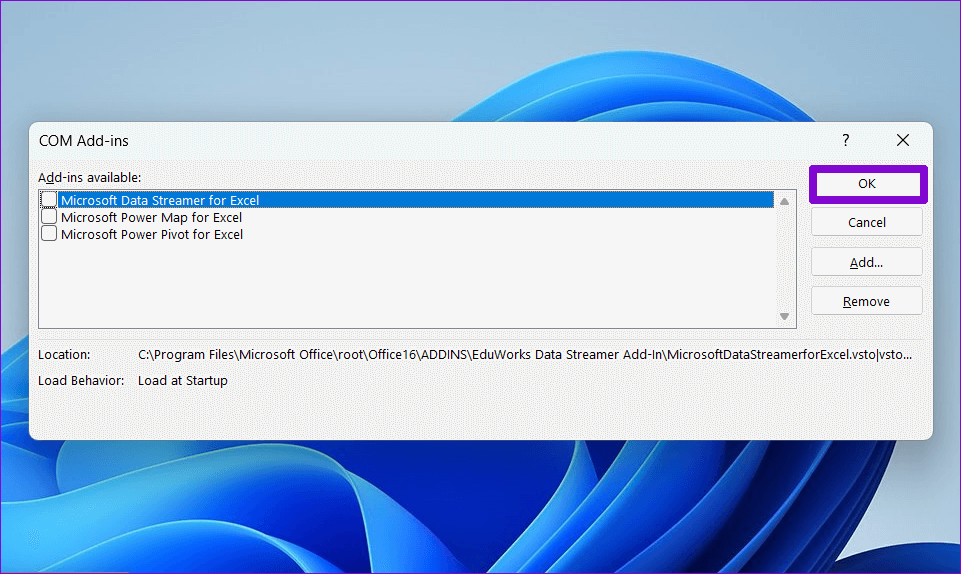
أعد تشغيل Excel بعد تعطيل الوظائف الإضافية ثم أعد تمكينها واحدة تلو الأخرى. حاول استخدام Excel بعد تمكين كل وظيفة إضافية لتحديد أي منها يسبب المشكلة. بعد تحديد الوظيفة الإضافية التي بها مشكلات ، فكر في إزالتها لمنع حدوث المزيد من المشكلات.
5. تحديث MICROSOFT EXCEL
تصدر Microsoft بانتظام تحديثات جديدة لجميع تطبيقات Office الخاصة بها ، بما في ذلك Excel. قد يؤدي استخدام إصدار قديم أو غير متوافق من Excel إلى منع التطبيق من العمل بشكل صحيح والتسبب في حدوث مثل هذه المشكلات. إليك كيفية التحقق من وجود تحديثات في Microsoft Excel.
الخطوة 1: في Microsoft Excel ، انقر فوق القائمة ملف في الأعلى.
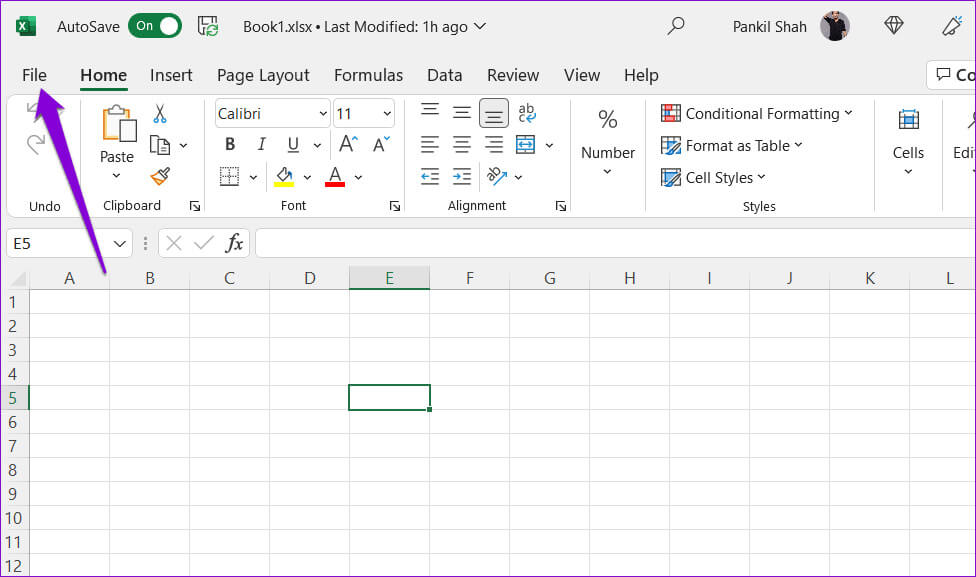
الخطوة 2: قم بالتبديل إلى علامة التبويب “الحساب”. انقر فوق خيارات التحديث وحدد التحديث الآن من القائمة الناتجة.
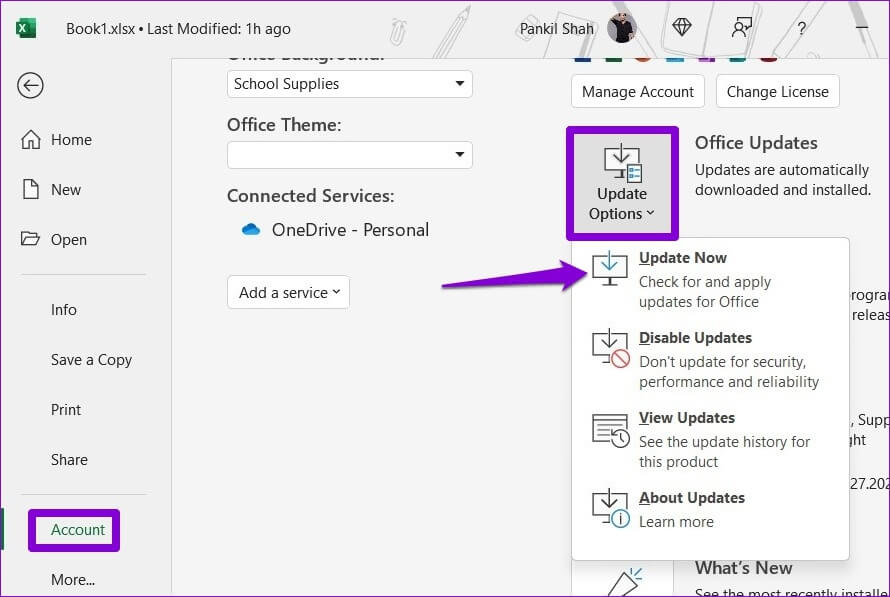
انتظر حتى يقوم Excel بتثبيت آخر التحديثات. بعد ذلك ، تحقق مما إذا كان شريط الأدوات يعمل.
6. تشغيل أداة إصلاح المكتب
تقدم Microsoft أداة إصلاح مفيدة لإصلاح مشكلات تطبيقات Office. يمكن لهذه الأداة فحص وإصلاح المشكلات تلقائيًا في Microsoft Excel والتي ربما تسببت في توقف شريط الأدوات عن العمل. إليك كيفية تشغيله.
الخطوة 1: اضغط على مفتاح Windows + R اختصار لفتح مربع الحوار Run.
الخطوة 2: اكتب appwiz.cpl في المربع واضغط على Enter.
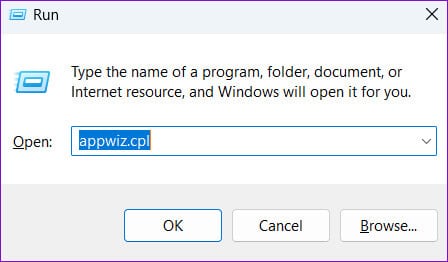
خطوة 3: في نافذة البرامج والميزات ، حدد موقع منتج Microsoft Office وحدده في القائمة. بعد ذلك ، انقر فوق الزر “تغيير” في الأعلى.
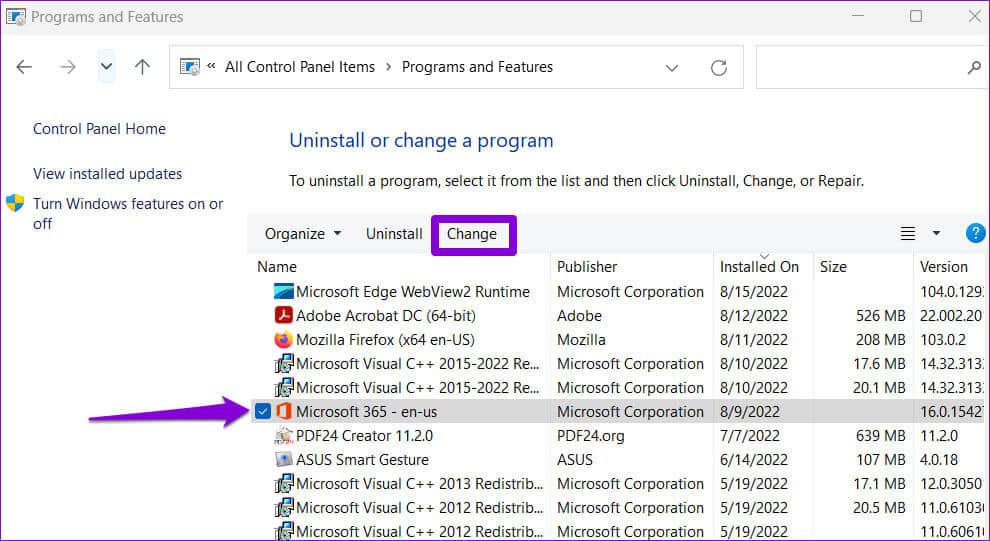
الخطوة 4: حدد خيار الإصلاح السريع وانقر فوق إصلاح.
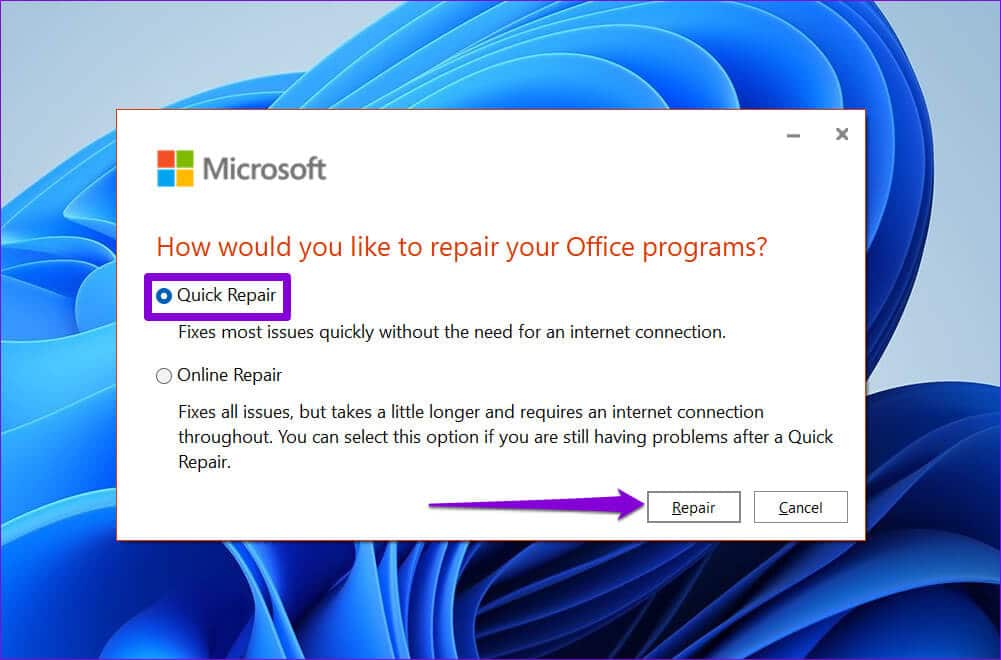
إذا ظل شريط أدوات Excel غير مستجيب حتى بعد ذلك ، توصي Microsoft بإجراء إصلاح عبر الإنترنت. سيؤدي هذا إلى إجراء عملية إصلاح أكثر شمولاً ويجب أن يحل المشكلة.
تسريع إنتاجيتك
تعاني إنتاجيتك عندما يتوقف شريط أدوات Microsoft Excel عن العمل فجأة. نأمل أن عملية الإصلاح لم تستغرق وقتًا طويلاً بالنسبة لك مع الإصلاحات الموضحة أعلاه.