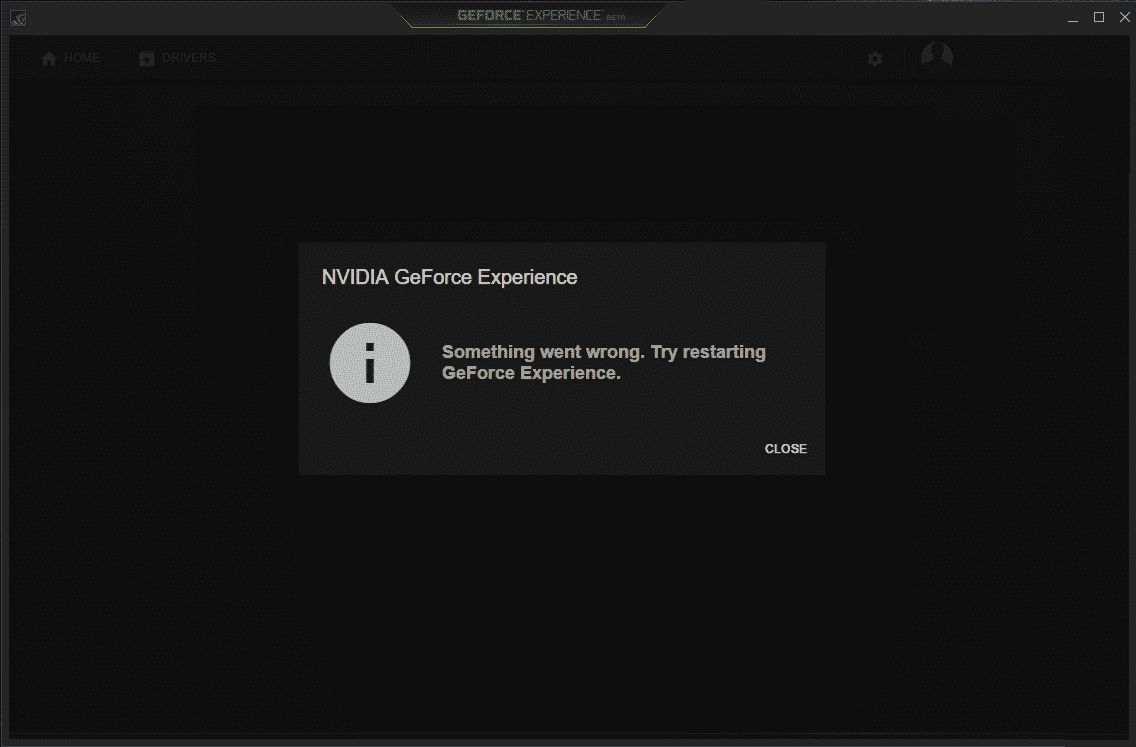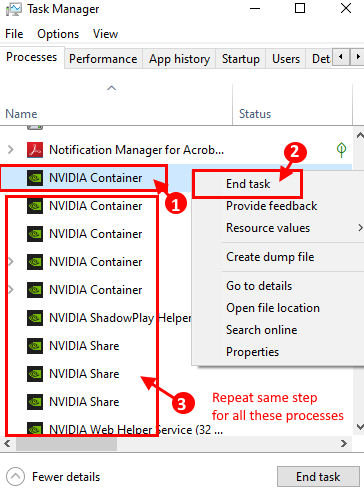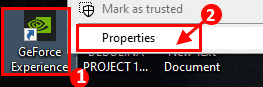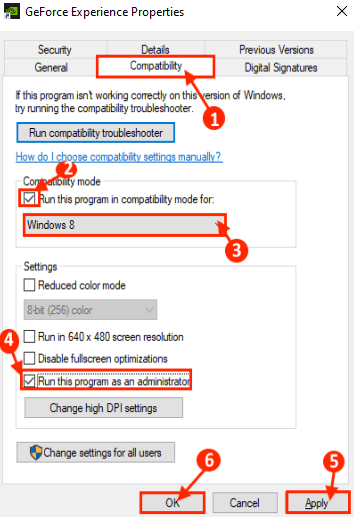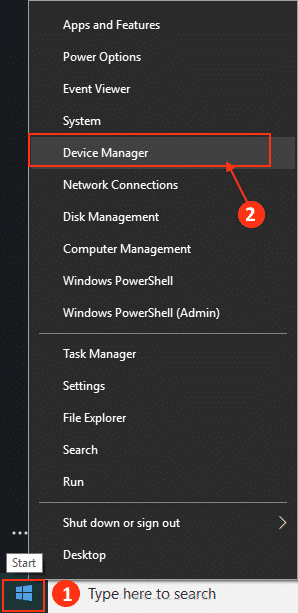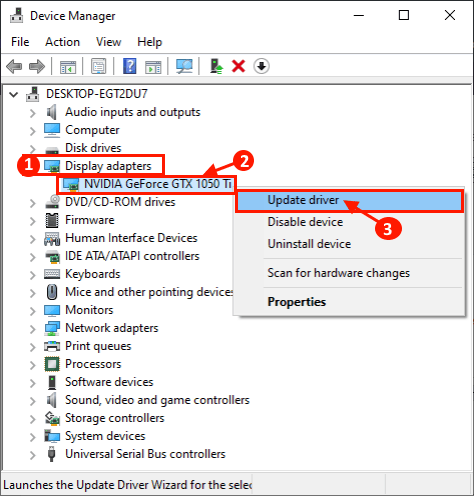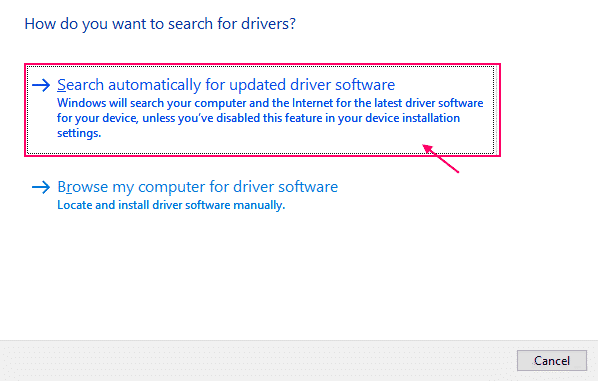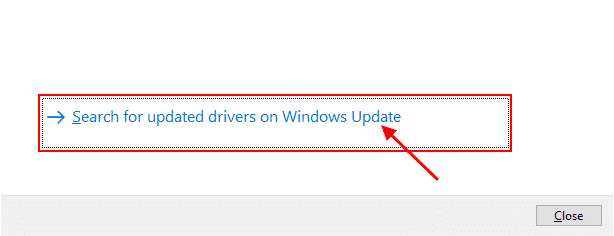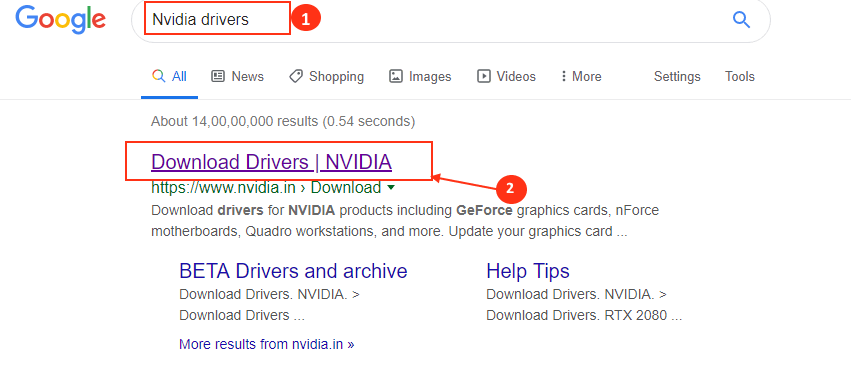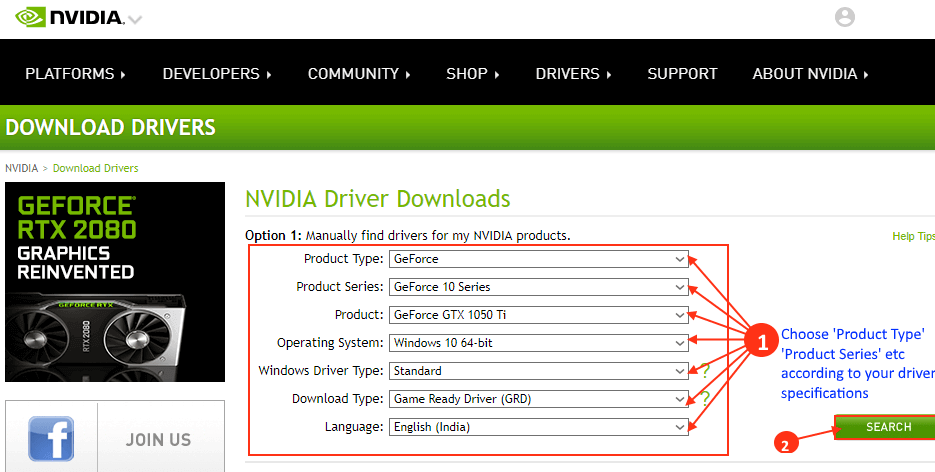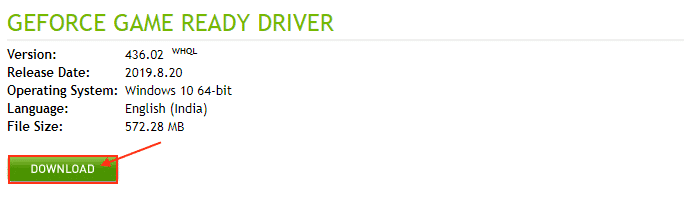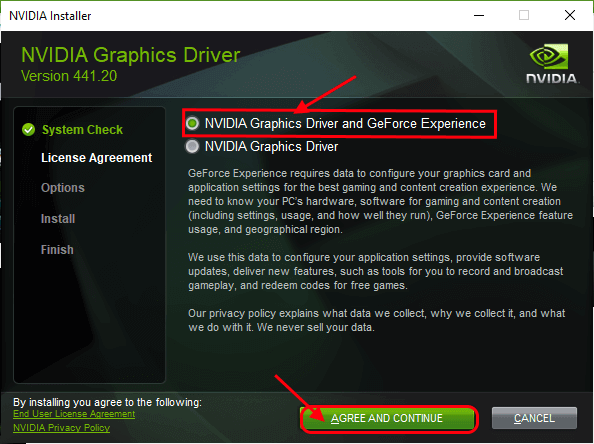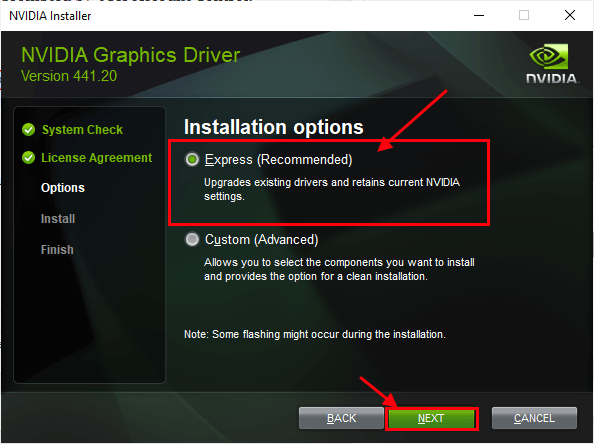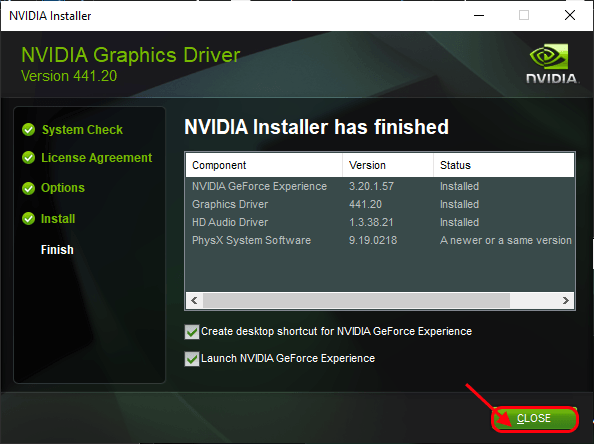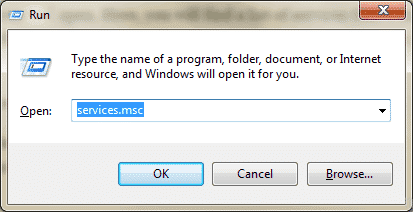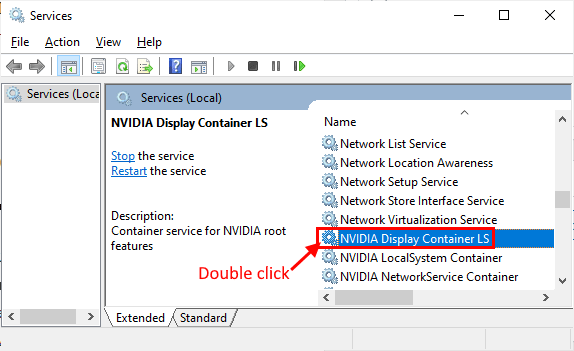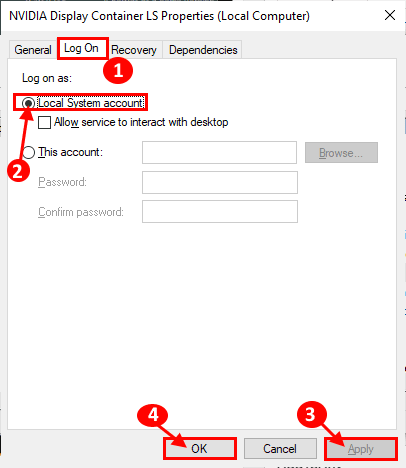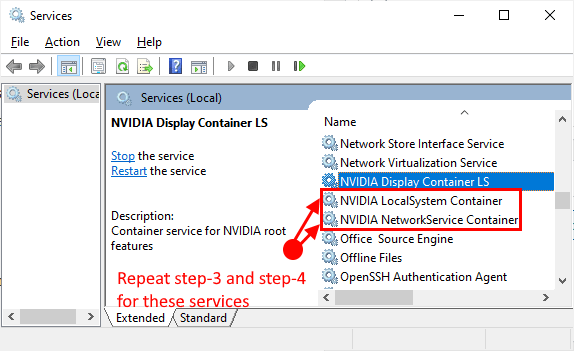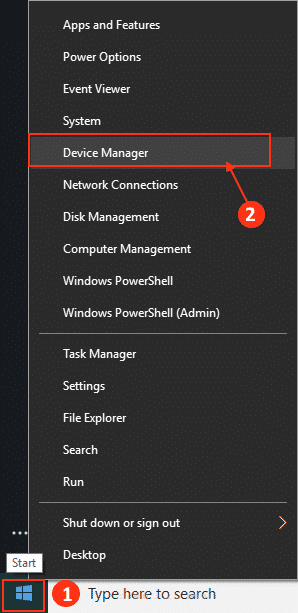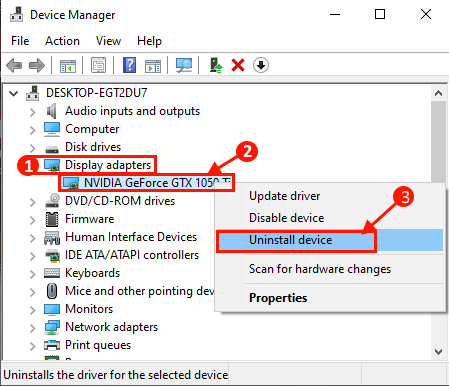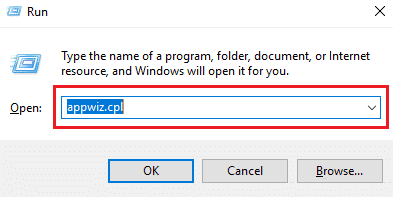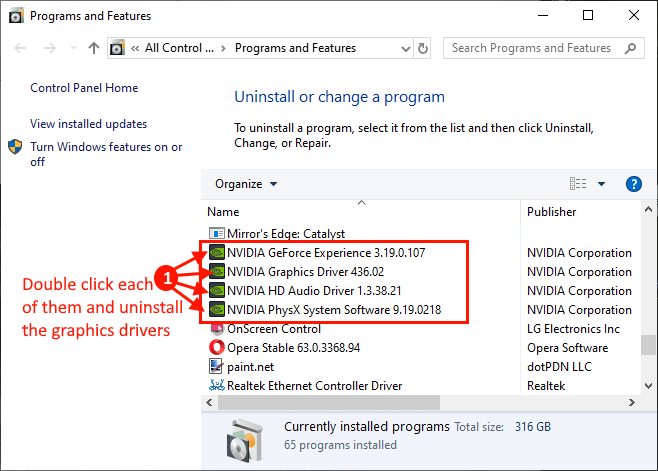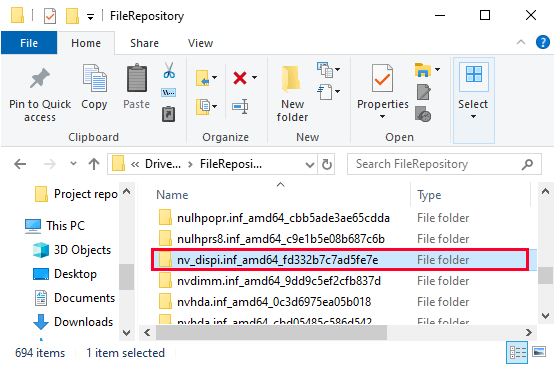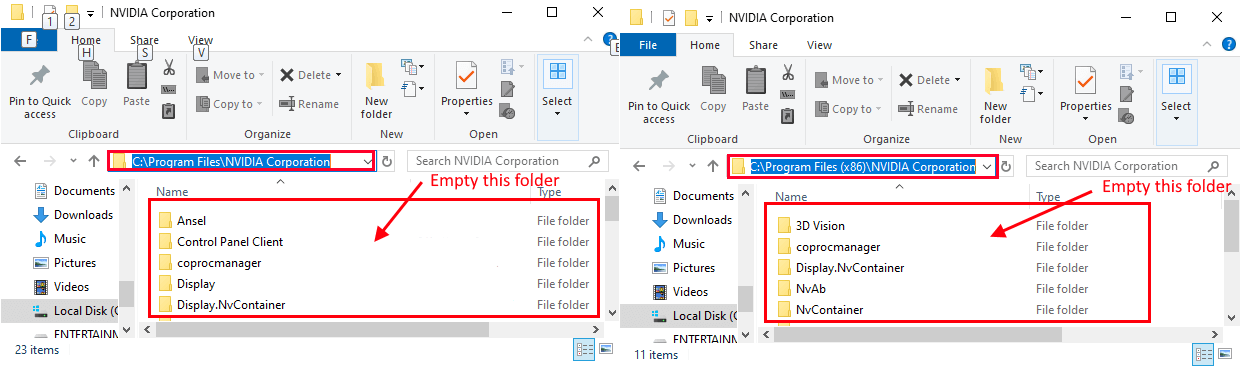إصلاح : حدث خطأ ما ، حاول إعادة تشغيل GeForce Experience في نظام التشغيل Windows 10
إذا كنت تستخدم gpu NVIDIA GeForce على جهازك ، فمن المحتمل أن تواجهك رسالة حدث خطأ ما ، حاول إعادة تشغيل GeForce Experience مرة واحدة على الأقل في وقت حياة المنتج. الآن ، هذه المشكلة عادة لا تنتهي إذا قمت بإعادة تشغيل GeForce Experience. يُظهر الخطأ نفسه مرارًا وتكرارًا بغض النظر عن عدد مرات محاولة إعادة تشغيله. إذا كنت تواجه نفس المشكلة في نهايتك ، فلا تقلق. فقط اتبع هذه الحلول المذكورة أدناه وسيتم حل مشكلتك في أي وقت من الأوقات. ولكن قبل المتابعة ، جرب هذه الحلول الأولية على جهازك لتجربة بعض الحلول البسيطة لهذه المشكلة.
الحلول الأولية –
- قم بإعادة تشغيل جهاز الكمبيوتر الخاص بك. بعد إعادة تشغيل جهاز الكمبيوتر الخاص بك ، افتح GeForce Experience. تحقق مما إذا كان يمكنك فتح تجربة GeForce دون أي خطأ.
2. تعطيل برنامج مكافحة الفيروسات وجدار الحماية لفترة من الوقت. تحقق GeForce Experience تعمل أم لا.
3. تحقق مما إذا كان هناك أي تحديث لـ Windows معلق أم لا. إذا كان هناك أي تحديث معلق ، فانتظر التثبيت. ثم أعد تشغيل جهازك ثم قم بتشغيل GeForce Experience مرة أخرى.
الإصلاح -1 انهاء عمليات NVIDIA –
1. اضغط على Ctrl + Shift + Enter لفتح إدارة المهام.
2. الآن ، في علامة التبويب “العمليات” وانتقل لأسفل وسترى عمليات NVIDIA (مثل – “NVIDIA Container”) تعمل على نظامك. انقر بزر الماوس الأيمن على كل عملية وانقر على “إنهاء المهمة” لإنهاء كل هذه العمليات. يجب أن تشاهد هذه العمليات تعمل في نظامك –
NVIDIA Backend (32 bit) NVIDIA Driver Helper Service NVIDIA Network service (32 bit) NVIDIA Settings NVIDIA User Experience Driver Component NVIDIA Container NVIDIA Shadow Play Helper Service
3. أغلق نافذة مدير المهام.
قم بمحاولة فتح GeForce Experience على جهاز الكمبيوتر الخاص بك.
الإصلاح- 2 تشغيل GeForce Experience في وضع التوافق –
1. انقر بزر الماوس الأيمن على أيقونة “GeForce Experience” على سطح المكتب ثم انقر فوق “خصائص“. سيتم فتح نافذة GeForce Experience Properties.
2. في نافذة الخصائص ، انتقل إلى علامة التبويب “التوافق” ثم تحقق من “تشغيل هذا البرنامج في وضع التوافق من أجل:” ثم حدد “Windows 8” في القائمة المنسدلة. الآن ، تحقق من “تشغيل هذا البرنامج كمسؤول“. انقر فوق “تطبيق” و “موافق” لحفظ التغييرات على جهاز الكمبيوتر الخاص بك.
3. الآن ، افتح GeForce Experience بالنقر المزدوج على أيقونة GeForce Experience. تحقق مما إذا كنت لا تزال تواجه نفس المشكلة على جهاز الكمبيوتر الخاص بك مرة أخرى أم لا.
الإصلاح – 3 تحديث برنامج تشغيل NVIDIA من إدارة الأجهزة
1. انقر بزر الماوس الأيمن على أيقونة Windows في أقصى الزاوية اليسرى من الشاشة ، وانقر فوق “إدارة الأجهزة“. سيتم فتح أداة إدارة الأجهزة.
2. الآن ، في نافذة “إدارة الأجهزة” ، ابحث عن “محولات العرض” من القائمة ، انقر فوقها لتوسيعها. الآن ، من القائمة المنسدلة انقر بزر الماوس الأيمن على برنامج تشغيل الرسومات الذي تستخدمه ، انقر فوق “تحديث برنامج التشغيل“.
3. سيتم سؤالك “كيف تريد البحث عن برامج التشغيل؟“. فقط اضغط على Enter لتحديد خيار “البحث تلقائيًا عن برنامج التشغيل المحدث“.
انتظر حتى يبحث Windows عن برنامج تشغيل متوافق لرسوماتك ، ويقوم بتنزيله وتثبيته.
الآن ، إذا رأيت نافذة تقول “أفضل برنامج تشغيل لجهازك مثبت بالفعل.“. ثم ، انقر فوق “البحث عن برامج التشغيل المحدثة على Windows Update“. سيكون لديك برنامج التشغيل الخاص بك مثبتًا مع Windows Update.
5. اضغط على ‘Alt + F4‘ لإغلاق نافذة Manger Device.
أعد تشغيل جهاز الكمبيوتر الخاص بك.
الإصلاح -4 قم بتثبيت برنامج تشغيل NVIDIA يدويًا
1. ابحث عن “Nvidia drivers” من متصفحك وانقر على “Download Drivers | NVIDIA“.
2. الآن ، في هذه النافذة ، ضمن قسم “تنزيلات برنامج تشغيل NVIDIA” ، اختر “نوع المنتج” ، و “سلسلة المنتجات” ، و “المنتج” ، و “نظام التشغيل” ، و “نوع برنامج تشغيل Windows” ، و “نوع التنزيل” وفقًا لمواصفات برنامج التشغيل الخاص بك . الآن ، انقر فوق “بحث“.
3. الآن ، انقر فوق “تنزيل” لتنزيل برنامج التشغيل.
4. حدد موقع التطبيق الذي تم تنزيله على القرص الخاص بك. الآن ، انقر نقرًا مزدوجًا فوقه لبدء عملية تثبيت برنامج التشغيل. انقر فوق “نعم” عندما يُطلب منك التحكم في حساب المستخدم.
5. الآن ، في نافذة NVIDIA Graphics Driver ، انقر على “NVIDIA Graphics Driver و GeForce Experience” وانقر على “Agree and Continue“.
6. ضمن خيارات التثبيت ، اختر “Express (مستحسن)” وانقر فوق “التالي” لبدء عملية التثبيت.
7. بعد الانتهاء من التثبيت ، انقر فوق “إغلاق” لإغلاق نافذة برنامج تثبيت NVIDIA Graphics Driver Installer.
أعد تشغيل الكمبيوتر لإنهاء عملية التثبيت.
إذا كنت لا تزال تواجه المشكلة أثناء التثبيت ، فقد يساعدك إجراء تثبيت نظيف لبرنامج تشغيل NVIDIA.
الإصلاح -5 تحكم خدمات NVIDIA-
1. اضغط على مفتاح Windows + R لبدء تشغيل ، ثم اكتب “services.msc” واضغط على Enter.
2. الآن ، في قائمة الخدمات ، قم بالتمرير لأسفل للعثور على خدمات NVIDIA. انقر نقرًا مزدوجًا على خدمة “NVIDIA Display Container LS“.
3. الآن ، في الإطار “خصائص” ، انقر فوق “نوع بدء التشغيل:” وقم بتعيينه كـ “تلقائي“. تحقق من “حالة الخدمة“: “قيد التشغيل“. إذا كان “متوقف” ، فانقر على “ابدأ” لبدء الخدمة. الآن ، انقر فوق “تطبيق” ثم انقر فوق “موافق” لحفظ التغييرات.
4. انتقل إلى علامة التبويب “تسجيل الدخول” وتحقق من “حساب النظام المحلي“. انقر فوق “تطبيق” و “موافق” لحفظ التغييرات.
5. في نافذة الخدمات ، كرر الخطوة 3 والخطوة 4 لجميع عمليات NVIDIA هذه.
6. قم بإغلاق نافذة الخدمات.
أعد تشغيل جهاز الكمبيوتر الخاص بك.
بعد إعادة تشغيل جهاز الكمبيوتر الخاص بك ، افتح GeForce Experience على جهاز الكمبيوتر الخاص بك. يجب حل مشكلتك.
الإصلاح -6 إزالة NVIDIA من نظامك-
1. اضغط على Ctrl + Shift + Enter لفتح إدارة المهام.
2. الآن ، في علامة التبويب “العمليات” وانتقل لأسفل وسترى عمليات NVIDIA (مثل – “Container NVIDIA”) تعمل على نظامك. انقر بزر الماوس الأيمن على كل عملية وانقر على “إنهاء المهمة” لإنهاء كل هذه العمليات. يجب أن تشاهد هذه العمليات تعمل في نظامك –
NVIDIA Backend (32 bit) NVIDIA Driver Helper Service NVIDIA Network service (32 bit) NVIDIA Settings NVIDIA User Experience Driver Component NVIDIA Container NVIDIA Shadow Play Helper Service
3. أغلق نافذة مدير المهام.
4. الآن ، انقر بزر الماوس الأيمن على أيقونة Windows في أقصى الزاوية اليسرى من الشاشة ، وانقر فوق “إدارة الأجهزة“. سيتم فتح أداة إدارة الأجهزة.
5. الآن ، في نافذة “إدارة الأجهزة” ، ابحث عن “محولات أجهزة العرض” من القائمة ، وانقر عليها لتوسيعها. الآن ، من القائمة المنسدلة انقر بزر الماوس الأيمن على برنامج تشغيل الرسومات الذي تستخدمه ، انقر فوق “إزالة تثبيت الجهاز“.
6. الآن اضغط على Windows Key + R لبدء تشغيل ، واكتب “appwiz.cpl” واضغط على Enter. سيتم فتح نافذة البرامج والميزات.
7. في نافذة “البرامج والميزات” ، قم بالتمرير لأسفل وإلغاء تثبيت كل البرامج ذات الصلة بـ NVIDIA / AMD (برنامج تشغيل الرسومات) بالنقر المزدوج على كل منها.
8. افتح نافذة File Explorer ، وانتقل إلى هذا الموقع-
C:\Windows\System32\DriverStore\FileRepository\
قم بالتمرير لأسفل في المجلد والعثور على هذا المجلد وحذفها–
nvdsp.inf
nv_lh
nvoclock
9. الآن ، في مستكشف الملفات ، انتقل إلى هذه المجلدات وإفراغها-
C:\Program Files\NVIDIA Corporation\
C:\Program Files (x86)\NVIDIA Corporation\
10. قم بإعادة تشغيل جهاز الكمبيوتر الخاص بك. بعد إعادة التشغيل ، اتبع الإصلاح -4 لتثبيت برنامج تشغيل NVIDIA يدويًا.
بعد ذلك ، قم بتشغيل GeForce Experience على جهازك. يجب حل مشكلتك.