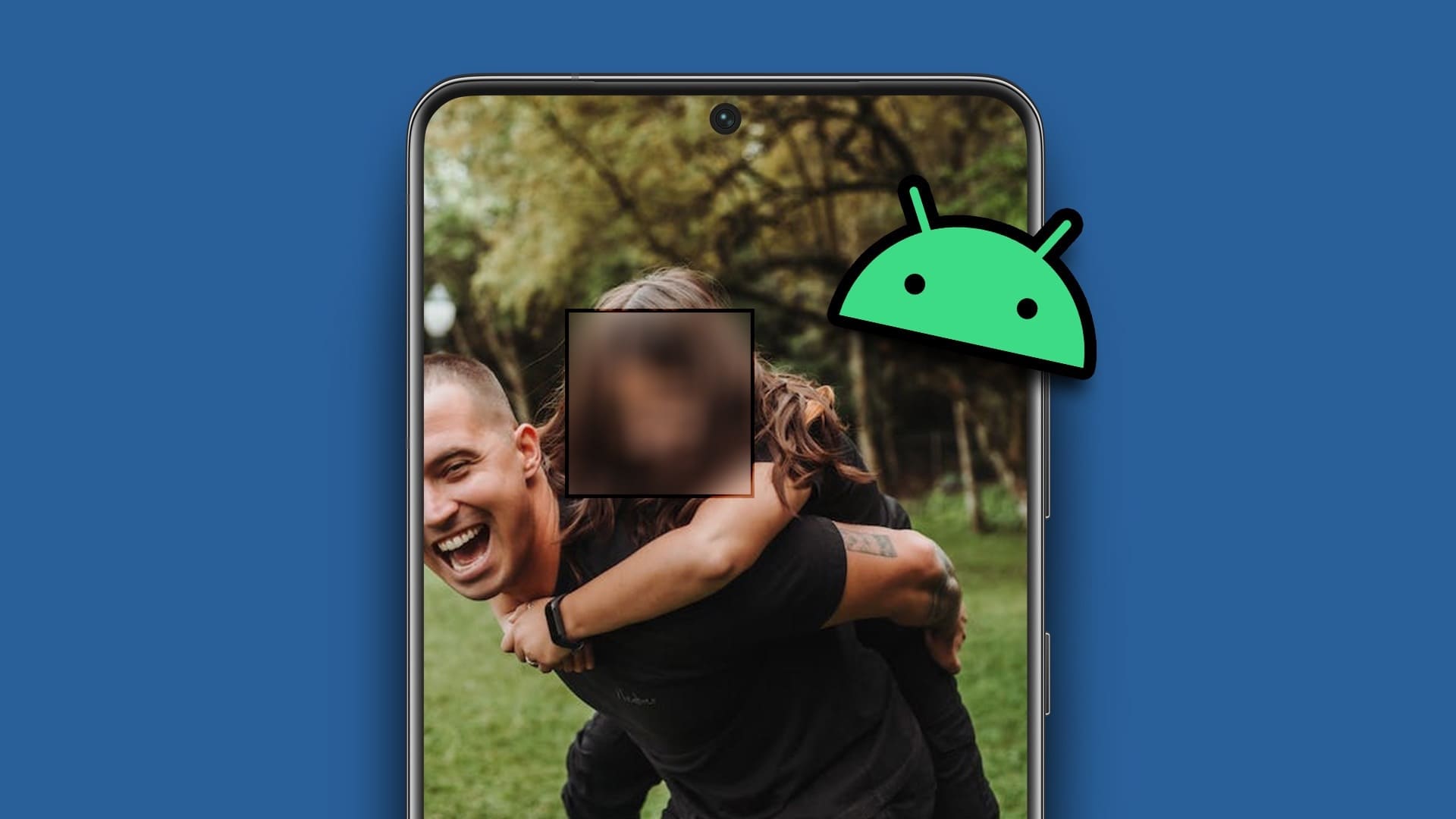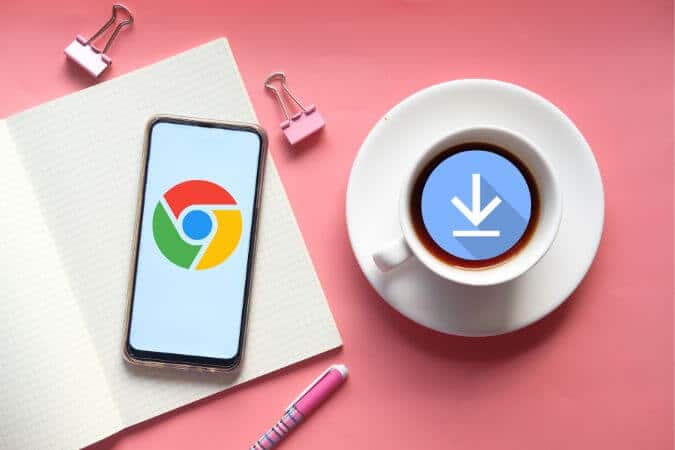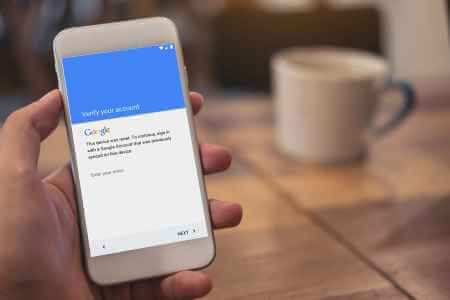عادةً ما يتم تحديث متصفح Chrome بشكل طبيعي عندما تضغط على زر التحديث. ومع ذلك ، إذا لم يحدث ذلك وتعطل التطبيق عند “التثبيت” ، فسنعرض ما يمكنك فعله لإصلاحه. ستجد هنا 8 طرق لإصلاح عدم تحديث Chrome على نظام Android.
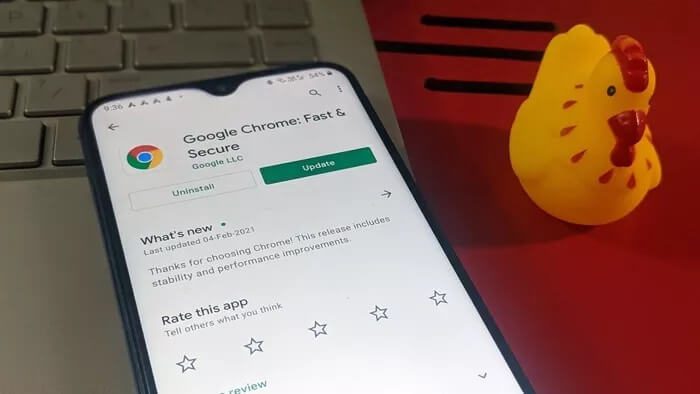
لا تقتصر المشكلة على أي هاتف Android معين. يحدث ذلك على هواتف Samsung Galaxy و OnePlus و Redmi و Realme وما إلى ذلك. في كثير من الأحيان ، ترتبط المشكلة حتى بـ System WebView. لذا قم بتحديثه أولاً.
بخلاف ذلك ، هناك العديد من الحلول التي ستساعدك في حل المشكلة. هيا بنا نبدأ.
1. أعد تشغيل الهاتف والمودم
قبل تجربة الإصلاحات المذكورة أدناه ، نقترح عليك إعادة تشغيل هاتفك. وإذا كنت تستخدم اتصال Wi-Fi ، فأعد تشغيل المودم أيضًا. يجب أن يصلح المشاكل المتعلقة بالشبكة.
نصيحة للمحترفين: قم بتشغيل وضع الطائرة لفترة من الوقت وقم بتعطيله لاحقًا. سيؤدي ذلك أيضًا إلى استكشاف مشكلات الشبكة وإصلاحها.
2. تبديل البيانات
إذا كنت تقوم بتحديث Chrome من خلال شبكة Wi-Fi ، فحاول القيام بذلك باستخدام بيانات الجوال والعكس صحيح. لقد نجح تبديل اتصال البيانات للعديد من مستخدمي Android.
3. قم بتحديث كافة التطبيقات
بدلاً من تحديث متصفح Chrome فقط ، قم بتثبيت جميع التحديثات المعلقة المتوفرة في متجر Play. للقيام بذلك، اتبع الخطوات التالية:
الخطوة 1: افتح متجر Play واضغط على أيقونة شريط الثلاثة في الأعلى. اضغط على تطبيقاتي وألعابي.
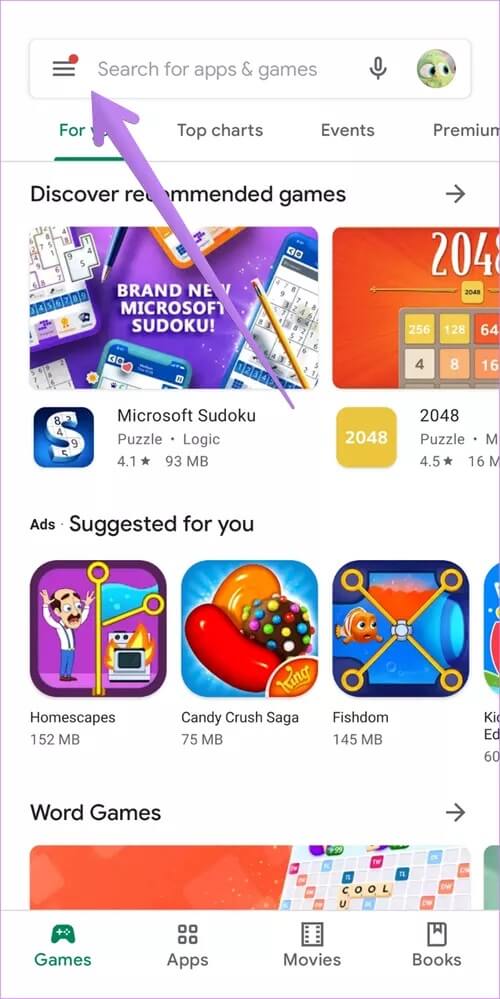
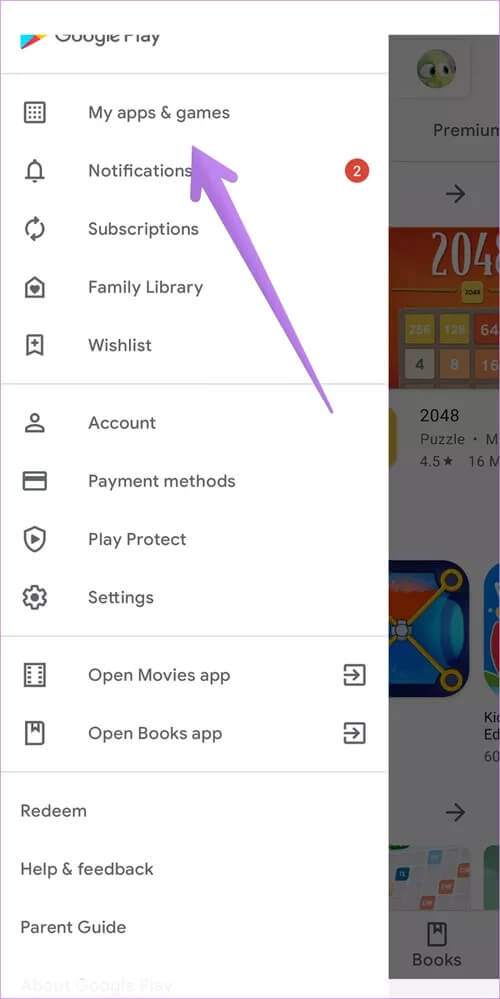
الخطوة 2: اضغط على زر تحديث الكل في الأعلى.
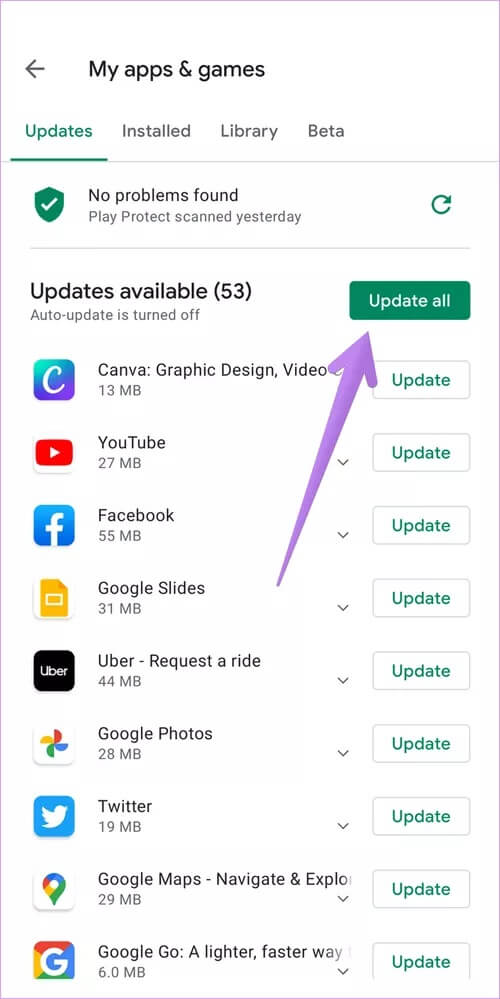
4. تحديث التطبيقات من GALAXY STORE (في Samsung فقط)
إذا كنت تستخدم هاتفًا أو جهازًا لوحيًا من Samsung Galaxy ، فيجب عليك تثبيت جميع تحديثات Galaxy Store المعلقة. لذلك ، افتح متجر Galaxy وانقر على أيقونة ثلاثية النقاط في الأعلى. اضغط على صفحتي.
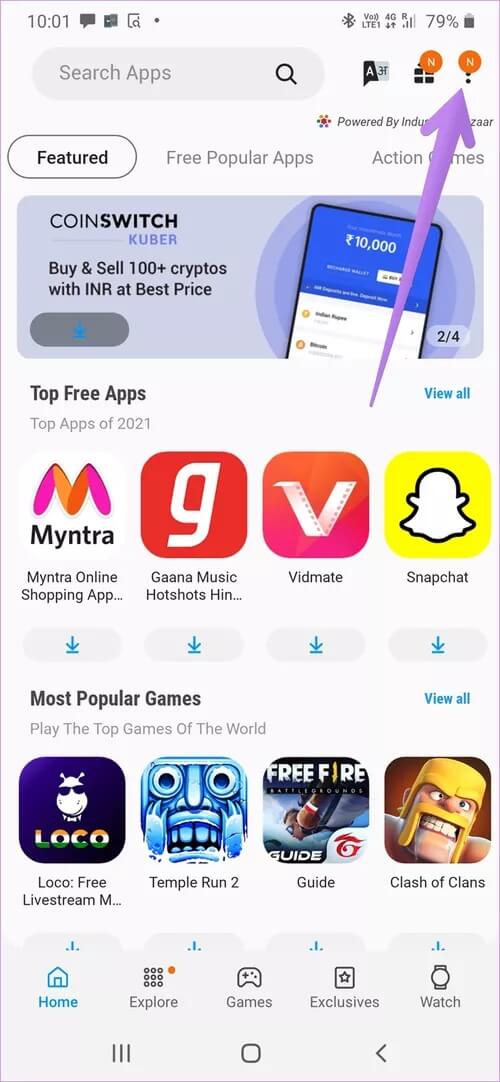
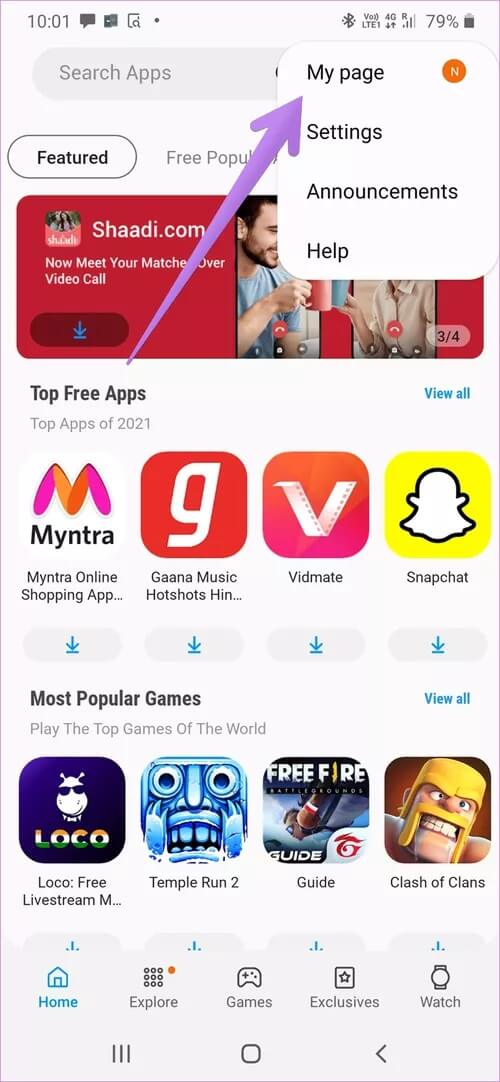
اضغط على تحديث وتثبيت التحديثات. ثم افتح متجر Play وقم بتحديث جميع التطبيقات بما في ذلك Chrome.
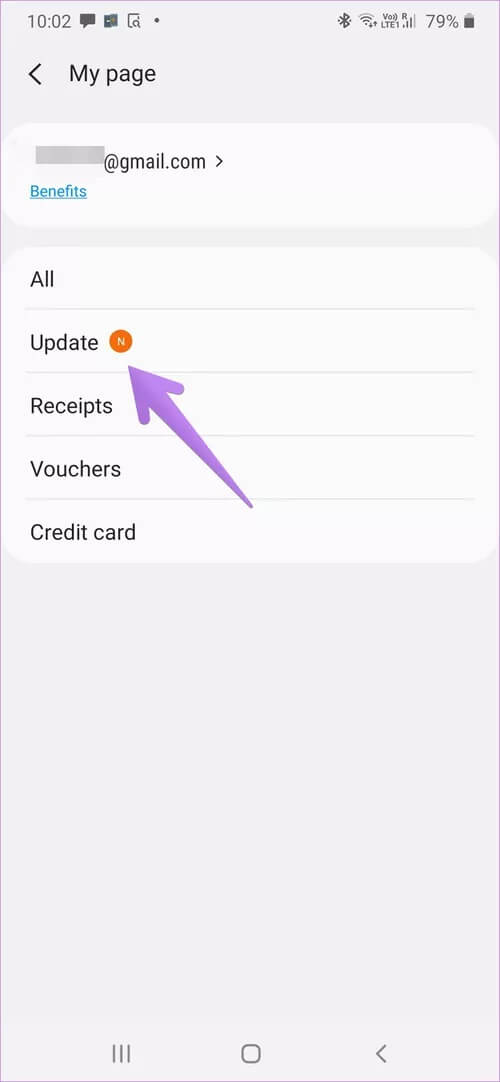
5. إلغاء تثبيت تحديثات PLAY STORE
هذا هو الحل الذي نجح بشكل رائع للمستخدمين الذين لم يتمكنوا من تحديث Chrome على هواتفهم التي تعمل بنظام Android. نظرًا لأن Play Store هو تطبيق مثبت مسبقًا ونظام ، فلا يمكنك إلغاء تثبيتهما بالكامل. يمكنك فقط إلغاء تثبيت تحديثاته ، كما هو موضح أدناه. لا تقلق ، فلن يحدث شيء لتطبيقاتك أو البيانات المرتبطة بها.
الخطوة 1: افتح الإعدادات على هاتفك أو جهازك اللوحي وانتقل إلى التطبيقات / إدارة التطبيقات.
الخطوة 2: ابحث عن متجر Google Play. اضغط عليها.
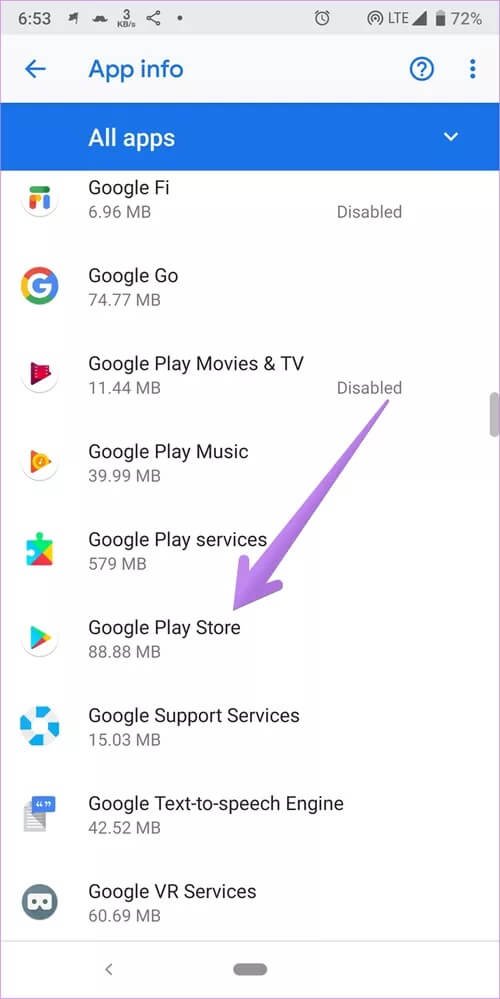
خطوة 3: اضغط على أيقونة ثلاثية النقاط في الأعلى وحدد إلغاء تثبيت التحديثات.
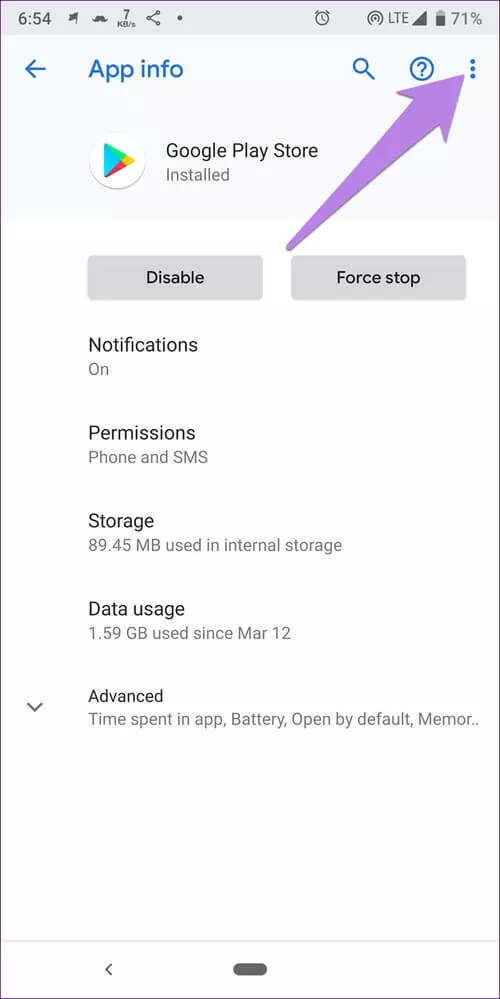
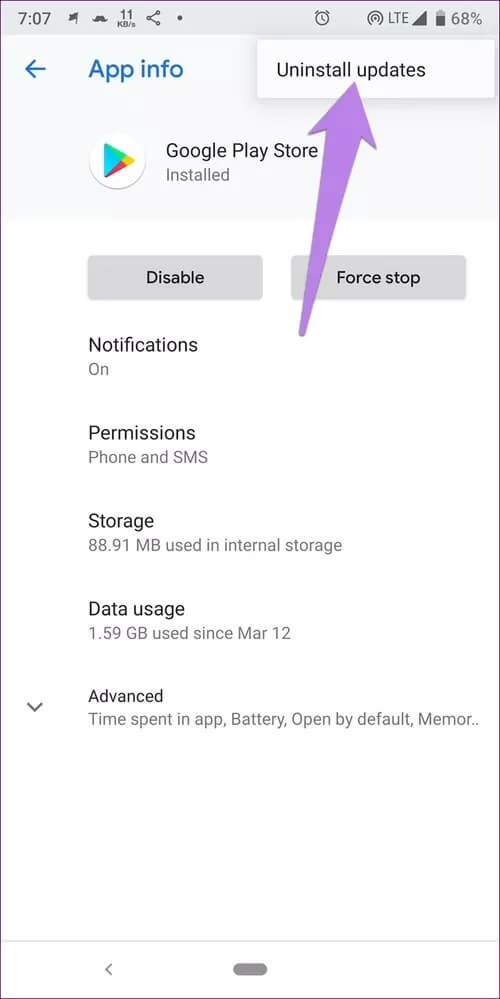
الخطوة 4: أعد تشغيل الهاتف.
الخطوة 5: انتظر لمدة 2-3 دقائق للسماح لـ Play Store بالتحديث تلقائيًا في الخلفية. ثم افتح متجر Play وقم بتحديث Chrome.
نصيحة: تعرف على كيفية تحديث Google Chrome وخدمات Play يدويًا.
6. مسح ذاكرة التخزين المؤقت والبيانات
هناك حل سحري آخر لإصلاح مشكلات Chrome التي لا يتم تحديثها وهو مسح ذاكرة التخزين المؤقت والبيانات لبعض التطبيقات. هؤلاء يكونون،
- متجر جوجل بلاى
- خدمات جوجل بلاي
- مدير التحميل
- عرض ويب نظام Android
الخطوات هي نفسها بالنسبة لهم جميعًا. ابدأ بـ Play Store كما هو موضح في الخطوات أدناه. في حال كنت تتساءل عما إذا كان حذف ذاكرة التخزين المؤقت أو بيانات هذه التطبيقات سيؤدي إلى إزالة أي بيانات شخصية خاصة بك مثل التطبيقات وجهات الاتصال والملفات وما إلى ذلك ، فإن الإجابة هي لا. كل شيء سيبقى على حاله. اكتشف بالتفصيل ما يحدث من خلال مسح بيانات تطبيقات Android.
الخطوة 1: افتح الإعدادات وانتقل إلى التطبيقات أو إدارة التطبيقات.
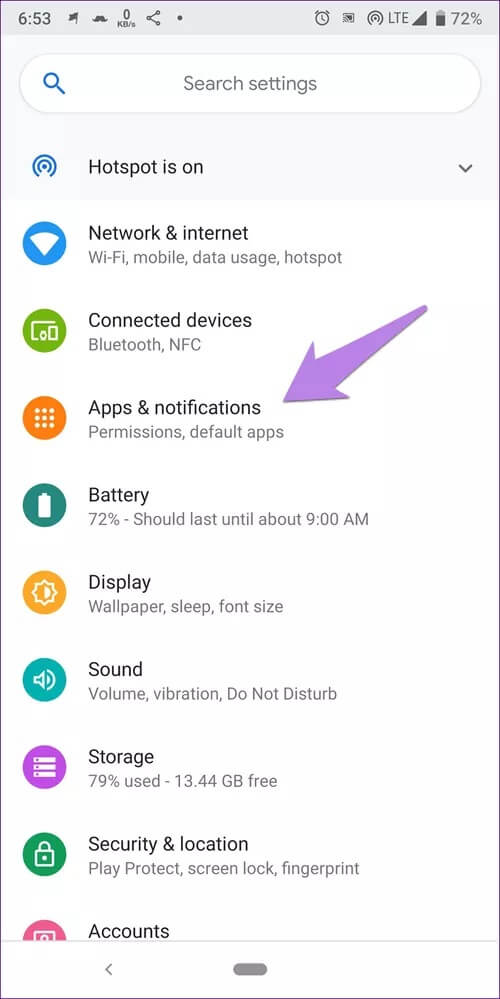
الخطوة 2: إذا رأيت قائمة التطبيقات ، فانتقل إلى الخطوة 3. أو بدلاً من ذلك ، انقر فوق عرض جميع التطبيقات إذا كانت متوفرة.
خطوة 3: اضغط على متجر Google Play متبوعًا بالتخزين.
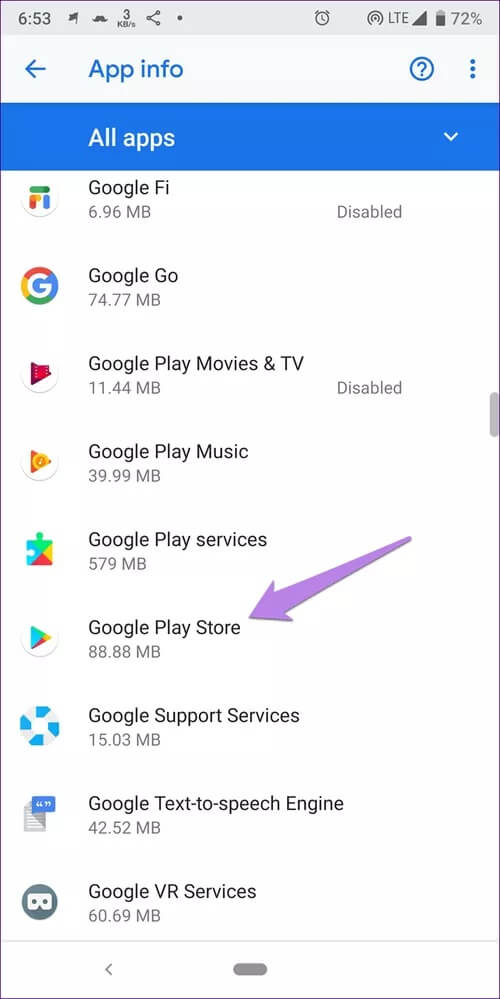
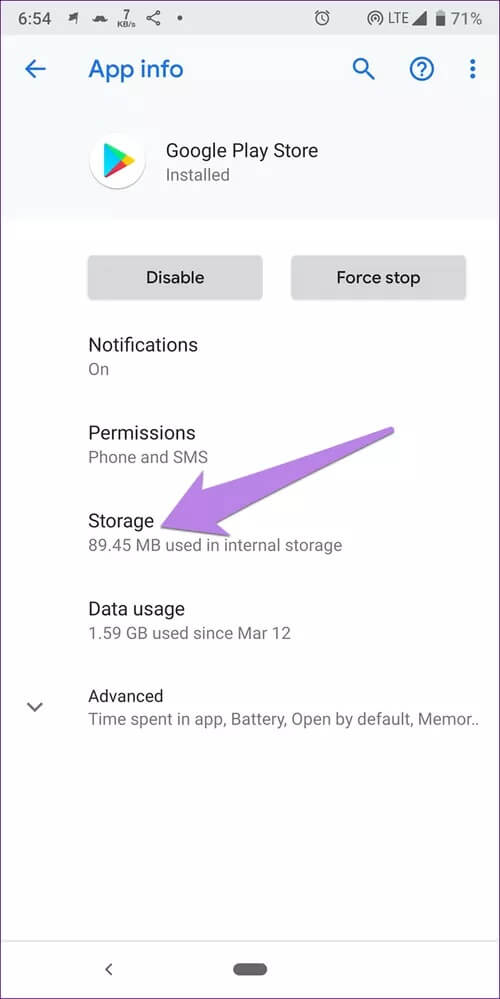
الخطوة 4: اضغط على مسح ذاكرة التخزين المؤقت ومسح البيانات.
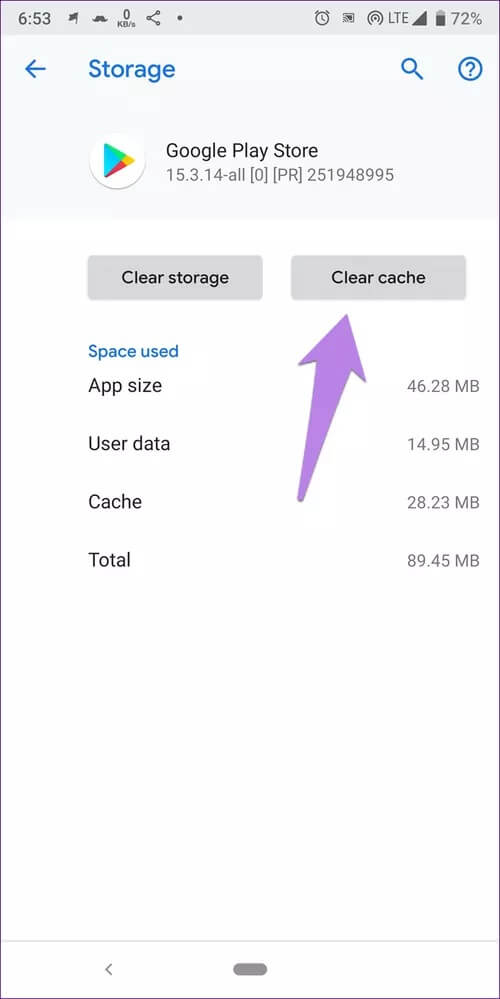
الخطوة 5: بالمثل ، امسح ذاكرة التخزين المؤقت والبيانات لخدمات Google Play و Download Manager و Android System WebView.
ملاحظة: إذا كنت لا ترى Android System WebView و Download Manager في قائمة التطبيقات ، فانقر على أيقونة ثلاثية النقاط في الأعلى وحدد إظهار تطبيقات النظام بعد الخطوة 2.
الخطوة 6: أعد تشغيل الهاتف.
7. قم بإيقاف تشغيل Bluetooth
هذا حل عشوائي للغاية ، لكن مستخدمي Android أكدوا أن إيقاف تشغيل Bluetooth ساعدهم في تحديث Chrome. لذا قم بإيقاف تشغيل Bluetooth أو فصل أي أجهزة Bluetooth متصلة.

8. إعادة ضبط إعدادات الشبكة
إذا لم يعمل شيء ، يجب إعادة تعيين إعدادات الشبكة على هاتفك. لذلك ، انتقل إلى الإعدادات> النظام (أو الإدارة العامة)> إعادة تعيين> إعادة تعيين إعدادات الشبكة. اكتشف ما يحدث من خلال إعادة تعيين إعدادات الشبكة على هواتف Android.
نصيحة للمحترفين: يمكنك أيضًا محاولة إعادة تعيين تفضيلات التطبيق على هاتفك.
كن صبورا
غالبًا ما يستغرق Chrome وقتًا أطول قليلاً للتحديث. لذا اضغط على زر التحديث في متجر Play واتركه للتحديث في الخلفية. تحقق بعد 10-15 دقيقة. نأمل أن يتم تحديث Chrome بنجاح.