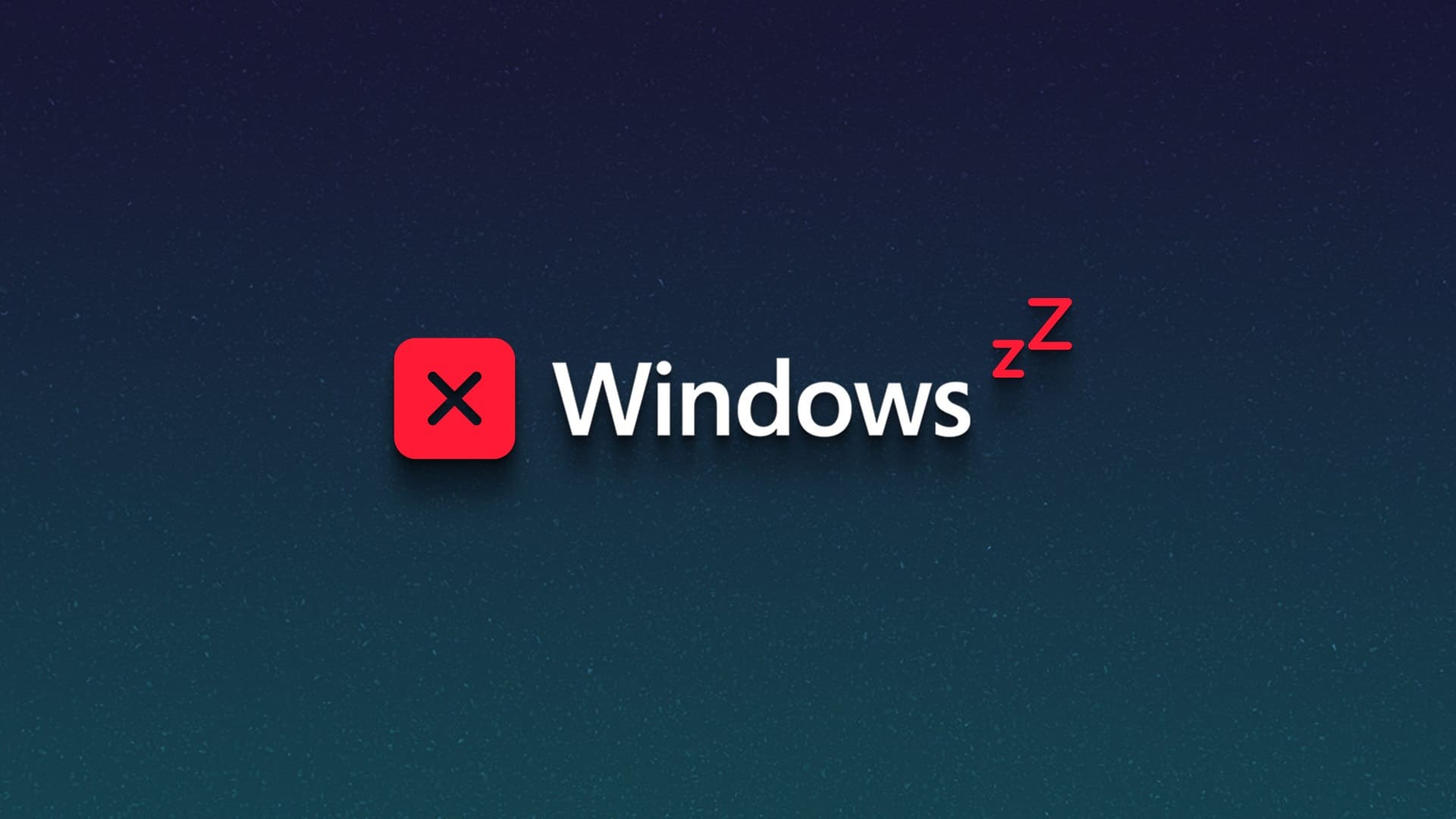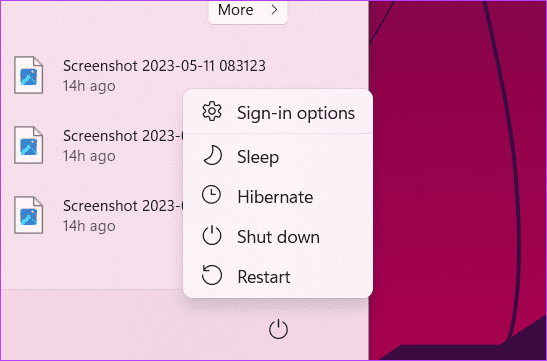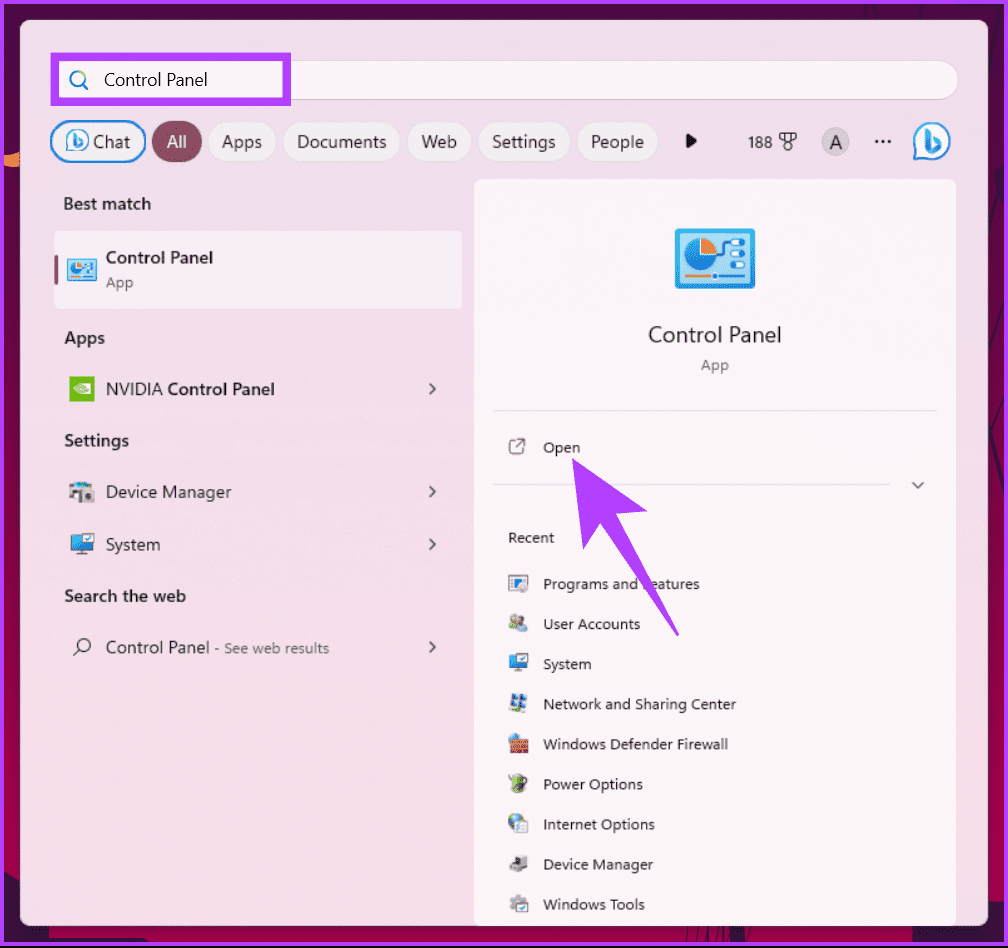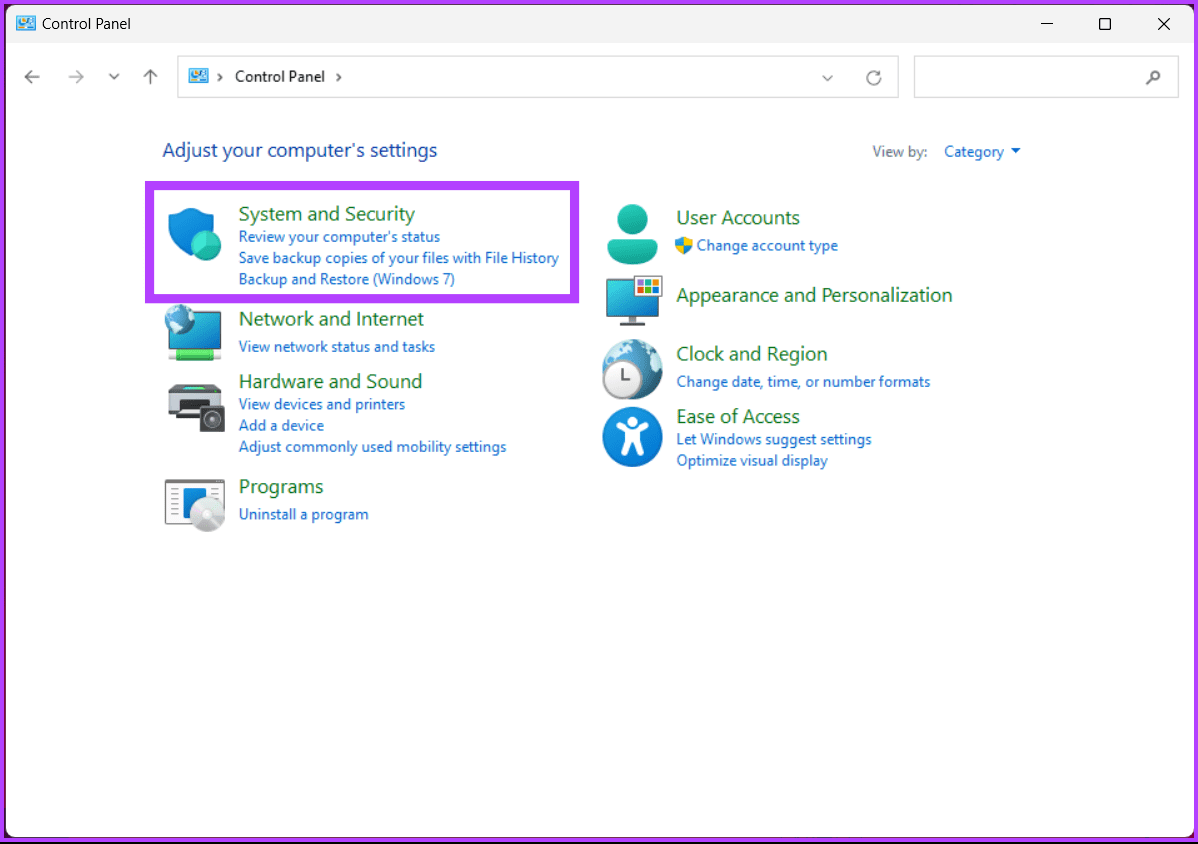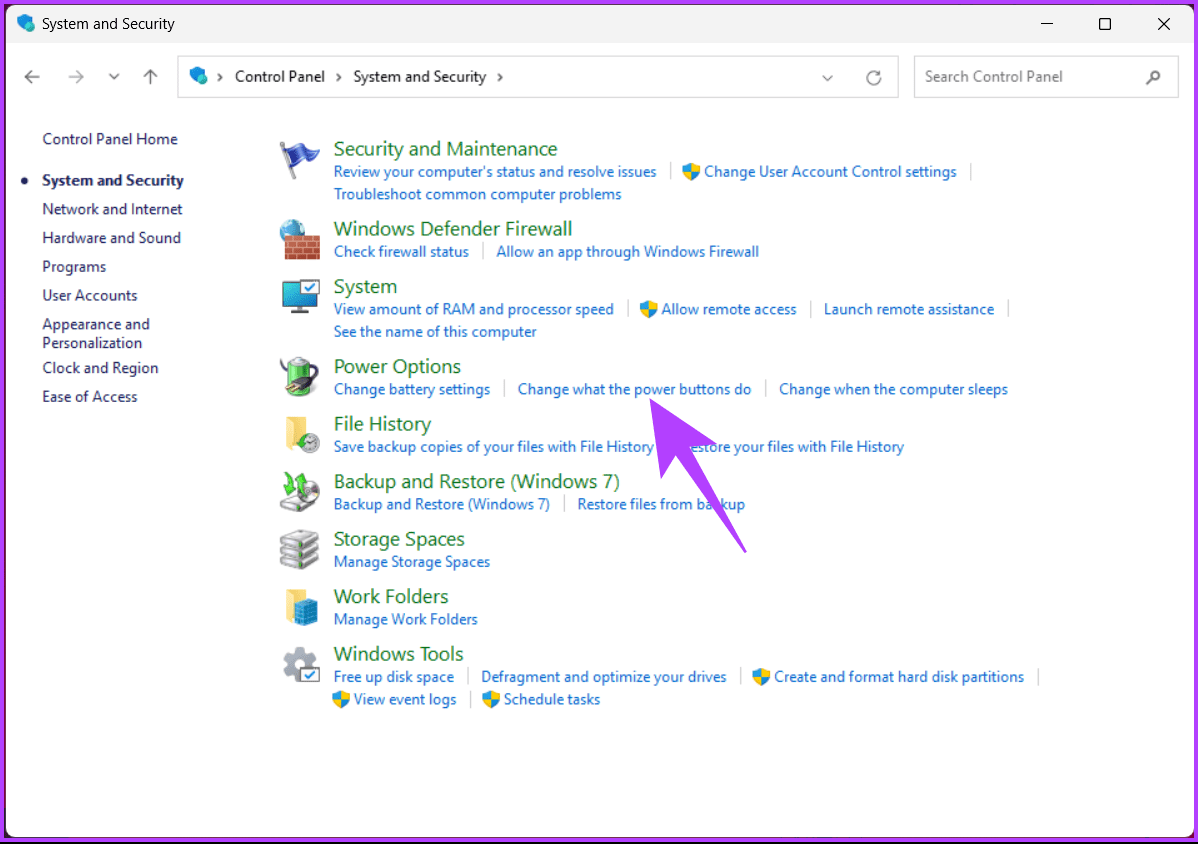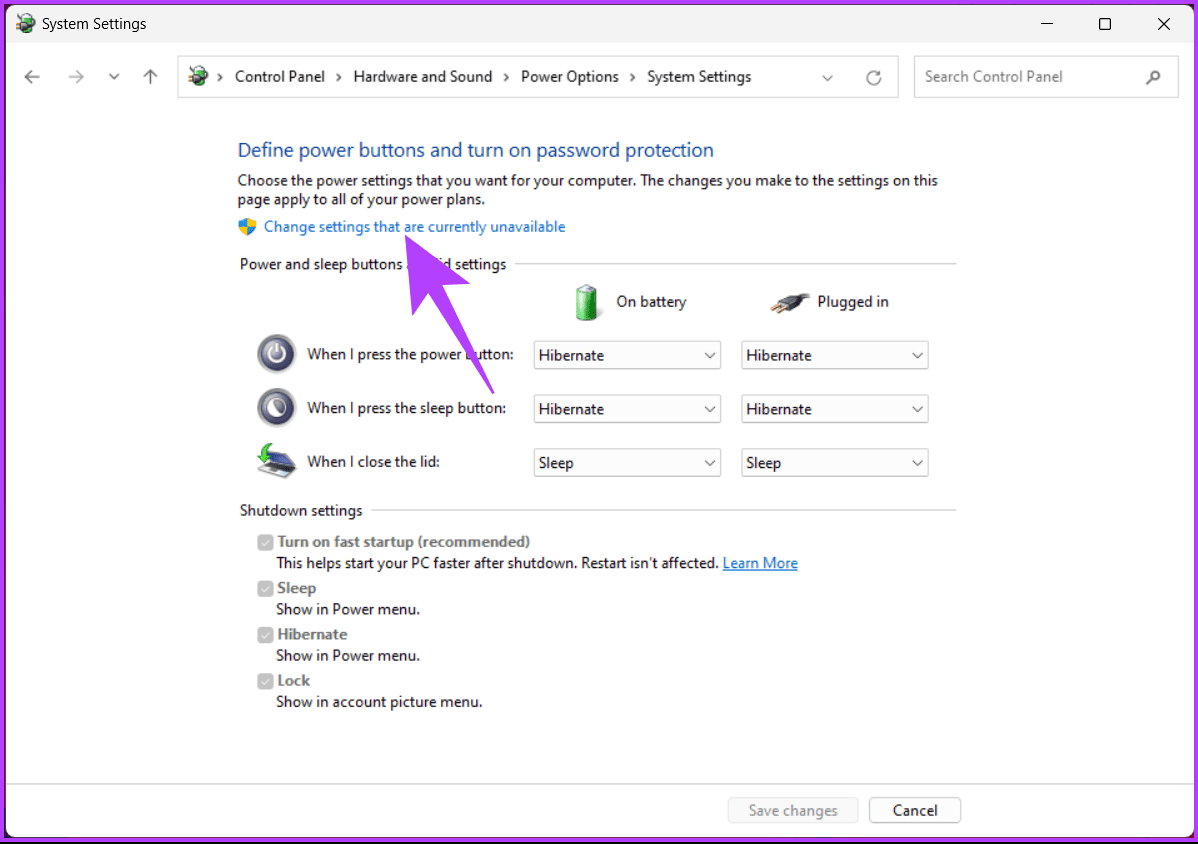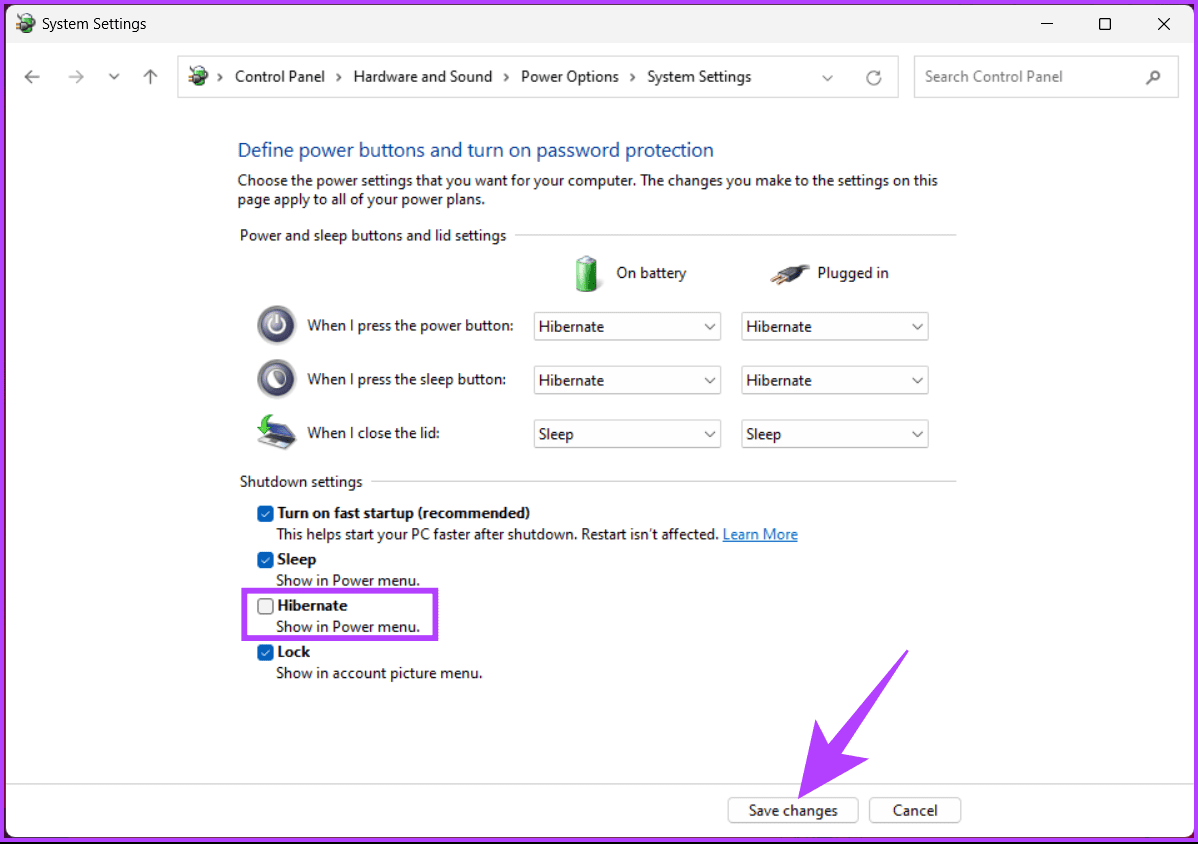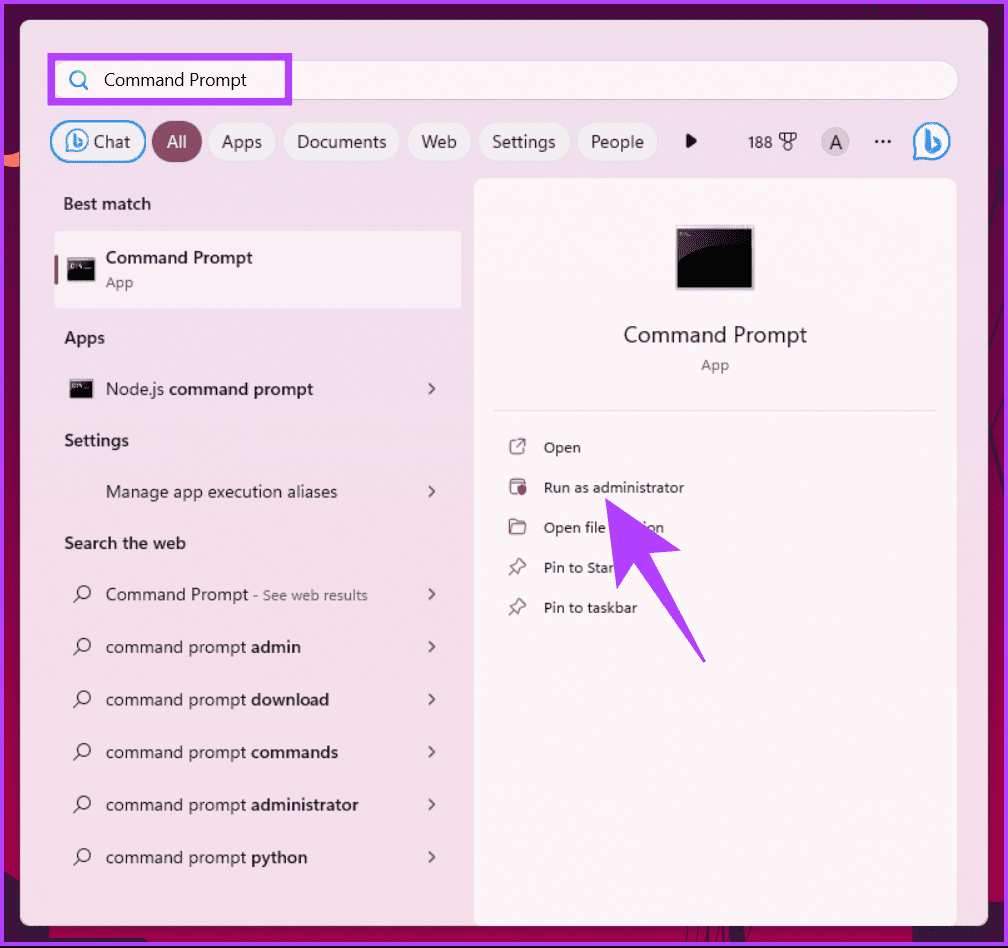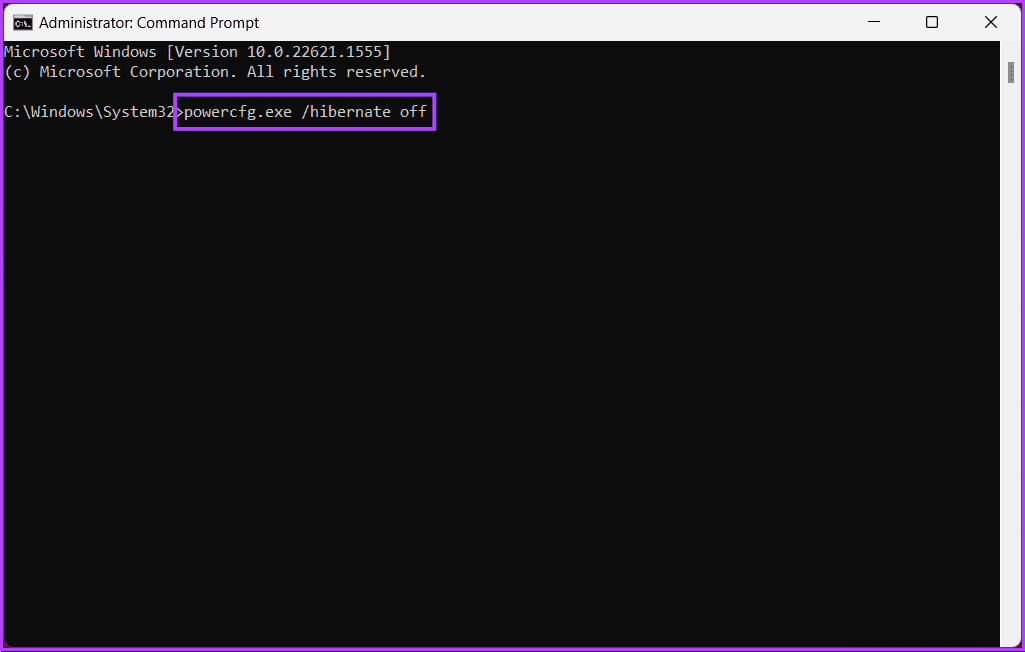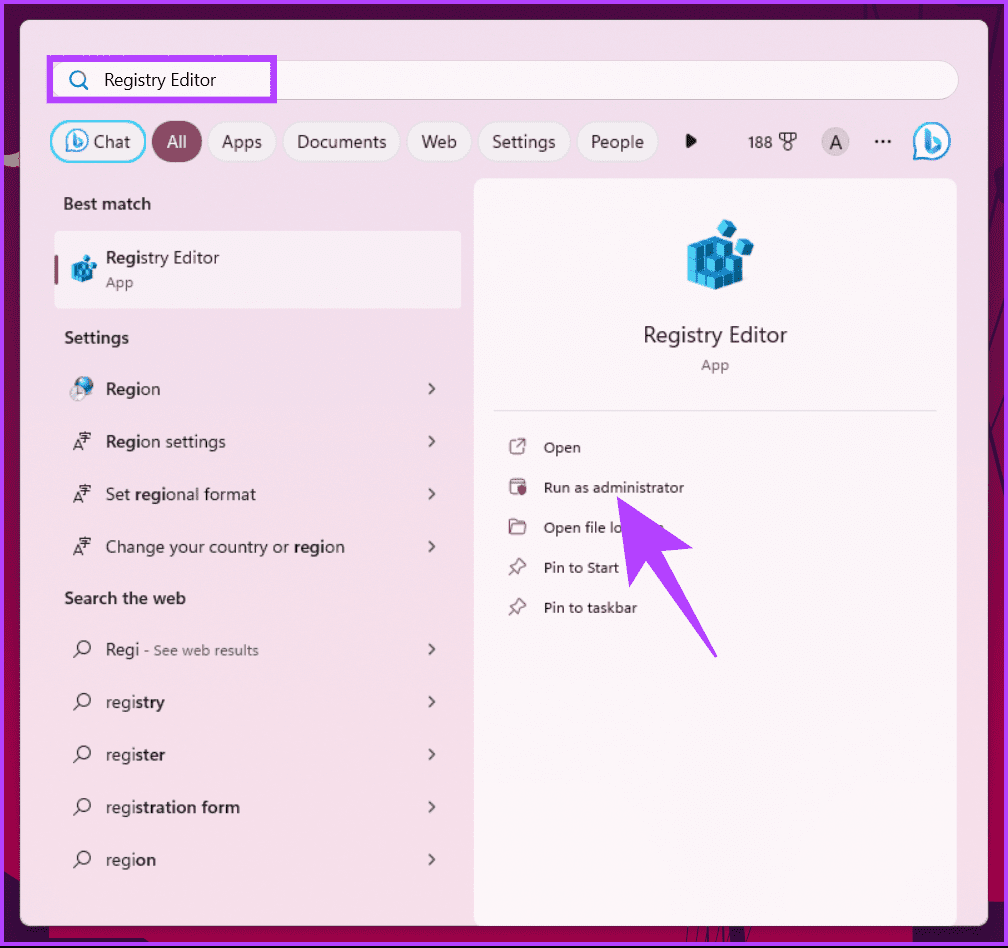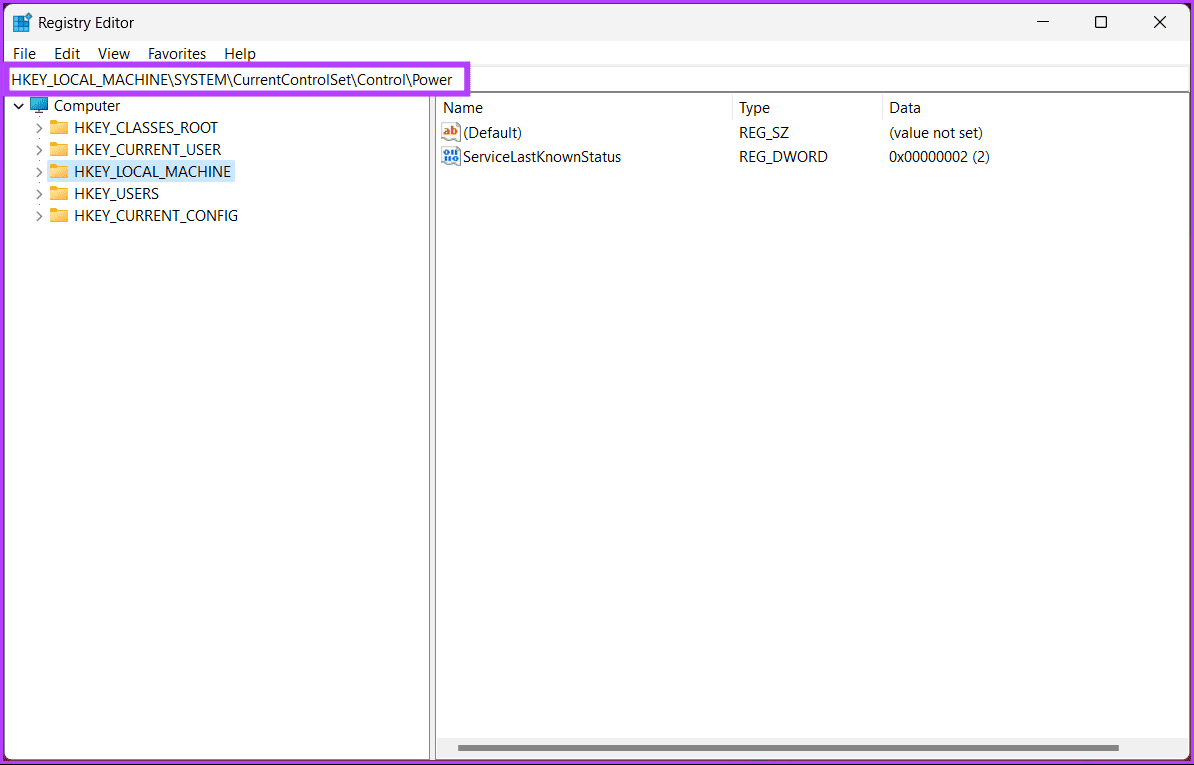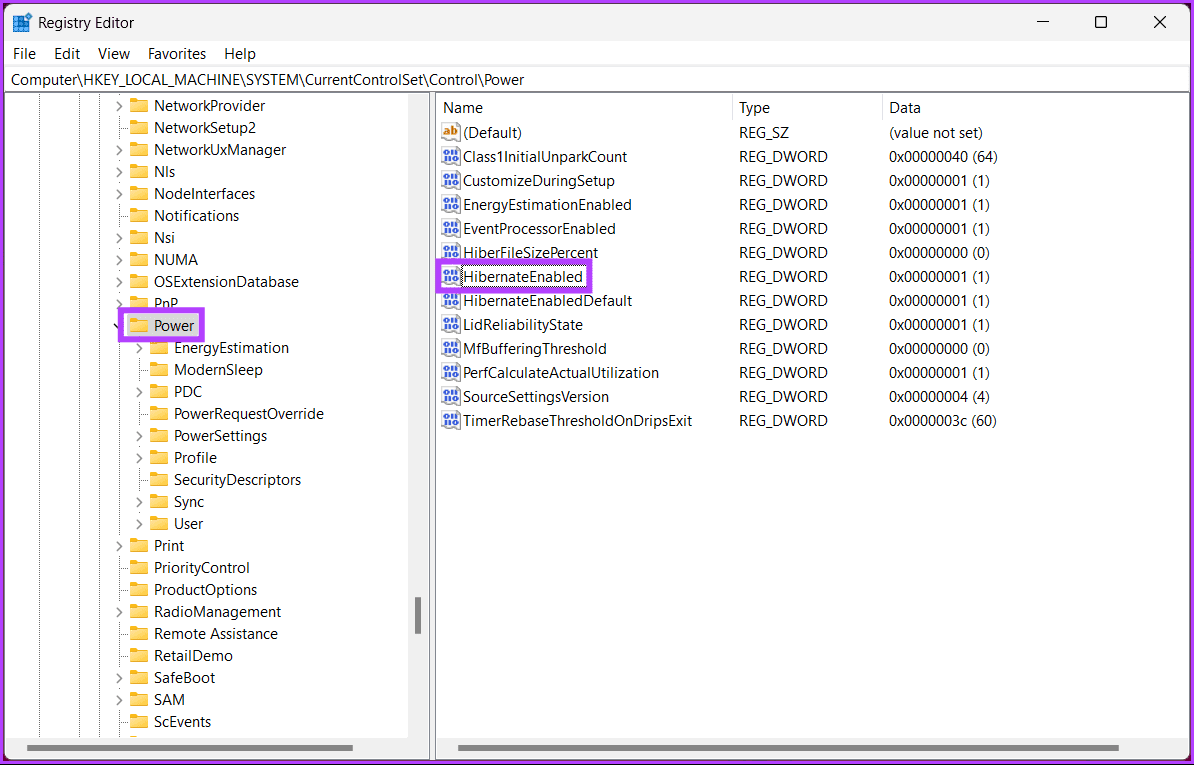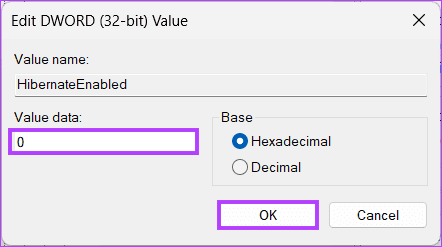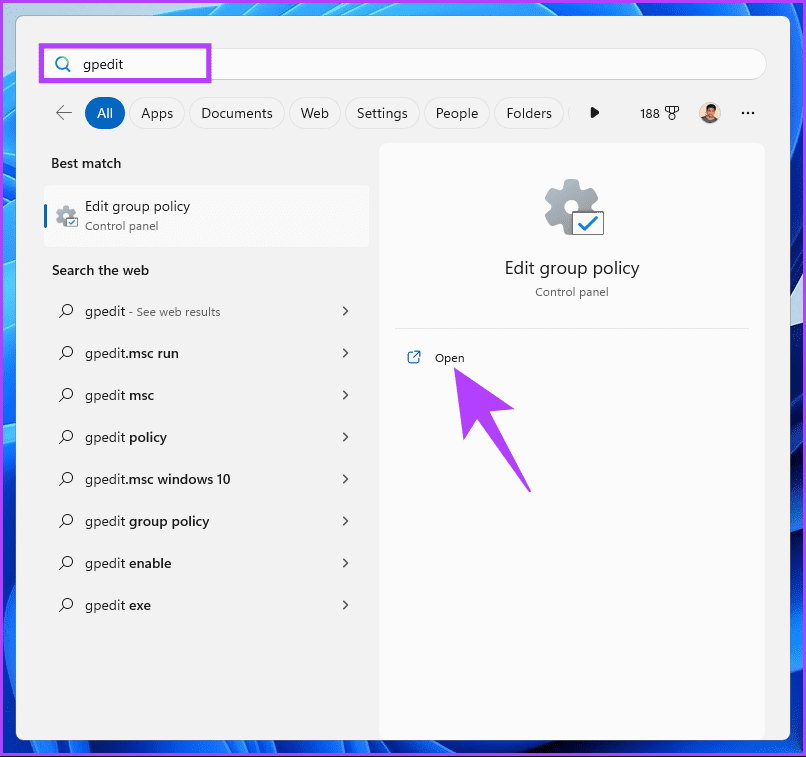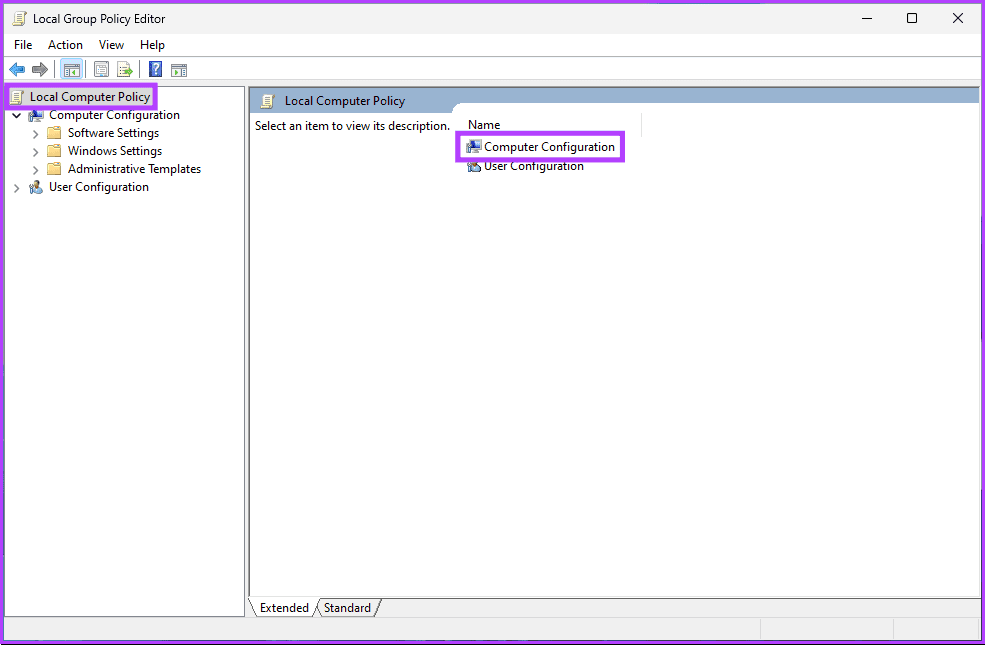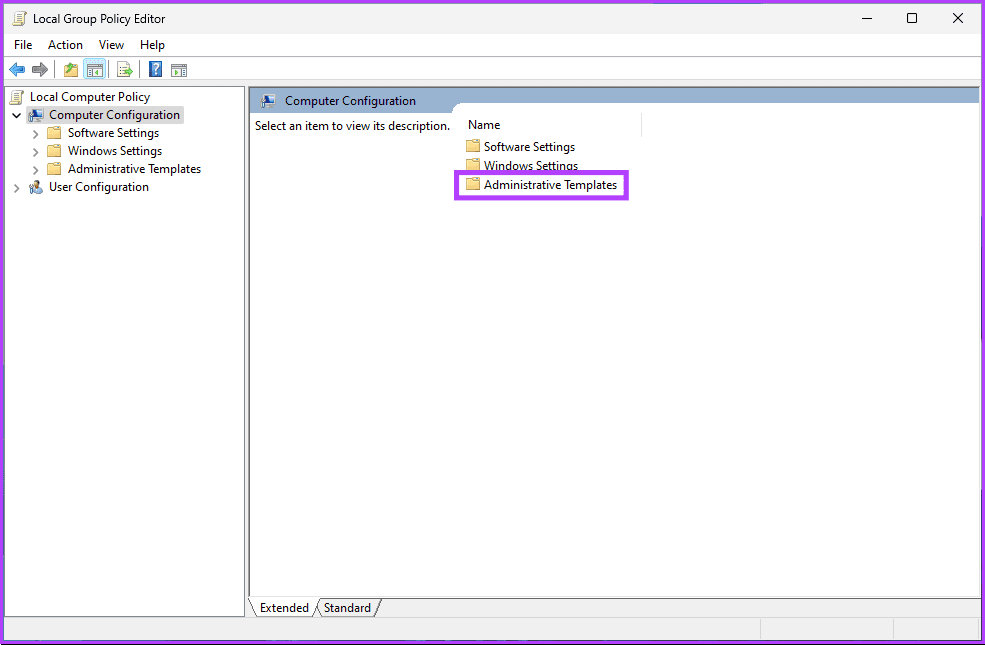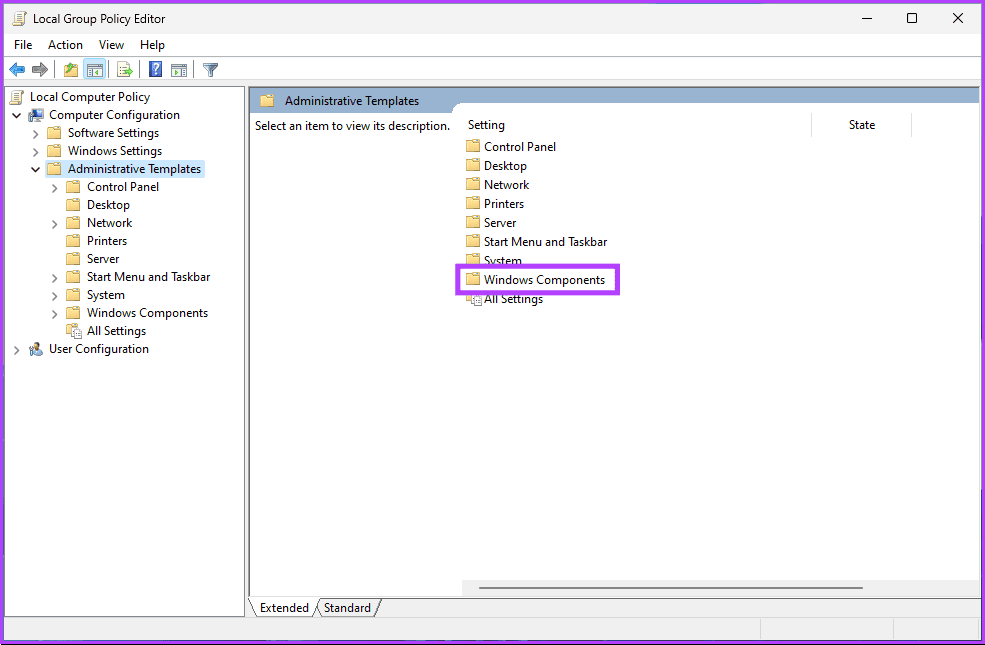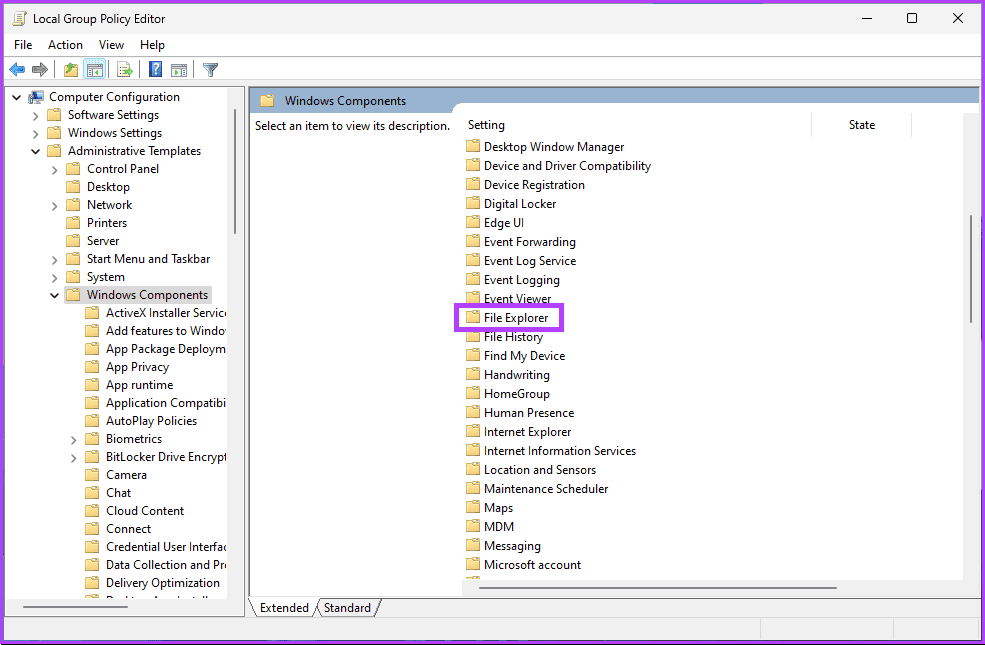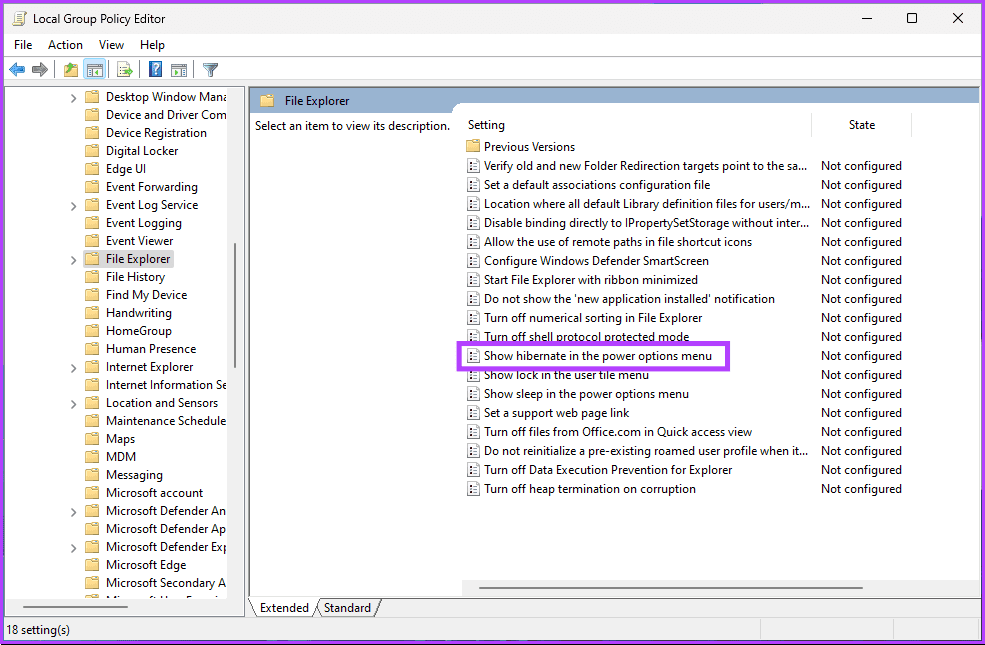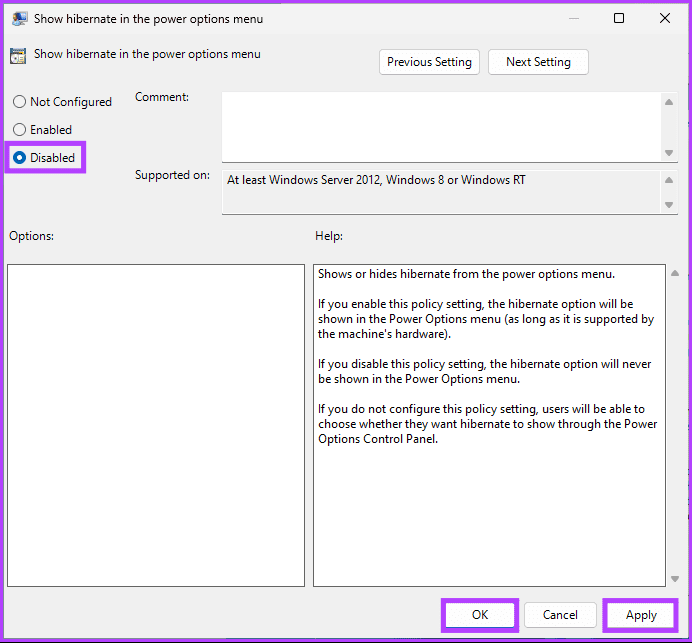4 طرق لتعطيل وضع الإسبات في على Windows 10 و 11
هل سئمت من دخول جهاز الكمبيوتر الخاص بك إلى وضع السبات في كل مرة تبتعد عنه؟ يمكن أن يكون وضع الإسبات مفيدًا ، ولكنه قد يكون مصدر إزعاج أيضًا إذا تكرر كثيرًا أو عندما لا تريده. في هذه المقالة ، سنوجهك حول كيفية تعطيل وضع الإسبات في نظامي التشغيل Windows 10 و 11.
يمكن أن يؤدي تعطيل وضع الإسبات أيضًا إلى تحسين أداء الكمبيوتر ، حيث إنه يحرر مساحة القرص التي يمكن استخدامها لتخزين بيانات الإسبات. علاوة على ذلك ، فهو يقلل من البلى على القرص الصلب لجهاز الكمبيوتر الخاص بك ، مما يطيل من عمره. بهذا الفهم ، لنبدأ بالمقال.
أشياء يجب معرفتها قبل تعطيل HIBERNATION على جهاز الكمبيوتر الذي يعمل بنظام Windows
يسمح وضع الإسبات لجهاز الكمبيوتر الخاص بك بحفظ حالته الحالية على محرك الأقراص الثابتة قبل إيقاف تشغيله بحيث يمكن استئناف العمل من حيث توقف عند إعادة تشغيله. عند تعطيل وضع الإسبات ، ستكون هذه الميزة خارج الطاولة ، مما يعني أن جهاز الكمبيوتر الخاص بك لن يتمكن من استئناف العمل من حيث توقفت بعد إيقاف التشغيل.
ومع ذلك ، على الجانب الآخر ، يمكن أن يحرر قدرًا كبيرًا من مساحة القرص ولكن ينتج عنه وقت بدء تشغيل أطول حيث سيتعين على جهاز الكمبيوتر الخاص بك إعادة تحميل جميع البرامج والملفات من البداية. هناك شيء آخر يجب مراعاته قبل تعطيل وضع الإسبات وهو أنه قد يؤثر على قدرتك على استخدام أوضاع معينة لتوفير الطاقة على جهاز الكمبيوتر الخاص بك.
إذا كنت لا تزال ترغب في تعطيله ، فانتقل إلى القسم التالي.
4 طرق لإيقاف Windows من الإسبات
هناك عدة طرق لتعطيل وضع الإسبات في نظامي التشغيل Windows 10 و 11. وسندرج جميع الطرق الممكنة لتحقيق ذلك. الأساليب والخطوات أدناه موضحة في Windows 11 ؛ ومع ذلك ، يمكنك اتباع نفس الشيء على نظام التشغيل Windows 10.
1. باستخدام لوحة التحكم
هذه واحدة من أكثر الطرق شيوعًا والموصى بها لتعطيل وضع الإسبات على جهاز الكمبيوتر الذي يعمل بنظام Windows. هيريس كيفية القيام بذلك.
الخطوة 1: اضغط على مفتاح Windows بلوحة المفاتيح ، واكتب لوحة التحكم ، وانقر فوق فتح.
الخطوة 2: حدد “النظام والأمان”.
إلى الخطوة 3: ضمن “خيارات الطاقة” ، اختر “تغيير ما تفعله أزرار الطاقة”.
الخطوة 4: انقر فوق “تغيير الإعدادات غير المتاحة حاليًا”.
الخطوة 5: في “إعدادات إيقاف التشغيل” ، قم بإلغاء تحديد خيار الإسبات وانقر فوق حفظ التغييرات.
هذا كل شيء. سيؤدي هذا على الفور إلى تعطيل خيار السبات من خيارات الطاقة في نظام التشغيل Windows 11.
2. استخدام موجه الأوامر
قد يبدو تعطيل وضع الإسبات في Windows باستخدام موجه الأوامر أمرًا صعبًا ، ولكنه بسيط إلى حد ما. علاوة على ذلك ، يمكنك أيضًا استخدام Windows Terminal بدلاً من موجه الأوامر لتنفيذ الإرشادات أدناه.
ملاحظة: هذه الطريقة لا تعمل على الأجهزة الافتراضية.
الخطوة 1: اضغط على مفتاح Windows بلوحة المفاتيح ، واكتب موجه الأوامر ، وانقر على “تشغيل كمسؤول”.
الخطوة 2: اكتب الأمر أدناه واضغط على Enter.
Powercfg.exe /hibernate off
ها أنت ذا. لقد نجحت في تعطيل وضع السبات على نظامي التشغيل Windows 10 و 11.
3. استخدام سجل Windows
هذه الطريقة أكثر تعقيدًا من الطريقة المذكورة أعلاه. علاوة على ذلك ، نظرًا لأننا سنستخدم محرر التسجيل ، فإننا ننصحك بشدة بعمل نسخة احتياطية من سجل Windows قبل متابعة الخطوات أدناه.
الخطوة 1: اضغط على مفتاح Windows بلوحة المفاتيح ، واكتب محرر التسجيل ، وانقر على “تشغيل كمسؤول”.
ملاحظة: اضغط على “مفتاح Windows + R” لفتح مربع الحوار “تشغيل” ، واكتب regedit.exe ، وانقر فوق “موافق” لفتح محرر التسجيل.
في الموجه ، حدد نعم.
الخطوة 2: في شريط العنوان العلوي ، أدخل العنوان المذكور.
HKEY_LOCAL_MACHINE\SYSTEM\CurrentControlSet\Control\Power
ملاحظة: يمكنك الانتقال يدويًا إلى القسم أيضًا.
سيتم نقلك إلى مجلد الطاقة.
الخطوة 3: انقر نقرًا مزدوجًا فوق HibernateEnabled.
الخطوة 4: ضمن “تحرير قيمة DWORD (32 بت)” ، اكتب 0 في حقل بيانات القيمة واضغط على “موافق”.
ملاحظة: اكتب 1 لتمكين خيار الإسبات على Windows.
أخيرًا ، أعد تشغيل النظام لتنفيذ التغييرات. وهذا كل شيء! عندما يقوم النظام بالتمهيد احتياطيًا ، سيتم تعطيل وضع الإسبات على Windows.
إذا كنت لا تريد تعطيل وضع الإسبات من السجل ، فيمكنك استخدام محرر نهج المجموعة ؛ تحقق من الطريقة التالية.
4. استخدام نهج مجموعة Windows
يعد Group Policy Editor أداة ممتازة لإدارة إعدادات Windows ، بما في ذلك جدار حماية Windows. باستخدام نهج المجموعة ، يمكنك إيقاف تشغيل وضع الإسبات في نظامي التشغيل Windows 10 و 11.
ملاحظة: لا يتوفر محرر نهج المجموعة إلا في إصدارات Windows 11 Pro و Enterprise. لا يمكنك استخدام هذه الطريقة باستخدام Windows 11 Home Edition.
الخطوة 1: اضغط على مفاتيح Windows على لوحة المفاتيح ، واكتب gpedit ، وانقر فوق فتح.
ملاحظة: بدلاً من ذلك ، اضغط على “مفتاح Windows + R” لفتح مربع الأمر “تشغيل” ، واكتب gpedit.msc ، وانقر فوق فتح.
الخطوة 2: في الجزء الأيمن ، ضمن “نهج الكمبيوتر المحلي” ، حدد تكوين الكمبيوتر.
إلى الخطوة 3: في الجزء الأيسر ، انقر نقرًا مزدوجًا فوق القوالب الإدارية.
الخطوة 4: حدد خيار مكونات Windows.
الخطوة 5: ضمن خيار مكونات Windows ، حدد موقع وانقر على File Explorer.
إلى الخطوة 6: انتقل إلى “إظهار الاسبات في قائمة خيارات الطاقة”.
الخطوة 7: في نافذة “إظهار الاسبات في قائمة خيارات الطاقة” ، حدد الخيار معطل. أخيرًا ، انقر فوق تطبيق ثم موافق.
ها أنت ذا. الآن ، كل ما عليك فعله هو إعادة تشغيل Windows. وبمجرد إعادة تشغيله ، سيتم تعطيل وضع السبات. إذا كنت تريد التراجع ، فحدد الخيار “تمكين” وانقر على “تطبيق” متبوعًا بـ “موافق” ضمن نافذة “إظهار السبات في قائمة خيارات الطاقة”.
إذا كنت تعاني من نقص في مساحة القرص بسبب الإسبات ، فيمكنك حذف ملف الإسبات على Windows وإخلاء بعض المساحة. ومع ذلك ، إذا كان لديك أي استفسارات ، فراجع قسم الأسئلة الشائعة أدناه.
أسئلة وأجوبة حول تعطيل الإسبات في WINDOWS
1. لماذا يتم تعطيل وضع السبات افتراضيًا في Windows 11؟
وذلك لأن الإسبات يتطلب قدرًا معينًا من مساحة القرص لتخزين محتويات ذاكرة الوصول العشوائي عندما ينتقل الكمبيوتر إلى وضع الإسبات. قد لا تحتوي بعض الأجهزة على مساحة قرص كافية لدعم وضع الإسبات ، ولهذا السبب ، على أجهزة معينة ، يتم تعطيل وضع الإسبات افتراضيًا.
2. ما الفرق بين السكون والسبات؟
وضع السكون والإسبات هما وضعان لتوفير الطاقة على Windows. ومع ذلك ، فإنها تختلف في كيفية حفظ حالة النظام. عندما تضع الكمبيوتر في وضع السكون ، فإنه ينتقل إلى حالة طاقة منخفضة. هذا يعني أن حالة الكمبيوتر محفوظة في ذاكرة الوصول العشوائي ، ويتم وضع مكونات الأجهزة في وضع الطاقة المنخفضة.
عندما تضع جهاز الكمبيوتر الخاص بك في وضع الإسبات ، فإنه يحفظ حالة النظام الحالية على محرك الأقراص الثابتة ثم يتم إيقاف تشغيله. في المرة التالية التي تقوم فيها بتشغيل جهاز الكمبيوتر الخاص بك ، سوف يستعيد حالة النظام السابقة من محرك الأقراص الثابتة ويبدأ التشغيل كما لو تم إعادة تشغيله. يمكن أن يكون هذا مفيدًا عند توفير الطاقة أو استئناف عملك لاحقًا.
تغيير إعدادات طاقة WINDOWS
يعد تعطيل وضع الإسبات في نظامي التشغيل Windows 10 و 11 عملية سريعة وسهلة. باتباع الخطوات الموضحة في هذه المقالة ، ستعرف كيفية إيقاف تشغيل الإسبات الآن. تذكر ، إذا كنت بحاجة إلى تمكين وضع الإسبات مرة أخرى ، فاتبع نفس الخطوات وقم بتبديل الإعداد مرة أخرى.