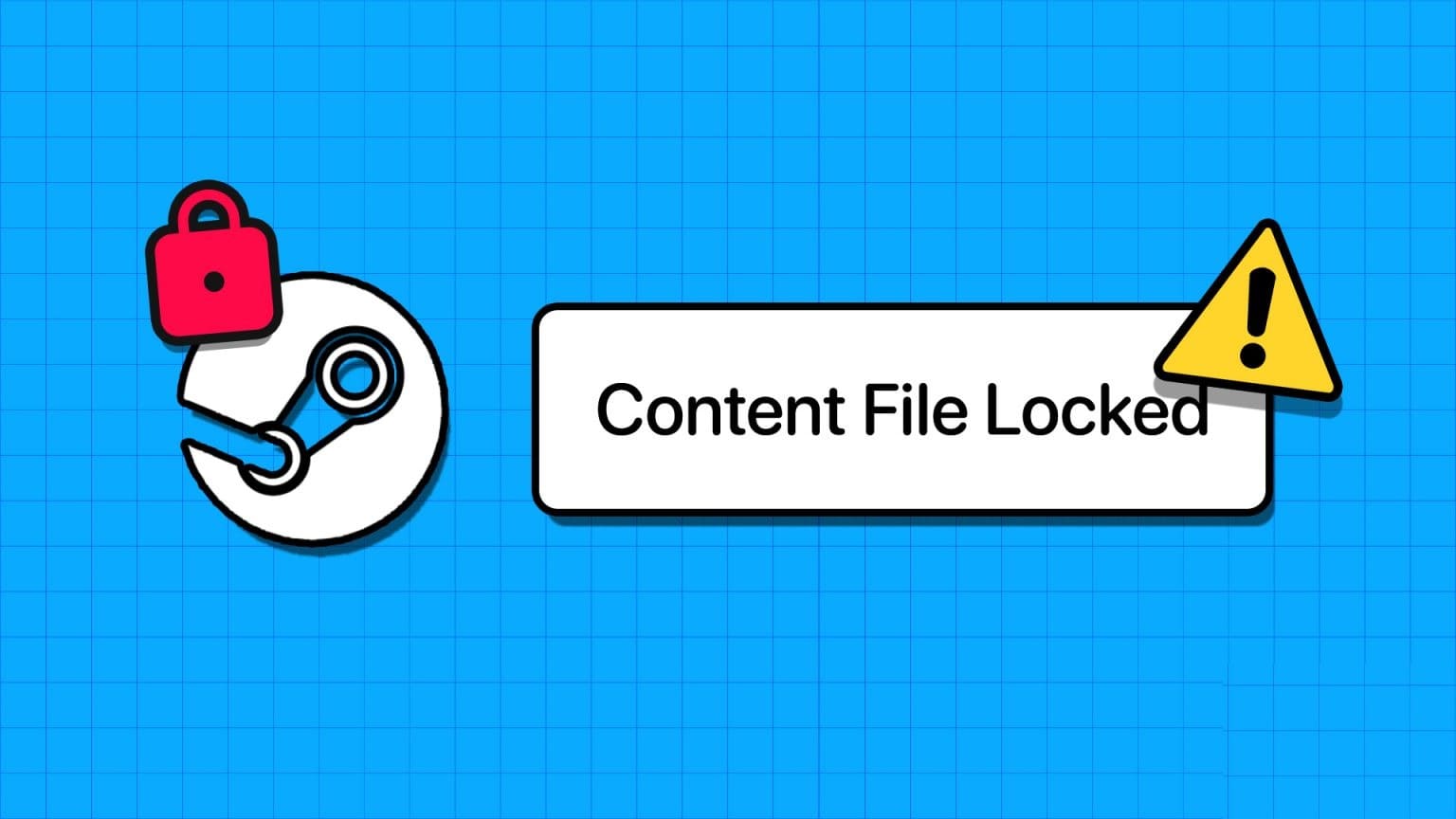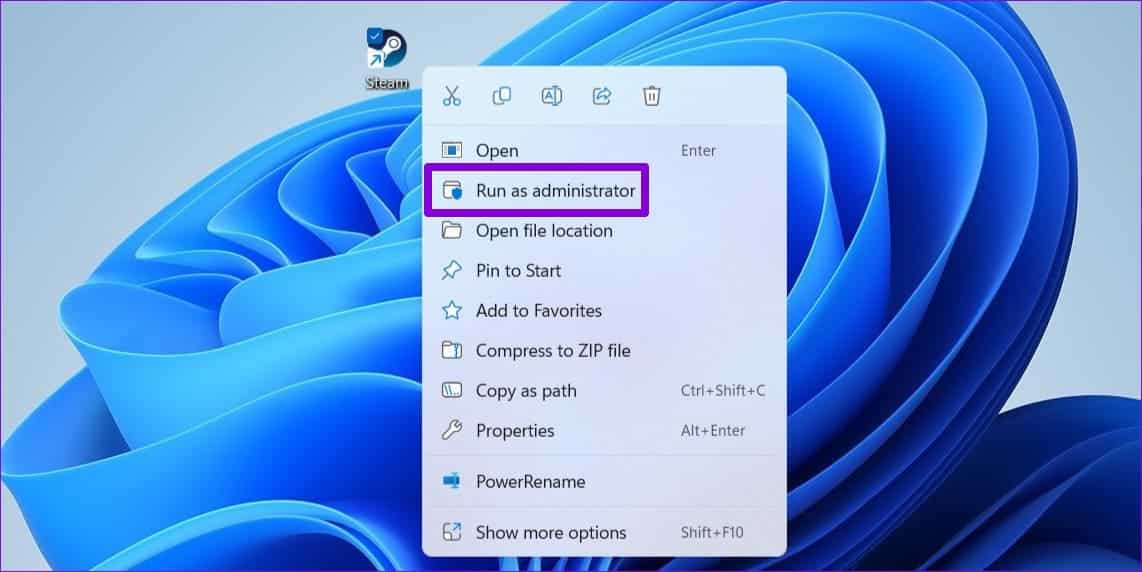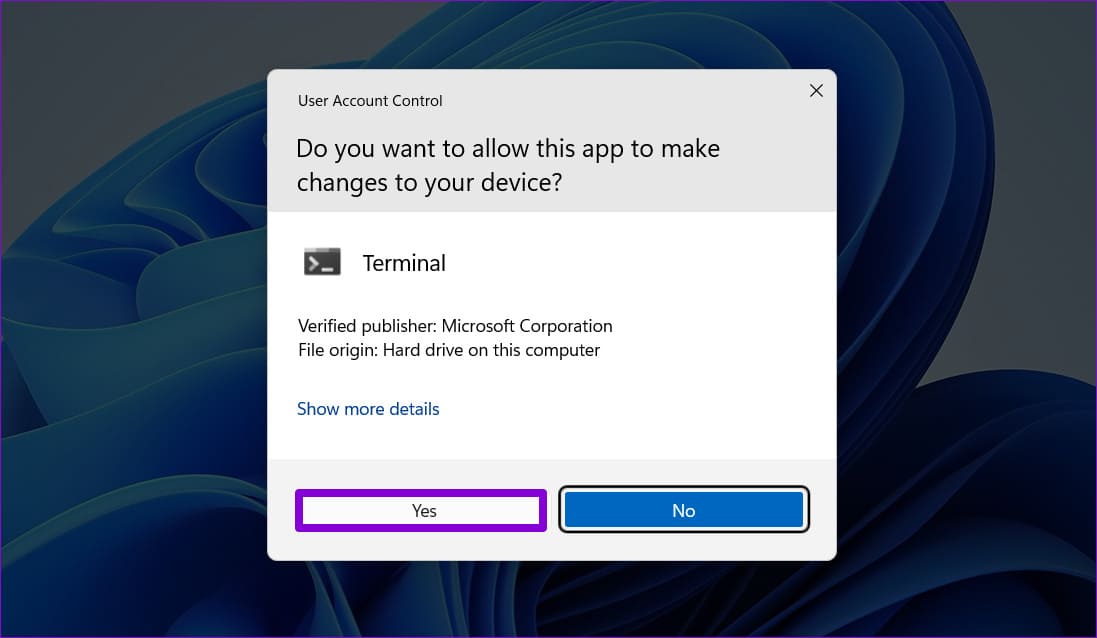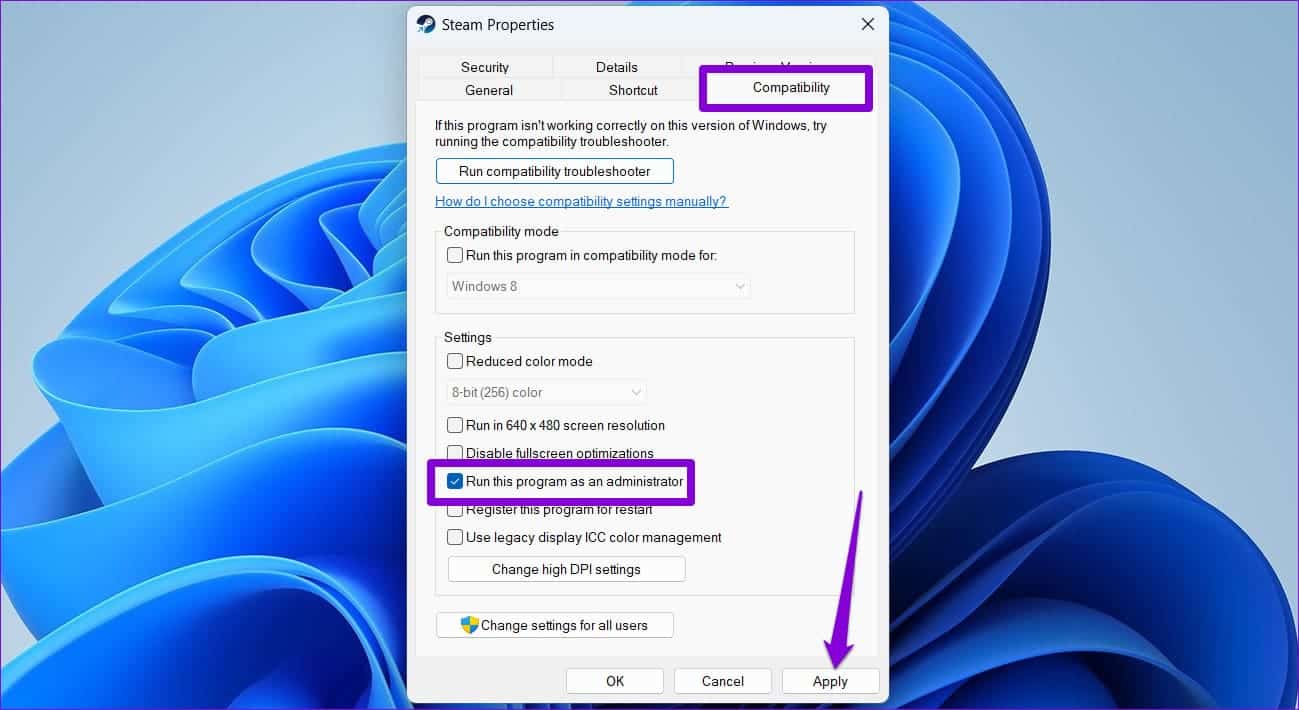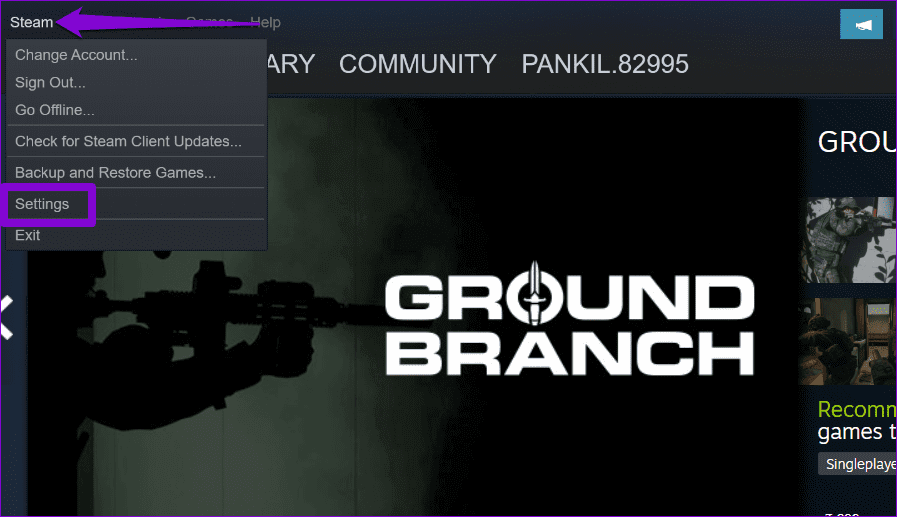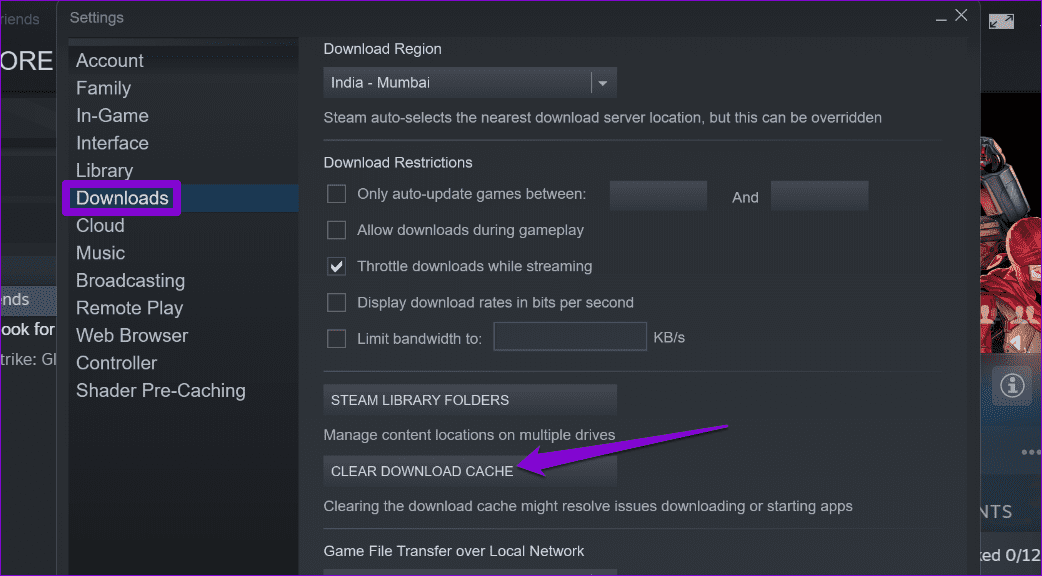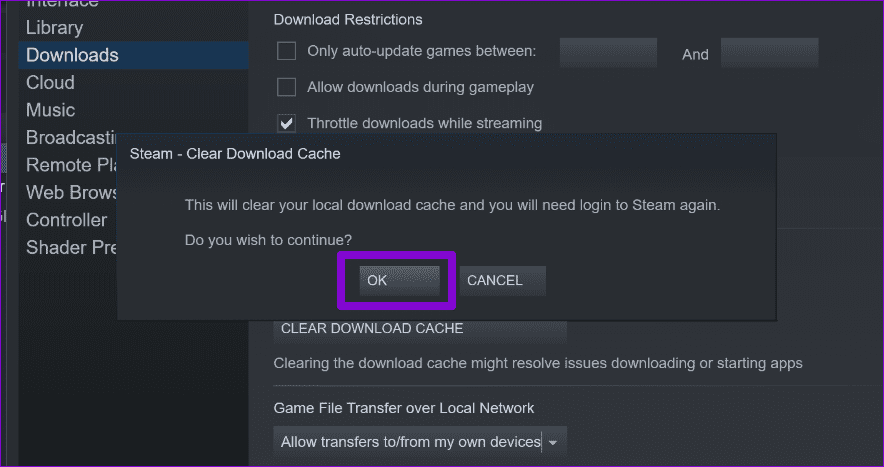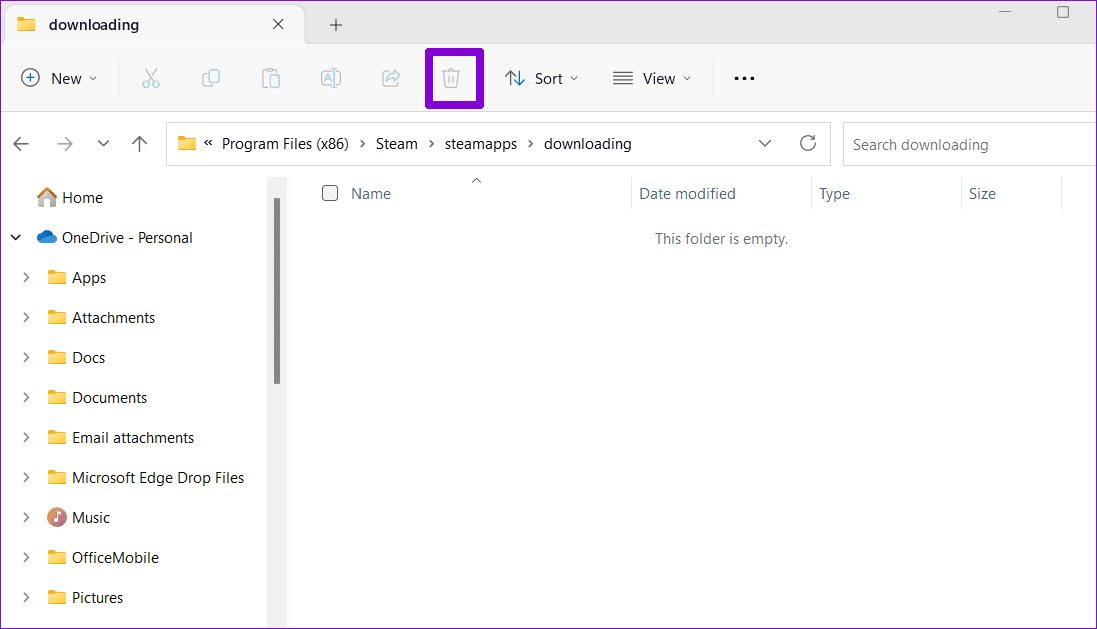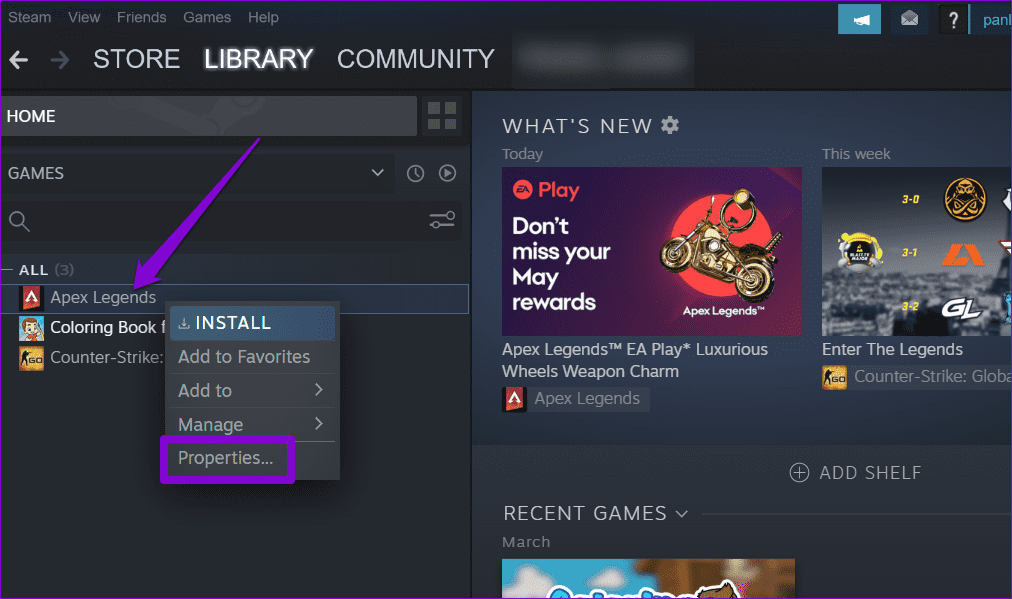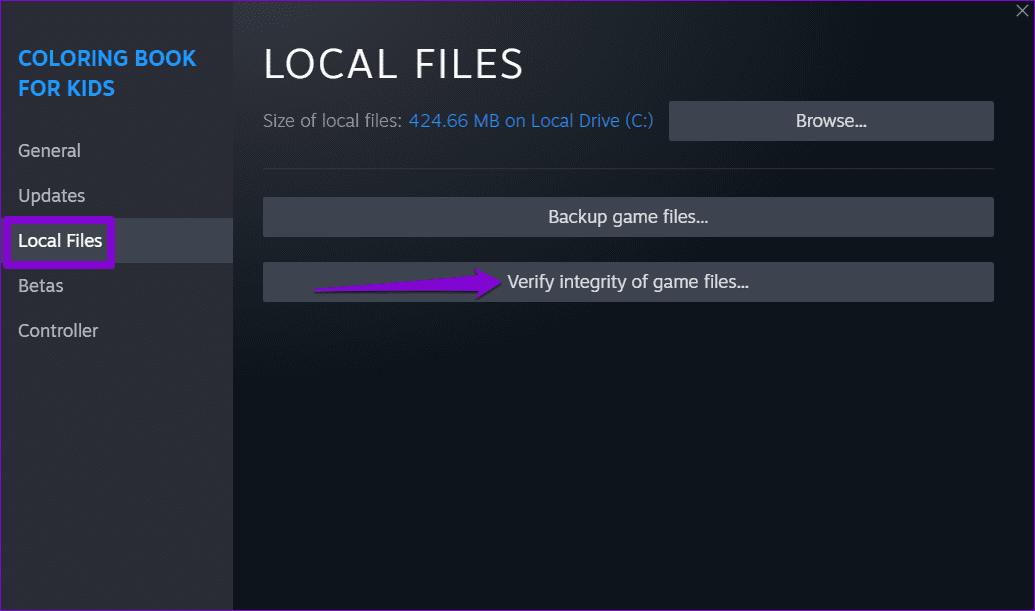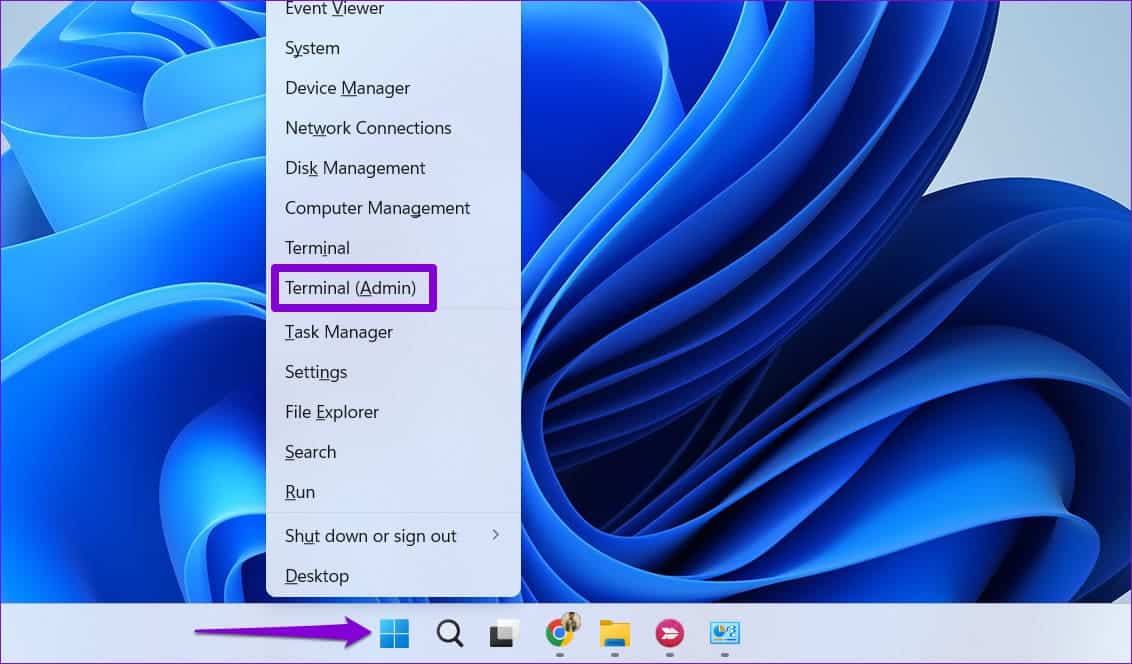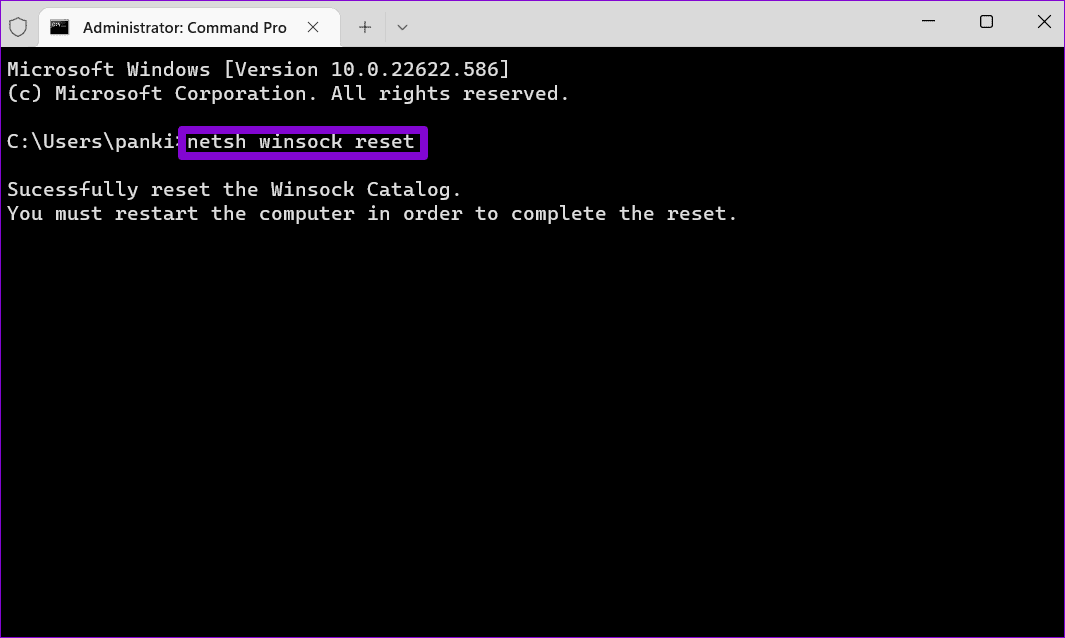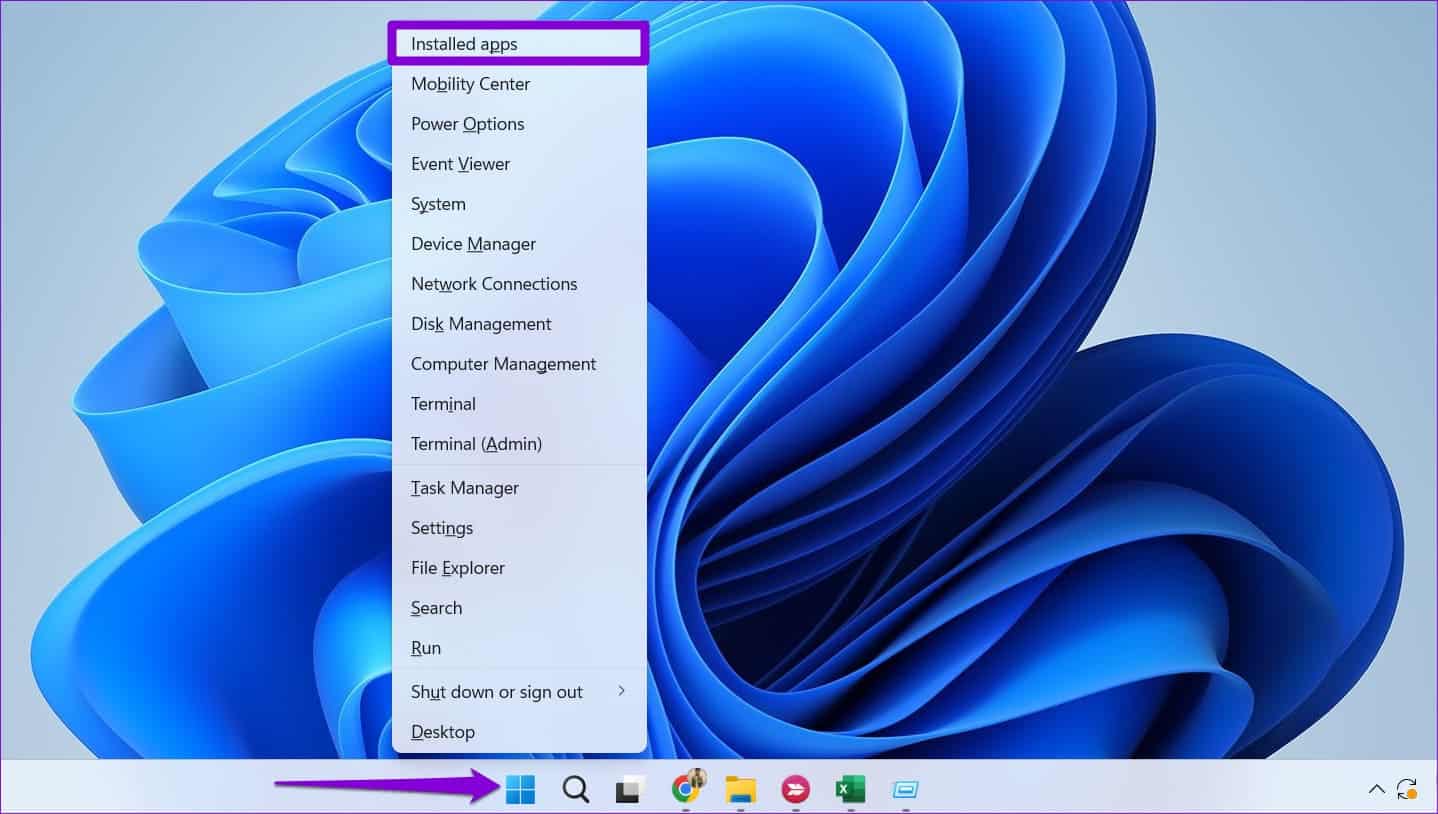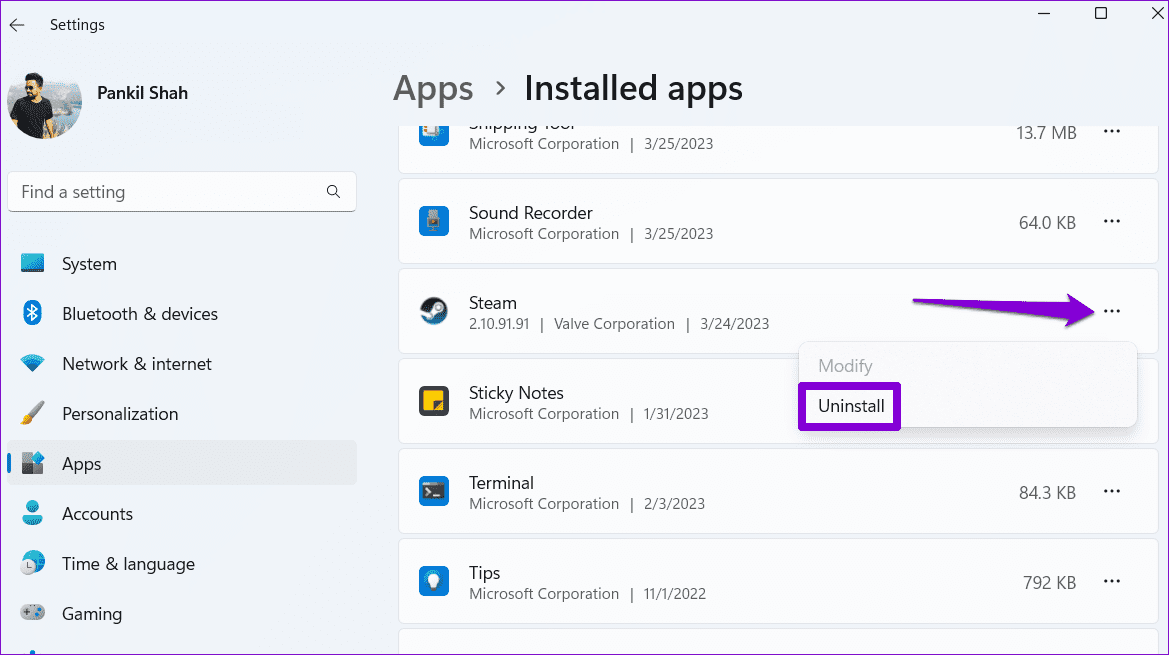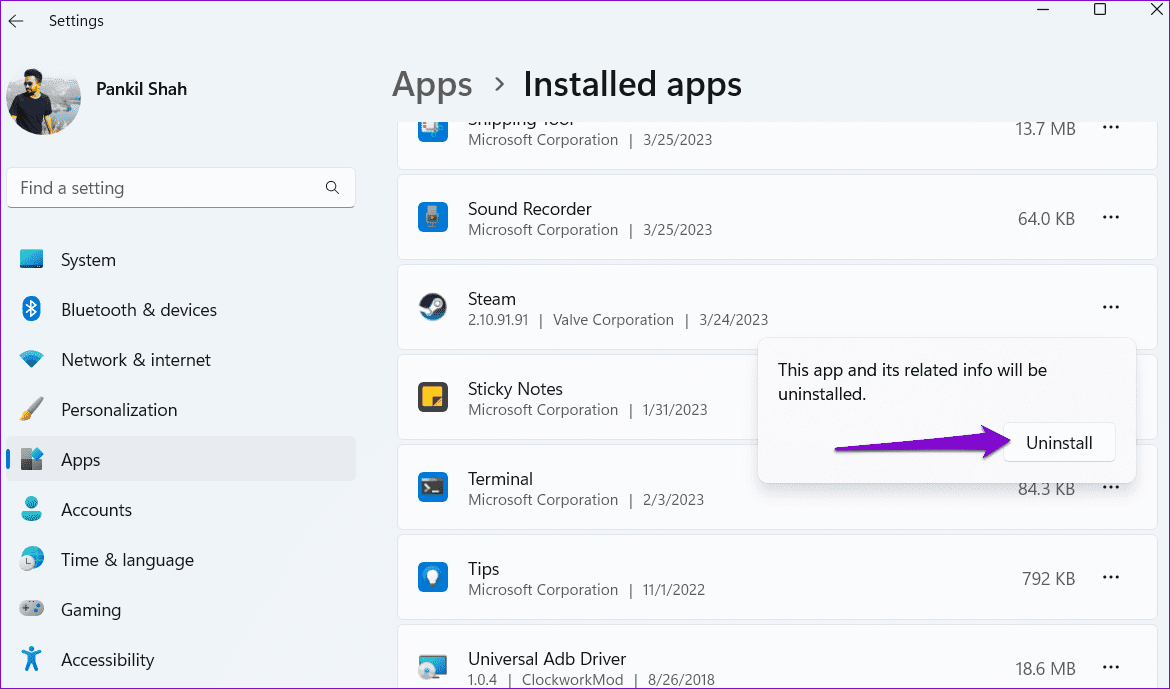أفضل 7 طرق لإصلاح خطأ قفل ملف المحتوى في Steam لنظام Windows
يعد التأكد من تحديث ألعابك بأحدث التصحيحات أمرًا حيويًا للحصول على تجربة لعب مثالية على Windows. على الرغم من أن Steam يجعل من السهل تحديث ألعابك ، إلا أن أخطاء مثل “ملف المحتوى مقفل” يمكن أن توقفك في مساراتك وتتسبب في تأخيرات غير ضرورية.
عادةً ما ينشأ خطأ “ملف المحتوى مقفل” في Steam من مشكلات الأذونات أو بيانات ذاكرة التخزين المؤقت الفاسدة ، على الرغم من أن هناك عوامل أخرى قد تساهم أيضًا في ذلك. للمساعدة ، قمنا بإدراج جميع الحلول الممكنة لإصلاح خطأ “ملف محتوى مغلق” في Steam على جهاز الكمبيوتر الذي يعمل بنظام Windows. لذا ، دعونا نلقي نظرة.
1. تشغيل Steam كمسؤول
إذا كان حساب المستخدم الخاص بك يفتقر إلى أذونات الكتابة اللازمة لمجلد مكتبة Steam ، فقد تصادف الخطأ “محتوى ملف مقفل”. يمكنك محاولة تشغيل Steam كمسؤول على Windows لمعرفة ما إذا كان ذلك يساعدك.
الخطوة 1: انقر بزر الماوس الأيمن على اختصار Steam على سطح المكتب وحدد تشغيل كمسؤول.
الخطوة 2: حدد نعم عند ظهور موجه التحكم في حساب المستخدم.
حاول تحديث لعبتك مرة أخرى ومعرفة ما إذا كنت تواجه أي أخطاء. إذا أدى ذلك إلى حل مشكلتك ، فيمكنك تكوين Steam ليتم تشغيله دائمًا بامتيازات إدارية. للقيام بذلك ، حدد اختصار تطبيق Steam واضغط على Alt + Enter اختصار لوحة المفاتيح لفتح خصائصه.
في نافذة Steam Properties ، انتقل إلى علامة التبويب Compatibility. ثم حدد مربع الاختيار “تشغيل هذا البرنامج كمسؤول” واضغط على تطبيق.
2. مسح ذاكرة التخزين المؤقت للتنزيل على Steam
يخزن Steam جميع الملفات في ذاكرة التخزين المؤقت للتنزيل أثناء تحديث اللعبة على جهاز الكمبيوتر الخاص بك. قد يواجه Steam مشكلة في تثبيت التحديث إذا كان يتعذر الوصول إلى ذاكرة التخزين المؤقت للتنزيل الحالية. لإصلاح ذلك ، حاول مسح ذاكرة التخزين المؤقت للتنزيل في Steam باتباع الخطوات أدناه.
الخطوة 1: افتح Steam على جهاز الكمبيوتر الخاص بك.
الخطوة 2: انقر فوق قائمة Steam في الزاوية العلوية اليسرى وحدد الإعدادات.
إلى الخطوة 3: قم بالتبديل إلى علامة التبويب التنزيلات وانقر فوق الزر امسح ذاكرة التخزين المؤقت للتنزيل.
الخطوة 4: انقر فوق “موافق” للتأكيد.
3. حذف ملفات التحديث التي تم تنزيلها
إذا ثبت أن مسح ذاكرة التخزين المؤقت للتنزيل غير فعال ، فيمكنك محاولة إفراغ مجلد تنزيلات Steam يدويًا. فيما يلي خطوات نفس الشيء.
الخطوة 1: اضغط على اختصار لوحة مفاتيح Windows + E لفتح File Explorer وانتقل إلى الدليل التالي.
C:\Program Files (x86)\Steam\steamapps\downloading
الخطوة 2: حدد جميع الملفات الموجودة في هذا المجلد وانقر فوق رمز سلة المهملات في الأعلى لحذفها.
أعد تشغيل Steam بعد ذلك وحاول تحديث لعبتك مرة أخرى.
4. تحقق من سلامة ملفات اللعبة
هل الخطأ “content file locked” يحدث فقط عندما تحاول تحديث لعبة معينة؟ إذا كان الأمر كذلك ، فقد تكون هناك مشكلة في الملفات الحالية المتعلقة بتلك اللعبة. إليك كيفية إصلاحها.
الخطوة 1: افتح تطبيق Steam وانتقل إلى علامة التبويب المكتبة. انقر بزر الماوس الأيمن على اللعبة ذات المشكلات وحدد خصائص.
الخطوة 2: حدد “الملفات المحلية” من الشريط الجانبي الأيسر وانقر فوق الزر “التحقق من سلامة ملفات اللعبة”.
انتظر حتى يقوم Steam بإصلاح أي مشكلات في ملفات اللعبة ، وتحقق مما إذا كان الخطأ لا يزال يحدث.
5. إعادة تعيين WINSOCK على جهاز الكمبيوتر الخاص بك
Winsock (Windows Sockets) هو برنامج يساعد تطبيقات مثل Steam على إنشاء اتصال بالشبكة على Windows. إذا كانت هناك مشكلة في هذا البرنامج ، فقد يفشل Steam في الاتصال بالإنترنت ويزعجك بأخطاء غريبة. حاول إعادة تعيين بيانات Winsock لمعرفة ما إذا كان ذلك يعيد الحياة إلى طبيعتها.
الخطوة 1: انقر بزر الماوس الأيمن على أيقونة ابدأ وحدد Terminal (Admin) من القائمة.
الخطوة 2: حدد نعم عند ظهور موجه التحكم في حساب المستخدم (UAC).
إلى الخطوة 3: الصق الأمر التالي في وحدة التحكم واضغط على Enter.
netsh winsock reset
أعد تشغيل الكمبيوتر بعد ذلك لإنهاء إعادة تعيين كتالوج Winsock ، وتحقق من استمرار ظهور الخطأ.
6. قم بتعطيل أي برنامج مضاد للفيروسات تابع لطرف ثالث
قد تكون برامج مكافحة الفيروسات التابعة لجهات خارجية في بعض الأحيان شديدة الحذر ، وتمنع تنزيلات Steam على Windows. لإلغاء هذا الاحتمال ، يمكنك تعطيل برنامج مكافحة الفيروسات مؤقتًا. إذا أدى ذلك إلى حل الخطأ ، ففكر في إضافة Steam إلى القائمة البيضاء في برنامج مكافحة الفيروسات لتجنب مثل هذه المشكلات.
7. إعادة تثبيت Steam
إذا كنت لا تزال غير قادر على تحديث ألعابك بسبب الخطأ “content file locked” ، ففكر في إعادة تثبيت تطبيق Steam على جهاز الكمبيوتر الخاص بك كحل أخير. إليك كيف يمكنك القيام بذلك.
الخطوة 1: انقر بزر الماوس الأيمن على أيقونة ابدأ وحدد التطبيقات المثبتة من القائمة.
الخطوة 2: حدد موقع تطبيق Steam في القائمة ، وانقر فوق أيقونة القائمة ثلاثية النقاط بجواره ، وحدد إلغاء التثبيت.
إلى الخطوة 3: حدد إلغاء التثبيت للتأكيد.
بعد إزالته ، قم بتنزيل تطبيق Steam وتثبيته مرة أخرى. بعد ذلك ، يجب ألا يزعجك خطأ “محتوى ملف مغلق”.
أطلق العنان للمتعة
العمل من خلال الإصلاحات المذكورة أعلاه يجب أن يحل خطأ “محتوى ملف مغلق” في Steam ، مما يسمح لك بتحديث ألعابك كما كان من قبل. إذا استغرق Steam وقتًا أطول من المعتاد لتحديث الألعاب ، فاتخذ الخطوات اللازمة لزيادة سرعة التنزيل في Steam.