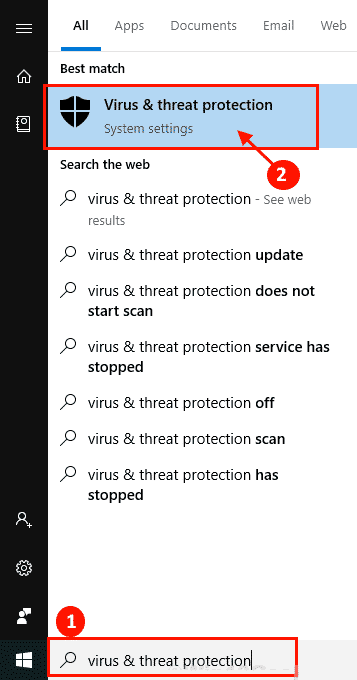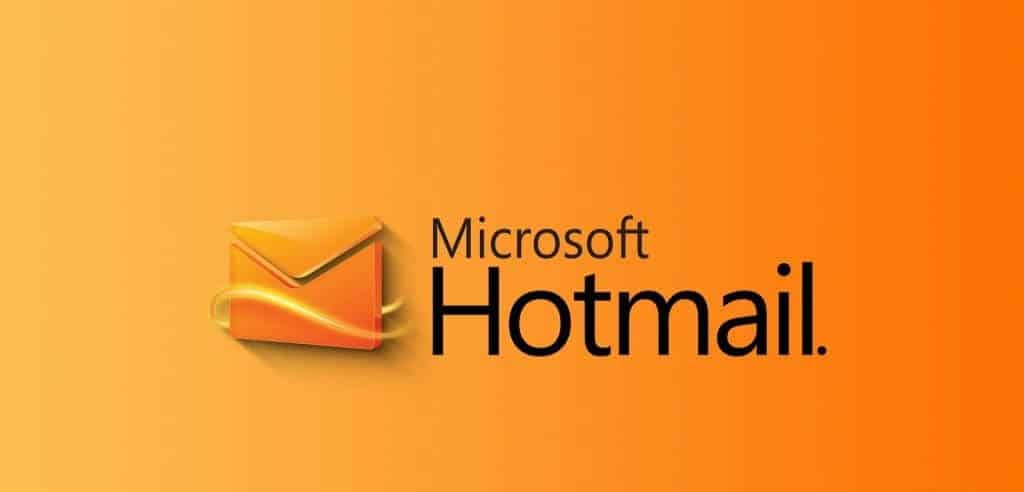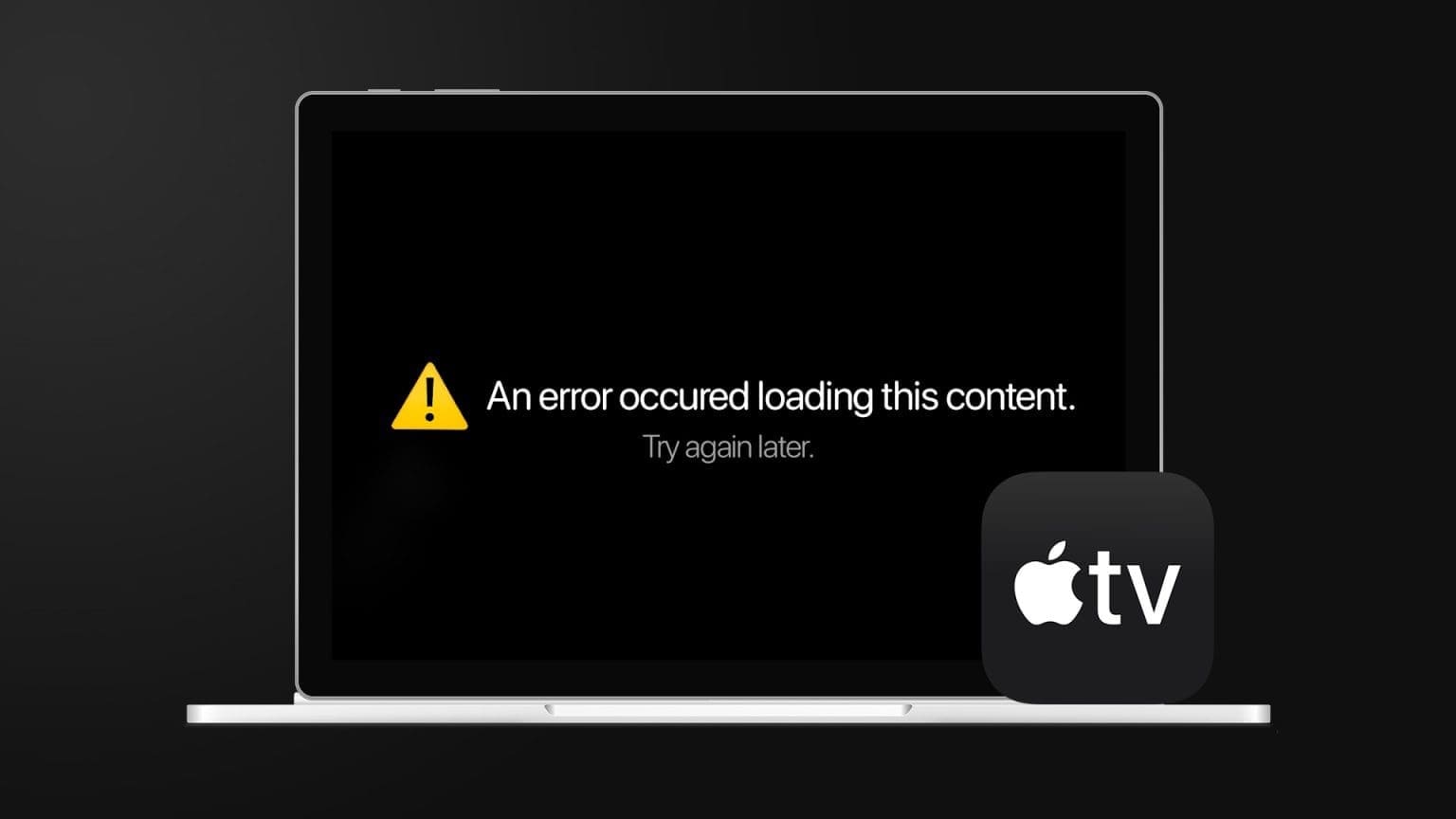نظرًا لأن الناس اعتادوا على الشاشات الصغيرة التي تعمل باللمس على هواتفهم الذكية ، فإن الشاشات الأكبر حجمًا على شكل أجهزة الكمبيوتر المحمولة والأجهزة اللوحية لا بد أن تسيطر على العالم. قادت Microsoft عملية الشحن وتبنت شاشة تعمل باللمس في جميع كتالوجات أجهزتها بدءًا من أجهزة الكمبيوتر المحمولة إلى الأجهزة اللوحية. بينما يعد Microsoft Surface اليوم الجهاز الهجين الرائد الذي يعمل بنظام Windows 10 ، فهو ليس الوحيد في عالم الأجهزة المزودة بتقنية الإدخال باللمس. تعمل مشكلات شاشة اللمس هذه على إبعاد المستخدمين عن تشغيل تركيبة لوحة المفاتيح والماوس التقليدية والمملة. إذا كان لديك جهاز كمبيوتر محمول بشاشة تعمل باللمس وتتساءل عن سبب عدم عمل شاشة اللمس الخاصة بي ، فلا داعي للقلق! نقدم لك دليلًا مفيدًا سيعلمك كيفية إصلاح عدم عمل شاشة اللمس في Windows 10.

إصلاح عدم عمل شاشة اللمس في نظام التشغيل Windows 10
ارتفع استخدام الأجهزة التي تعمل باللمس بشكل كبير خلال العام الماضي حيث أصبحت أجهزة الكمبيوتر المحمولة التي تعمل باللمس في متناول الجميع أكثر من أي وقت مضى. مع سهولة استخدام أطراف أصابعك إلى جانب قوة الكمبيوتر المحمول ، فليس من الصدمة أن يكون هناك طلب دائم على هذه التقنية.
ومع ذلك ، فإن الجانب السلبي هو أن هذه الشاشات التي تعمل باللمس قد أغلقت عليهم بالعار لأنها اكتسبت سمعة سيئة بسبب تعطلها. ليس من غير المألوف أن تواجه مشكلات في تجربة الشاشة التي تعمل باللمس ، بدءًا من عدم استجابة الشاشة أحيانًا إلى كونها غير وظيفية تمامًا في نظام التشغيل Windows 10.
لماذا لا تعمل شاشة اللمس الخاصة بي؟
إذا كنت تفكر أيضًا في سبب عدم عمل شاشة اللمس الخاصة بي ، فقد يكون ذلك بسبب:
- أخطاء النظام البسيطة
- مشاكل مع برامج تشغيل النظام
- أعطال نظام التشغيل
- معايرة اللمس الخاطئة
- مشاكل الأجهزة
- وجود برامج ضارة أو فيروسات
- خطأ في التسجيل وما إلى ذلك.
نظرًا لوجود العديد من الأسباب وراء عدم عمل شاشة اللمس التي تعمل بنظام Windows 10 ، فهناك بعض الحلول الفريدة أيضًا ، بدءًا من حلين للنقرتين إلى التنقل بعمق في الإعدادات كما هو موضح في المقطع التالي.
الطريقة الأولى: تنظيف شاشة الكمبيوتر المحمول
يمكن للدهون والأوساخ التي تراكمت على شاشة الكمبيوتر المحمول أن تؤثر سلبًا على أداء أجهزة الاستشعار التي تعمل باللمس. قد يجعل المستشعر الأقل استجابة من الصعب على جهازك العمل بشكل صحيح. اتبع الإجراءات المحددة لتنظيف شاشة الكمبيوتر المحمول.
المسح البسيط بقطعة قماش من الألياف الدقيقة سيفي بالغرض.
إذا كانت شاشتك بها عيوب ، فيمكنك استخدام المنظفات المتخصصة المصممة لشاشات الكمبيوتر المحمول والتي تعتبر آمنة.
الطريقة 2: معايرة شاشة اللمس
هذه الطريقة خاصة للمستخدمين الذين تستجيب شاشة اللمس لإيماءاتهم ببطء أو بشكل غير صحيح. قد تؤدي المعايرة غير الصحيحة إلى عدم تسجيل مدخلات اللمس ، مثل النقرات والتمرير السريع ، بشكل صحيح. قد تكون إعادة معايرة شاشة اللمس هي كل ما يتطلبه الأمر لتحسين سرعة واستجابة جهازك بشكل كبير. إليك طريقة سهلة لإعادة معايرة شاشة اللمس التي تعمل بنظام Windows 10:
1. اضغط على مفتاح Windows ، واكتب لوحة التحكم ، وانقر فوق فتح ، كما هو موضح.
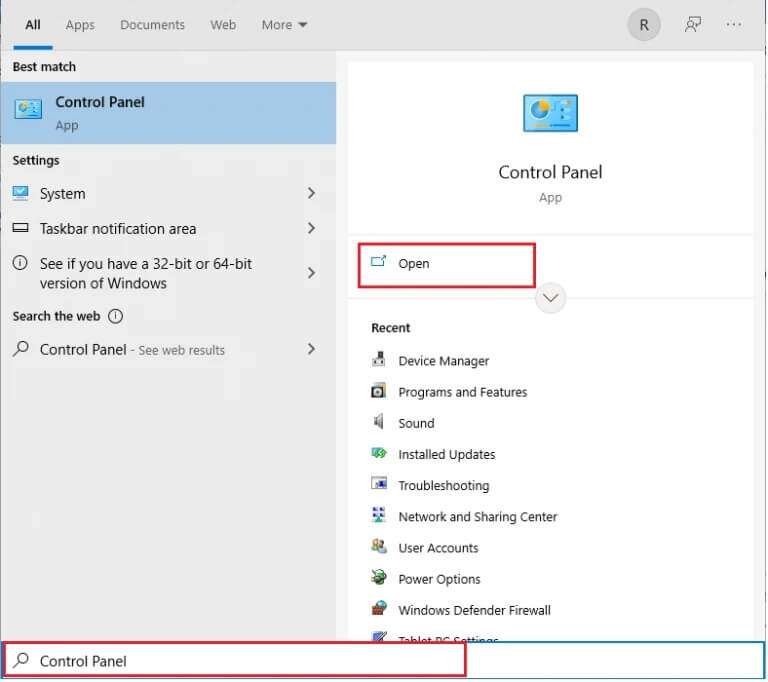
2. قم بتعيين عرض بواسطة> الرموز الكبيرة وانقر فوق إعدادات الكمبيوتر اللوحي.
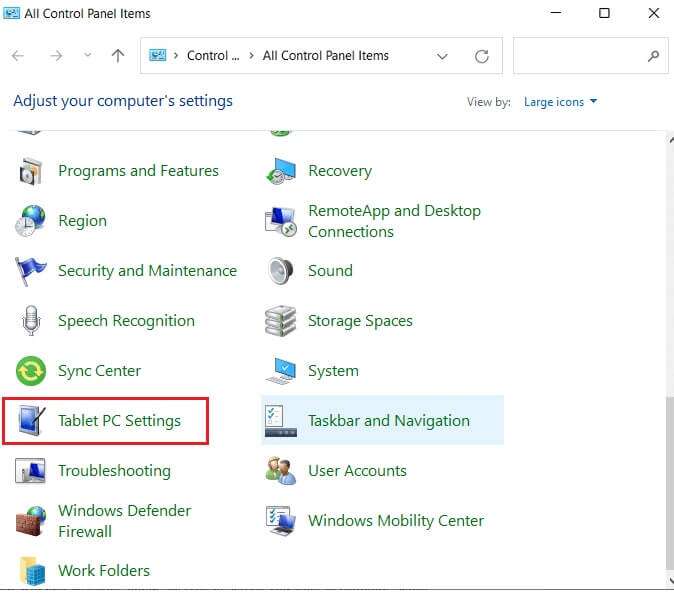
3. في علامة التبويب “العرض” ، انقر فوق الزر “معايرة …” الظاهر مظللًا.
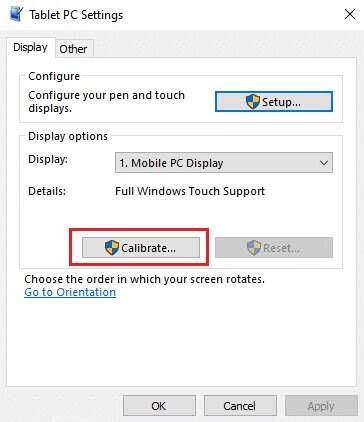
4. ستظهر لنا نافذة لتأكيد الإجراء الخاص بك. انقر فوق “نعم” للمتابعة
5. ستظهر لك شاشة بيضاء ، اضغط على علامة التقاطع في كل مرة تظهر فيها على الشاشة.
ملاحظة: تذكر عدم تغيير دقة الشاشة أثناء هذه العملية.
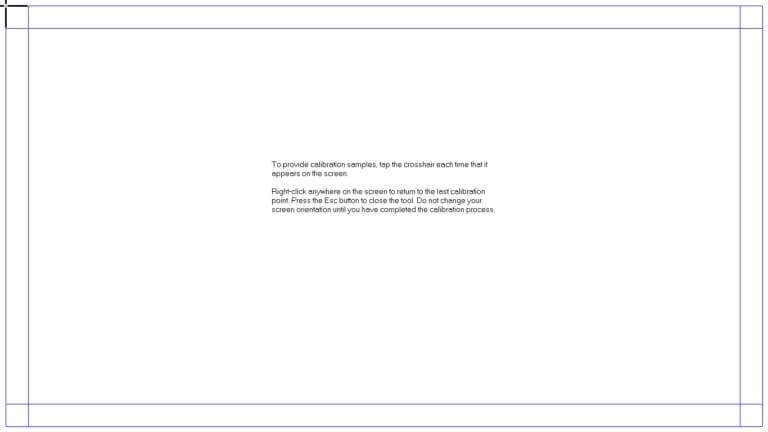
6. بمجرد انتهاء عملية المعايرة ، سيُعرض عليك خيار الاحتفاظ بالبيانات. ومن ثم ، انقر فوق حفظ.
الآن ، يجب أن يكون جهازك الذي يعمل باللمس قادرًا على تسجيل مدخلاتك بشكل أكثر دقة.
ملاحظة: إذا كنت لا تزال تواجه مشكلة عدم عمل شاشة اللمس في نظام التشغيل Windows 10 ، فيجب أن تفكر في إعادة تعيين المعايرة إلى الإعداد الافتراضي.
الطريقة الثالثة: تشغيل مستكشف أخطاء الأجهزة والأجهزة
يتمثل أحد الحلول السهلة للعديد من مشكلات Windows 10 ببساطة في تشغيل أدوات استكشاف الأخطاء وإصلاحها المدمجة. أداة مستكشف أخطاء Windows ومصلحها هي أداة تشخيص وإصلاح يجب أن تكون دائمًا جزءًا من ترسانتك. يمكن تشغيله لإصلاح مشكلة شاشة اللمس في Windows 10 التي لا تعمل على النحو التالي:
1. اضغط على مفتاحي Windows + R في نفس الوقت لفتح مربع الحوار “تشغيل”.
2. اكتب msdt.exe -id DeviceDiagnostic وانقر فوق “موافق”.
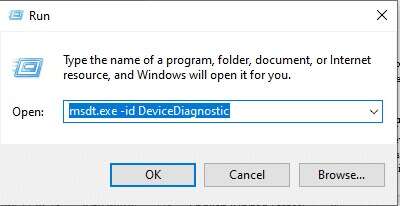
3. في مستكشف أخطاء الأجهزة والأجهزة ، انقر فوق الخيار المتقدم.
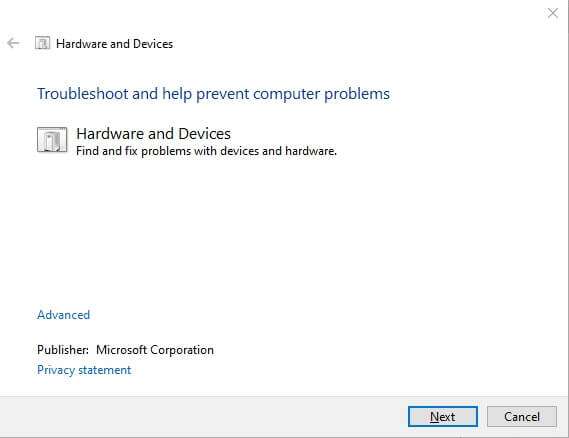
4. حدد المربع المحدد “تطبيق الإصلاحات تلقائيًا” وانقر فوق “التالي” ، كما هو موضح أدناه.
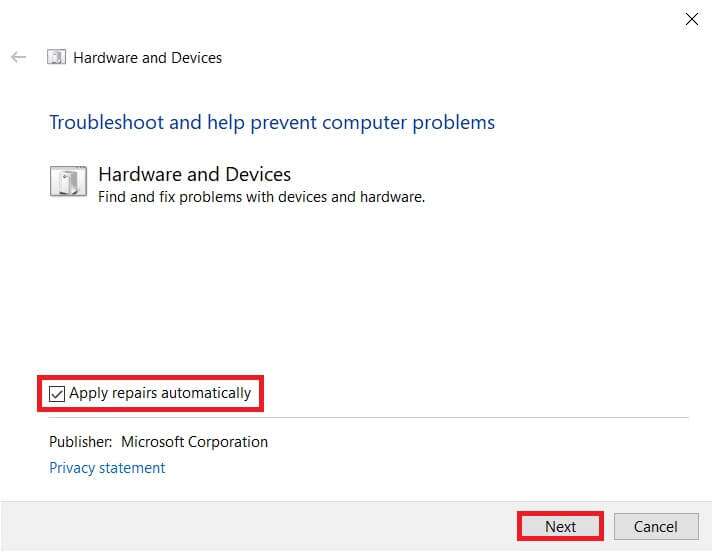
5. سيبدأ مستكشف الأخطاء ومصلحها تلقائيًا في اكتشاف المشكلات. انتظر بصبر حتى يحدد النظام المشكلات.
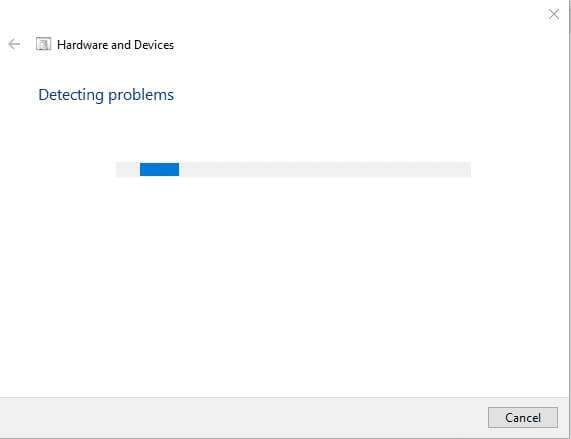
6. إذا تم التقاط مشكلة ، فحدد الإجراء المناسب لإصلاحها.
الطريقة الرابعة: تعديل إعدادات إدارة الطاقة
سيعمل Windows 10 دائمًا على تحسين نفسه للحفاظ على الطاقة بشكل رائع. ومع ذلك ، فمن المعروف أنها مفرطة في الحماس وإيقاف تشغيل الشاشة التي تعمل باللمس تمامًا بعد فترة من عدم النشاط. من الناحية النظرية ، يجب أن تعمل الشاشة التي تعمل باللمس على تمكين نفسها عندما تكتشف إدخالًا باللمس ، ولكنها قد تتعطل. قد يؤدي تعطيل وضع توفير الطاقة لشاشة اللمس إلى إصلاح مشكلة عدم عمل شاشة اللمس في نظام التشغيل Windows 10 على النحو التالي:
1. انقر فوق ابدأ ، واكتب مدير الجهاز ، واضغط على Enter.
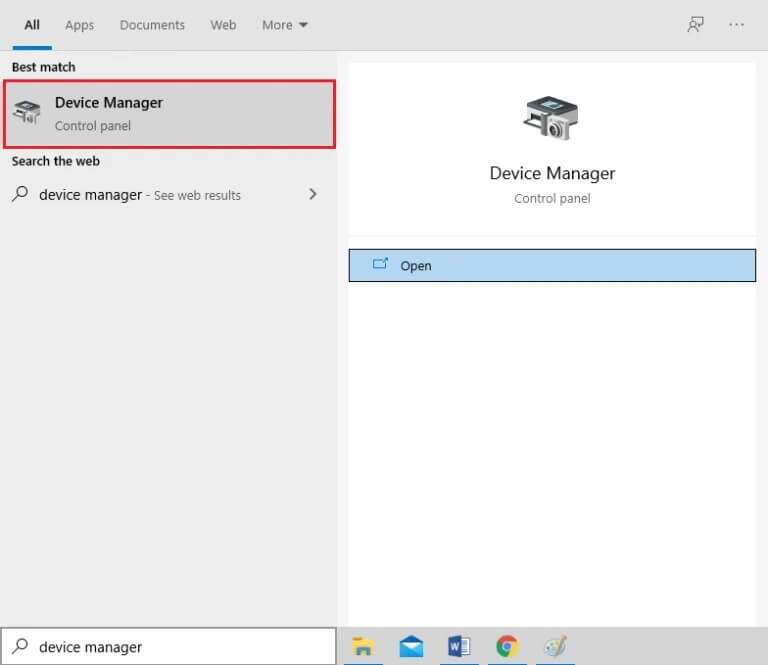
2. انقر نقرًا مزدوجًا فوق Human Interface Devices لتوسيعها.
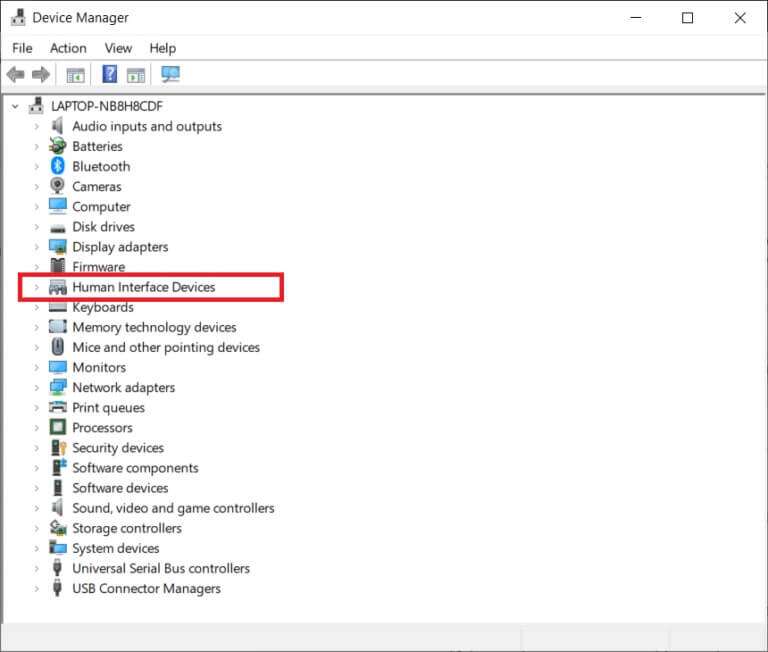
3. الآن ، انقر نقرًا مزدوجًا فوق برنامج تشغيل شاشة اللمس المتوافق مع HID لفتح خصائصه.
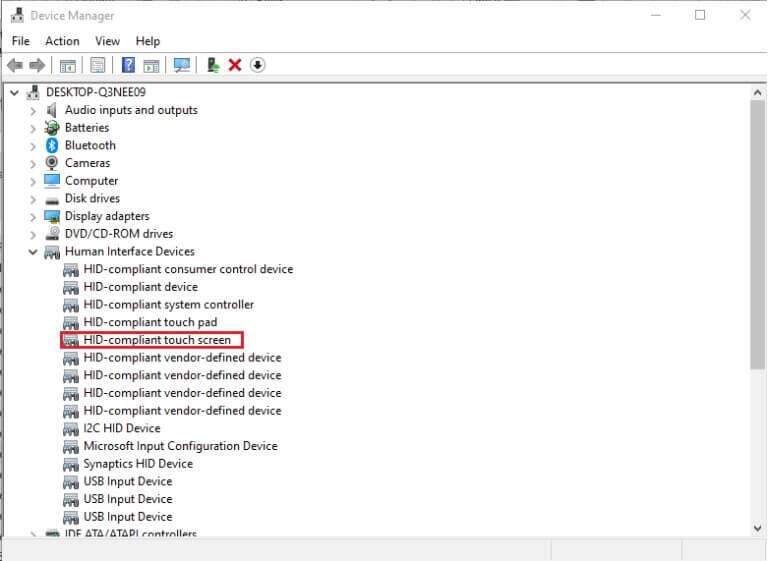
4. في نافذة خصائص برنامج التشغيل ، قم بالتبديل إلى علامة التبويب إدارة الطاقة وقم بإلغاء تحديد المربع الموجود بجوار السماح للكمبيوتر بإيقاف تشغيل هذا الجهاز لتوفير الطاقة ، كما هو موضح أدناه.
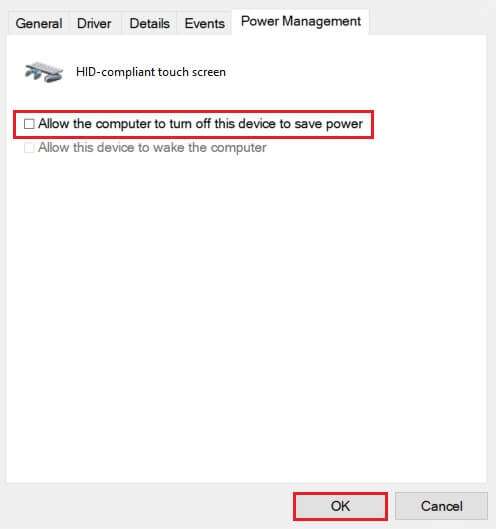
5. أخيرًا ، انقر فوق “موافق” لحفظ التغييرات والمتابعة لإعادة تشغيل الكمبيوتر.
الطريقة الخامسة: إعادة تمكين برنامج تشغيل شاشة اللمس
في بعض الأحيان ، قد يؤدي تعطيل وتمكين شاشة اللمس غير المستجيبة إلى وضع حد لجميع المشكلات ذات الصلة. اتبع الخطوات الموضحة لإعادة تمكين برنامج تشغيل شاشة اللمس على الكمبيوتر المحمول الذي يعمل بنظام Windows 10:
1. انتقل إلى إدارة الأجهزة> أجهزة الواجهة البشرية كما هو موضح في الطريقة الرابعة.
2. انقر بزر الماوس الأيمن فوق شاشة اللمس المتوافقة مع HID وحدد تعطيل الجهاز من قائمة السياق.
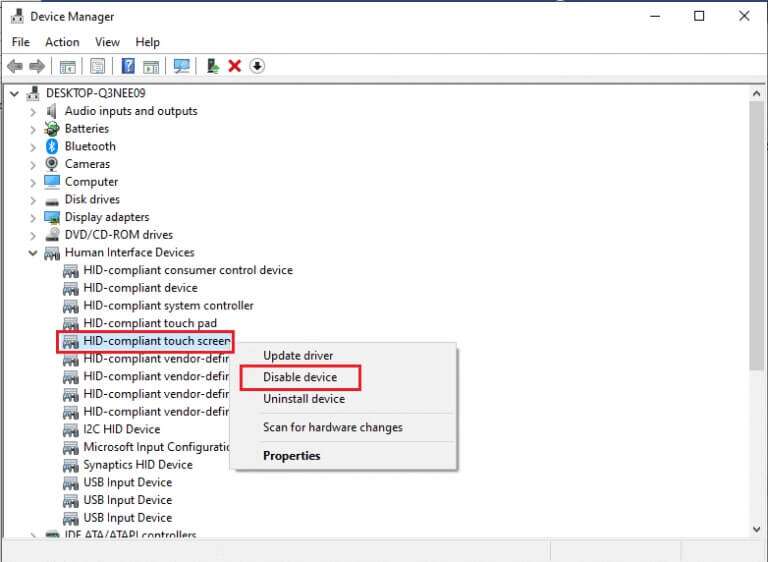
3. سيتم الترحيب بك برسالة منبثقة. انقر فوق نعم للتأكيد ، كما هو موضح.
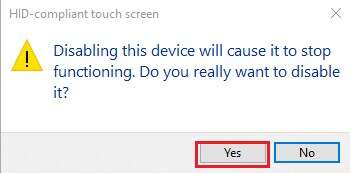
4. انتقل إلى إدارة الأجهزة> أجهزة الواجهة البشرية مرة أخرى.
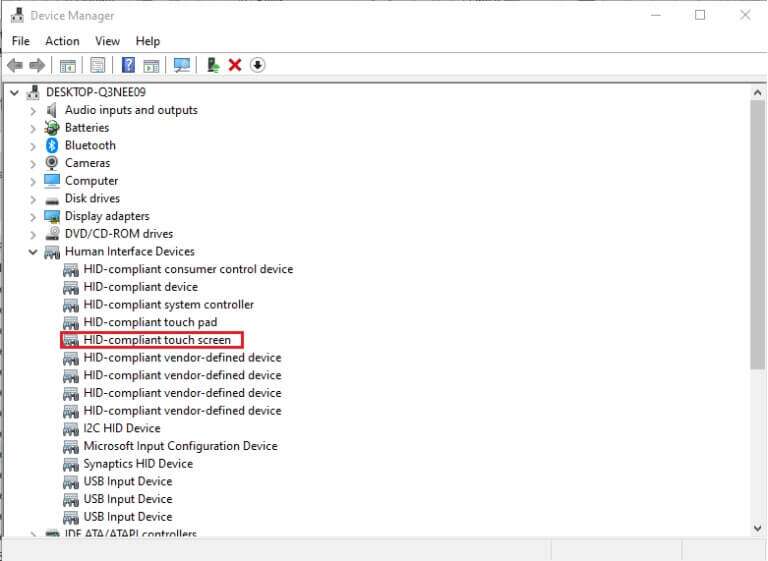
5. انقر بزر الماوس الأيمن فوق برنامج تشغيل شاشة تعمل باللمس متوافق مع HID وحدد خيار تمكين الجهاز.
6. اختبر لمعرفة ما إذا كانت شاشة اللمس تبدأ في العمل. يمكنك تكرار هذه العملية مرة أخرى إذا استمرت المشكلة.
الطريقة 6: تحديث برنامج تشغيل الجهاز
إذا لم تؤد إعادة تمكين برنامج التشغيل إلى الحيلة ، فحاول تحديث برنامج تشغيل شاشة اللمس على جهاز الكمبيوتر الخاص بك ومعرفة ما إذا كان يعمل أم لا.
1. قم بتشغيل Device Manager وانتقل إلى Human Interface Devices كما في السابق.
2. انقر بزر الماوس الأيمن فوق شاشة اللمس المتوافقة مع HID واختر خيار تحديث برنامج التشغيل كما هو موضح أدناه.
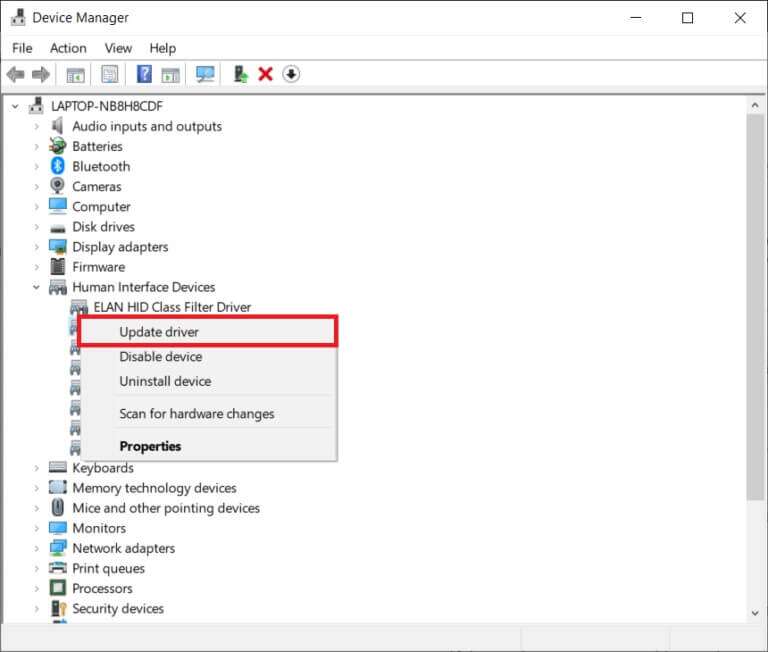
3. الآن اختر خيار البحث تلقائيًا عن برامج التشغيل.
ملاحظة: سيسمح هذا لـ Windows بالبحث في قاعدة البيانات الخاصة به عن أي تحديثات متوفرة.
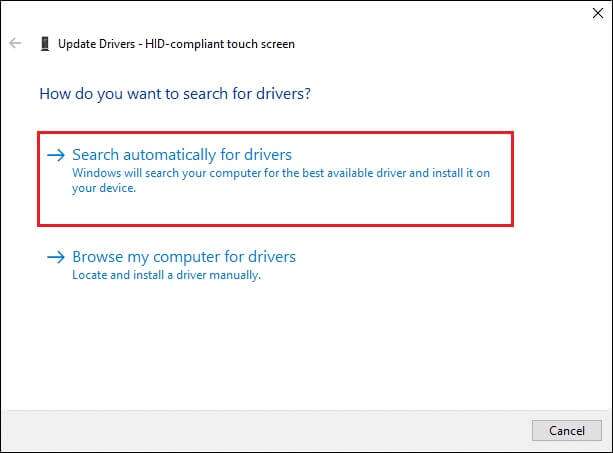
4. اتبع المعالج الذي يظهر على الشاشة لتثبيته وإعادة تشغيل جهازك.
الطريقة 7: العودة إلى تحديثات برنامج التشغيل
هذا هو عكس طريقة الإصلاح المذكورة أعلاه ولكن قد يكون هذا هو الحل المناسب لك. في Windows 10 ، عندما تقوم بتحديث نظام التشغيل الخاص بك ، فإنك تقوم أيضًا بتحديث برامج تشغيل الأجهزة الخاصة بك. لسوء الحظ ، قد يكون تحديث برنامج التشغيل في بعض الأحيان هو السبب الجذري للمشكلة ، وقد يكون إرجاعه إلى الوضع الافتراضي هو الحل المثالي لمشكلة عدم عمل شاشة Windows 10 التي تعمل باللمس.
1. انتقل إلى إدارة الأجهزة> أجهزة الواجهة البشرية كما هو موضح في الطريقة الرابعة.
2. انقر بزر الماوس الأيمن فوق برنامج تشغيل شاشة اللمس المتوافق مع HID ، واختر خصائص.
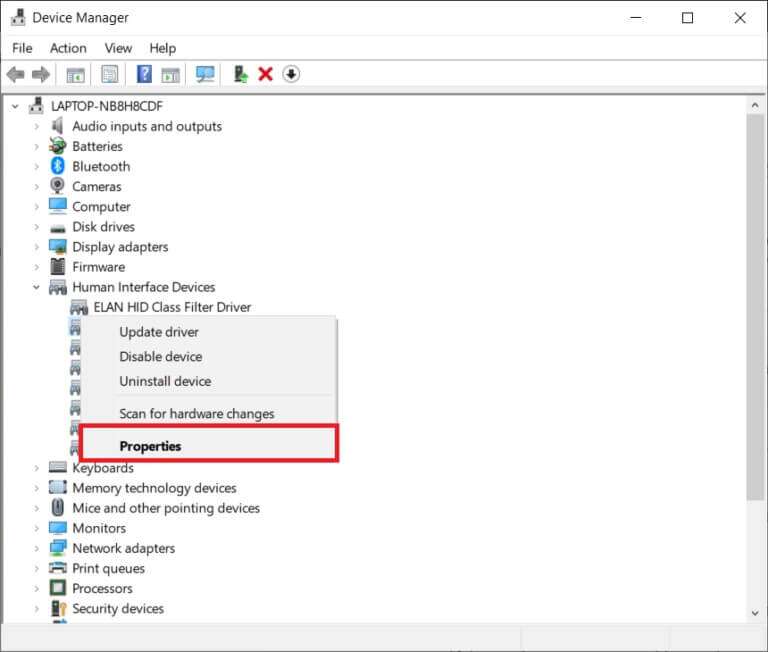
3. انتقل إلى علامة التبويب Driver وانقر فوق الزر Roll Back Driver
ملاحظة: هذا الخيار متاح فقط إذا كانت ملفات برنامج التشغيل الأصلية لا تزال موجودة على النظام. خلاف ذلك ، فإن الخيار المذكور سوف يتحول إلى اللون الرمادي. في مثل هذه الحالات ، جرب الحلول التالية المدرجة في هذه المقالة.
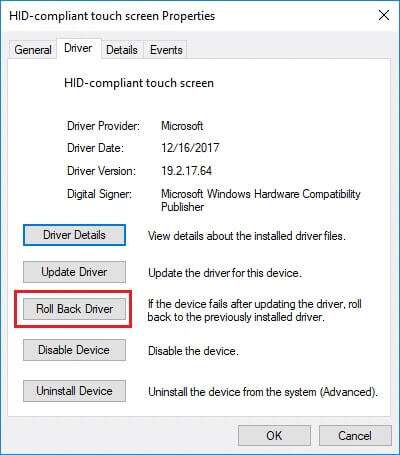
4. في نافذة استرجاع حزمة برنامج التشغيل ، حدد سببًا لماذا تتراجع؟ وانقر فوق نعم.
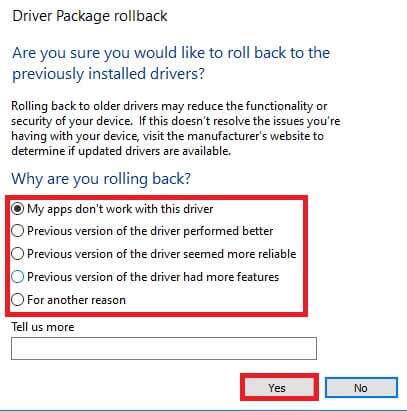
الطريقة 8: إعادة تثبيت برنامج تشغيل شاشة اللمس
إذا لم تكن قادرًا على التراجع عن برامج التشغيل أو كان الإصدار السابق تالفًا ، فيمكنك إعادة تثبيت برنامج تشغيل شاشة اللمس على النحو التالي:
1. قم بتشغيل Device Manager وانتقل إلى Human Interface Devices> شاشة تعمل باللمس متوافقة مع HID كما هو موضح.
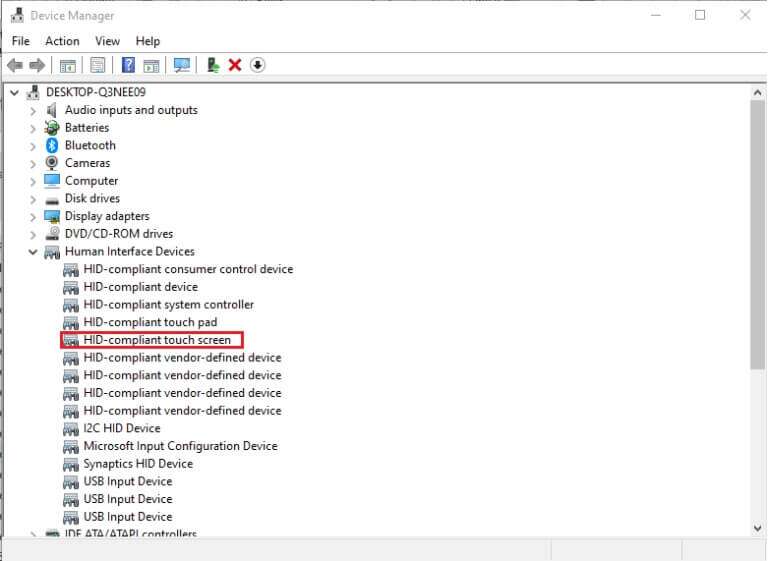
2. انقر بزر الماوس الأيمن فوق شاشة اللمس المتوافقة مع HID وحدد خصائص.
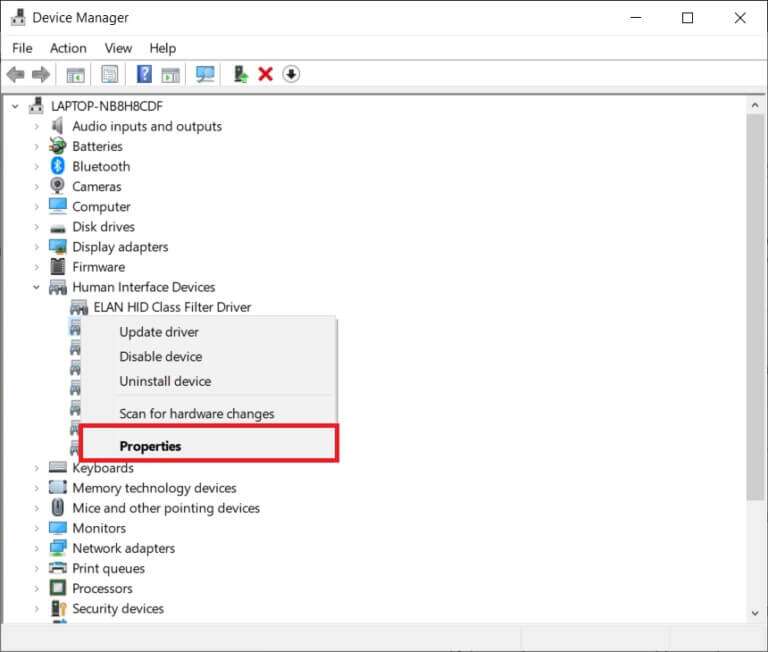
3. انقر فوق الزر “إلغاء تثبيت الجهاز” المعروض مميزًا.
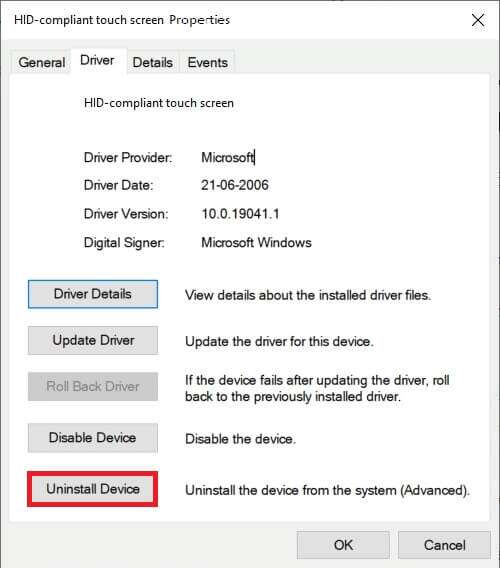
4. قم بالتأكيد عن طريق النقر فوق “إلغاء التثبيت” في الرسالة المنبثقة.
ملاحظة: تأكد من إلغاء تحديد خيار حذف برنامج التشغيل لهذا الجهاز.
5. أخيرًا ، أعد تشغيل جهاز الكمبيوتر الذي يعمل بنظام Windows 10. عند القيام بذلك ، سيتم تثبيت برنامج تشغيل الجهاز تلقائيًا.
الطريقة التاسعة: تشغيل فحص الفيروسات
يمكن أن تكون الفيروسات غير متوقعة من حيث الطريقة التي تؤثر بها على نظامك. يمكن للفيروس أن يمنع شاشة اللمس تمامًا من العمل ويتسبب في تعطل جهازك. لا يمكن أن يضر إجراء فحص فيروسات عبر النظام أبدًا ، لأنه قد لا يؤدي فقط إلى حل المشكلة المطروحة ولكن أيضًا تحسين الأداء العام لجهاز الكمبيوتر الخاص بك. ستساعدك الخطوات الموضحة أدناه على فحص الكمبيوتر المحمول باستخدام ميزات أمان Windows المضمنة:
1. اضغط على مفتاح Windows ، واكتب أمن Windows وانقر فوق فتح كما هو موضح.
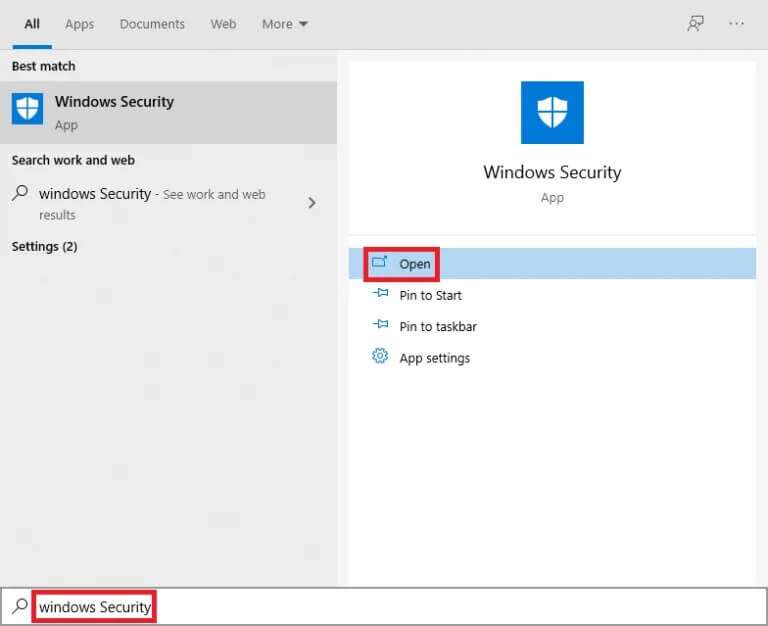
2. ضمن علامة التبويب الحماية من الفيروسات والتهديدات ، انقر فوق خيارات الفحص في الجزء الأيمن.
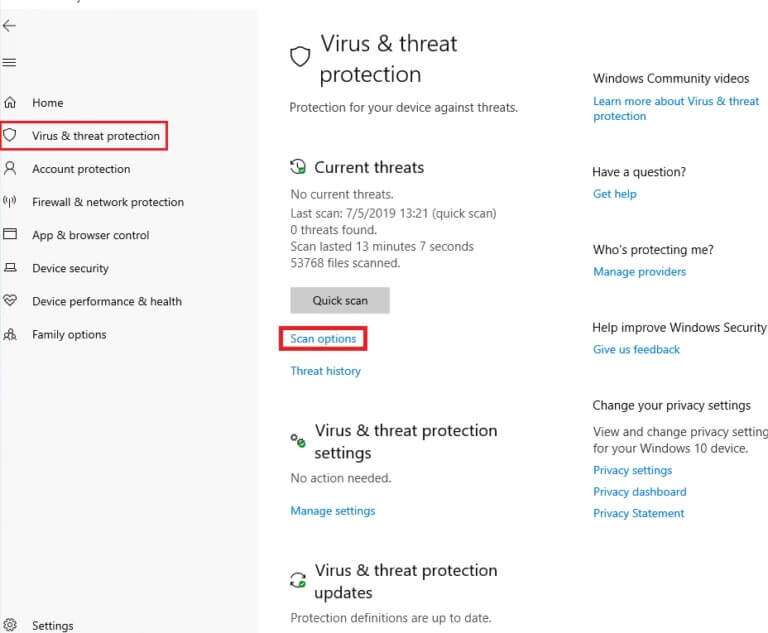
3. حدد خيار Full Scan وانقر فوق الزر Scan now لبدء العملية.
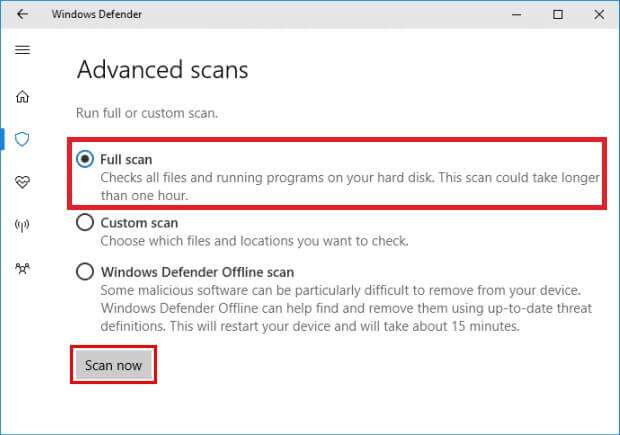
ملاحظة: سوف يستغرق الفحص الكامل ساعتين على الأقل حتى ينتهي. سيتم عرض شريط تقدم يعرض الوقت المقدر المتبقي وعدد الملفات التي تم فحصها حتى الآن. يمكنك الاستمرار في استخدام جهاز الكمبيوتر الخاص بك في غضون ذلك.
4. بمجرد اكتمال الفحص ، سيتم إدراج أي وجميع التهديدات التي تم العثور عليها. قم بحلها على الفور من خلال النقر على زر بدء الإجراءات.
ملاحظة: إذا كنت تستخدم برنامج مكافحة فيروسات تابعًا لجهة خارجية ، فقم بإجراء فحص وانتظر النتائج. بمجرد الانتهاء من ذلك ، تخلص من التهديدات وأعد تشغيل الجهاز وتحقق مما إذا كانت شاشة اللمس تعمل بشكل مثالي مرة أخرى. إذا لم يكن لديك واحد ، ففكر في الاستثمار في واحد لزيادة حماية نظامك.
الطريقة العاشرة: إلغاء تثبيت التطبيقات المعطلة
إذا قمت مؤخرًا بتنزيل بعض التطبيقات الجديدة ، فقد تؤدي مشكلة في أي منها إلى حدوث أعطال في النظام. لاستبعاد هذا الاحتمال ، قم بإلغاء تثبيت أي برنامج تابع لجهة خارجية تم تنزيله مؤخرًا.
ملاحظة: تذكر أنه يمكنك دائمًا تثبيتها مرة أخرى أو البحث عن بديل ، إذا كان التطبيق نفسه تالفًا.
1. اضغط على مفتاح Windows ، واكتب التطبيقات والميزات ، ثم انقر فوق فتح.
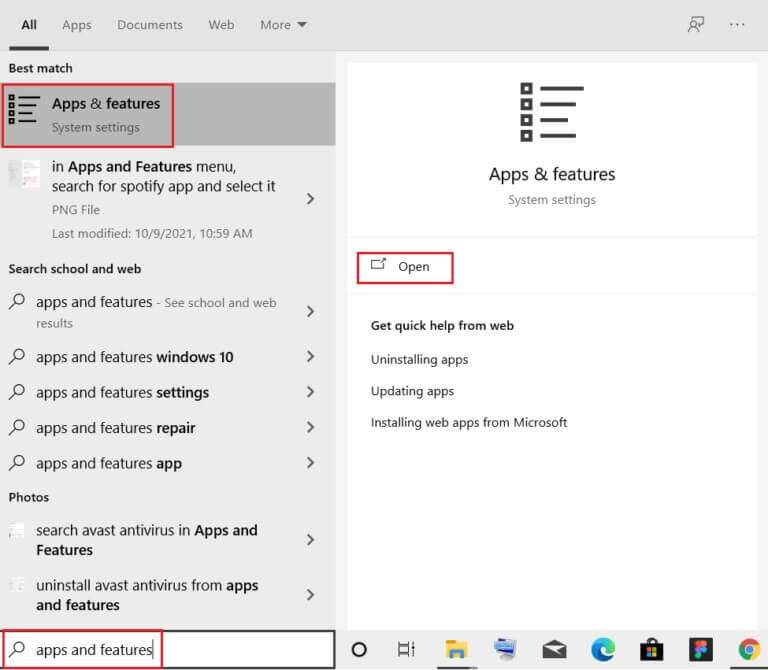
2. هنا ، انقر فوق القائمة المنسدلة فرز حسب واختر تاريخ التثبيت كما هو موضح أدناه.
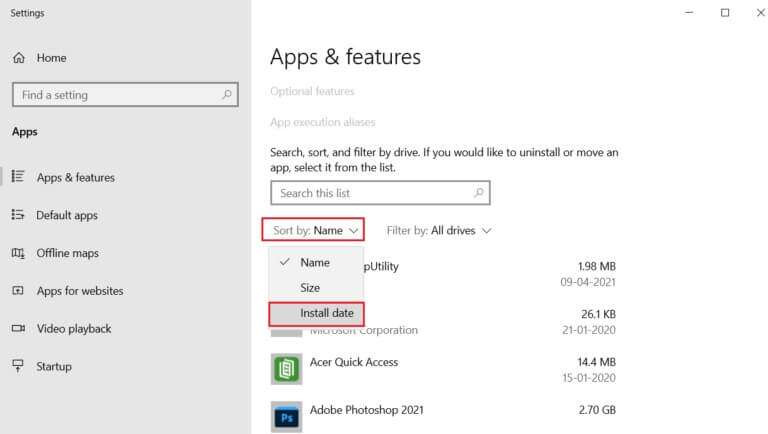
3. حدد التطبيق (على سبيل المثال Crunchyroll) المثبت في الوقت الذي بدأت فيه شاشة اللمس الخاصة بك في التعطل وانقر على زر إلغاء التثبيت ، كما هو موضح بشكل مميز.
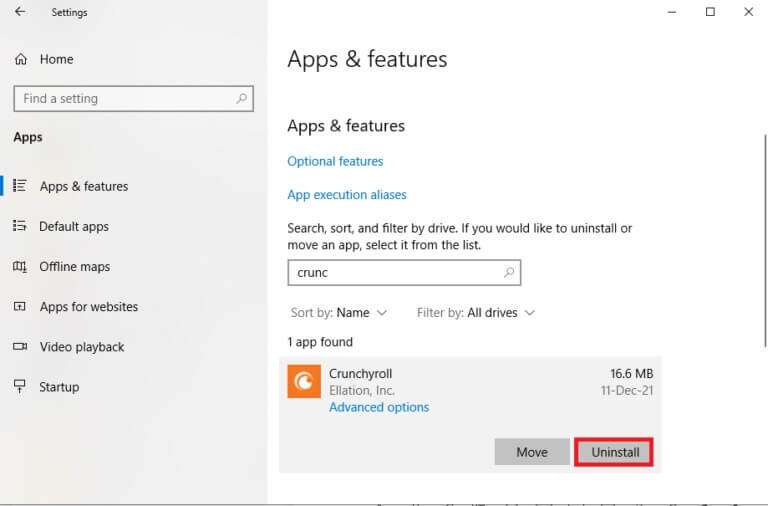
4. انقر مرة أخرى على إلغاء التثبيت للتأكيد.
5. أعد تشغيل الكمبيوتر بعد إلغاء تثبيت كل تطبيق.
الطريقة 11: تحديث Windows
مع كل تحديث جديد ، تهدف Microsoft إلى إصلاح المشكلات التي يواجهها مستخدمو Windows ، والتي قد تكون إحداها مشاكل في شاشة اللمس. يمكن للتحديثات إصلاح الأخطاء وإدخال ميزات إضافية وتصحيح مشكلات الأمان وغير ذلك الكثير. قد يحمل تحديث نظامك إلى أحدث إصدار مفتاح إصلاح وتجنب مشاكل شاشة اللمس في Windows 10 التي لا تعمل.
1. اضغط على مفتاحي Windows + I معًا لفتح الإعدادات.
2. اختر إعدادات التحديث والأمان.
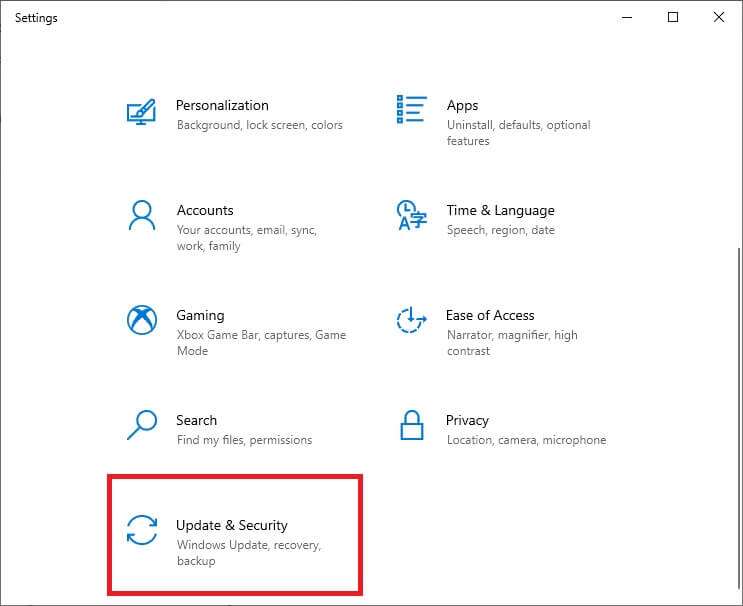
3. انتقل إلى علامة التبويب Windows Update ، وانقر فوق الزر Check for updates (التحقق من وجود تحديثات).
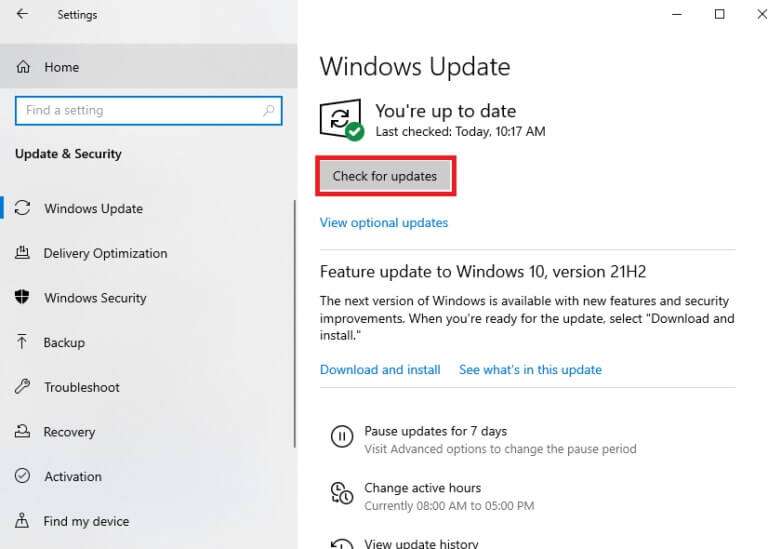
4 ا. إذا تم العثور على تحديث ، فما عليك سوى النقر فوق التثبيت الآن.
ملاحظة: انتظر حتى يقوم النظام بذلك وأعد تشغيل جهازك.
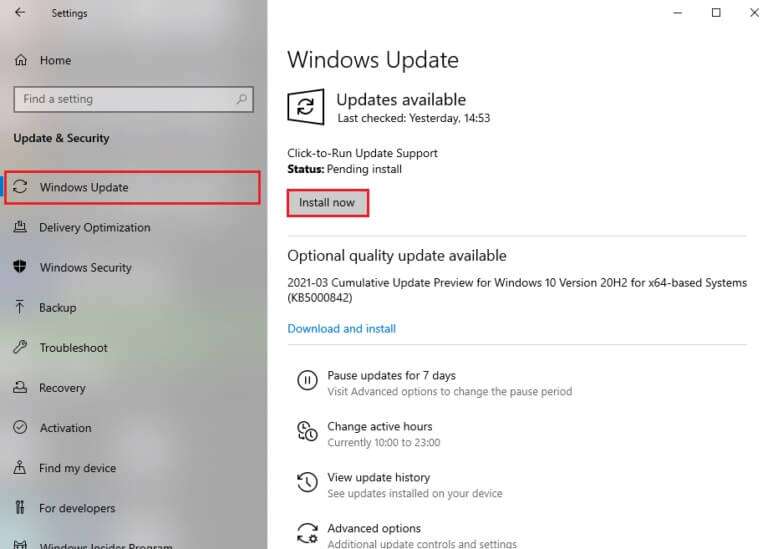
4 ب. إذا تم تحديث نظامك بالفعل ، فستتلقى رسالة تفيد بأنك محدث.
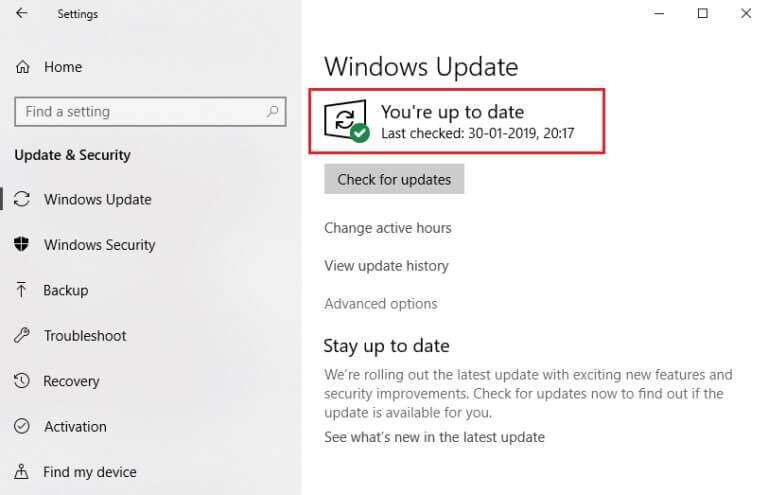
الطريقة 12: الاتصال بالشركة المصنعة للجهاز
إذا كانت شاشة اللمس الخاصة بي لا تعمل ، استمرت المشكلة حتى الآن ، فيجب عليك الاتصال بالشركة المصنعة للجهاز لفحصها. أسوأ سيناريو ، إنها مشكلة في الجهاز ، وطلب المساعدة من خبير هو الحل الوحيد. نوصي بزيارة مركز الخدمة المعتمد للحصول على مزيد من المعلومات.
الأسئلة المتداولة (FAQs)
س 1. لماذا لا تعمل شاشة اللمس الخاصة بي في نظام التشغيل Windows 10؟
الجواب. يمكن أن تكون هناك أسباب مختلفة وراء عدم عمل شاشة اللمس الخاصة بي بدءًا من مشكلات برنامج التشغيل أو المعايرة الخاطئة إلى الإعدادات أو المشكلات المتعلقة بالأجهزة. ابحث عن القائمة الكاملة للمذنبين أعلاه.
س 2. كيف يمكنني تشغيل شاشة اللمس الخاصة بي مرة أخرى؟
الجواب. اعتمادًا على السبب الدقيق لتوقف شاشتك التي تعمل باللمس عن العمل ، هناك العديد من الحلول المتاحة. على سبيل المثال: قم بتنظيف شاشة اللمس وإلغاء تثبيت برامج التشغيل الفاسدة والتحديث إلى أحدث إصدار أو استكشاف أخطاء الجهاز وإصلاحها. يمكن العثور على أدلة مفصلة لكل منها أعلاه.
آمل أن تكون الطرق المذكورة أعلاه قد ساعدتك في معرفة كيفية إصلاح عدم عمل شاشة اللمس في Windows 10 . قم بإسقاط استفساراتك أو اقتراحاتك في قسم التعليقات. دعنا نعرف ما الذي تريد أن تتعلمه بعد ذلك.