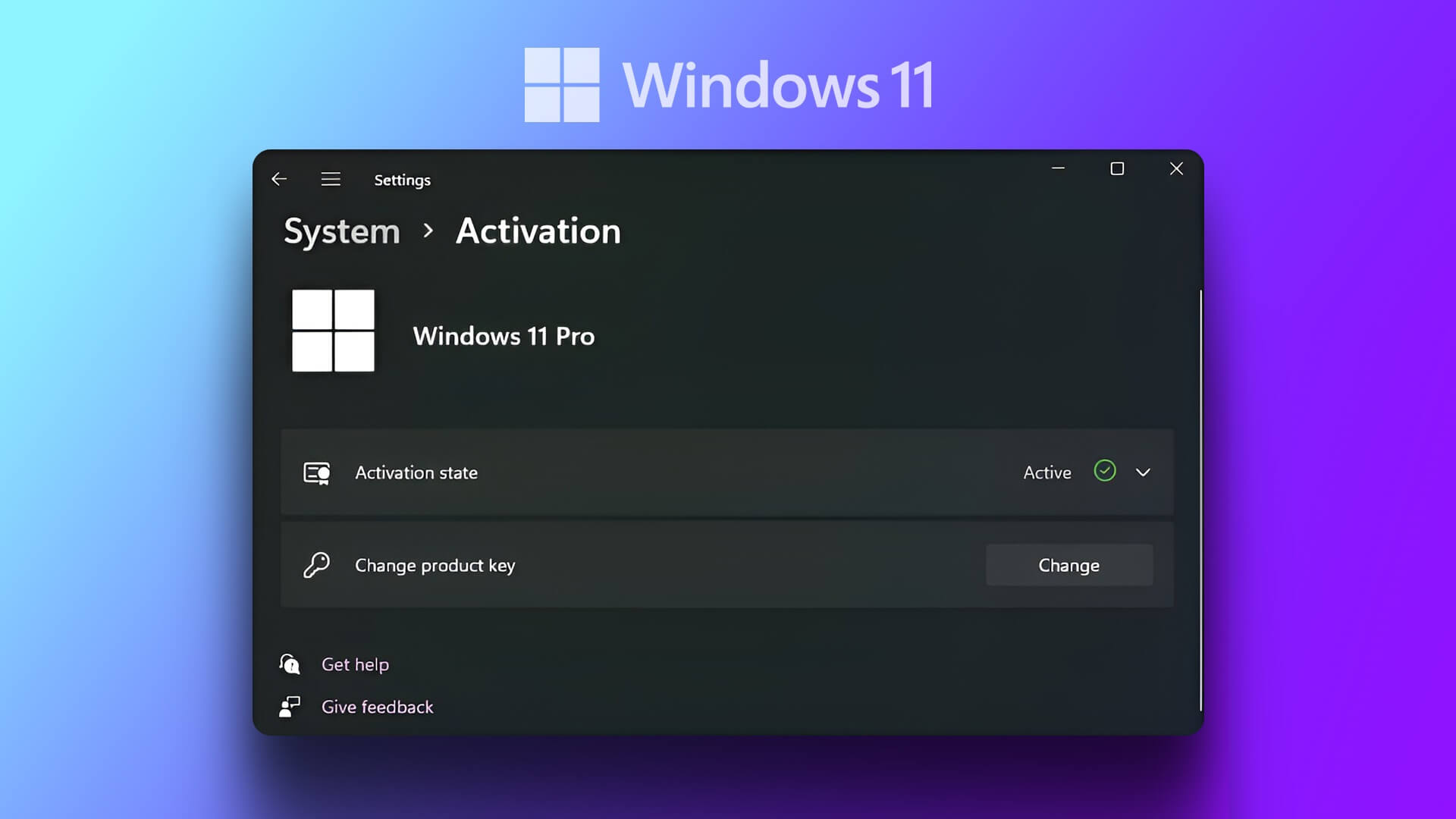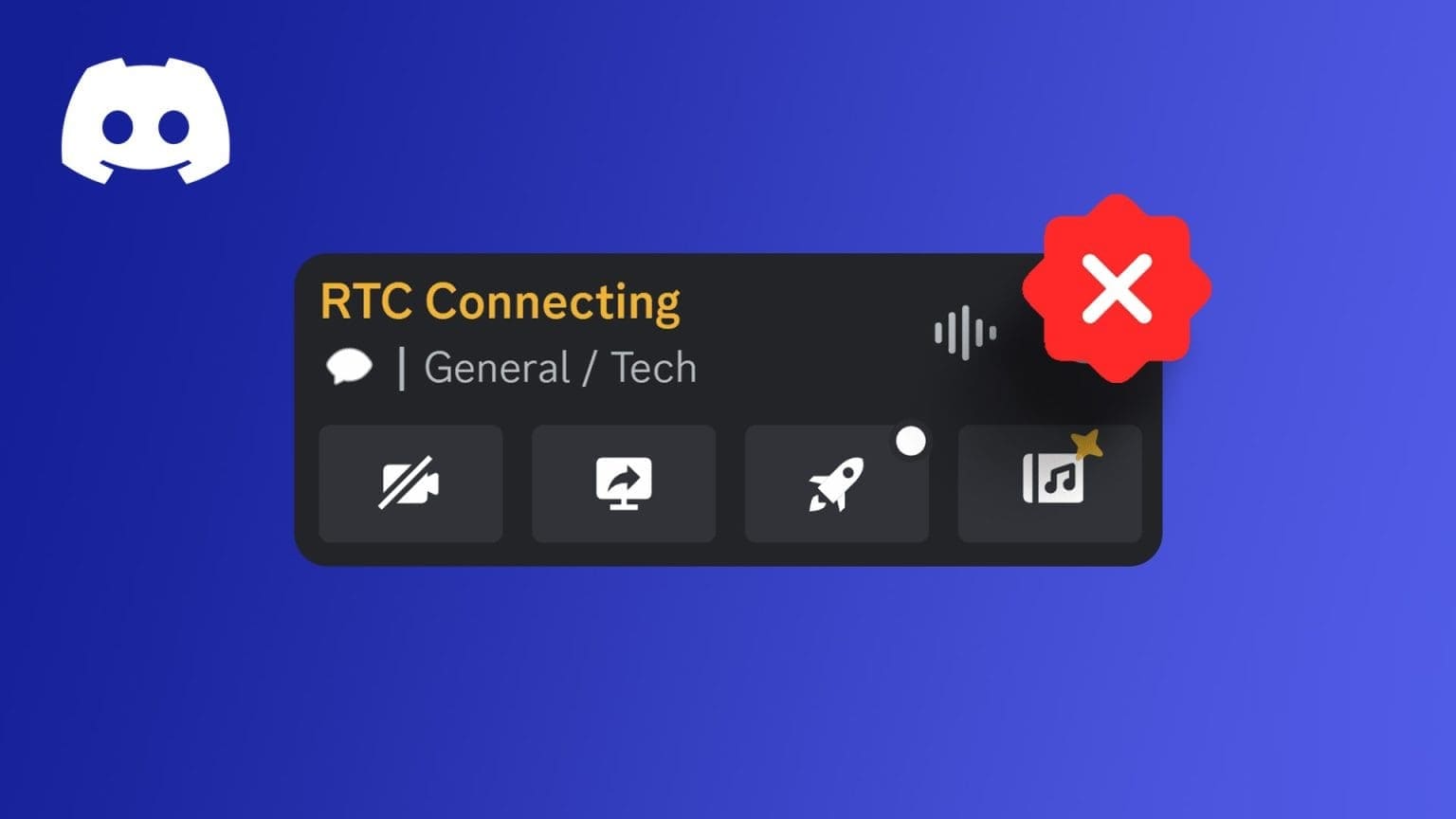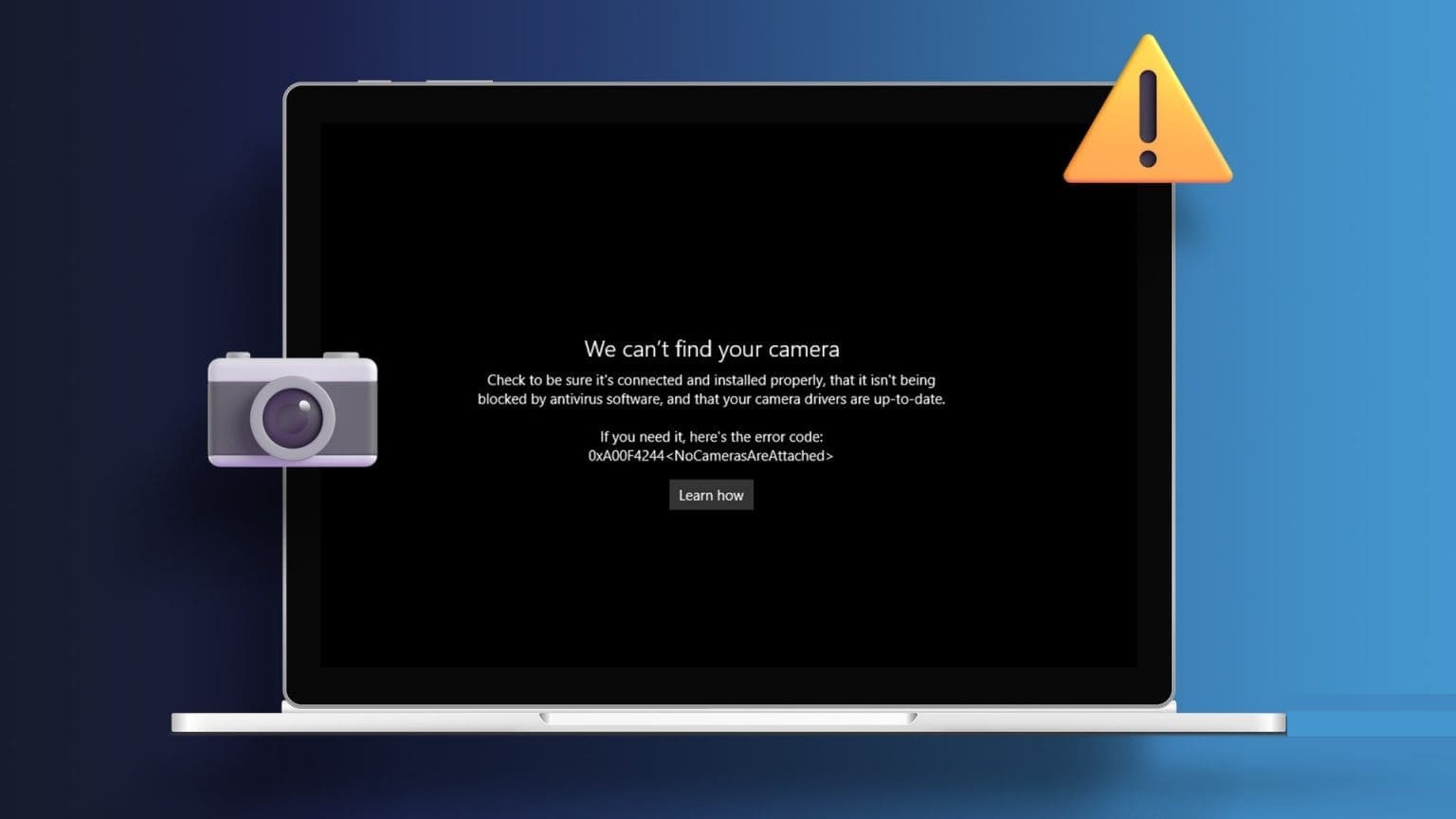ما هو المزعج أكثر من عدم وجود اتصال بالإنترنت؟ واحد بطيء. يمكن للجميع تقريبًا أن يشهدوا كيف يمكن أن تكون سرعات التنزيل / التحميل البطيئة مزعجة. لحسن الحظ ، يوفر Windows 11 الجديد العديد من الحيل لتعزيزه. في هذه المقالة ، سنستكشف 10 طرق لزيادة سرعة الإنترنت على Windows 11. من المهم أن نفهم أنه قد يكون هناك العديد من العوامل التي تؤثر على سرعة الإنترنت لديك ، مثل:
- اتصال الشبكة يلبي العديد من الأجهزة
- سوء تكوين تخصيص عرض النطاق الترددي
- المسافة بين ISP والمستخدم تؤدي إلى إشارة Wi-Fi ضعيفة
- مشاكل الأسلاك والكابلات
- هجوم البرمجيات الخبيثة على النظام
- تم وضع علامة على الشبكة كاتصال محدود

كيفية زيادة سرعة الإنترنت في Windows 11
يجب أن تتعلم أولاً كيفية تقدير سرعة وقوة اتصال WiFi / Ethernet.
1. قم بزيارة صفحة ويب Ookla Speed Test وانقر على GO لبدء عملية الحساب.
2. قم بتدوين سرعات التحميل والتنزيل الحالية بالميغابت في الثانية.
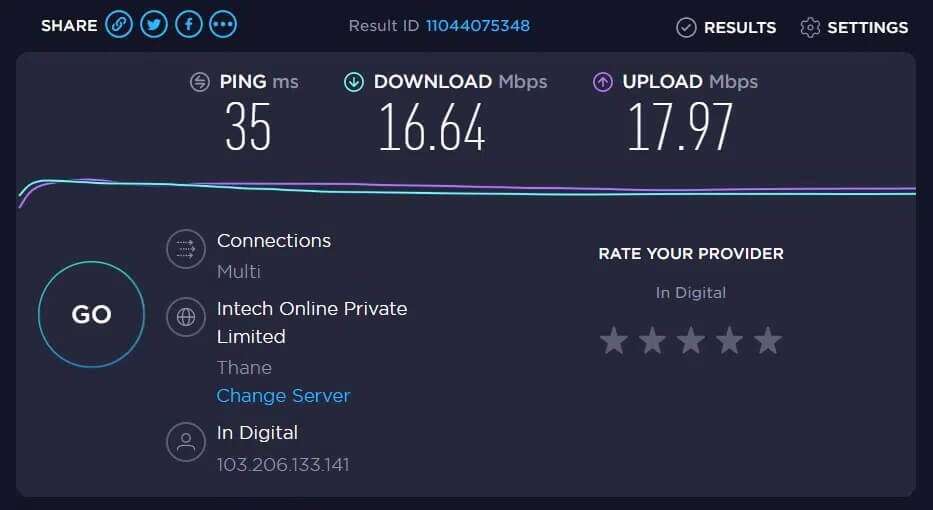
ملاحظة: نوصي بشدة بالتحقق من السرعة وتدوينها في كل مرة تقوم فيها بتعديل تكوين النظام. سيساعدك هذا على فهم ما إذا كنت قد أجريت تغييرًا إيجابيًا أم لا وإلى أي درجة.
الطريقة 1: إيقاف تشغيل الاتصال المقنن
يتم استخدام الاتصال المحدود في سيناريو يكون لديك فيه بيانات محدودة لضمان عدم تجاوز الحد المحدد مسبقًا. ومع ذلك ، قد يؤدي هذا إلى سرعات إنترنت أبطأ. إليك كيفية زيادة سرعة الإنترنت لديك من خلال تعطيل ميزة الاتصال المحدود:
1. اضغط على مفتاحي Windows + I معًا لتشغيل إعدادات Windows.
2. انقر فوق الشبكة والإنترنت في الجزء الأيمن وخيار Wi-Fi في الجزء الأيمن ، كما هو موضح.
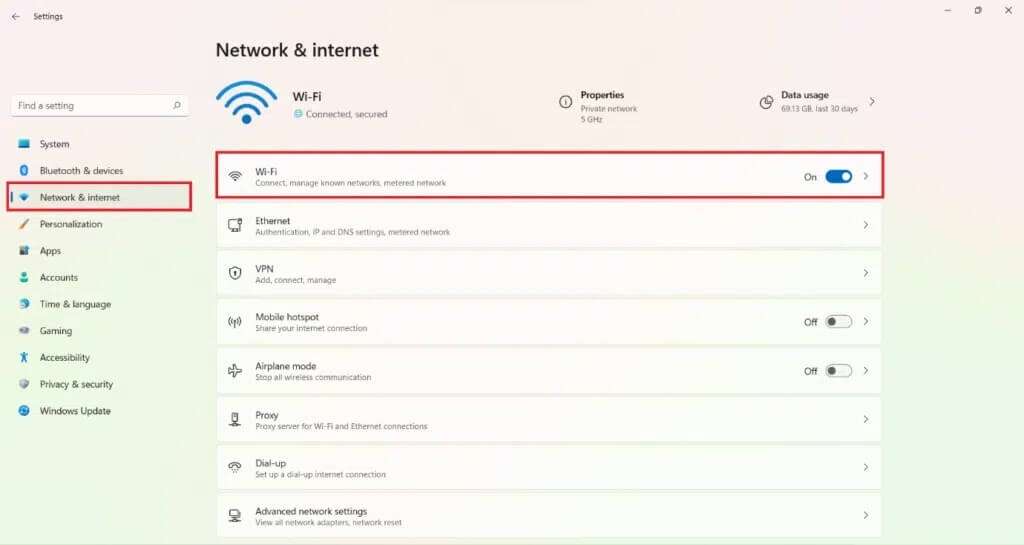
3. الآن ، انقر فوق خصائص SSID للشبكة ، كما هو موضح أدناه.
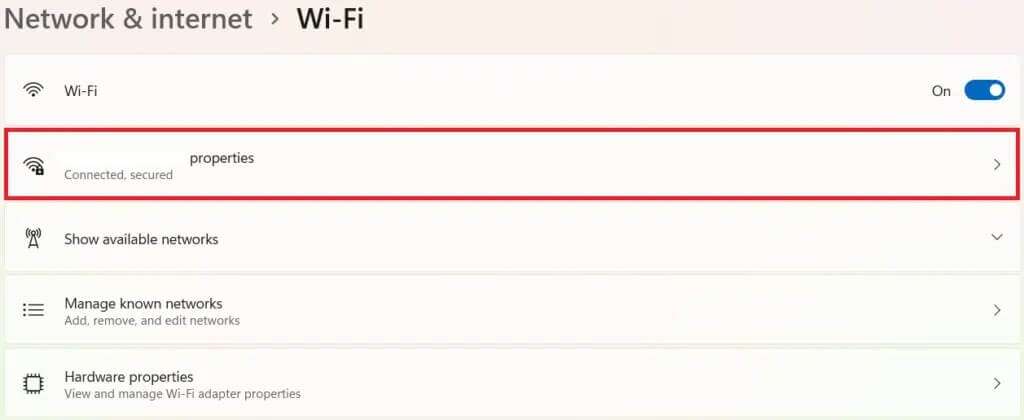
4. وقم بإيقاف تشغيل خيار الاتصال المقنن ، كما هو موضح.

الطريقة 2: تحديد النطاق الترددي لتحديثات Windows
يتحقق Windows من التحديثات ويقوم بتنزيلها في الخلفية. قد يؤدي هذا إلى سرعة إنترنت أبطأ. لإصلاح هذا:
1. اضغط على مفتاحي Windows + I معًا لفتح نافذة الإعدادات.
2. هنا ، انقر فوق Windows Update في الجزء الأيمن وخيارات متقدمة في الجانب الأيمن.
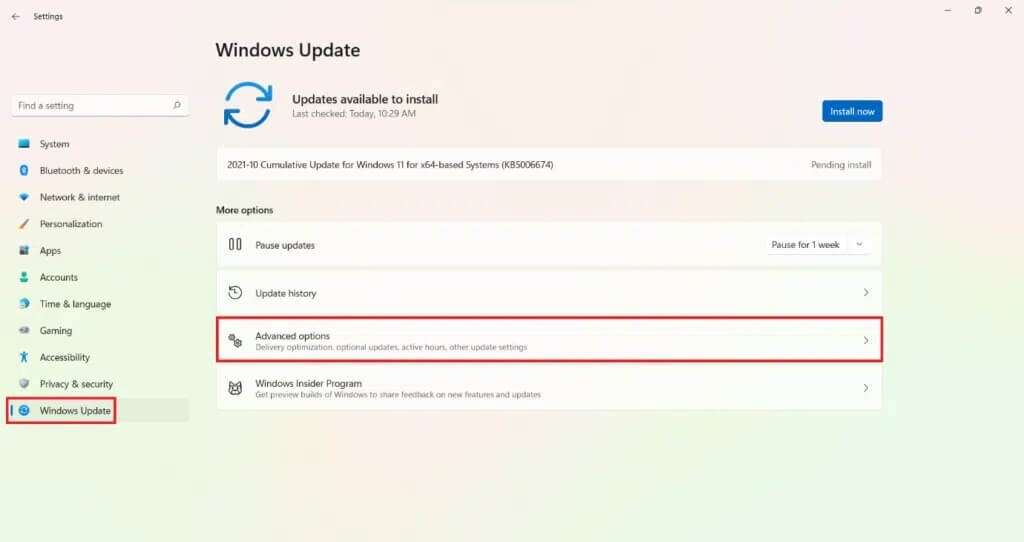
3. قم بالتمرير لأسفل إلى خيارات إضافية وحدد تحسين التسليم ، كما هو موضح.
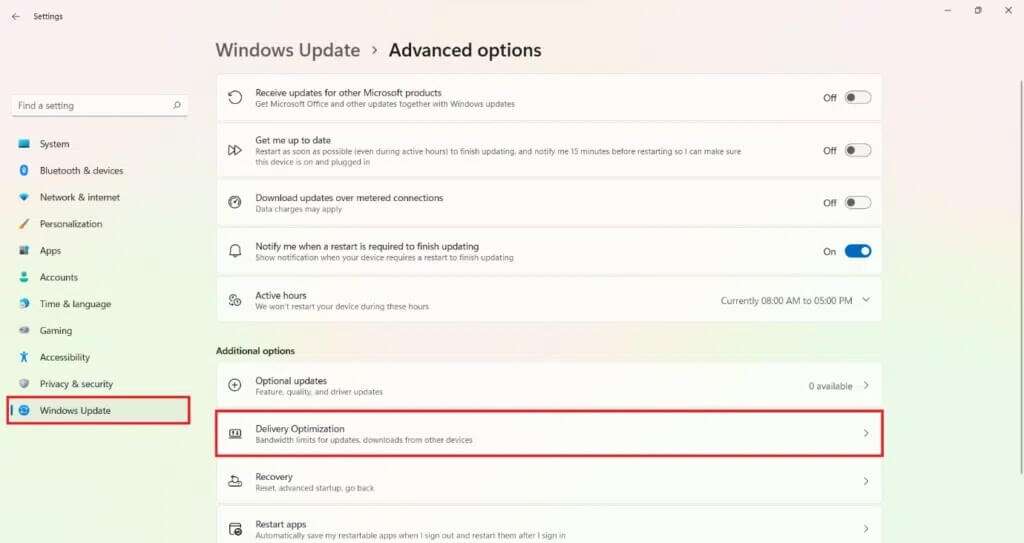
4. قم بإيقاف تشغيل خيار السماح بالتنزيلات من أجهزة الكمبيوتر الأخرى ، الموضح أدناه.
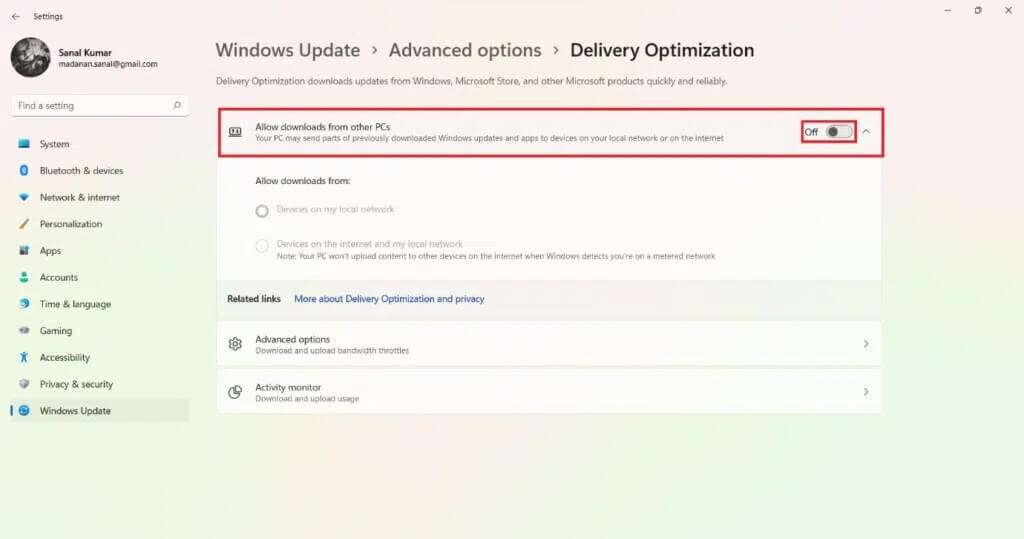
5. ثم انقر فوق خيارات متقدمة.
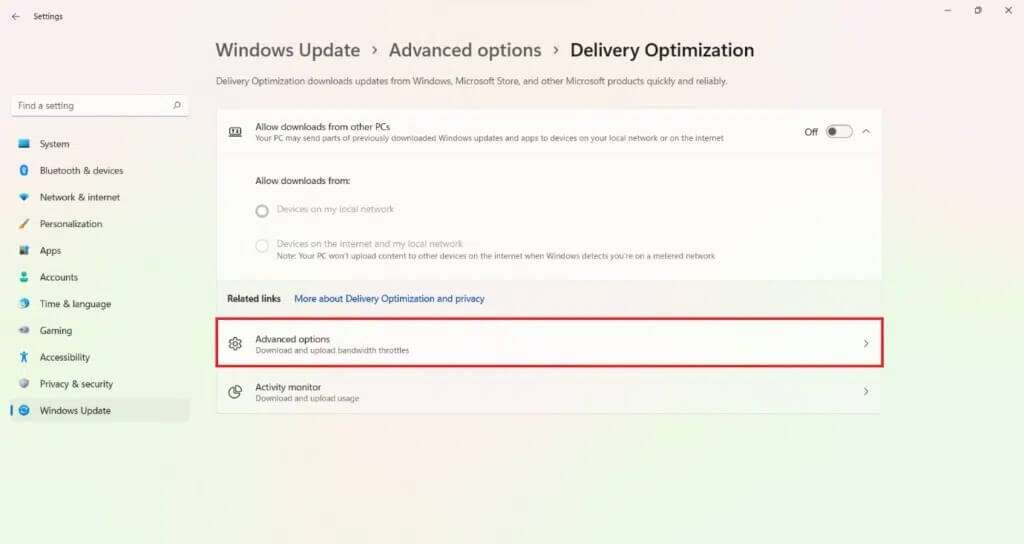
6 أ. حدد خيارالنطاق الترددي المطلق ضمن قسم تنزيل الإعدادات وتحقق مما يلي:
- حدد مقدار النطاق الترددي المستخدم لتنزيل التحديثات في الخلفية
- ثم حدد مقدار النطاق الترددي المستخدم لتنزيل التحديثات في المقدمة
بعد ذلك ، أدخل السرعة بالميجابت في الثانية التي تريد تعيينها كحد أقصى.
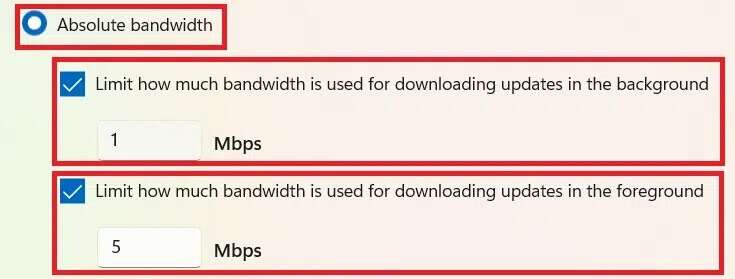
6 ب. بدلاً من ذلك ، حدد خيار النسبة المئوية للنطاق الترددي المقاس ضمن إعدادات التنزيل وتحقق من الخيارات التالية:
- حدد مقدار النطاق الترددي المستخدم لتنزيل التحديثات في الخلفية
- ثم حدد مقدار النطاق الترددي المستخدم لتنزيل التحديثات في المقدمة
بعد ذلك ، حرك أشرطة التمرير لتعيين النسبة المئوية للنطاق الترددي لتكون بمثابة حدود.
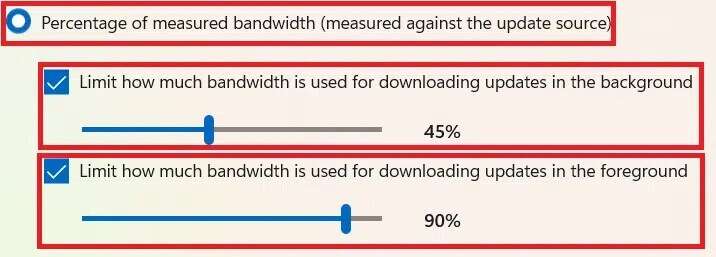
7. ضمن إعدادات التحميل ، حدد المربعات المميزة:
- حدد مقدار النطاق الترددي المستخدم لتحميل التحديثات إلى أجهزة الكمبيوتر الأخرى على الإنترنت
- حد التحميل الشهري
ثم حرك أشرطة التمرير لتعيين الحدود المطلوبة.
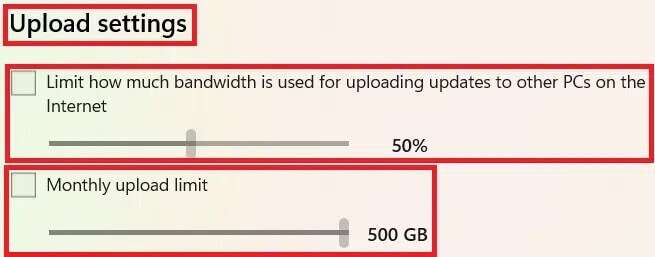
الطريقة 3: إغلاق العمليات الخلفية لاستهلاك النطاق الترددي العالي
يمكن أن تكون خدمات وعمليات الخلفية عملية استنزاف للموارد تستهلك الكثير من البيانات. إليك كيفية زيادة سرعة الإنترنت في Windows 11:
1. اضغط على مفتاحي Windows + X في نفس الوقت لفتح قائمة الارتباط السريع.
2. حدد إدارة المهام من القائمة.
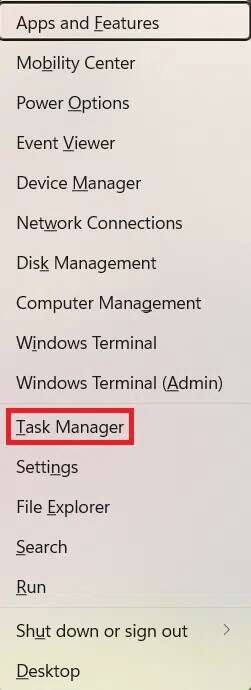
3. قم بالتبديل إلى علامة التبويب “الأداء” وانقر فوق “فتح مراقبة الموارد” كما هو موضح.
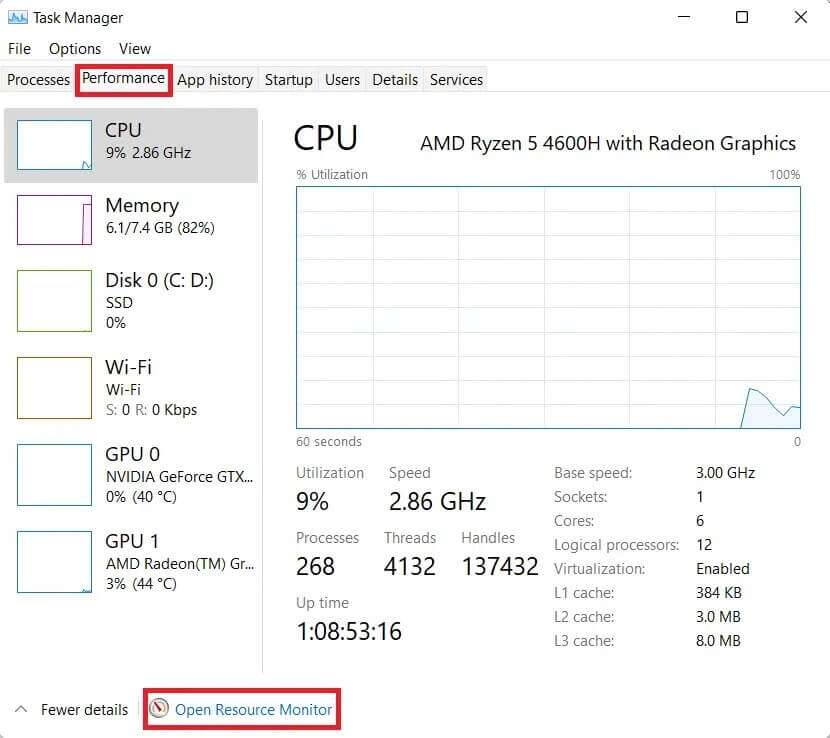
4. ضمن علامة التبويب “الشبكة” في نافذة “مراقب الموارد” ، انقر بزر الماوس الأيمن فوق عملية الخلفية غير المرغوب فيها وحدد “إنهاء العملية” ، كما هو موضح أدناه.
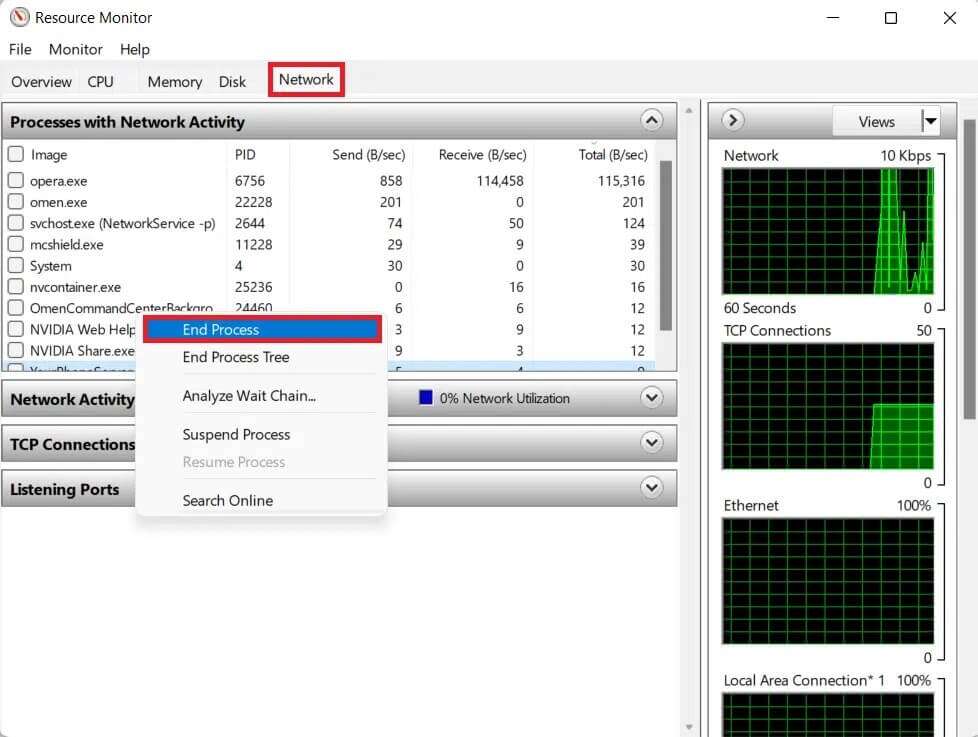
5. كرر الأمر نفسه لجميع هذه المهام وتحقق من التحسن في سرعات التنزيل / التحميل.
الطريقة 4: تعطيل تطبيقات الخلفية يدويًا
يمكنك أيضًا تعطيل تشغيل التطبيقات في الخلفية لزيادة سرعة اتصالك بالإنترنت في Windows 11:
1. قم بتشغيل الإعدادات كما في السابق وانقر فوق التطبيقات من الجزء الأيمن.
2. انقر فوق التطبيقات والميزات ، كما هو موضح.
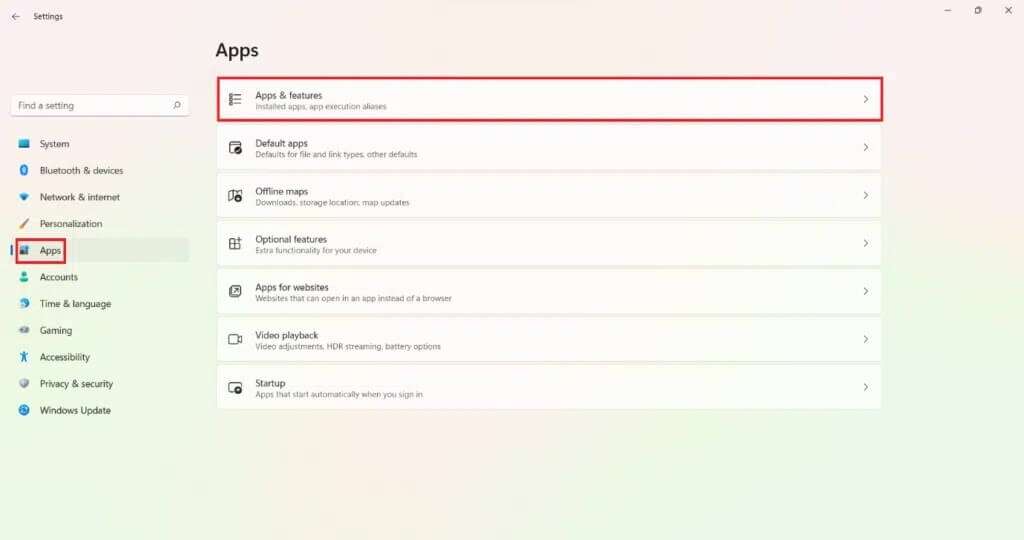
3. انقر على أيقونة ثلاثية النقاط بجوار التطبيق غير المطلوب من القائمة المحددة.
4. هنا ، حدد خيارات متقدمة.
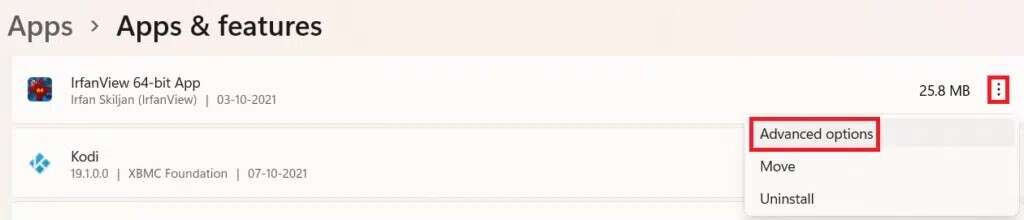
5. ثم انقر فوق السماح بتشغيل هذا التطبيق في القائمة المنسدلة للخلفية وحدد أبدًا.
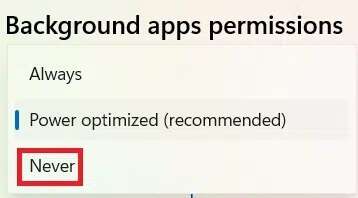
6. كرر الخطوات المذكورة أعلاه لجميع التطبيقات غير الضرورية لمنعها من العمل في الخلفية.
الطريقة 5: تغيير عنوان خادم DNS
هناك العديد من خوادم DNS التي يمكنها زيادة سرعة الإنترنت في أجهزة الكمبيوتر المكتبية / المحمولة التي تعمل بنظام Windows 11.
1. انقر فوق رمز البحث ، واكتب عرض اتصالات الشبكة ، واضغط على Enter.
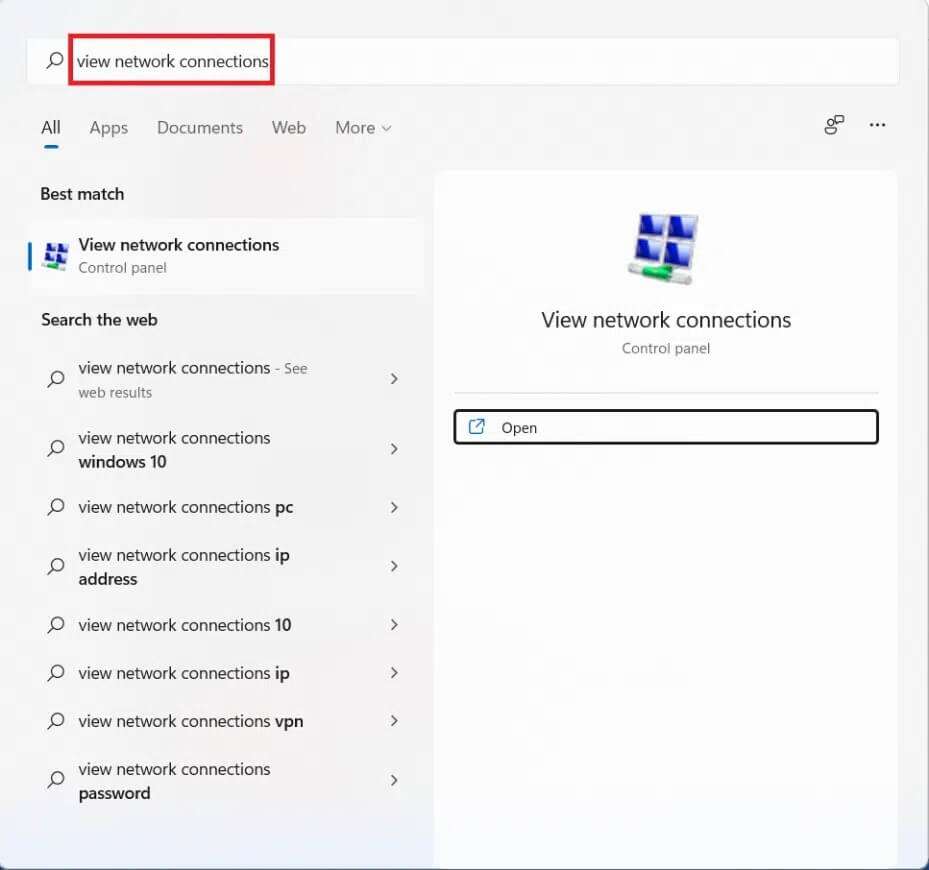
2. انقر بزر الماوس الأيمن فوق اتصال الشبكة الحالي الخاص بك مثل Wi-Fi وانقر فوق خصائص ، كما هو موضح.
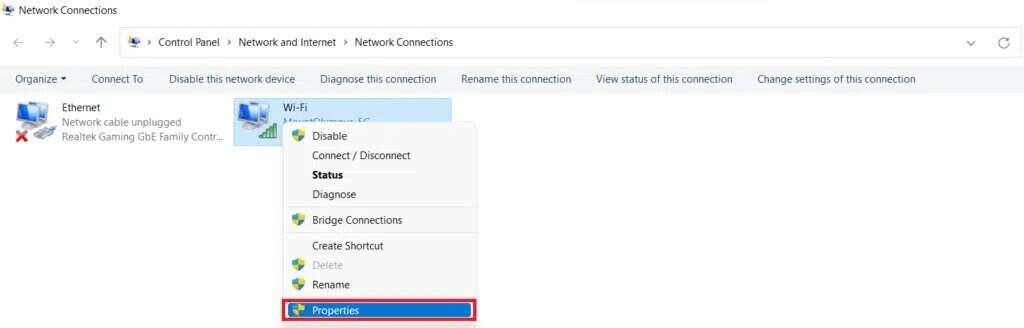
3. هنا ، حدد Internet Protocol Version 4 (TCP / IPv4) وانقر فوق الزر خصائص.
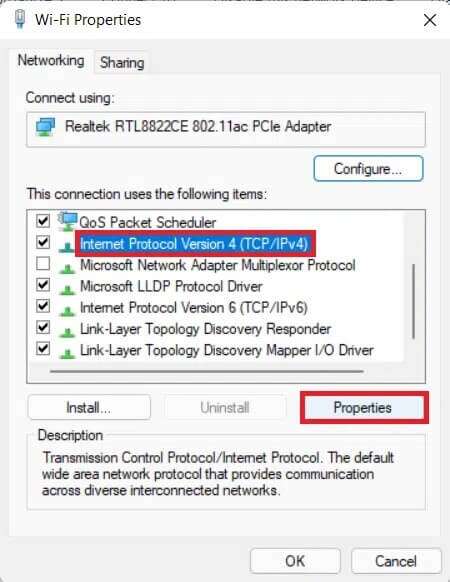
4. حدد الخيار استخدام عناوين خادم DNS التالية واكتب:
- 1.1.1.1 في خادم DNS المفضل
- 1.0.0.1 في خادم DNS البديل
5. أخيرًا ، انقر فوق “موافق” لحفظ التغييرات والخروج.
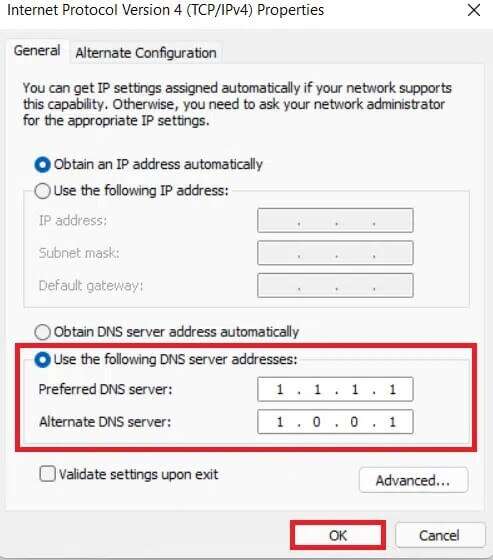
الطريقة 6: الفحص بحثًا عن الفيروسات والبرامج الضارة
يمكن أن تؤثر البرامج الضارة على سرعة الإنترنت من خلال استخدامها لأغراض ضارة. فيما يلي كيفية زيادة سرعة الإنترنت على Windows 11 عن طريق المسح بحثًا عن البرامج الضارة وإزالتها من جهاز الكمبيوتر الخاص بك:
ملاحظة: يتم استخدام McAfee كمثال هنا. قد تختلف الخيارات وفقًا لتطبيق مكافحة الفيروسات.
1. انقر فوق أيقونة البحث واكتب McAfee LiveSafe. ثم ، انقر فوق فتح لبدء تشغيله.
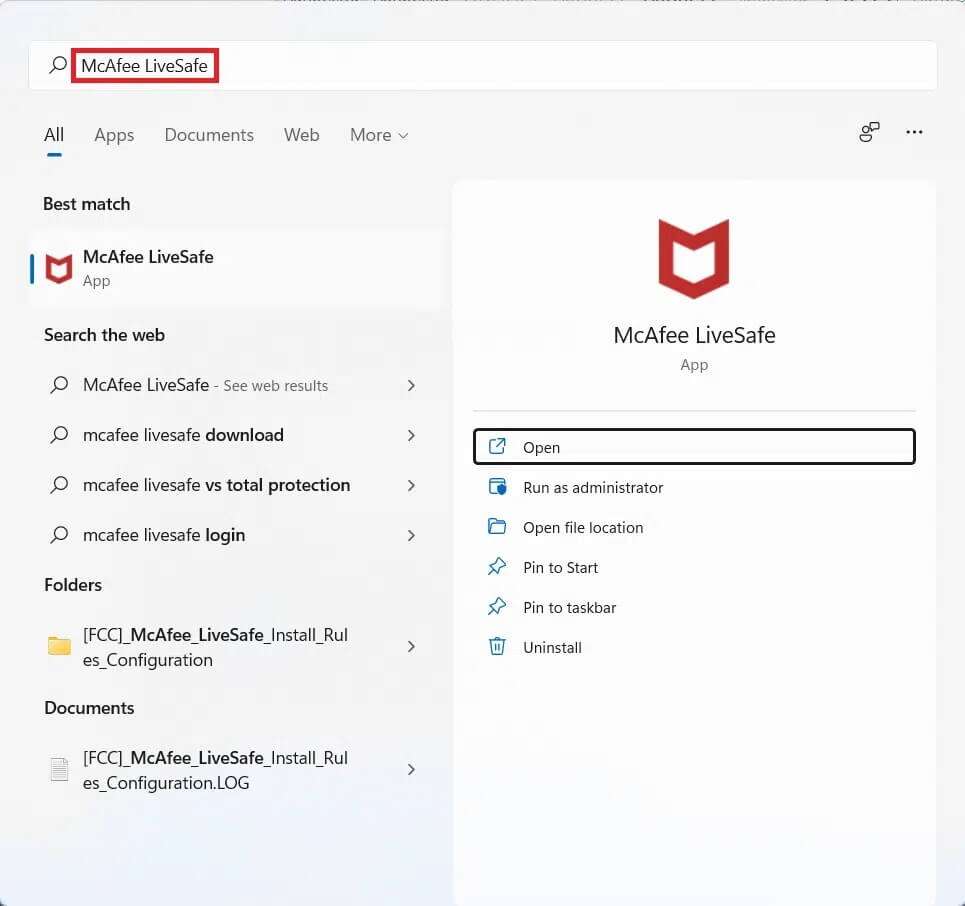
2. انقر هنا على جهاز الكمبيوتر.
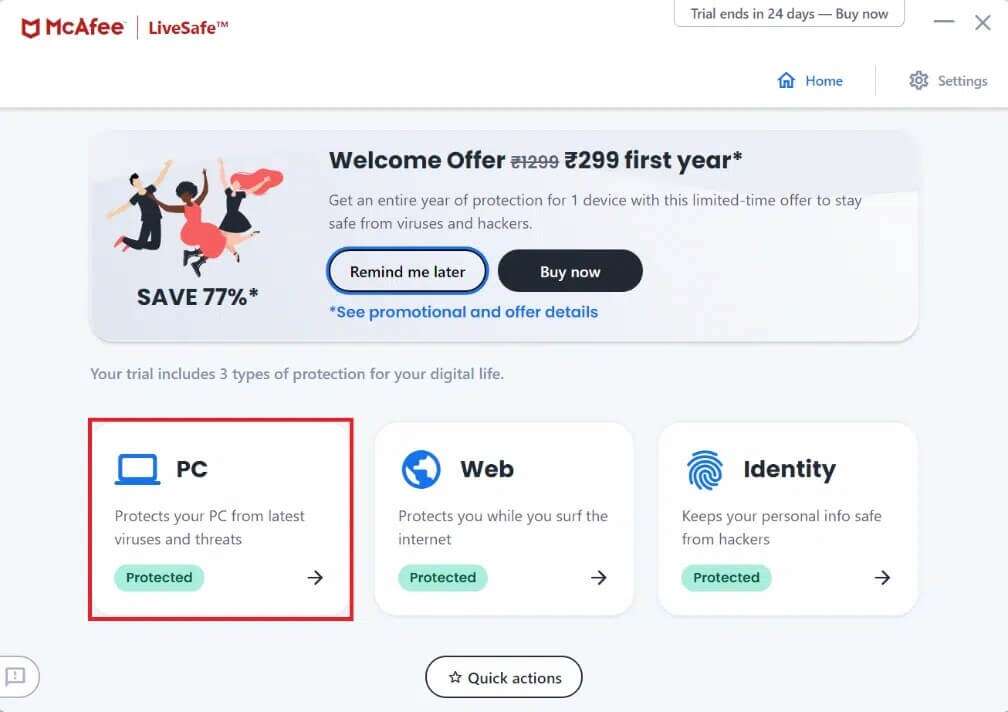
3. ثم حدد خيار مكافحة الفيروسات الظاهر بشكل مميز.
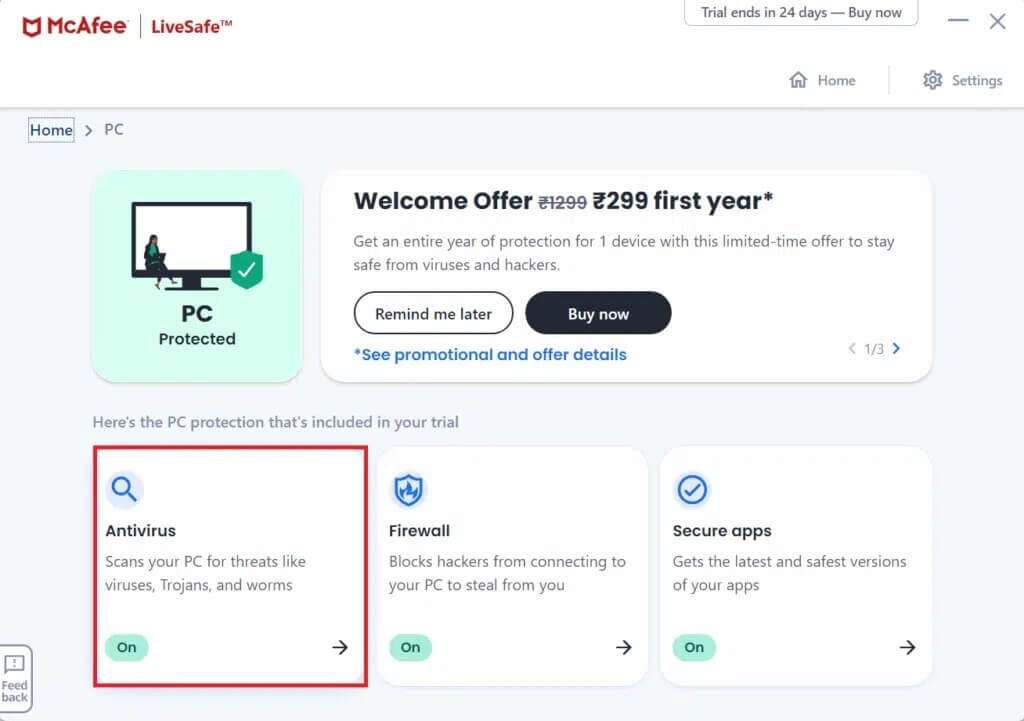
4. الآن ، انقر فوق أنواع الفحص.
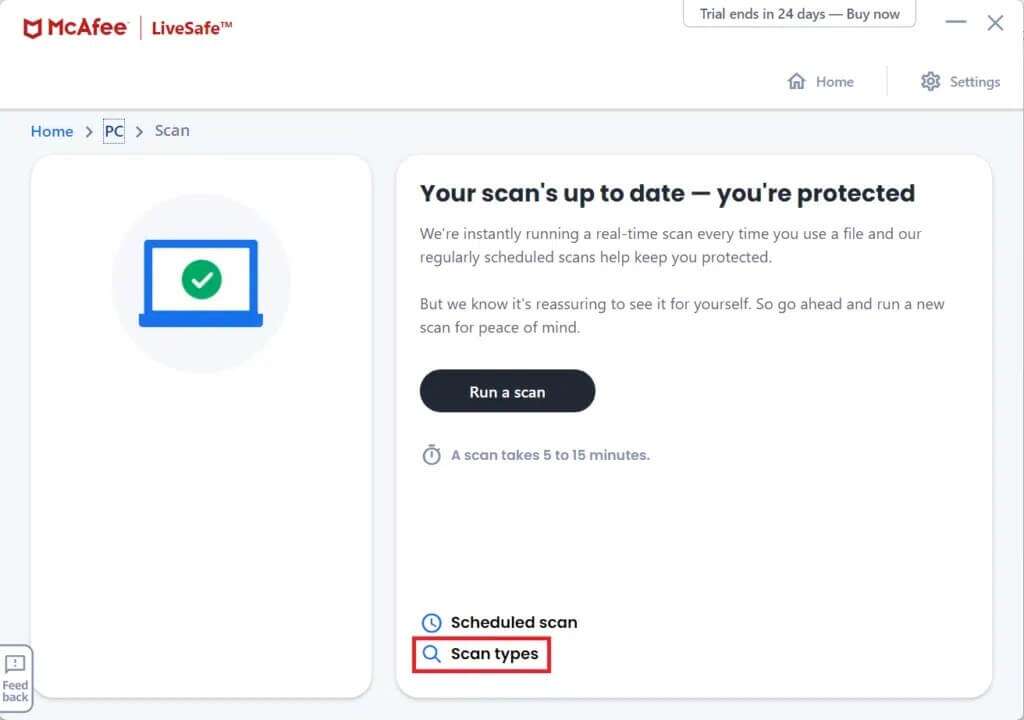
5. حدد الخيار تشغيل فحص كامل. انتظر حتى ينتهي الفحص واتخذ الإجراء وفقًا للنتائج والاقتراحات.
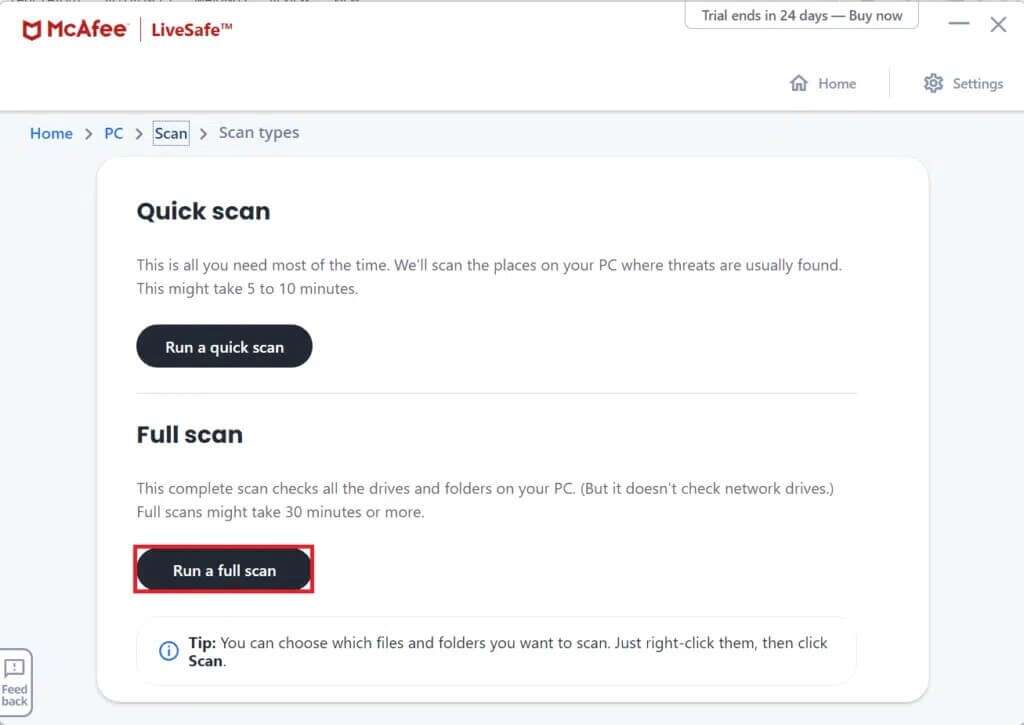
الطريقة 7: تغيير متصفح الويب
يمكنك تجربة خيارات المتصفح الأخرى المتاحة لمعرفة ما إذا كان هذا هو الخطأ في متصفحك. هناك العديد من المتصفحات المزودة بميزات لتحسين أداء جهاز الكمبيوتر لديك وزيادة سرعة الإنترنت في Windows 11. بعض متصفحات الويب الشائعة وميزاتها مذكورة أدناه:
- Chrome: نظرًا لكونه الخيار الأفضل للمتصفحات بين مواطني الإنترنت اليوم ، يعد Chrome أحد أكثر متصفحات الويب شيوعًا. نظرًا لواجهته البسيطة ، فهو محبوب من قبل معظم المستخدمين. ومع ذلك ، فإن Chrome معروف أيضًا بامتلاك ذاكرة الوصول العشوائي.
- Opera: يوفر Opera خيارين مختلفين يلبيان احتياجات مختلف الأشخاص. يتم استخدام Opera للاستخدام المنتظم ، بينما يتوفر Opera GX لمجتمع الألعاب مع تكامل Discord و Twitch المدمج. يتيح لك Opera الذي يتم تطويره على محرك Chromium أيضًا تثبيت الإضافات من Chrome Web Store حتى تتمكن من الاستمتاع بأفضل ما في العالمين.
- Firefox: على الرغم من أن Firefox كان يعتبر سابقًا أكبر منافس لـ Chrome ، إلا أنه متأخر إلى حد ما. ومع ذلك ، فهي لا تزال منافسًا جديرًا بمفردها. لا تزال ميزاته المذهلة مثل حظر التشغيل التلقائي ، وتحويل النص إلى كلام ، وأداة لقطة الشاشة المدمجة تفتقر إلى المتصفحات الأخرى.
- متصفح Brave: متصفح Brave هو أحد أكثر المتصفحات التي تركز على الخصوصية المتوفرة اليوم. يمكنه منع أجهزة التتبع والإعلانات تمامًا مما يجعل تجربة التصفح الخاصة بك سلسة وخالية من التشتيت.
- Microsoft Edge: يعد Microsoft Edge مستعرضًا سريعًا وآمنًا تم تطويره بواسطة Microsoft وتم تثبيته مسبقًا في Windows 11. وهو يوفر ميزات متنوعة لتعزيز أداء المتصفح مثل زيادة بدء التشغيل وتسريع الأجهزة وإضافات وتطبيقات الخلفية ، كما هو موضح أدناه.
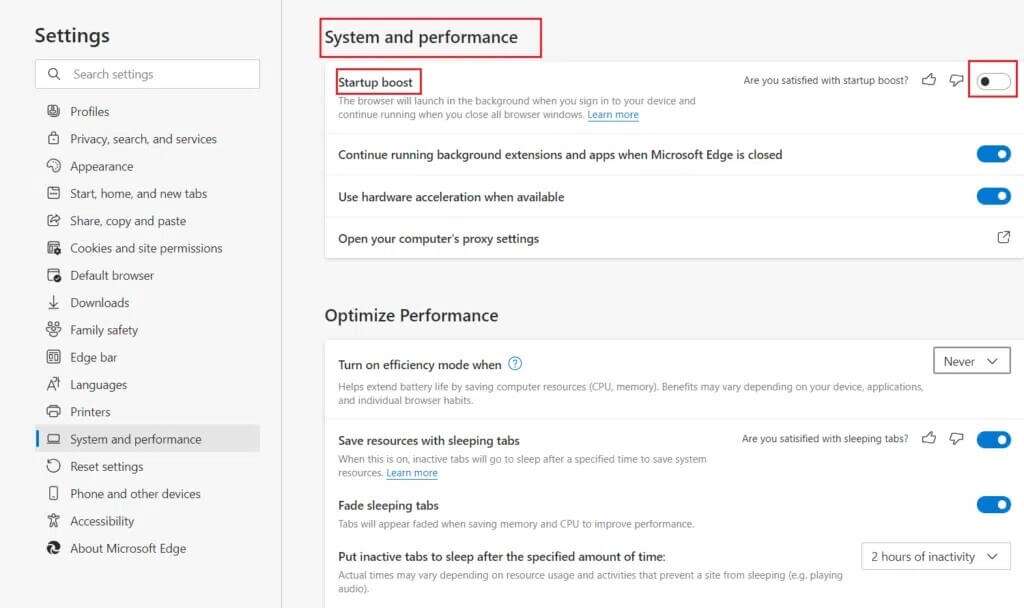
الطريقة 8: تمكين التحكم في الوصول اللاسلكي
في بعض الأحيان قد يتجاوز جهاز التوجيه الخاص بك حد اتصال الجهاز. قد يتسبب هذا في إبطاء الإنترنت لديك. لذلك ، يمكنك إضافة التحكم في الوصول اللاسلكي للحد من الأجهزة المتصلة بالشبكة.
ملاحظة: نظرًا لأن أجهزة التوجيه لا تحتوي على نفس خيار الإعدادات ، وأنها تختلف من مصنع لآخر ، لذلك تأكد من الإعدادات الصحيحة قبل تغيير أي منها. تم تنفيذ الخطوات التالية على جهاز توجيه PROLINK ADSL.
إليك كيفية زيادة سرعة الإنترنت في Windows 11 عن طريق الحد من عدد الأجهزة:
1. انقر فوق رمز البحث واكتب موجه الأوامر. ثم انقر فوق فتح.
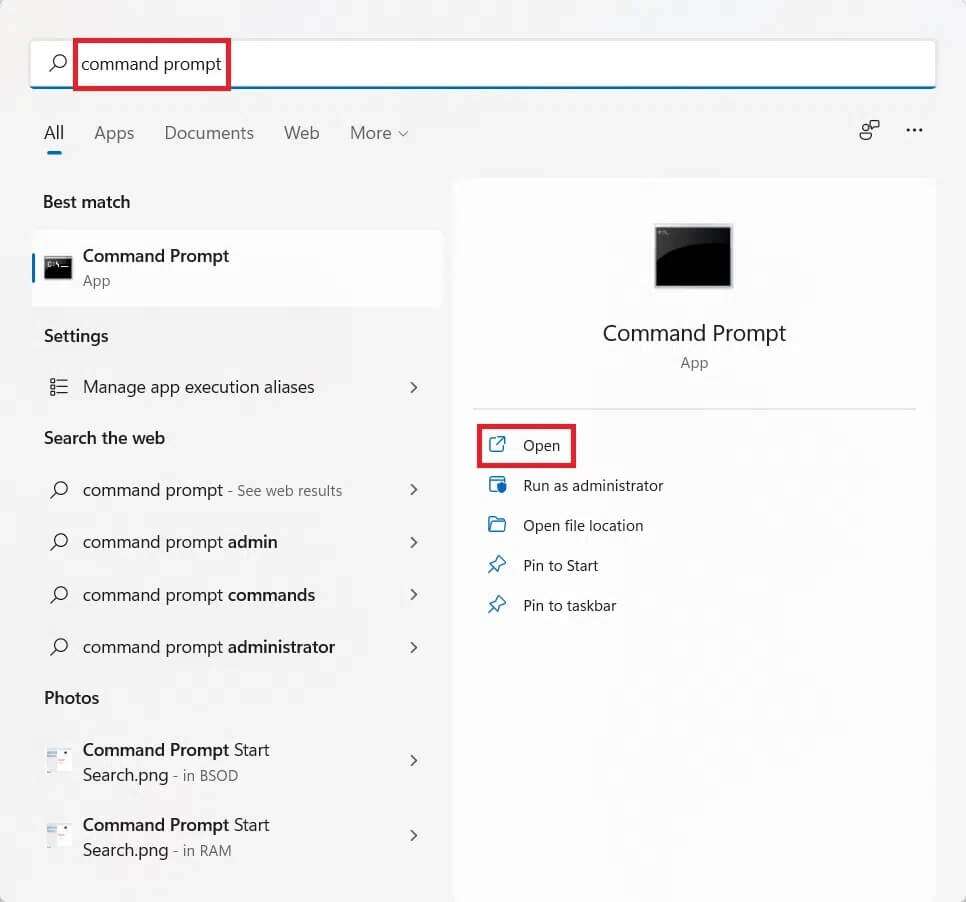
2. اكتب الأمر ipconfig / all في موجه الأوامر واضغط على Enter.
3. ابحث عن عنوان البوابة الافتراضية المعروض مميزًا.
ملاحظة: عادةً ما يتم إعطاء عنوان البوابة في الجزء الخلفي من جهاز التوجيه أو دليل جهاز التوجيه.
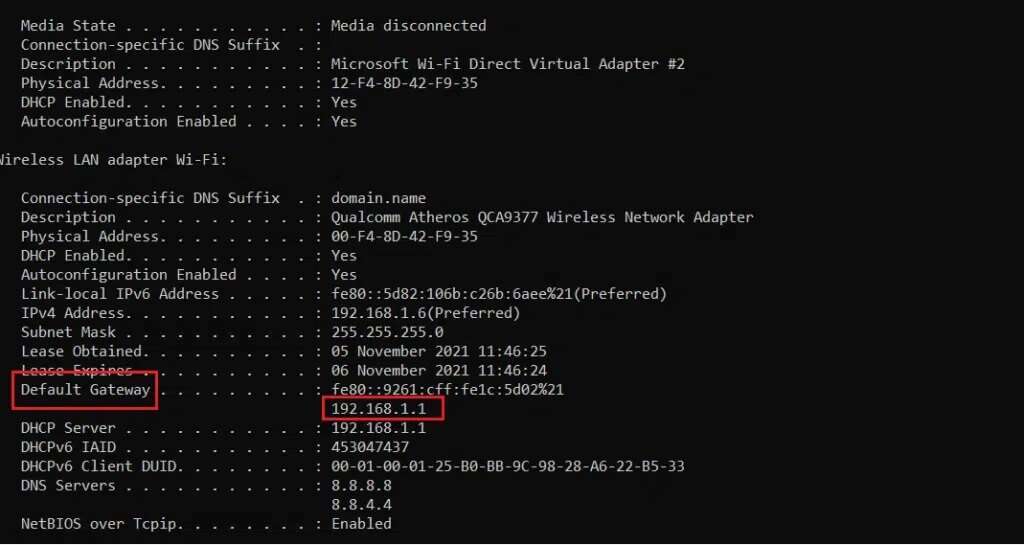
4. ثم افتح عنوان البوابة الافتراضية على أي متصفح ويب. تسجيل الدخول بأوراق اعتمادك.
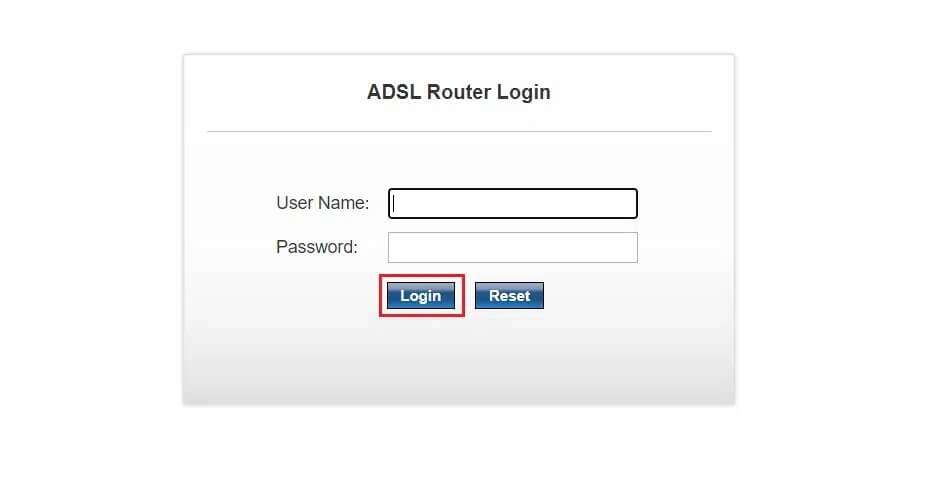
5. ضمن علامة التبويب “الإعداد” ، انقر فوق خيار WLAN من الجزء الأيمن.
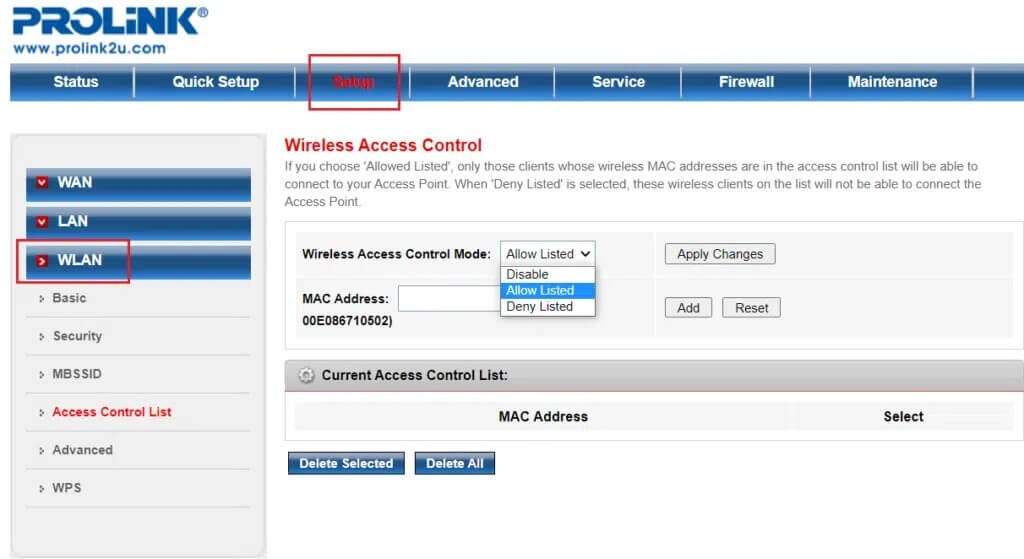
6. هنا ، انقر فوق Access Control List واختر خيار Allow Listed من القائمة المنسدلة Wireless Access Control Mode ، كما هو موضح أدناه.
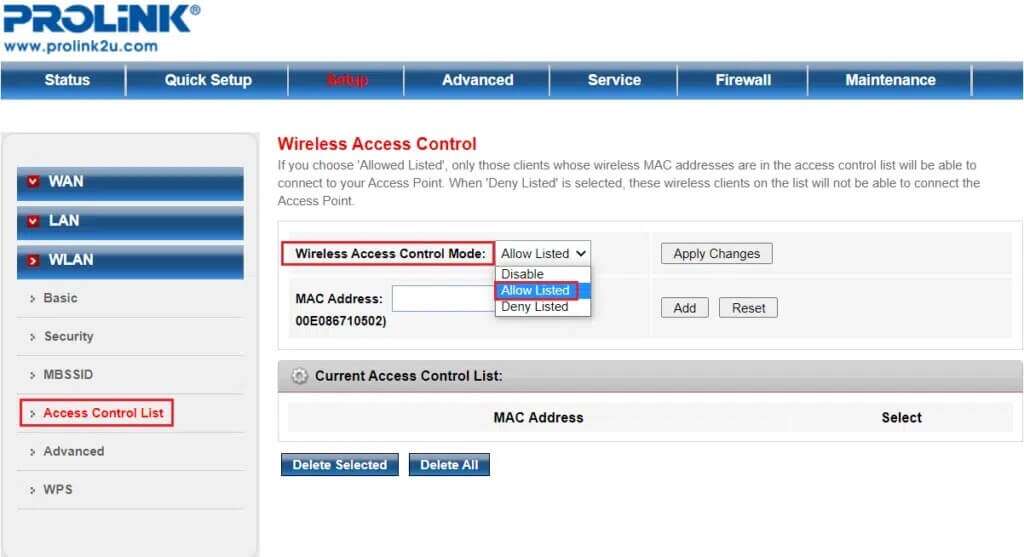
7. بعد ذلك ، أضف عنوان MAC (على سبيل المثال ABE0F7G601) للأجهزة التي يُسمح لها باستخدام اتصال الإنترنت هذا وانقر فوق إضافة.
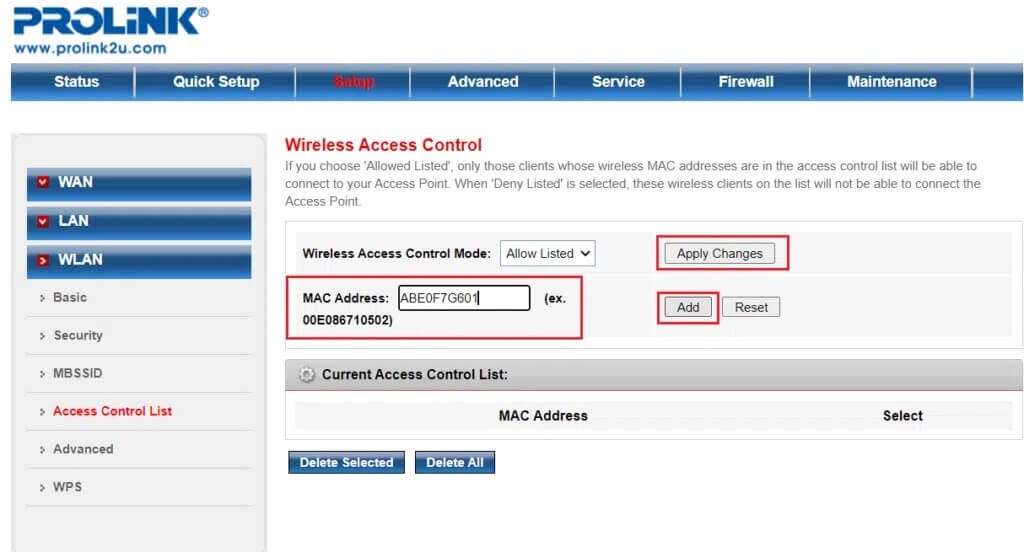
8. أخيرًا ، انقر فوق تطبيق التغييرات واخرج.
نصيحة للمحترفين: كيفية العثور على عنوان MAC الخاص بجهازك
لنظام التشغيل Windows: قم بتنفيذ ipconfig / all في موجه الأوامر ولاحظ العنوان الفعلي.
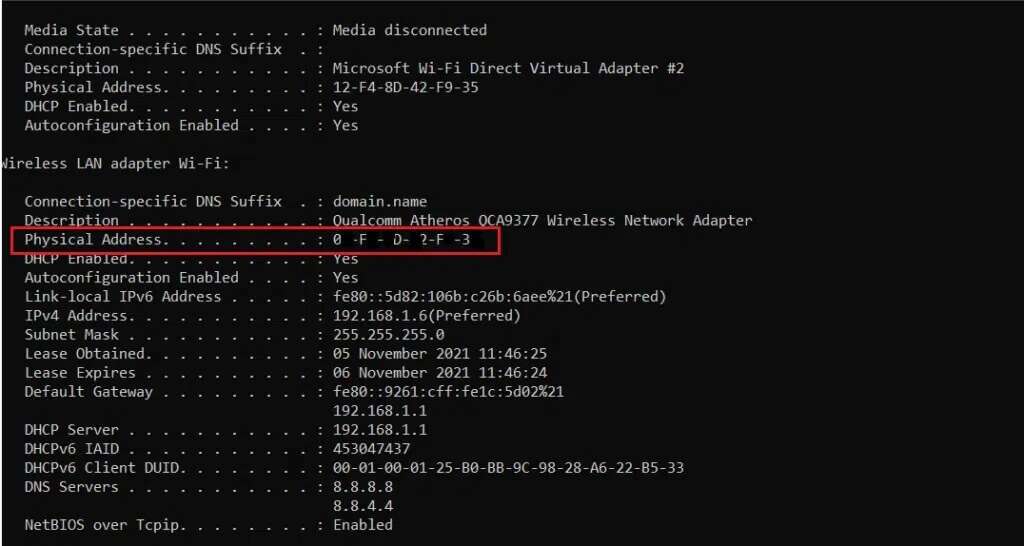
لنظام Android: انتقل إلى الإعدادات> النظام> حول الهاتف> خيار الحالة. لاحظ عنوان MAC لشبكة Wi-Fi من هنا.
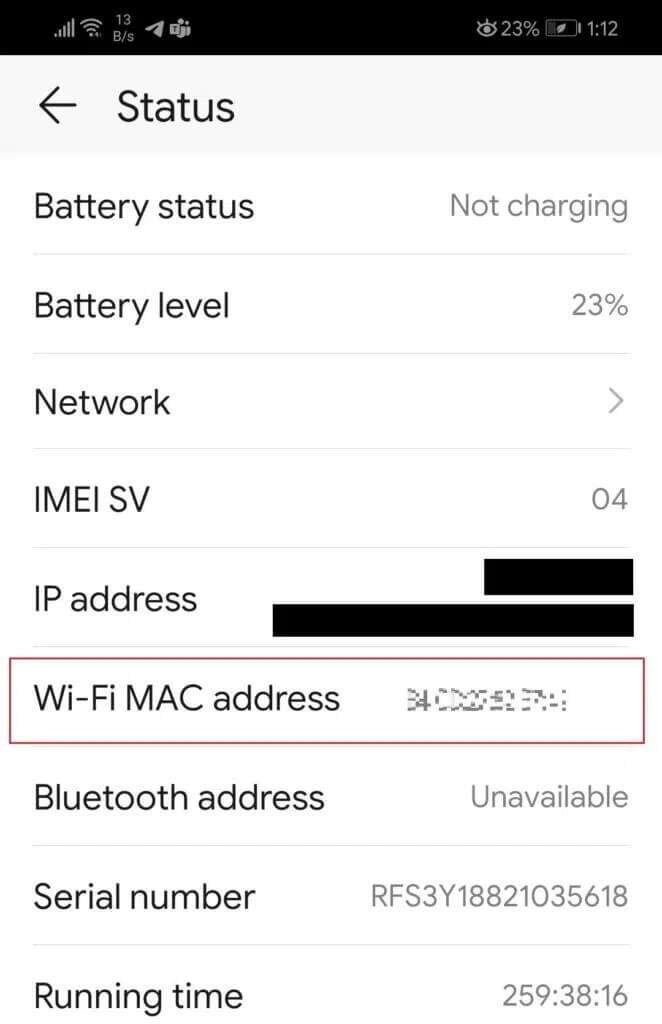
الطريقة 9: ترقية خطة الإنترنت
ربما حان الوقت لترقية خطة الإنترنت الخاصة بك. اتصل بمزود خدمة الإنترنت الخاص بك واطلب الخطط التي توفر خيارات سرعة أفضل.
الطريقة 10: استبدال جهاز التوجيه أو الكابلات
ستؤدي الأجهزة المعيبة أو التالفة إلى اتصالات غير مستقرة وضعف سرعة الإنترنت. لذلك ، يجب عليك التحقق من وجود خلل في الأسلاك والكابلات والإيثرنت واستبدالها ، إذا لزم الأمر. احصل على جهاز توجيه جديد يوفر نطاقًا تردديًا أفضل أيضًا ، إن أمكن.

نأمل أن تكون قد وجدت هذه المقالة مفيدة لمعرفة كيفية زيادة سرعة الإنترنت على Windows 11. يمكنك إرسال اقتراحاتك واستفساراتك في قسم التعليقات أدناه. نود معرفة الموضوع الذي تريد منا استكشافه بعد ذلك.