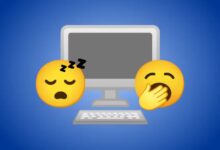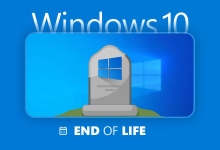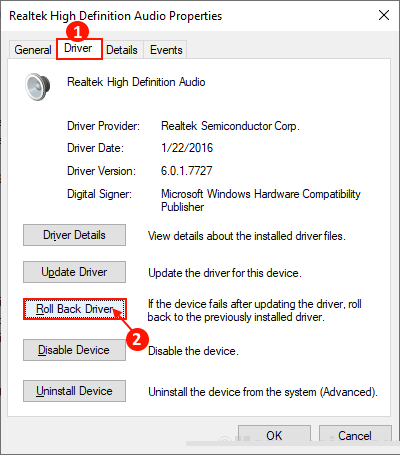يتيح لك Windows تعيين محركات أقراص الشبكة لتخطي كتابة العنوان في كل مرة تريد استخدامها. وهناك أوقات تحصل فيها على خطأ “اسم الجهاز المحلي قيد الاستخدام بالفعل”. تحدث المشكلة غالبًا إذا كانت هناك مشكلات في إعدادات مشاركة الملفات والطابعة وأحرف محركات الأقراص غير المعينة. لحسن الحظ ، هناك عدة طرق لإصلاحها. وإليك أفضل 5 طرق لإصلاح خطأ اسم الجهاز المحلي قيد الاستخدام بالفعل على Windows 10.

هناك عدة أسباب للخطأ. الأكثر شيوعًا هي:
- أحرف محركات الأقراص غير المعينة أو الخاطئة.
- ملف معطل وخيارات مشاركة الطابعة.
- مساحة القرص غير كافية في خادم الشبكة.
- مشاكل أثناء عملية رسم الخرائط.
قمنا بتجميع حلول لإصلاح الخطأ “اسم الجهاز المحلي قيد الاستخدام بالفعل” على نظام التشغيل Windows 10.
1. تعيين أو تغيير حرف محرك الأقراص
يمكن أن يتسبب حرف محرك الأقراص المفقود أو الخاطئ في ظهور خطأ “اسم الجهاز المحلي قيد الاستخدام بالفعل” على Windows. لتعيين حرف محرك الأقراص أو تغييره ، اتبع هذه العملية.
الخطوة 1: انقر بزر الماوس الأيمن على زر ابدأ في Windows ، وحدد موقع إدارة الأقراص ، وانقر فوقه.
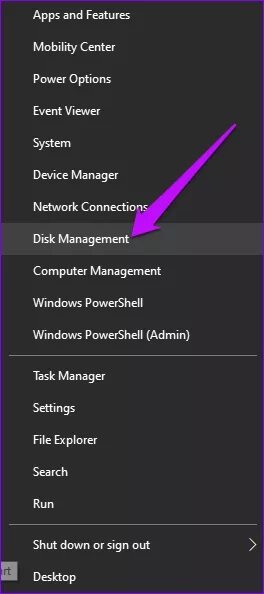
الخطوة 2: عند فتح نافذة إدارة الأقراص ، حدد القسم الذي تريد تغيير حرفه ، وانقر بزر الماوس الأيمن فوقه.
خطوة 3: حدد وتغيير حرف محرك الأقراص والمسارات.
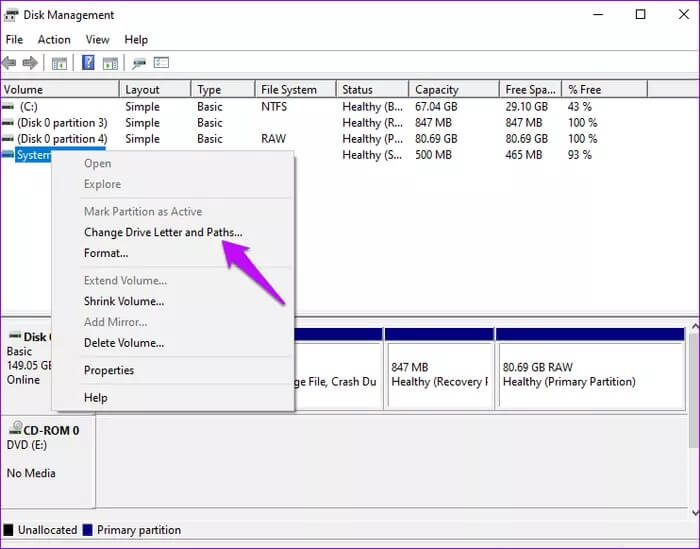
الخطوة 4: في النافذة التالية ، انقر فوق إضافة.
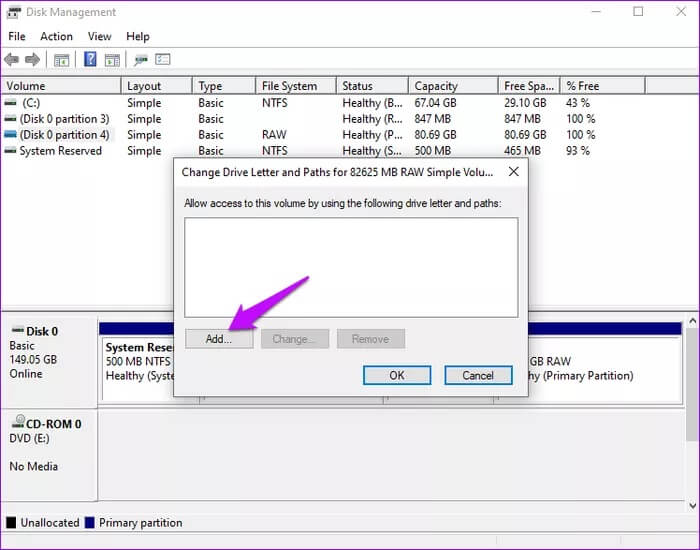
الخطوة 5: حدد تعيين حرف محرك الأقراص التالي واختر محرك الأقراص المفضل من القائمة المنسدلة. اضغط على موافق لتحديث التغييرات.
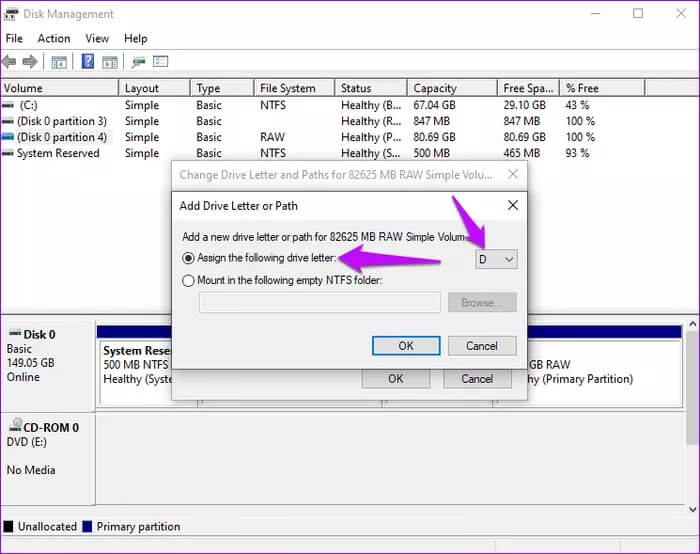
ملاحظة: يوصى بعدم اختيار محرك الأقراص A أو B من أحرف محركات الأقراص الجديدة. وذلك لأن محركات الأقراص هذه تحتوي على إصدارات مرنة من برامج سابقة ، ويمكن أن يؤدي تعيينها لمحركات الأقراص الحالية إلى تعطيل البرامج القديمة.
2. إعادة تعيين محرك الشبكة
يقوم نظام Windows بتعيين أحرف معينة لمحركات أقراص الكمبيوتر. ولكن أثناء تعيين الشبكة ، قد تختلط أحرف محركات الأقراص أو قد تفتقر إلى أحرف محركات الأقراص المخصصة للتعيين. في مثل هذه الحالات ، تحتاج إلى إعادة تعيين محرك أقراص الشبكة لإصلاح المشكلة. إليك كيف يمكنك القيام بذلك.
الخطوة 1: اكتب cmd في شريط بحث Windows وحدد خيار أمر التشغيل على الجانب الأيسر.
الخطوة 2: على الجانب الأيمن ، انقر فوق تشغيل كمسؤول.
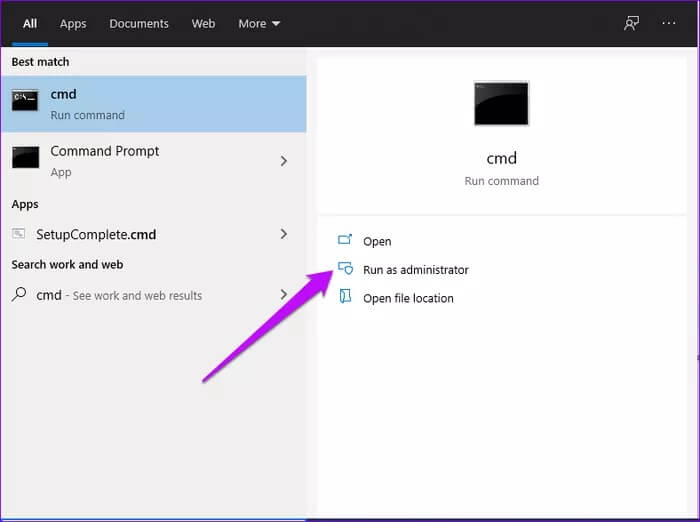
خطوة 3: انسخ هذا الأمر والصقه واضغط على Enter.
net use Z /delete
تذكر استبدال “Z” بالقسم الذي تريد حذفه.
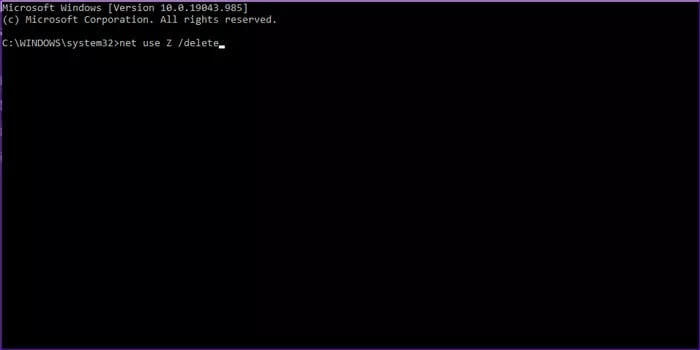
الخطوة 4: بعد حذف اسم الجهاز ، قم بتعديله عن طريق تشغيل هذا الأمر.
net use Z: \\server\share /user:username password
تذكر أن تستخدم نفس حرف محرك الأقراص “Z” مع المكان الذي تريد تعيين محرك الأقراص فيه. أيضًا ، أدخل كلمة مرور المستخدم واسم المستخدم ذات الصلة لمحرك الأقراص الذي تريد تعديله.
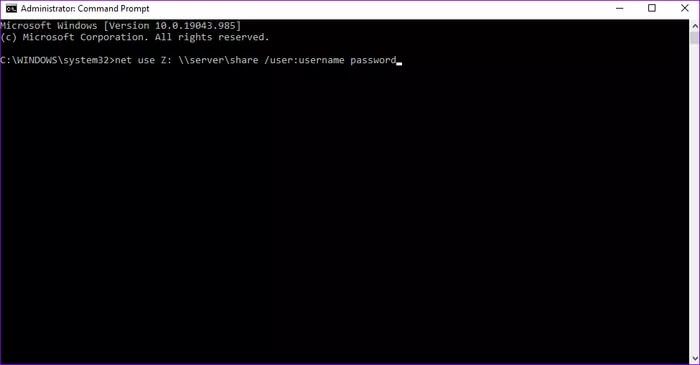
الخطوة 5: أعد تشغيل جهازك وتأكد من حل مشكلة التعيين.
3. تمكين مشاركة الملفات والطابعات
يمكن أن يظهر الخطأ أيضًا في حالة إيقاف تشغيل خيارات مشاركة الملفات والطابعة. لمسح الخطأ ، قم بتمكين الإعدادات من خلال جدار حماية Windows Defender. إليك كيف يمكنك القيام بذلك.
الخطوة 1: اكتب لوحة التحكم في شريط بحث Windows ، واضغط على Enter.
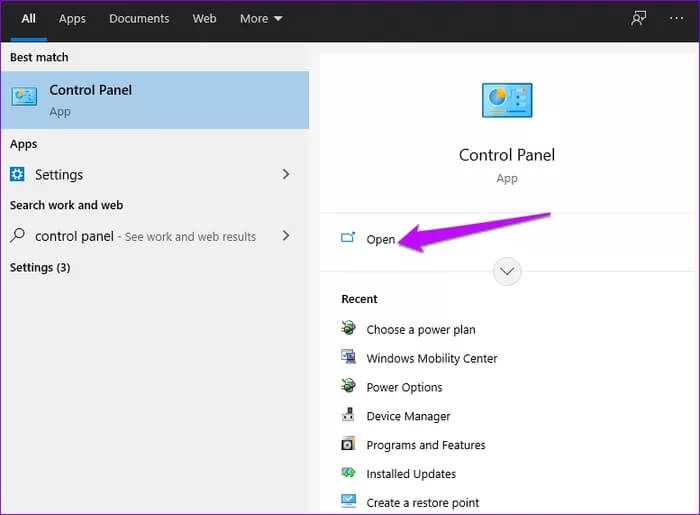
الخطوة 2: انقر فوق النظام والأمان.
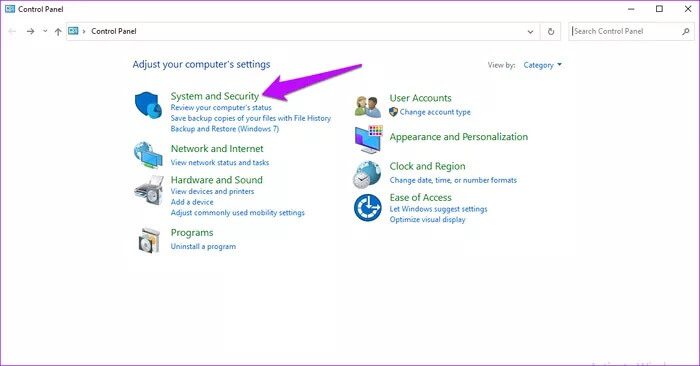
خطوة 3: في نافذة التطبيقات المسموح بها ، حدد موقع جدار حماية Windows Defender وانقر على خيار “السماح لتطبيق أو ميزة من خلال جدار حماية Windows”.
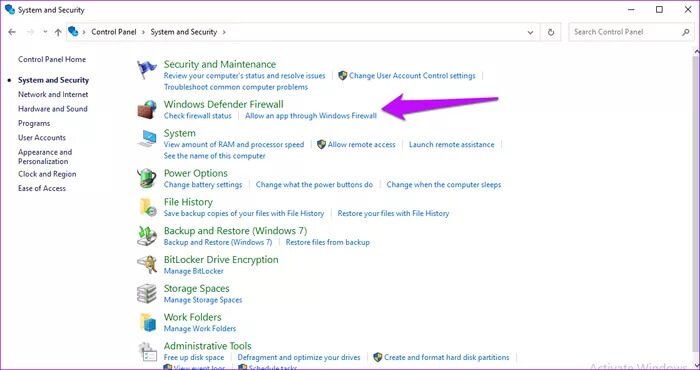
الخطوة 4: انقر فوق تغيير الإعدادات ، وإذا كانت أذونات المسؤول مطلوبة ، فقم بالسماح لها.
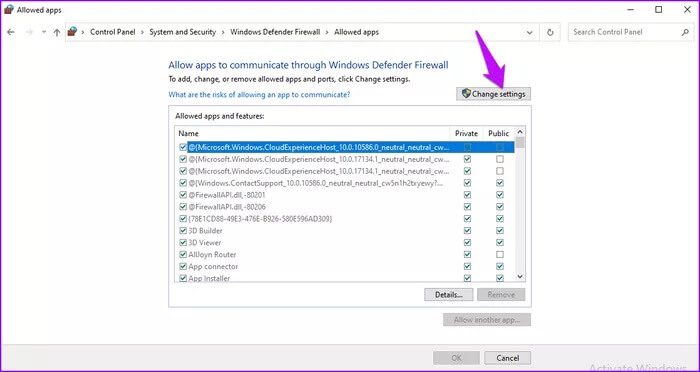
الخطوة 5: انتقل إلى خيار الملفات والمشاركة وحدد المربعات.
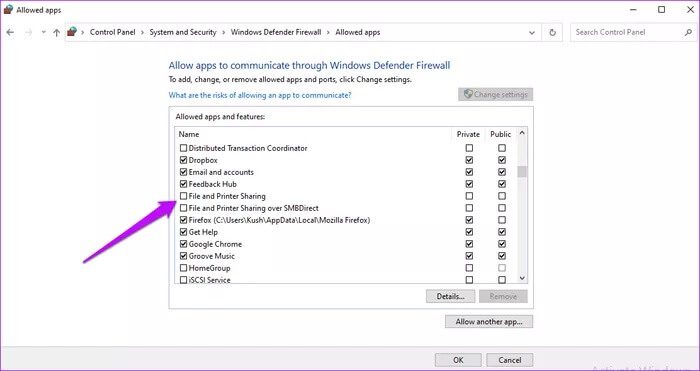
أكمل العملية بالضغط على موافق وإعادة تشغيل جهاز الكمبيوتر الخاص بك.
4. تغيير قيمة وضع الحماية
يمكن أن يؤدي تعديل قيمة وضع الحماية أيضًا إلى حل المشكلة. يمكنك استخدام محرر التسجيل لتنفيذ هذه العملية.
الخطوة 1: اضغط على مفاتيح Windows + R ، واكتب regedit في مربع النص ، واضغط على Enter لفتح محرر التسجيل.
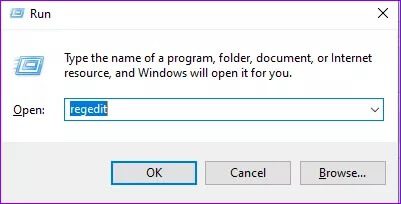
الخطوة 2: حدد هذا المسار في النافذة التالية.
HKEY_LOCAL_MACHINE\System\CurrentControlSet\Control\SessionManager\
خطوة 3: في الجزء الأيمن ، حدد موقع ProtectionMode وانقر فوقه نقرًا مزدوجًا.
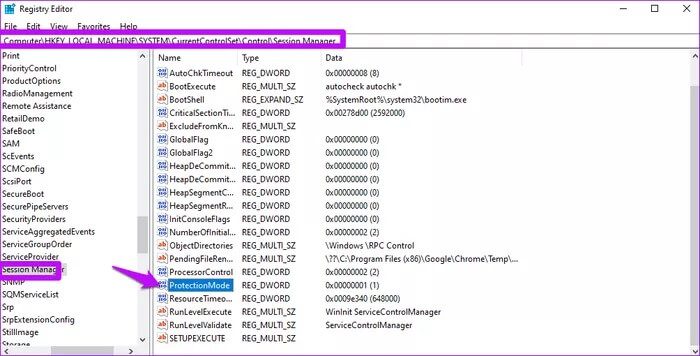
الخطوة 4: قم بتغيير القيمة إلى “1” وانقر فوق “موافق” للحفظ.
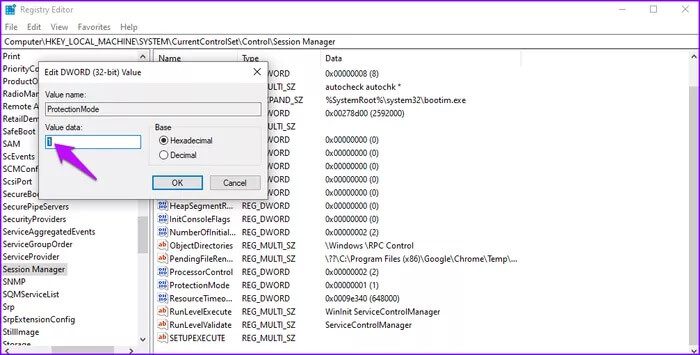
أعد تشغيل جهازك وتأكد من محو الخطأ.
5. حذف MOUNTPOINTS2 مفتاح
قد يؤدي حذف بعض مفاتيح التسجيل إلى حل مشكلات التعيين في نظامك. إليك كيف يمكنك مسح مفتاح MountPoints2.
الخطوة 1: اضغط على مفاتيح Windows + R لتشغيل مربع حوار التشغيل ، واكتب regedit فيه ، واضغط على Enter لفتح محرر التسجيل.
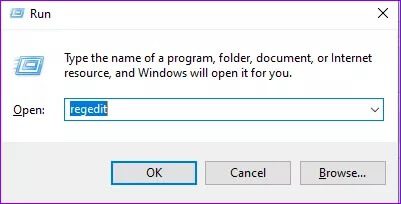
الخطوة 2: حدد هذا المسار في النافذة التالية.
HKEY_CURRENT_USER\Software\Microsoft\Windows\CurrentVersion\Explorer
خطوة 3: انقر بزر الماوس الأيمن فوق MountPoints2 وحدد حذف. قم بتأكيد مربعات الحوار التي قد تظهر وأعد تشغيل النظام.
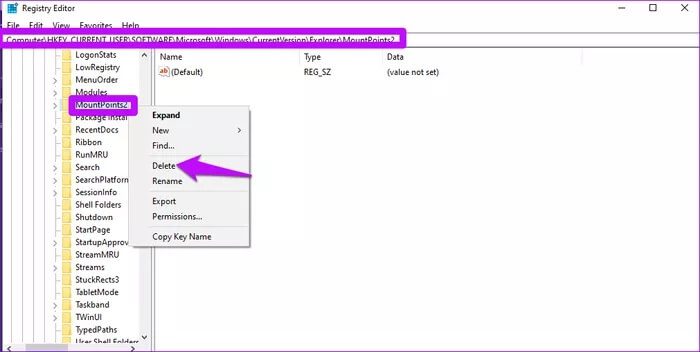
إصلاح اسم الجهاز المحلي
يجب أن تساعدك هذه الحلول في إصلاح الخطأ “اسم الجهاز المحلي قيد الاستخدام بالفعل” على نظام التشغيل Windows 10. تذكر أن التخزين غير الكافي في الخادم قد يؤدي أيضًا إلى حدوث هذا الخطأ. لحل مشاكل التخزين ، قم بتضمين مساحة تخزين إضافية أو قم بتحرير بعض المساحة على الخادم. ضع في اعتبارك أن تحديث نظامك هو أيضًا طريقة أخرى سهلة لإصلاح الخطأ.