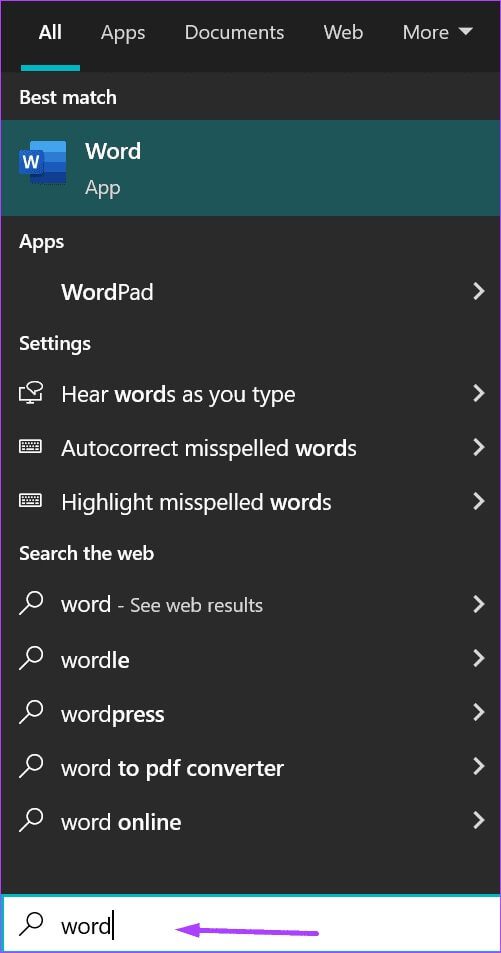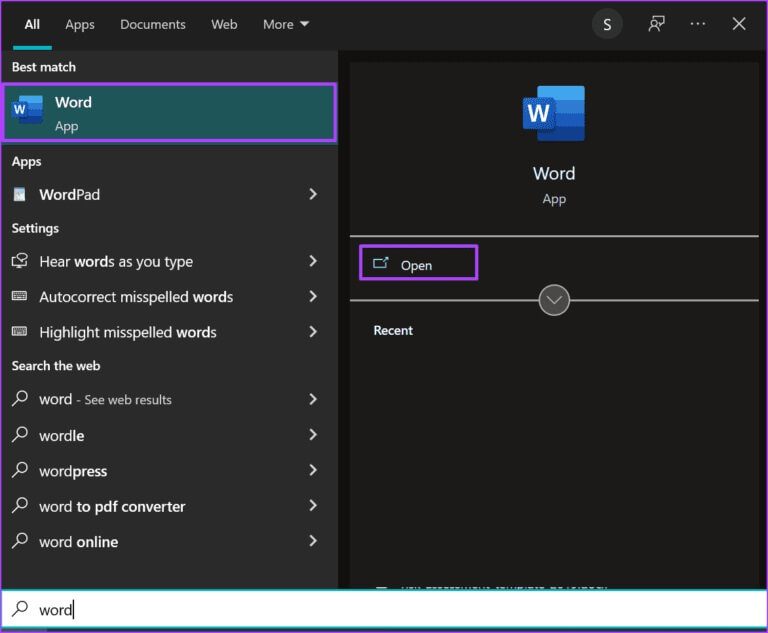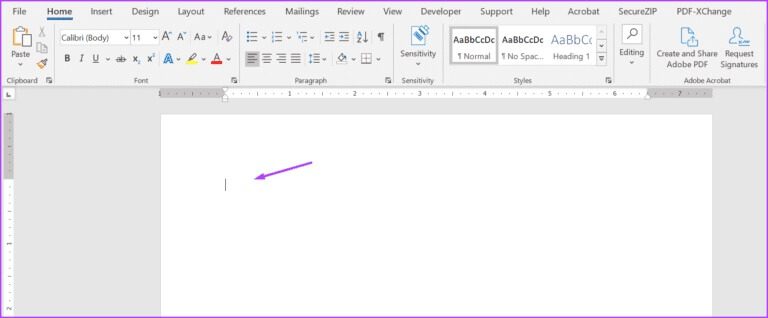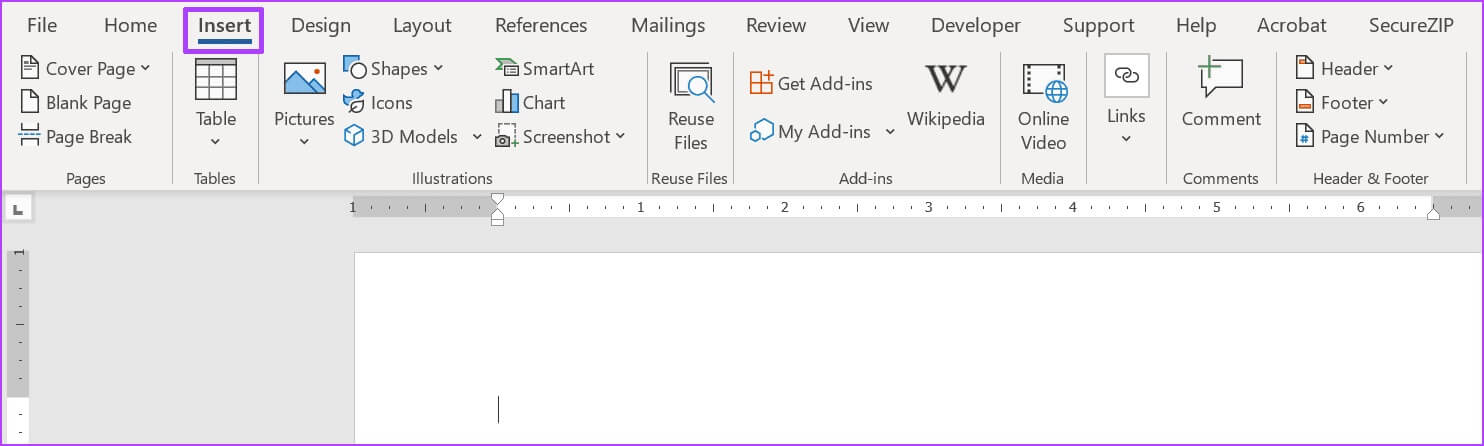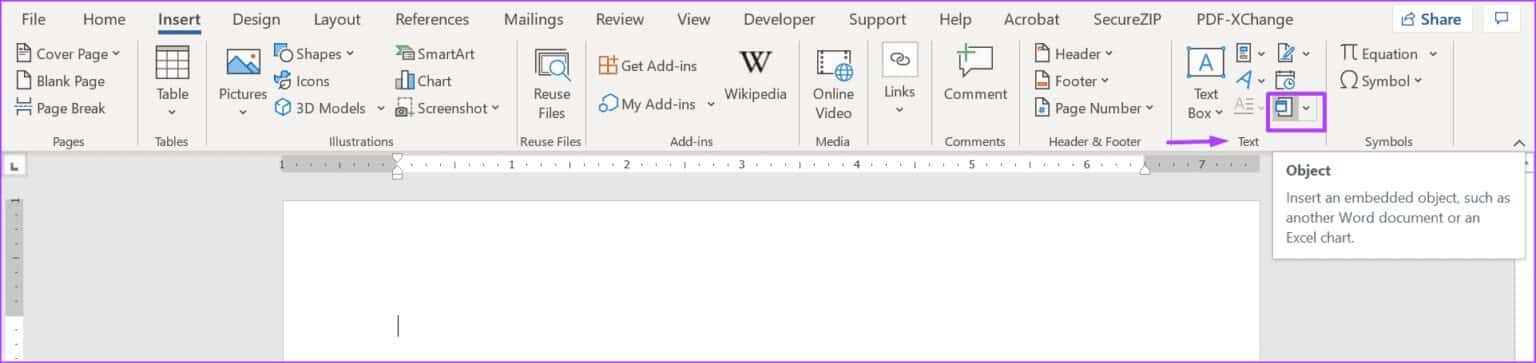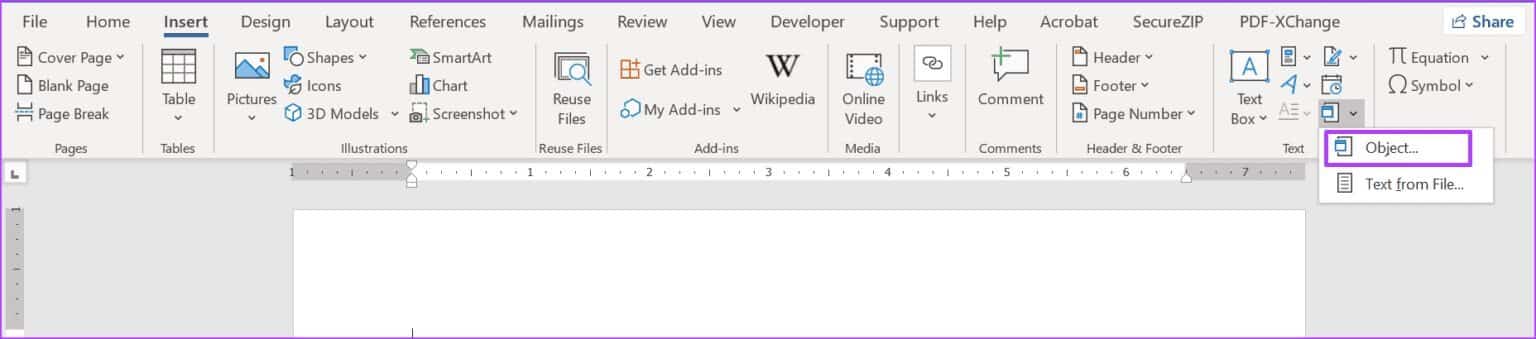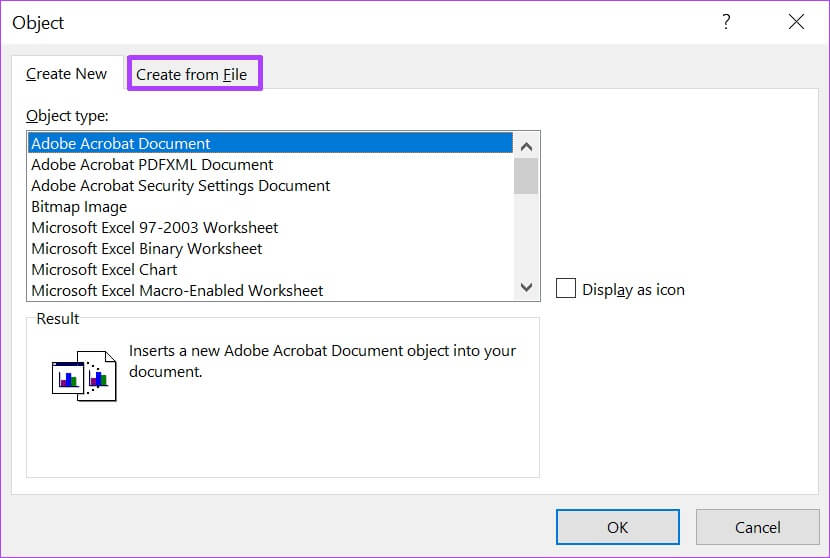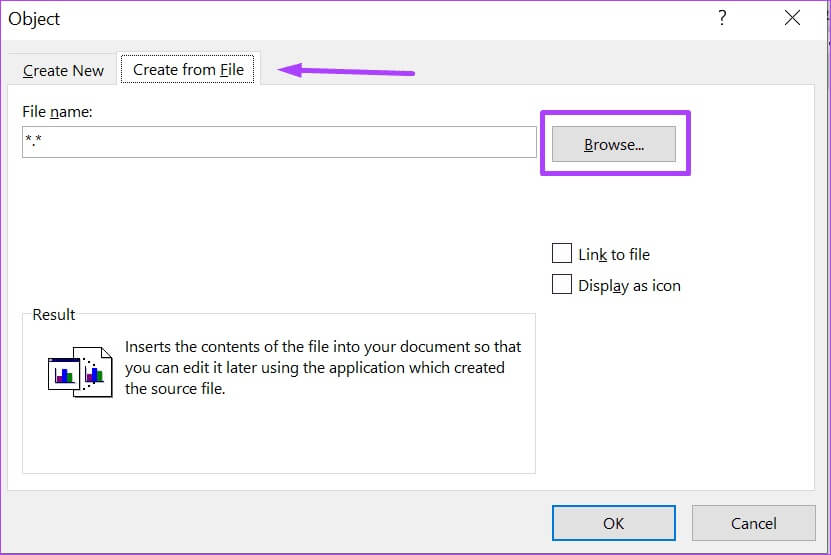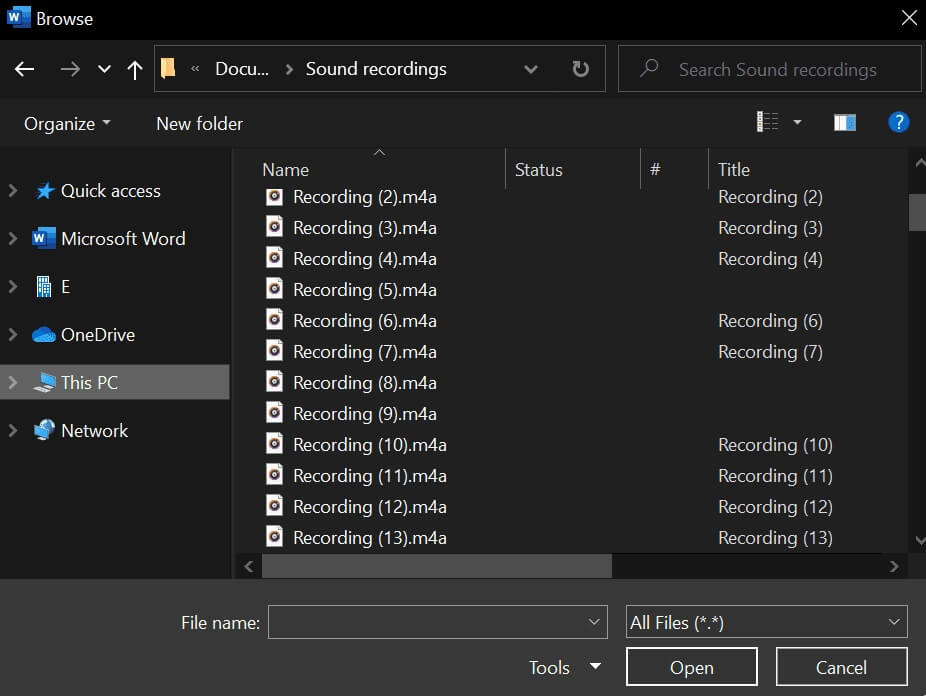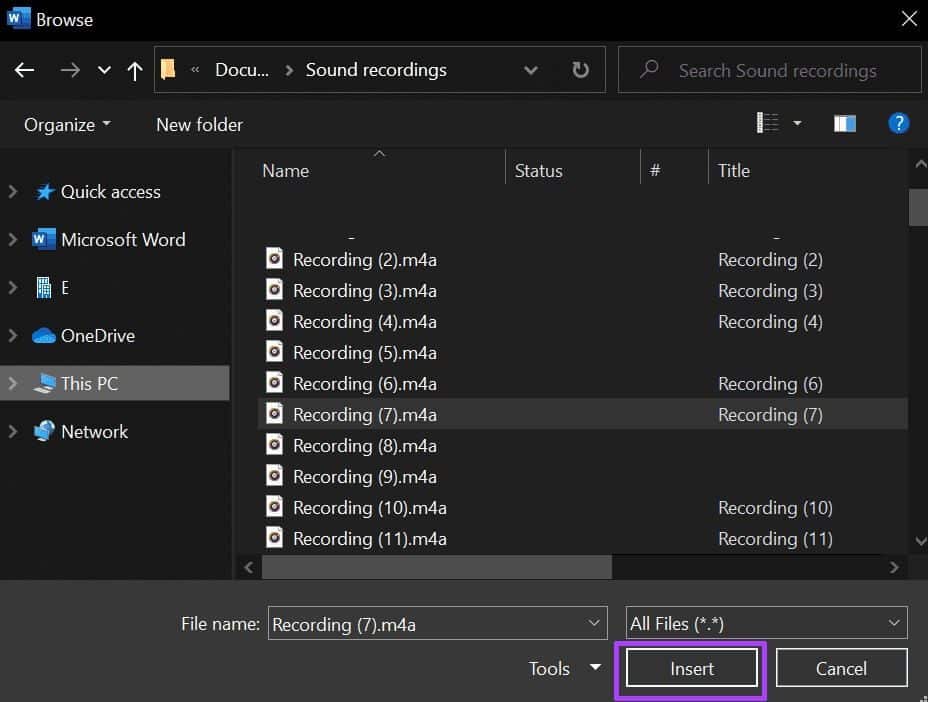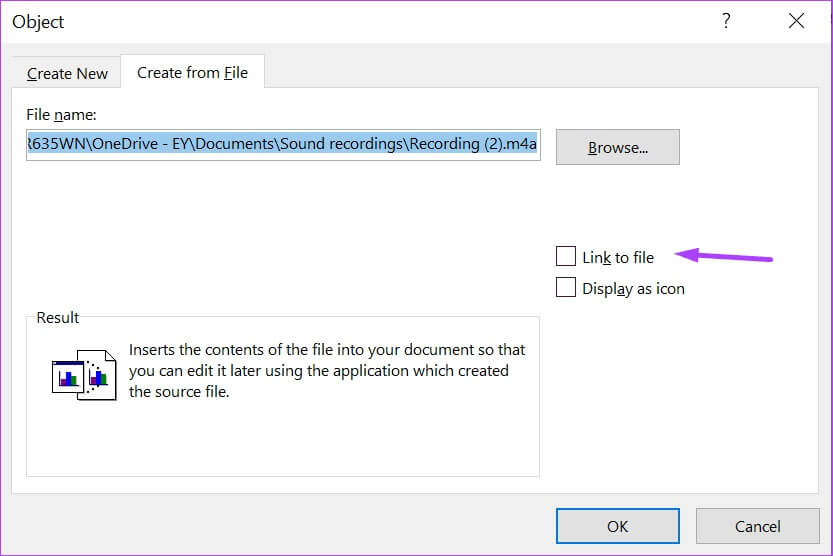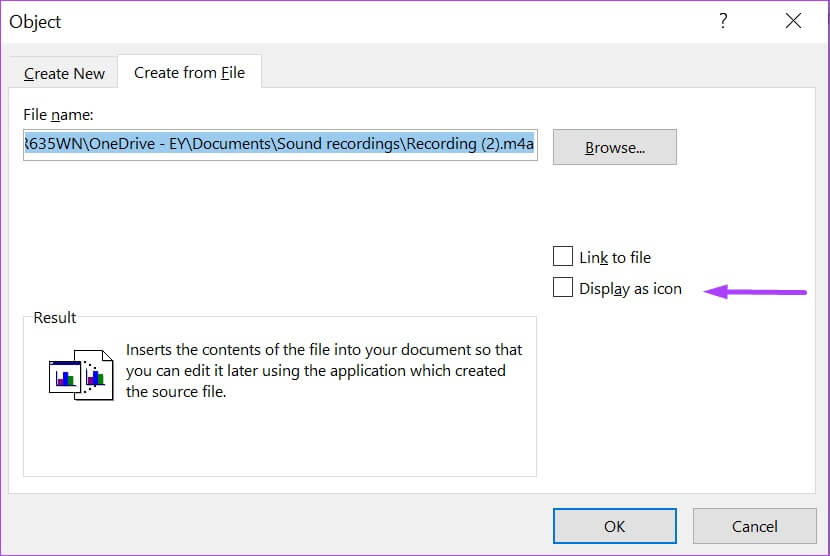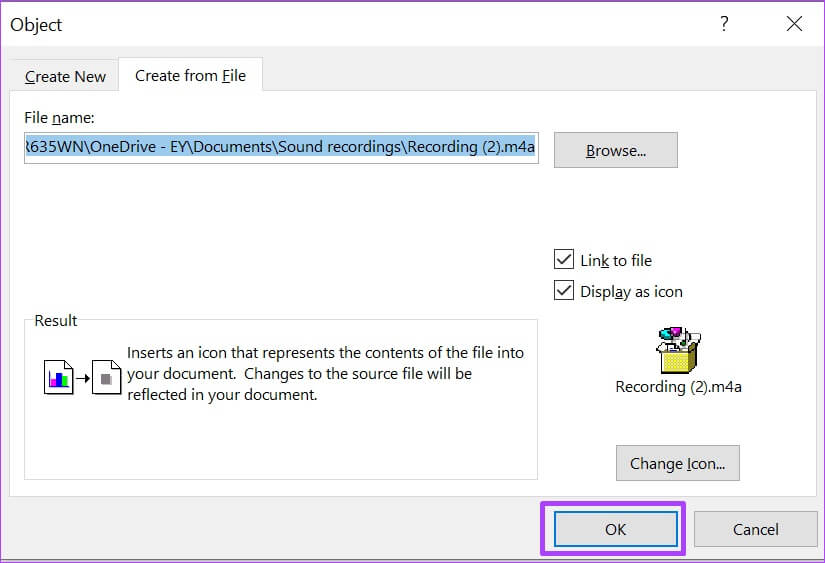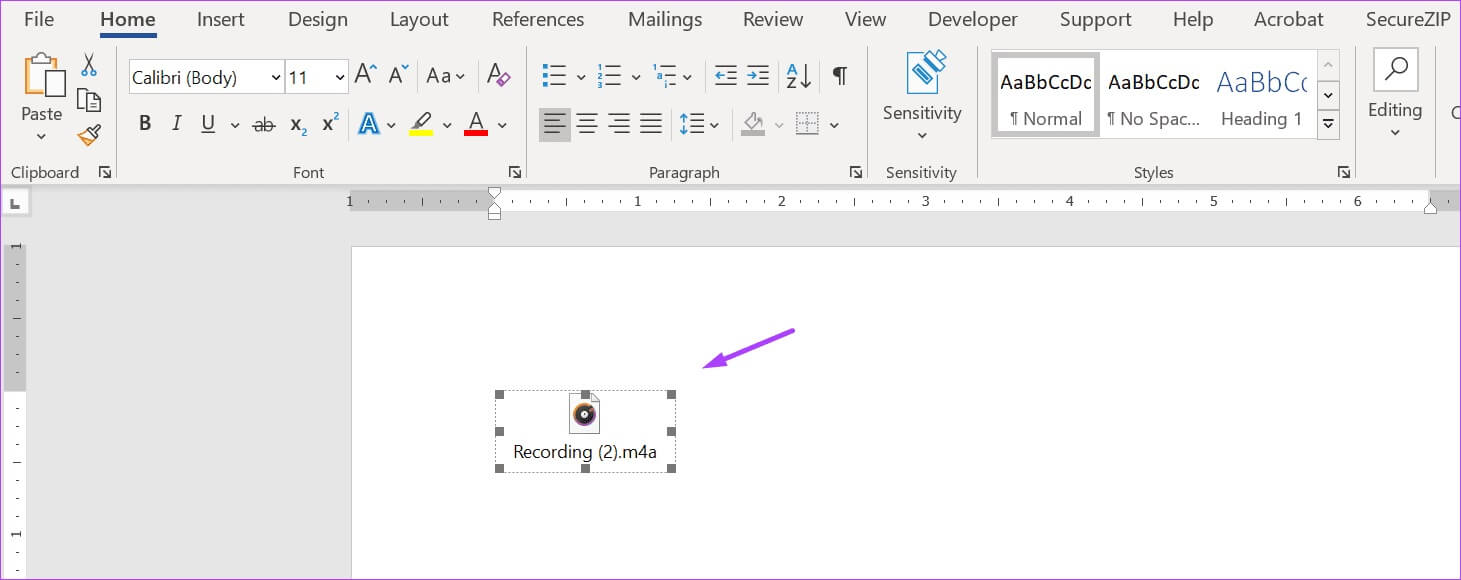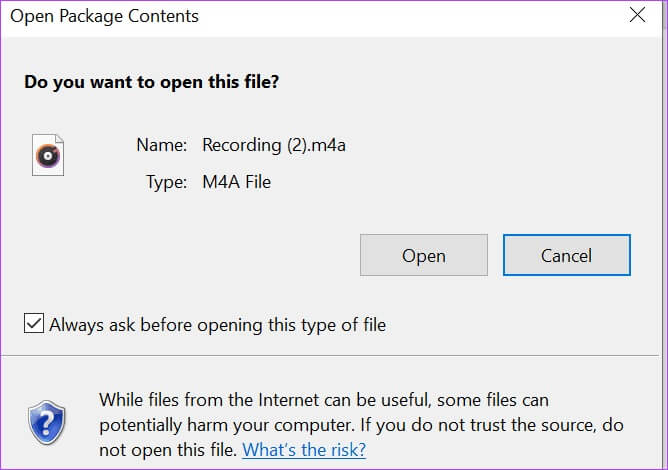كيفية إدراج الملفات الصوتية في Microsoft Word
على الرغم من أن Microsoft Word يُعرف عمومًا بأداة معالجة الكلمات ، إلا أنه يحتوي على إمكانات أخرى لم يتم استكشافها بشكل متكرر. تعمل علامات التبويب الموجودة على شريط Microsoft Word كمضيفين لهذه الميزات. واحدة من هذه الميزات هي تشغيل الصوت. كما يشير الاسم ، تشير هذه إلى ملفات الصوت التي يمكنك إضافتها داخل ملف Word. فيما يلي كيفية إدراج الملفات الصوتية في Microsoft Word.
للوصول إلى ميزة تشغيل الصوت ، تحتاج إلى إدراج ملف الصوت في المستند الخاص بك. تشبه عملية إدراج الصوت في المستند إلى حد ما ما ستتبعه لإدراج صورة. وإليك كيف يعمل.
إدخال ملفات الصوت في كلمة MICROSOFT
الآن ، إذا كنت تقوم بإدخال ملف صوتي في Microsoft Word ، فإن أول شيء تفعله هو تجهيز ملفك الصوتي. بالنسبة لأجهزة الكمبيوتر التي تعمل بنظام Windows ، يأتي تطبيق Voice Recorder دائمًا مع برنامج التشغيل ويمكن استخدامه لتسجيل الصوت. أثناء استخدام جهاز Mac ، يكون لديك تطبيق Voice Memos.
إذا لم يكن الملف الصوتي عبارة عن تسجيل صوتي ، فتأكد من حفظ الصوت بالفعل على جهازك. فيما يلي الخطوات التي يجب اتباعها لإدراج ملف الصوت:
الخطوة 1: على جهاز الكمبيوتر الخاص بك ، انقر فوق قائمة ابدأ وابحث عن Word.
الخطوة 2: انقر فوق تطبيق Word من النتائج أو مستند Word الذي تريد إضافة صوت إليه.
خطوة 3: ضع المؤشر على جزء من المستند حيث تريد إدراج ملف الصوت الخاص بك.
الخطوة 4: اذهب إلى الشريط وانقر على علامة التبويب إدراج.
الخطوة 5: داخل Text Group ، انقر فوق Object.
خطوة 6: انقر فوق “كائن” من القائمة المنسدلة لبدء تشغيل مربع حوار.
الخطوة 7: انقر فوق علامة التبويب إنشاء من ملف.
الخطوة 8: اضغط على تصفح.
خطوة 9: انتقل إلى موقع ملف الصوت (عادةً بتنسيق WAV أو MP3). انقر فوق الملف لتحديده ، ويجب أن يظهر الاسم في مربع النص.
الخطوة 10: انقر فوق إدراج ، الموجود في الركن الأيمن السفلي من مربع الحوار.
الخطوة 11: مرة أخرى في مربع حوار الكائن ، حدد ارتباط بالملف إذا كنت تفضل إنشاء رابط للملف بدلاً من تضمينه.
عند إدراج ملفات صوتية في Microsoft Word باستخدام جهاز كمبيوتر يعمل بنظام Windows ، لا يتم تشغيل هذه الملفات على Word for Mac. لهذا السبب ، نقترح أن تستضيف الصوت المصدر الخاص بك على السحابة وربطه في مستند Word بدلاً من تضمين الملف.
خطوة 12: ضع علامة في المربع بجانب العرض كرمز لإظهار الملف الصوتي كأيقونة داخل المستند بدلاً من ارتباطه.
يساعد أيضًا اختيار ربط صوت في ملف Word الخاص بك بدلاً من تضمينه في تقليل حجم الملف.
الخطوة 13: انقر فوق “موافق” بمجرد الانتهاء.
الخطوة 14: انقر فوق حفظ في Microsoft Word للاحتفاظ بالتغييرات التي أجريتها.
إضافة الملفات شيء ولعبها لعبة كرة مختلفة. تحقق من القسم التالي لمعرفة كيفية تشغيل الملفات الصوتية في مستندات Microsoft Word.
تشغيل ملفات الصوت في كلمة MICROSOFT
ماذا تفعل عندما يشارك شخص ما مستند Microsoft Word يحتوي على ملف صوتي؟ كيف تلعب مثل هذه الملفات في MS Word؟ الأمر ليس صعبًا كما تعتقد ، وستوضح لك الخطوات أدناه ما يجب القيام به:
الخطوة 1: انتقل إلى موقع ملف الصوت في مستند Word وانقر نقرًا مزدوجًا على الرمز أو اسم الملف.
الخطوة 2: انقر فوق فتح في مربع الحوار الذي تم إطلاقه بعنوان فتح محتويات الحزمة.
يتم تشغيل الملف الصوتي عبر مشغل الوسائط الافتراضي بمجرد النقر فوق فتح. في Windows ، يكون مشغل الوسائط الافتراضي هو Windows Media Player أو Groove Music. على Mac ، مشغل الوسائط الافتراضي هو QuickTime Player.
خطوة 3: التحكم في تشغيل ملف الصوت باستخدام أزرار التحكم في مشغل الوسائط الخاص بك. يساعدك القيام بذلك على تشغيل الملف وإيقافه مؤقتًا وإيقافه وتقديمه سريعًا وإرجاعه وإغلاقه بناءً على أغراضك.
إدخال عدة ملفات صوتية
أنت تعرف الآن كيفية إدراج وتشغيل الملفات الصوتية في Microsoft Word. كم عدد ملفات الصوت التي يمكنك إدراجها في مستند Word واحد؟ يمكنك إدخال ما تشاء باستخدام الطريقة أعلاه ، ويمكن لمتلقي الملفات الاستماع إلى الملفات واحدًا تلو الآخر. لكن لاحظ أن إضافة المزيد من الملفات سيجعل ملف Word أكثر بدانة. ومع ذلك ، فإن الملفات الصوتية تجعل مستنداتك فريدة وسهلة الفهم.