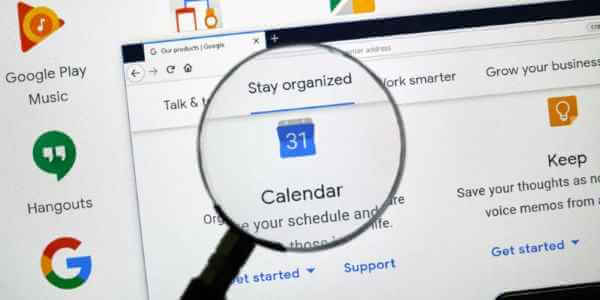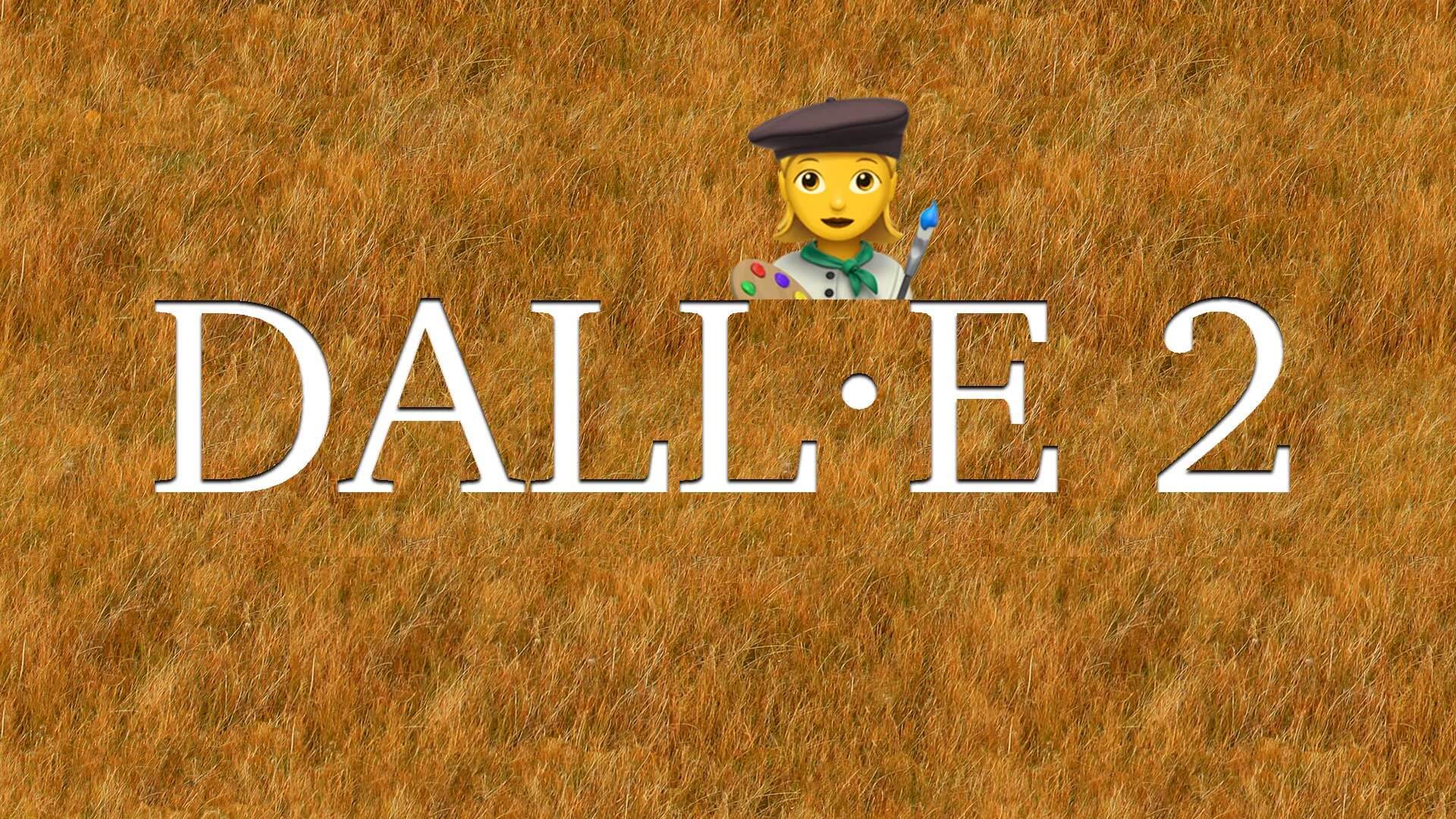لجعل عروضك التقديمية أكثر تفاعلية وجاذبية ، يمكنك إدراج مقاطع فيديو YouTube في عرض PowerPoint تقديمي. تطرح Microsoft ميزة جديدة لإضافة Live Camera Feed في عرض PowerPoint التقديمي على Mac. بهذه الطريقة ، يمكن لجمهورك مشاهدة الفيديو الخاص بك أثناء العرض التقديمي دون مغادرة تطبيق PowerPoint. يمكنك إما إضافته قبل بدء العرض التقديمي أو حفظه في ملف PowerPoint.
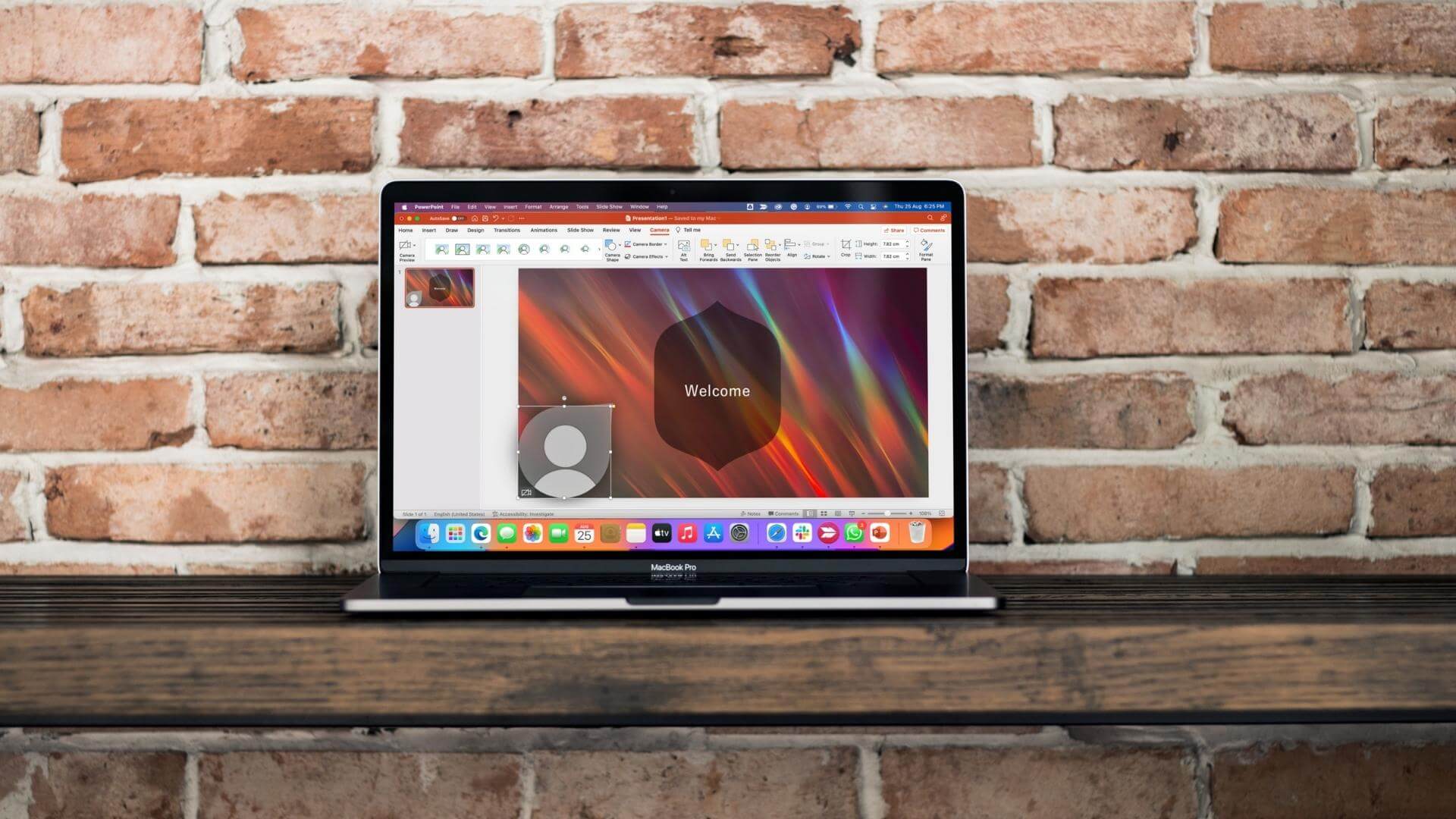
هناك العديد من الخيارات لتخصيص Live Camera Feed في PowerPoint. سنوضح لك كيفية إدراج Live Camera Feed في Microsoft PowerPoint على Mac.
تتوفر ميزة Live Camera Feed في تطبيق Microsoft PowerPoint v16.64 لنظام macOS. نوصي بالتحقق مما إذا كنت تستخدم نفس الإصدار من التطبيق على جهاز Mac أم لا.
كيفية تمكين تغذية الكاميرا الحية في POWERPOINT
أضاف Microsoft PowerPoint ميزة تسمى Cameo لإضافة موجز Live Camera Feed في شرائح فردية من العرض التقديمي الخاص بك. سنوضح لك الخطوات المختلفة لتمكينه وتخصيصه لعرضك التقديمي. إذا كنت ترغب في تشغيل ملف PPT الخاص بك من كمبيوتر Mac أو Windows مختلف ، فتأكد من تثبيت أحدث إصدار من PowerPoint على جهاز Mac أو Windows PC لدعم وظيفة Live Camera Feed.
أولاً ، إليك كيفية تمكينه في شريحتك.
الخطوة 1: اضغط على Command + Spacebar لفتح Spotlight Search ، واكتب PowerPoint ، واضغط على Return.
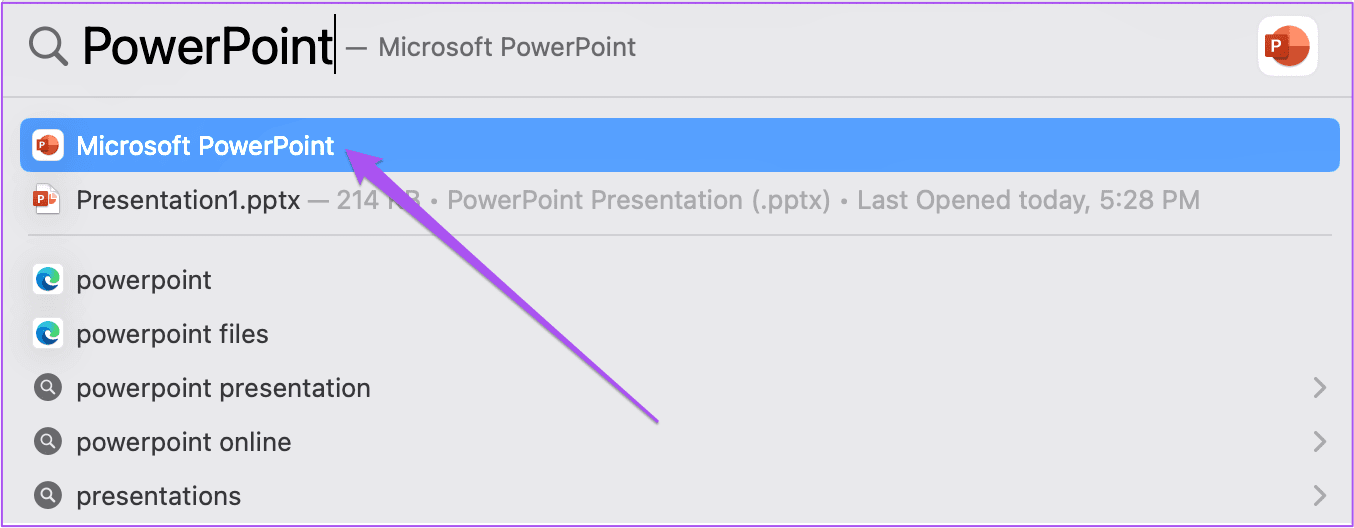
الخطوة 2: افتح ملف العرض التقديمي أو أنشئ ملفًا جديدًا.
الخطوة 3: بمجرد فتح العرض التقديمي ، انقر فوق إدراج في شريط القوائم العلوي.
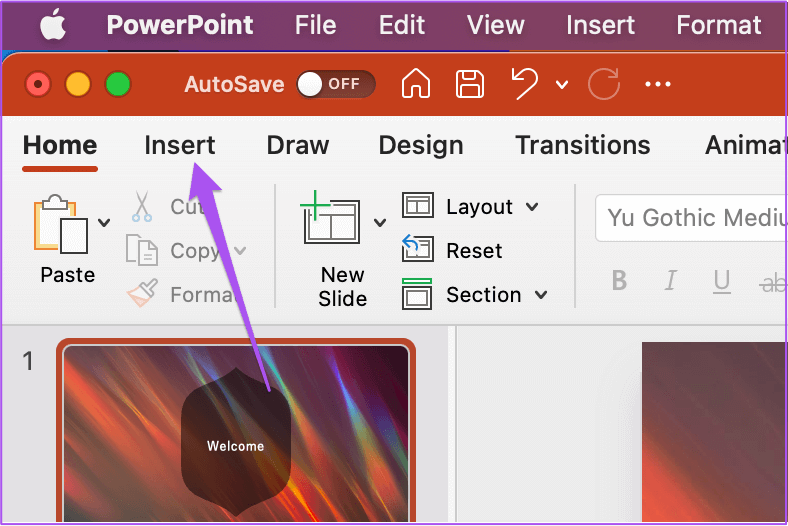
الخطوة 4: انقر فوق Cameo في الزاوية العلوية اليمنى أسفل إدراج.
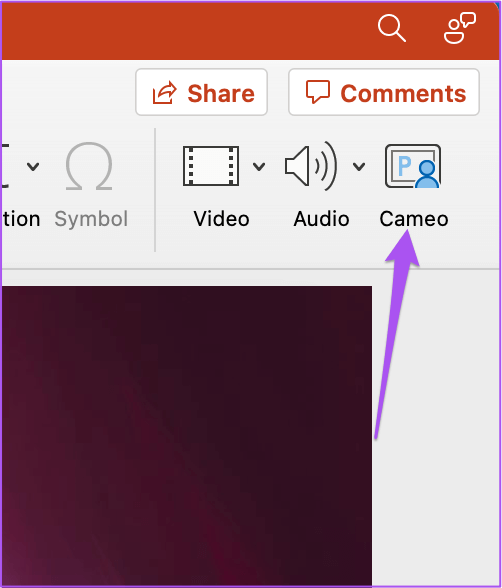
سترى نافذة الكاميرا تظهر على شريحتك الحالية.
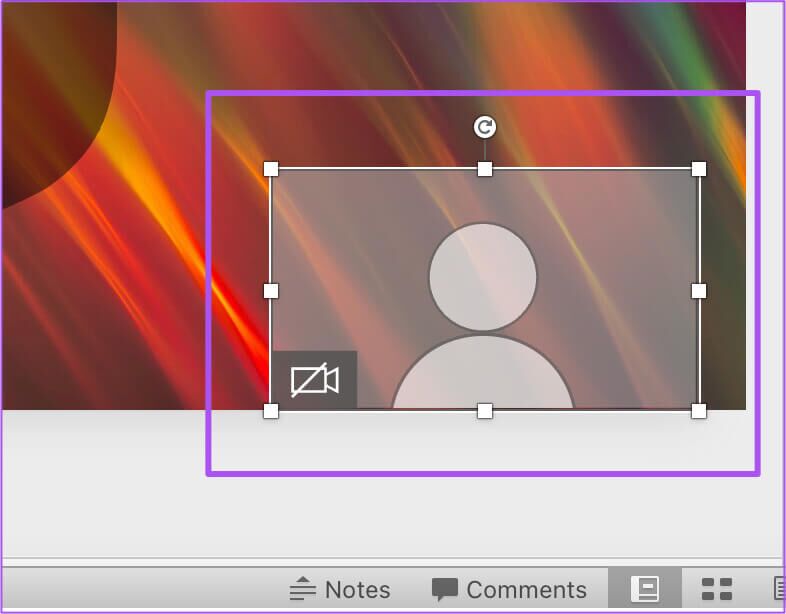
الخطوة 5: حدد نافذة الكاميرا وانقر فوق علامة التبويب الكاميرا في شريط القائمة العلوي.
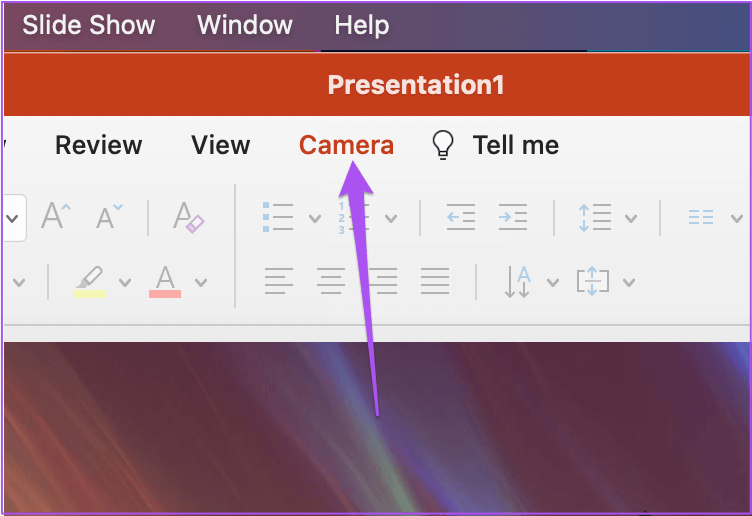
الخطوة 6: انقر فوق معاينة الكاميرا في الزاوية العلوية اليسرى لتشغيل كاميرا الويب لجهاز Mac الخاص بك.
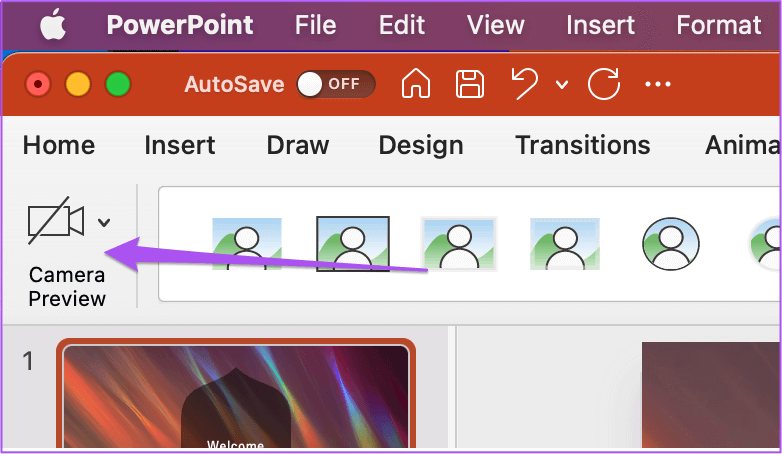
سترى Live Camera Feed تظهر في الشريحة الحالية.
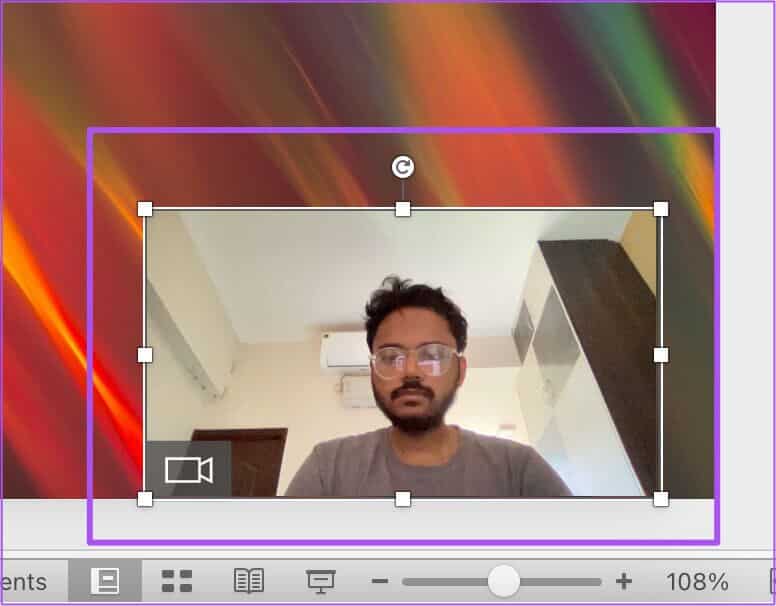
يمكنك الآن التحكم في كاميرا الويب بمجرد النقر فوق رمز الكاميرا داخل نافذة الكاميرا.
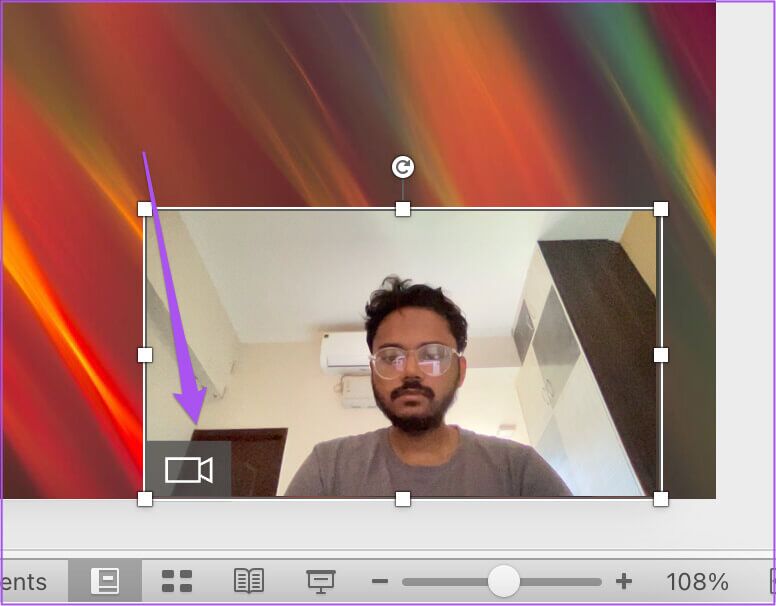
يمكنك استخدام هذه الخطوات لإضافة Live Camera Feed إلى شريحة العرض التقديمي في PowerPoint – سواء كنت أنت أو أي شخص آخر يقوم بتقديمها.
كيفية تغيير محاذاة Live Camera Feed في POWERPOINT
دعنا نريك الطرق المختلفة لتخصيص موجز Live Camera Feed الخاص بك في PowerPoint. إليك كيفية تغيير محاذاة “موجز الكاميرا” في شريحة.
الخطوة 1: اضغط على Command + Spacebar لفتح Spotlight Search ، واكتب PowerPoint ، واضغط على Return.
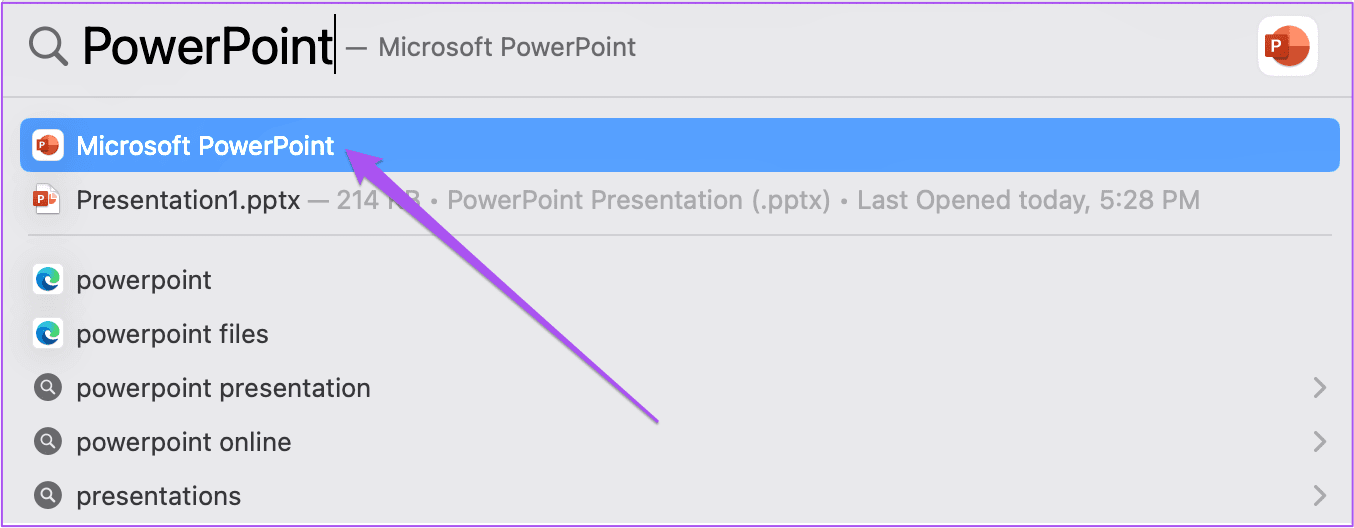
الخطوة 2: افتح العرض التقديمي الذي يحتوي على Live Camera Feed.
الخطوة 3: انقر فوق نافذة Live Camera Feed في أي شريحة لتحديدها.
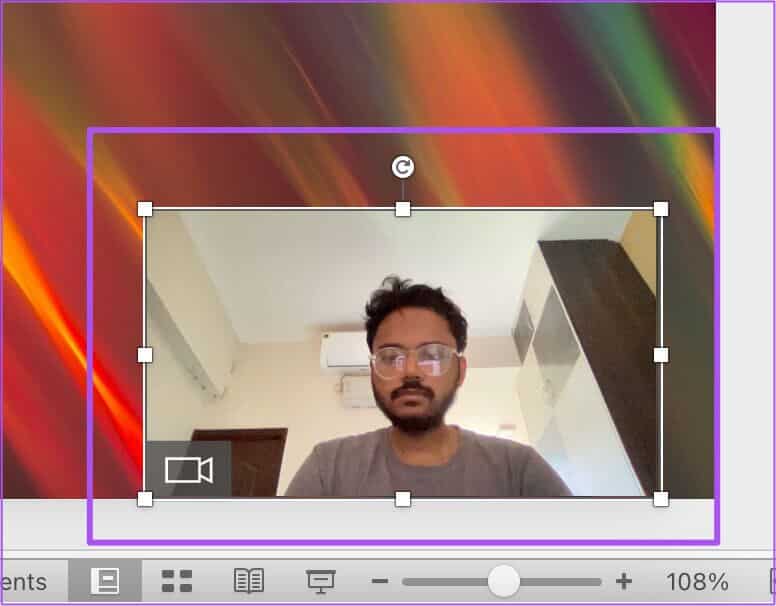
الخطوة 4: انقر فوق علامة التبويب الكاميرا في شريط القوائم العلوي.
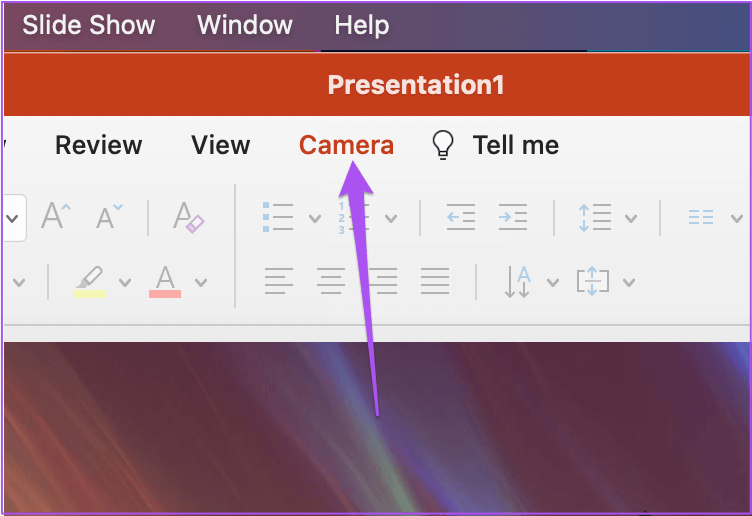
الخطوة 5: انقر فوق الخيار محاذاة ضمن الكاميرا.
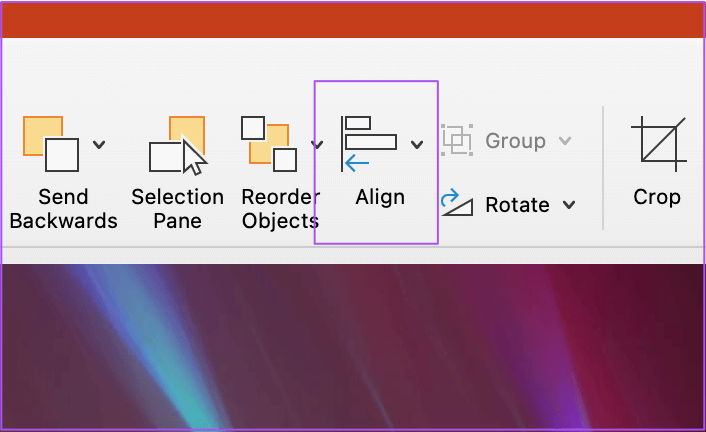
الخطوة 6: حدد محاذاة من اختيارك.
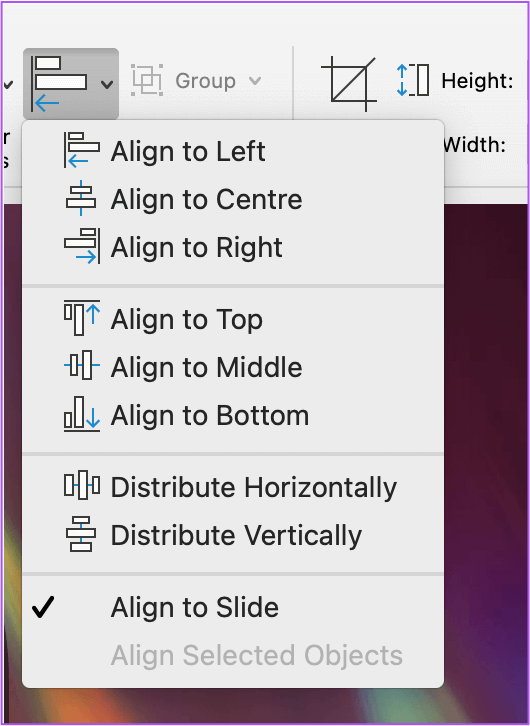
كيفية تغيير شكل تغذية الكاميرا الحية في POWERPOINT
يمكنك تغيير شكل إطار Live Camera Feed الخاص بك. إيك كيفية القيام بذلك.
الخطوة 1: اضغط على Command + Spacebar لفتح Spotlight Search ، واكتب PowerPoint ، واضغط على Return.
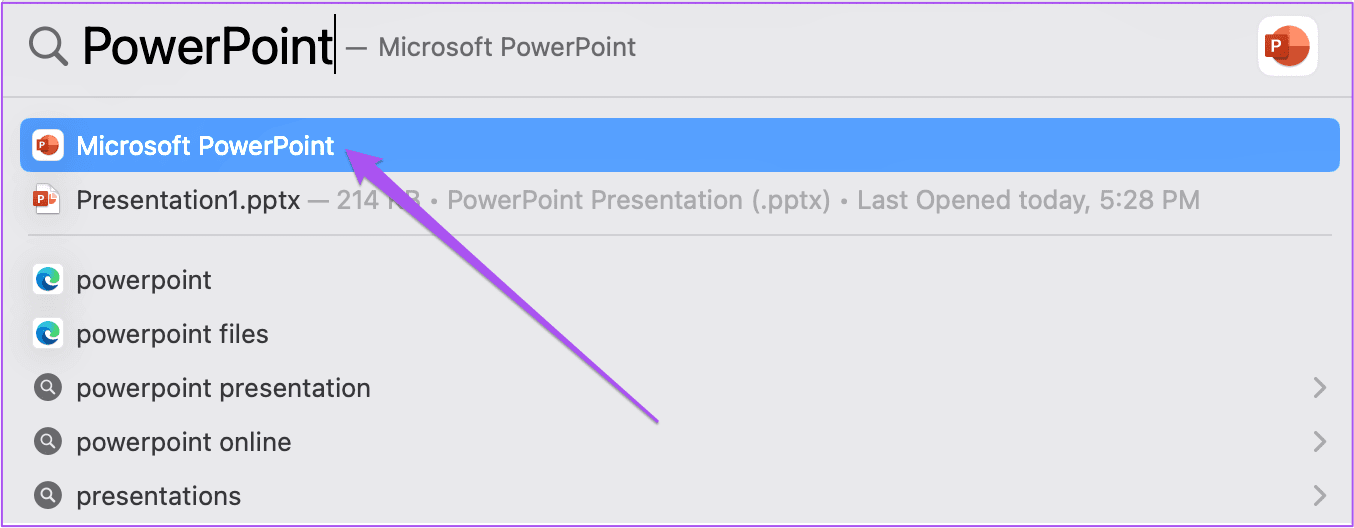
الخطوة 2: افتح العرض التقديمي الذي يحتوي على موجز الكاميرا الحية.
الخطوة 3: انقر فوق نافذة Live Camera Feed في أي شريحة لتحديدها.
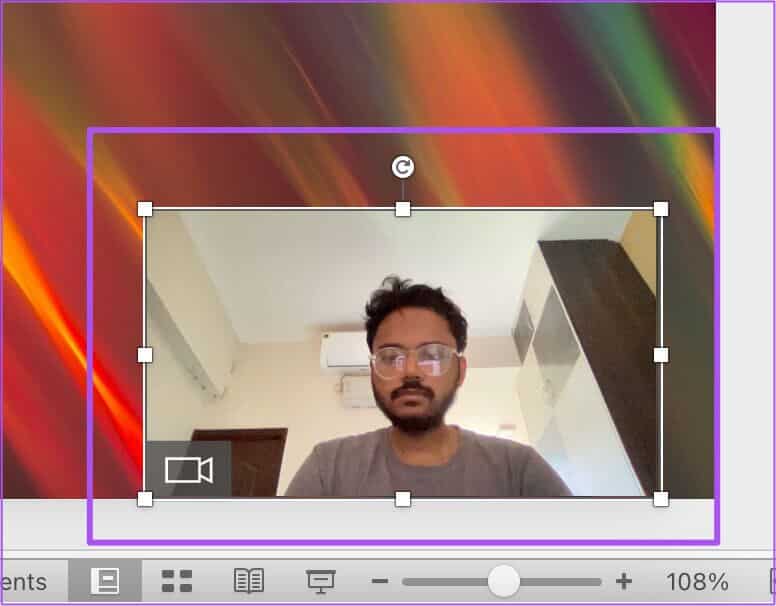
الخطوة 4: انقر فوق علامة التبويب الكاميرا في شريط القوائم العلوي.
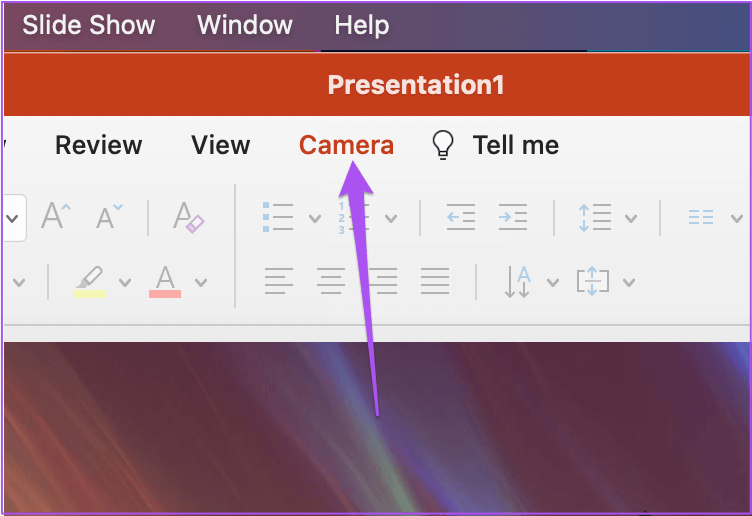
سترى خيارات Live Camera Feed Frame بجوار معاينة الكاميرا أسفل الكاميرا.
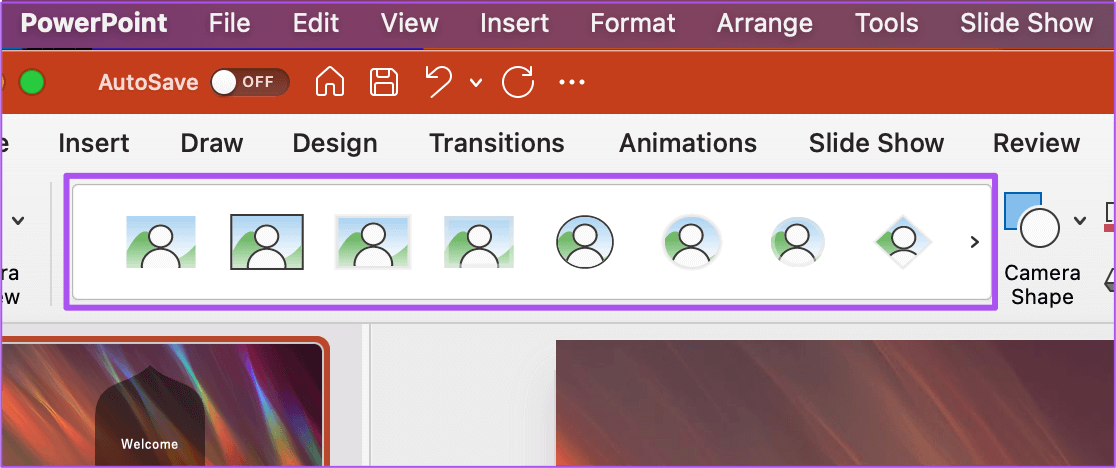
الخطوة 5: حدد شكل إطار من اختيارك.
سيتغير شكل إطار تغذية الكاميرا الحية في شريحتك.
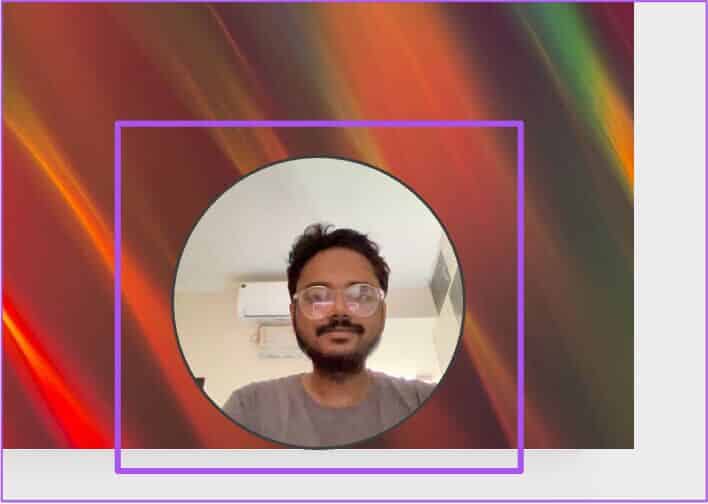
يمكنك أيضًا النقر فوق خيار شكل الكاميرا للكشف عن المزيد من اقتراحات شكل الإطار.
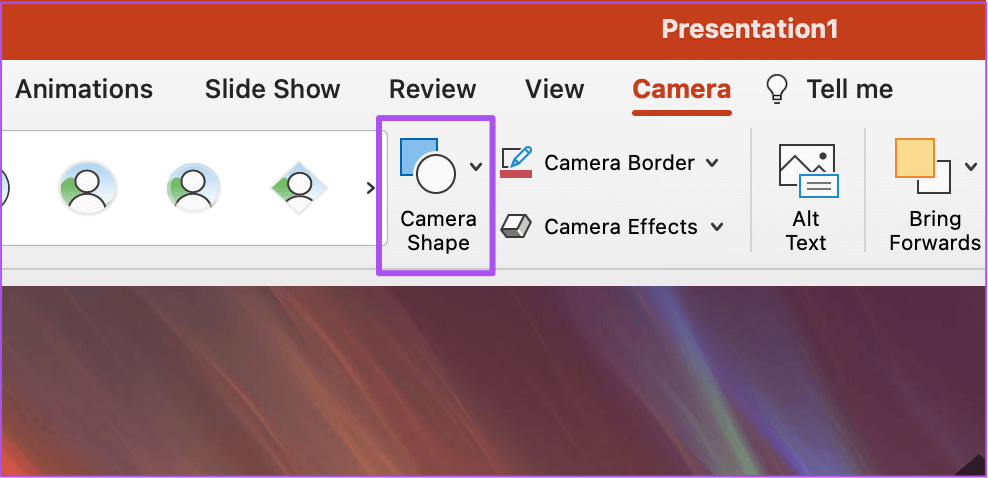
كيفية إضافة حدود تغذية الكاميرا الحية في POWERPOINT
يمكنك أيضًا إضافة وتخصيص حدود إطار تغذية الكاميرا الحية مثل كيفية إضافة حد إلى صورة. إليك كيفية القيام بذلك.
الخطوة 1: اضغط على Command + Spacebar لفتح Spotlight Search ، واكتب PowerPoint ، واضغط على Return.
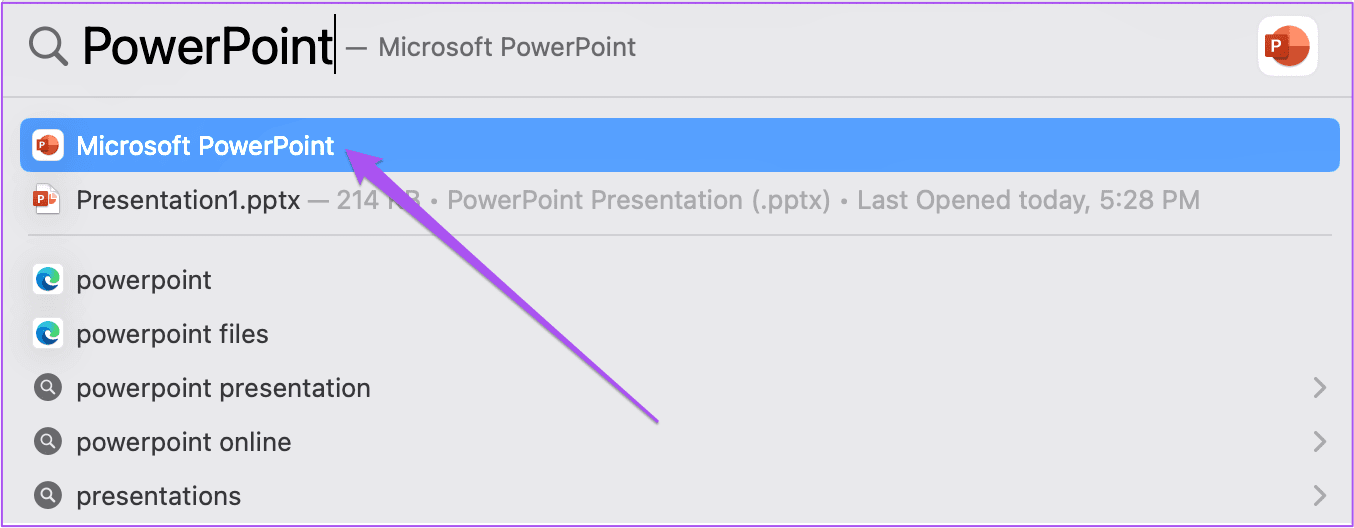
الخطوة 2: افتح العرض التقديمي الذي يحتوي على موجز الكاميرا الحية.
الخطوة 3: انقر فوق نافذة Live Camera Feed في أي شريحة لتحديدها.
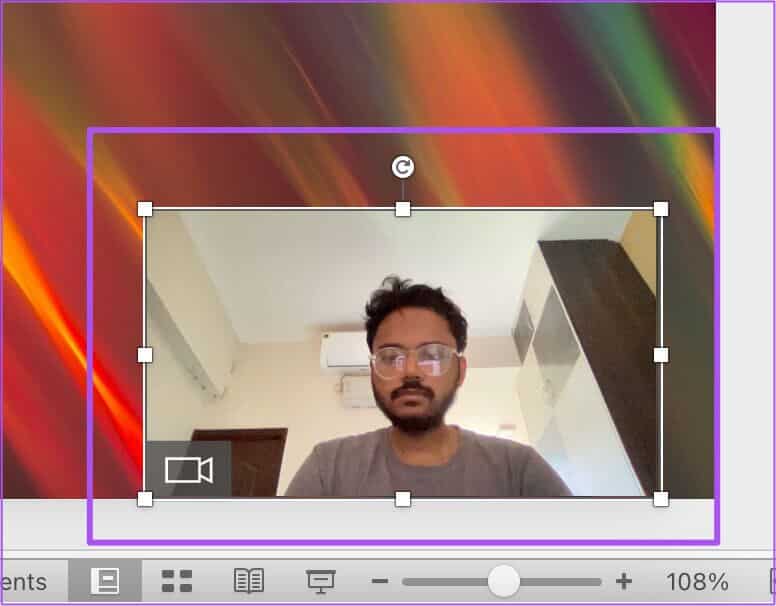
الخطوة 4: انقر فوق علامة التبويب الكاميرا في شريط القوائم العلوي.
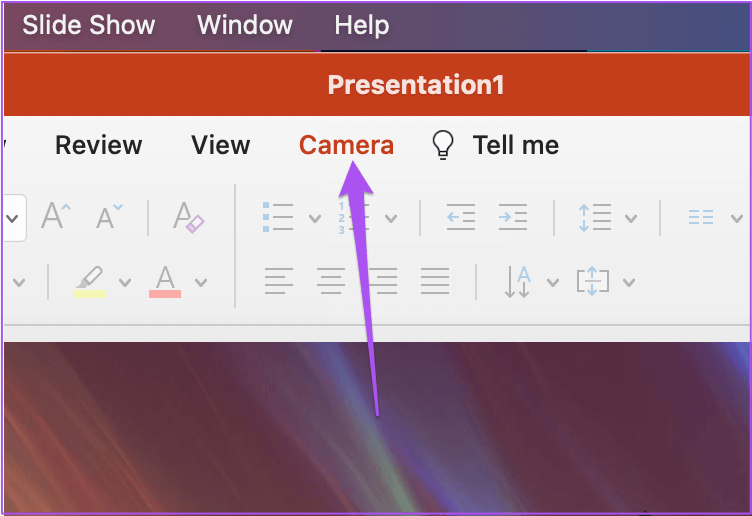
الخطوة 5: حدد خيار حدود الكاميرا.
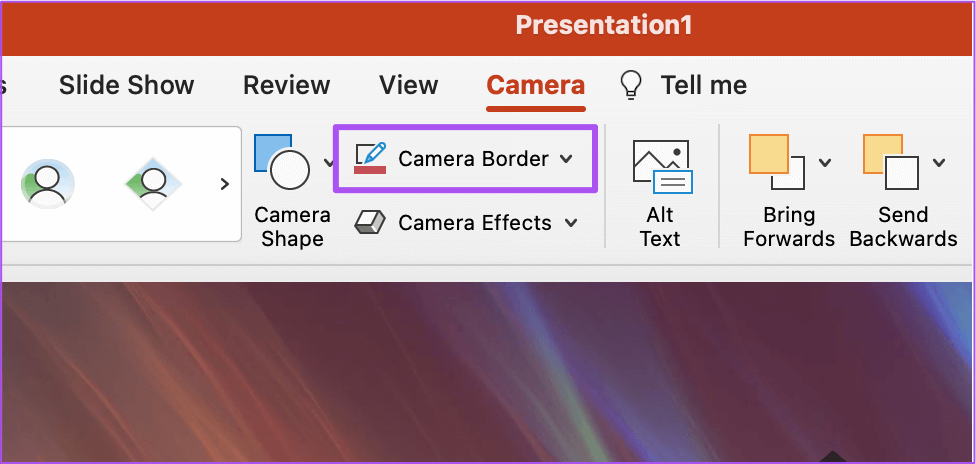
الخطوة 6: حدد لون الحدود من قائمة الخيارات.
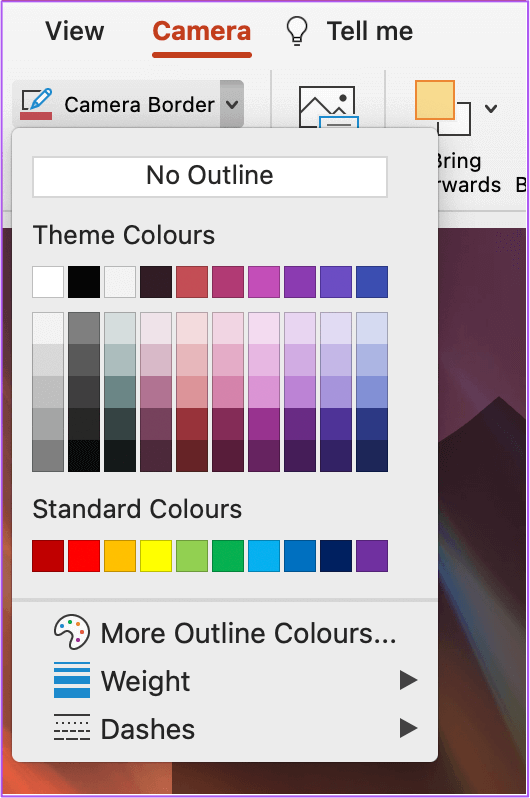
يمكنك أيضًا النقر فوق الوزن لتغيير سمك الحدود لتغذية الكاميرا.
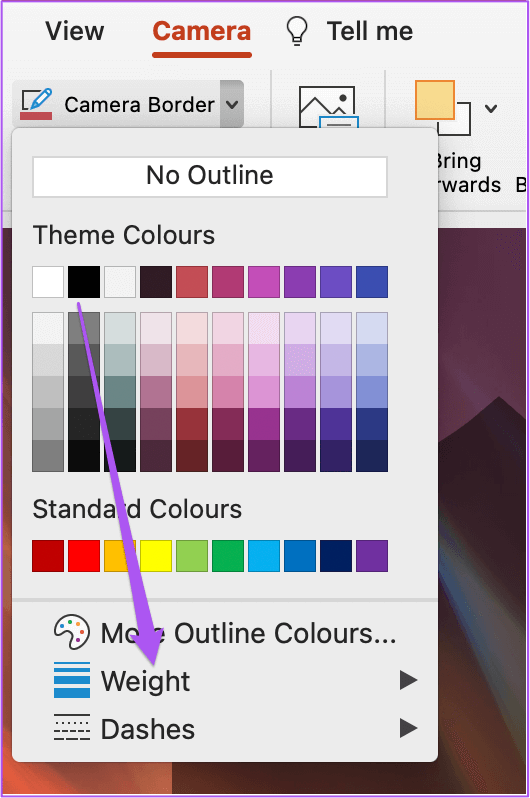
ستلاحظ إضافة حدودك المخصصة إلى خلاصة الكاميرا الحية.
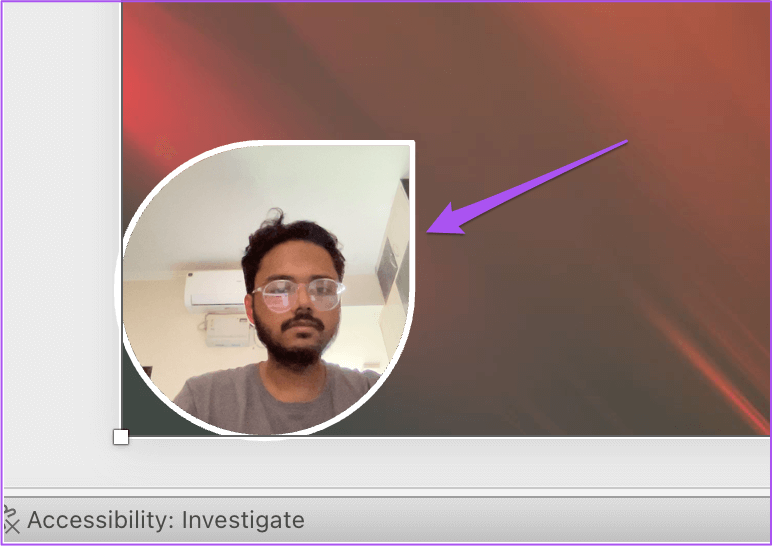
تحسين أسلوب عرضك
يمنحك Microsoft PowerPoint خيارات كثيرة لإنشاء عروض تقديمية مذهلة. تؤدي إضافة خيار Live Cam Feed في العرض التقديمي إلى جعل العملية سلسة بدلاً من التبديل بين التطبيقات. إلى جانب ذلك ، يمكنك أيضًا تحويل ملف PowerPoint إلى فيديو إذا لزم الأمر. يمكنك أيضًا مراجعة دليلنا لإصلاح عدم فتح PowerPoint على جهاز Mac إذا واجهت أي مشاكل.