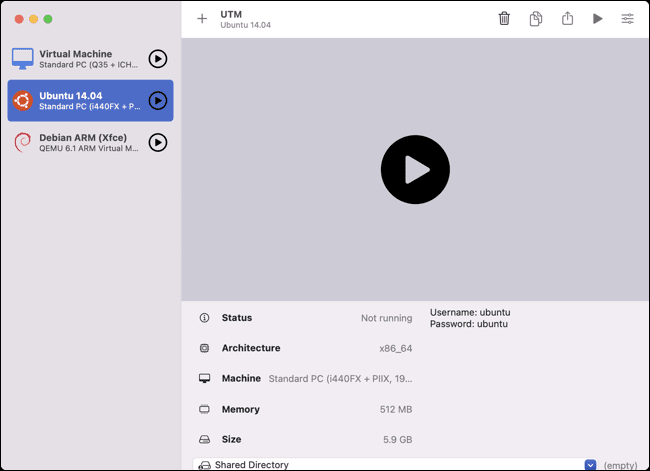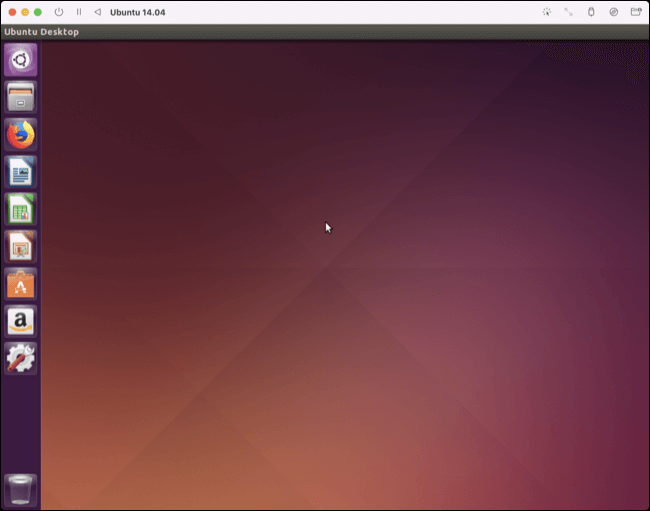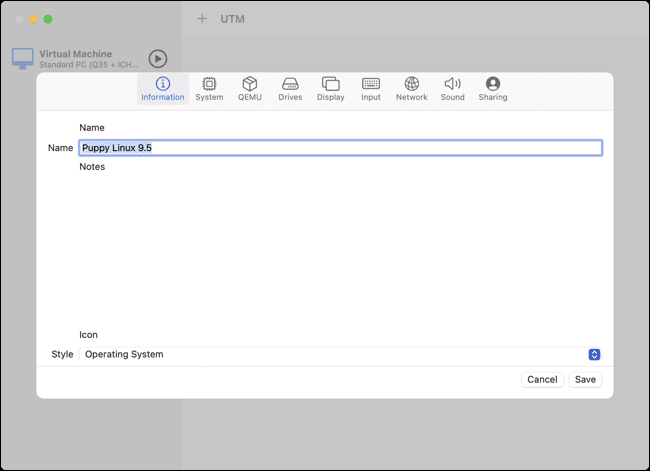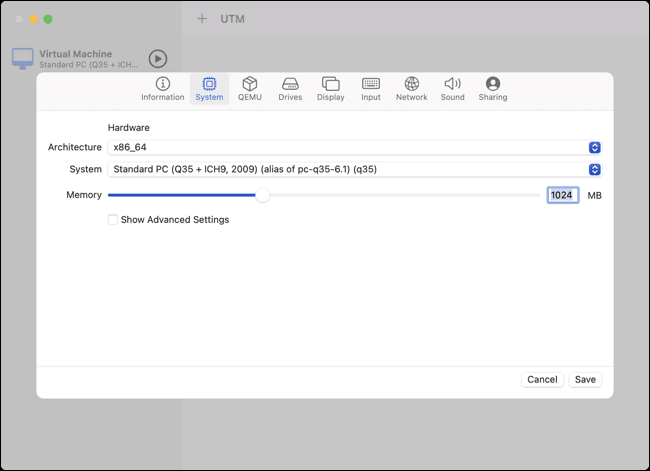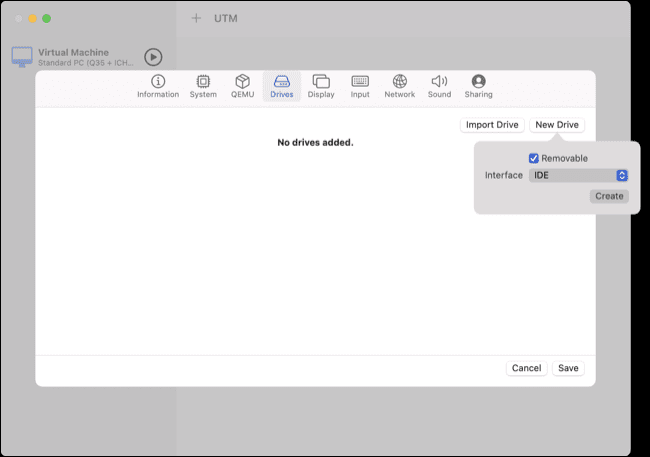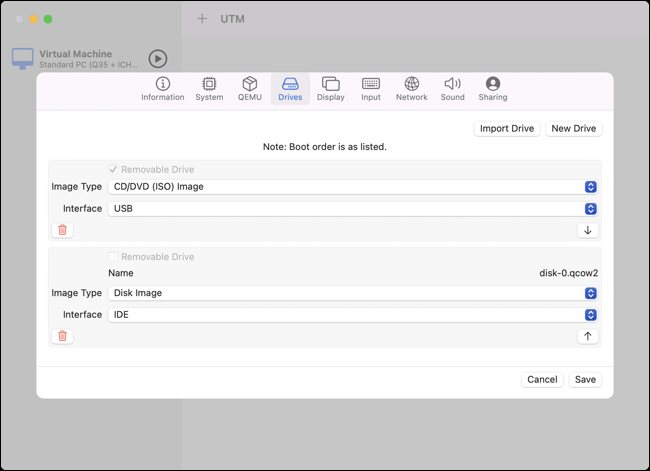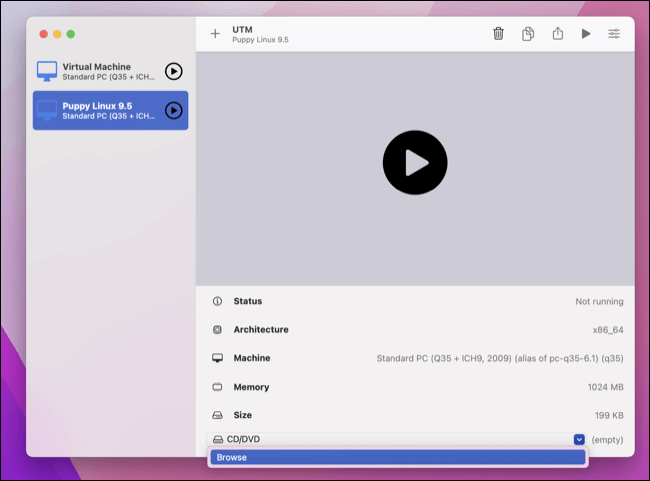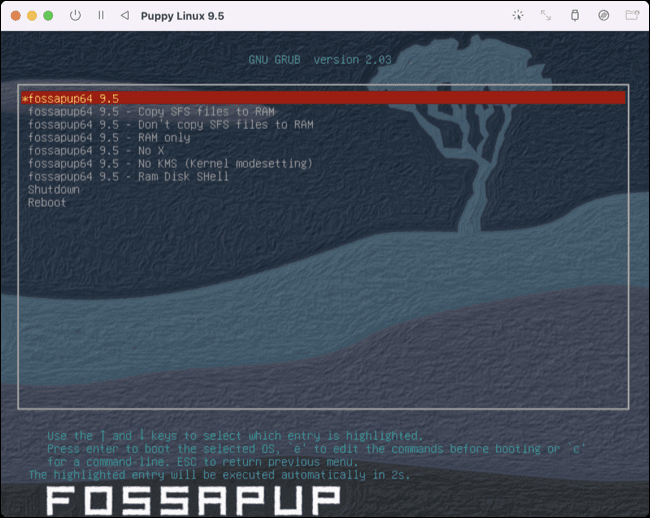كيفية تثبيت Linux على M1 Mac باستخدام Apple Silicon
دعم Linux الأصلي للهندسة الجديدة القائمة على ARM من Apple ليس جاهزًا بعد ، ولكن يمكنك تشغيل Linux على M1 أو M1 Pro أو M1 Max باستخدام جهاز افتراضي. يتيح لك ذلك تشغيل تطبيقات Linux x86 64 بت أو تجربة توزيعات مختلفة من نظام macOS المريح.
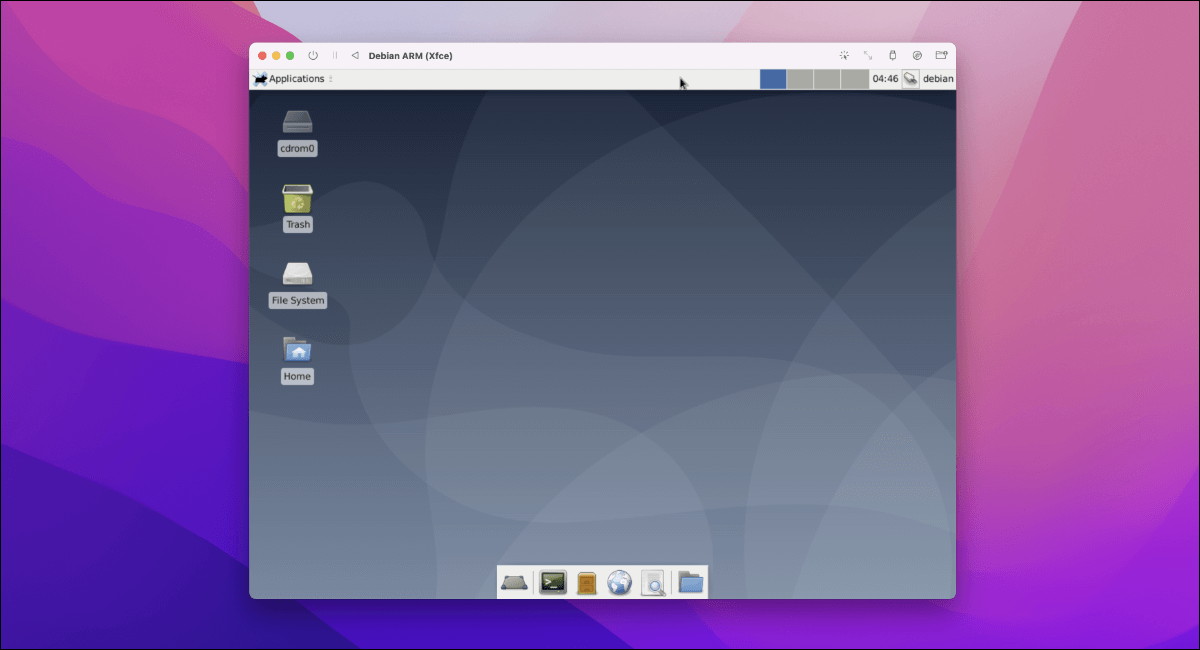
لا يمكنك تشغيل Linux أصليًا على Apple Silicon (حتى الآن)
دعم Linux الأصلي لرقائق Apple Silicon قادم. إذا كنت لا تستطيع الانتظار أكثر من ذلك ، يمكنك تشغيل Linux الآن في جهاز افتراضي.
يمكنك القيام بذلك مجانًا باستخدام تطبيق جهاز افتراضي (VM) يسمى UTM. هناك أيضًا إصدار مدفوع من Mac App Store بقيمة 9.99 دولارًا يمكنك شراؤه لدعم المطورين والوصول إلى التحديثات التلقائية من خلال واجهة المتجر.
يمكنك استخدام هذا التطبيق لمحاكاة عدد كبير من بنى المعالجات ، بما في ذلك x86-64 (نظام Linux “المناسب” لسطح المكتب) بالإضافة إلى ARM و PowerPC.
للبدء ، قم بتنزيل UTM وتوزيع Linux من اختيارك ، ثم ابدأ في إنشاء جهاز افتراضي باستخدام UTM.
ملاحظة: يمكنك استخدام UTM لتشغيل إصدارات ARM64 من Linux بسرعات “قريبة من الأصل” ، بينما يمكن تحقيق محاكاة أداء أقل في إصدارات 32 بت و 64 بت x86. الأمر متروك لك فيما تختاره ، ولكنك ستحتاج إلى مطابقة إصدارك بهندسة نظامك في الإرشادات أدناه.
الطريق السهل: استخدم معرض UTM
يوفر UTM بعض الأجهزة الافتراضية الجاهزة التي يمكنك تنزيلها وتثبيتها ، مما يتيح لك بدء التشغيل وعدم القلق بشأن تكوين جهازك الخاص. هذا هو أسهل طريق يمكنك اتباعه ، مع دعم بعض التوزيعات الشائعة مثل Arch Linux (ARM) و Debian (ARM) و Ubuntu (x86-64 و ARM).
بالنسبة إلى Linux والمشروعات مفتوحة المصدر المماثلة ، يتم توفير تنزيلات VM بكل ما تحتاجه بما في ذلك صورة القرص المطلوبة لتشغيل نظام التشغيل.
يمكنك أيضًا استخدام ميزة المعرض هذه لتنزيل أجهزة ظاهرية جاهزة للتشغيل لنظامي التشغيل Windows 10 و 11 و Windows XP و macOS 9 ولكنك ستحتاج إلى تقديم صور القرص الخاصة بك.
ما عليك سوى التوجه إلى صفحة المعرض وتحديد VM الذي ترغب في تثبيته. انقر فوق “تنزيل” لحفظ التكوين على القرص ، ثم افتح UTM وانقر فوق ملف> استيراد الجهاز الظاهري.
حدد ملف UTM الذي قمت بتنزيله وسيتم استيراده. في حالة Linux ، كل ما عليك فعله هو النقر فوق الزر “تشغيل” وسيبدأ جهاز VM الخاص بك. نوصي بشدة بصور ARM64 لأسباب تتعلق بالأداء. في اختبارنا ، تم تشغيل الإصدار x86-64 من Ubuntu بوتيرة جليدية ، حتى على معالج M1 Max.
ملاحظة: إذا تلقيت خطأ مثل “عدد وحدات المعالجة المركزية SMP المطلوبة (10) يتجاوز الحد الأقصى لوحدات المعالجة المركزية التي يدعمها الجهاز” Mach-Virt “(8)” انقر بزر الماوس الأيمن على الجهاز الافتراضي الخاص بك وحدد “تحرير” ، ثم توجه إلى “النظام” وتحقق من “إظهار الإعدادات المتقدمة” ثم تحت “CPU Cores” ، أدخل 8 (أو أيًا كان الحرف “max” المشار إليه في الخطأ).
إنشاء آلة افتراضية خاصة بك باستخدام UTM
يمكنك أيضًا إنشاء جهاز افتراضي خاص بك ، ولكن كن مستعدًا للقيام ببعض استكشاف الأخطاء وإصلاحها لجعل كل شيء يعمل. على سبيل المثال ، تمكنا من الحصول على x86-64 Puppy Linux 9.5 للتمهيد إلى النقطة التي يتم فيها تشغيل مدير نوافذ X ، وعند هذه النقطة سيتعطل (على ما يبدو).
قم بتشغيل UTM وانقر فوق الزر “إنشاء جهاز افتراضي جديد” ، ثم امنح الجهاز الظاهري الجديد اسمًا يمكنك التعرف عليه في علامة التبويب “المعلومات“:
انتقل إلى علامة التبويب “النظام” وحدد بنية النظام التي تريدها (ستحتاج إلى مطابقة هذا مع إصدار Linux الذي قمت بتنزيله) وحدد مقدار ذاكرة الوصول العشوائي المطلوب الذي تريد تخصيصه لجهازك.
توجه الآن إلى علامة التبويب “محركات الأقراص” وحذف أي محركات أقراص موجودة عن طريق النقر فوق رمز سلة المهملات بجوارها. قم بإنشاء محرك أقراص قابل للإزالة لتثبيت Linux من خلال النقر فوق “محرك جديد” ثم تحديد مربع “قابل للإزالة” واختيار “USB” كواجهة.
انقر فوق الزر “محرك جديد” مرة أخرى وأنشئ محرك تثبيت غير قابل للإزالة بحجم من اختيارك ، واختر “IDE” كواجهة.
تأكد من أن محرك أقراص USB القابل للإزالة موجود في أعلى القائمة (إذا لم يكن كذلك ، فانقر فوق السهم “لأعلى” لتحريكه فوق محرك التثبيت حتى يبحث الجهاز الظاهري عن محرك أقراص USB الافتراضي قبل محرك الأقراص الثابت الافتراضي الفارغ.
انقر فوق الزر “حفظ” وحدد الجهاز الذي صنعته للتو. انقر فوق المربع المنسدل “CD / DVD” وحدد موقع Linux ISO الذي ترغب في تشغيله.
أخيرًا ، اضغط على زر “تشغيل” لبدء تشغيل جهازك الظاهري وانتظر حتى يتم تحميل Linux.
إذا واجهت مشاكل ، فقد ترغب في تغيير نوع “النظام” في علامة التبويب “النظام” ، وتحقق من “إظهار الإعدادات المتقدمة” لرؤية المزيد من الخيارات التي يمكنك تغييرها. قد تكون سعيدًا بمحاكاة بعض الإعدادات المتوفرة في أجهزة VMs الجاهزة للتشغيل من معرض UTM ، وفقًا للقسم أعلاه.
المتوازيات تعمل أيضًا
UTM مجاني ولكن لا يخلو من المراوغات. إذا كنت تمتلك Parallels بالفعل أو تريد استخدام Parallels للحصول على تجربة Windows 10 أكثر استقرارًا ، فيمكنك أيضًا استخدام Parallels لإنشاء Linux VMs على Apple Silicon.
قد تكون مهتمًا أيضًا بدليلنا لجعل Windows 11 يعمل على Apple Silicon.