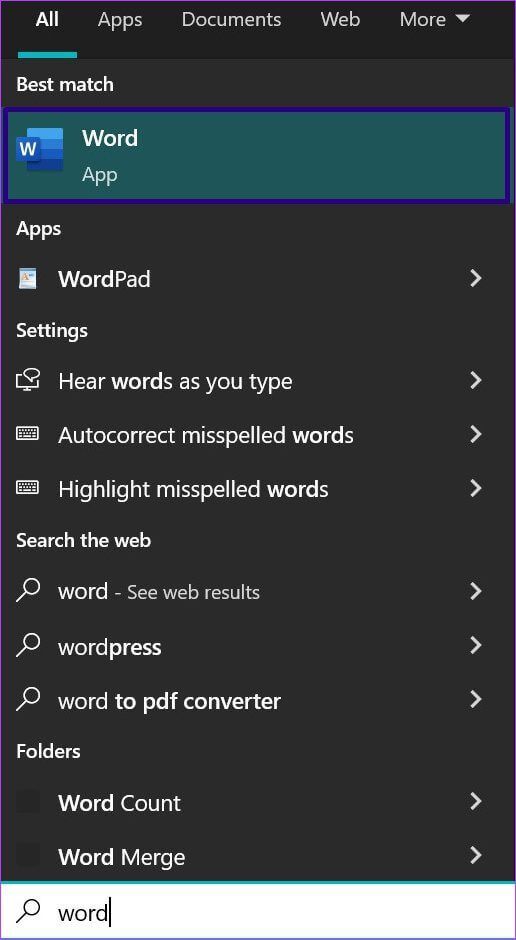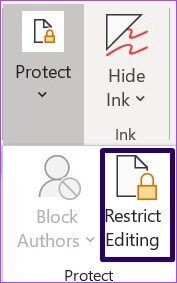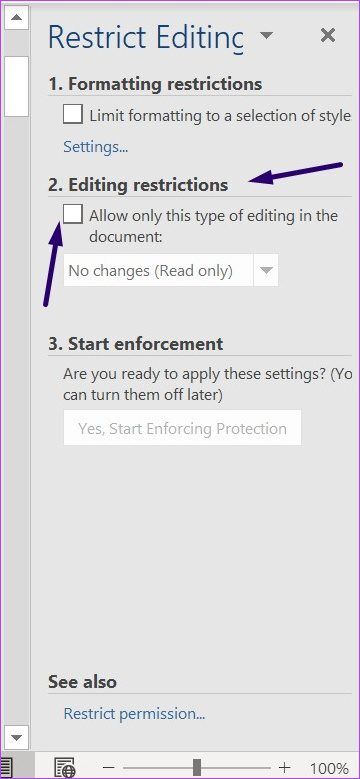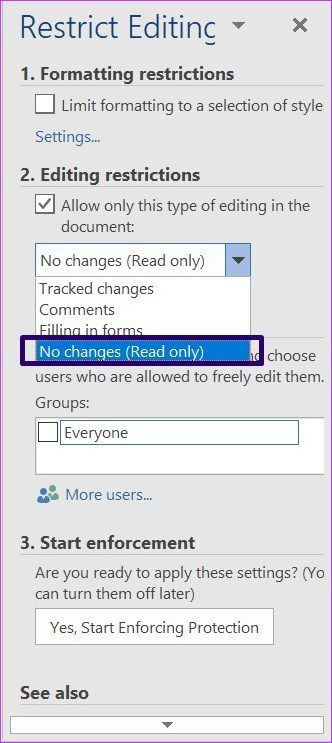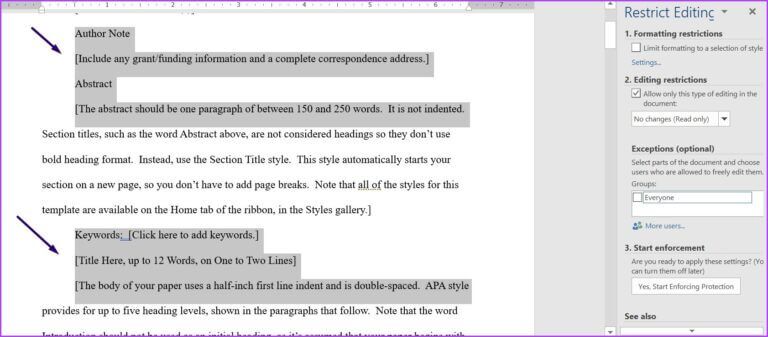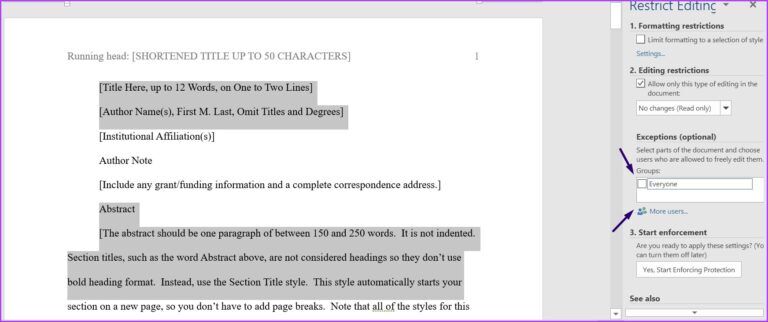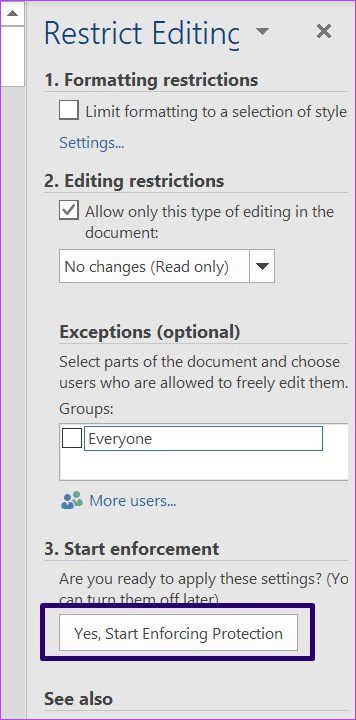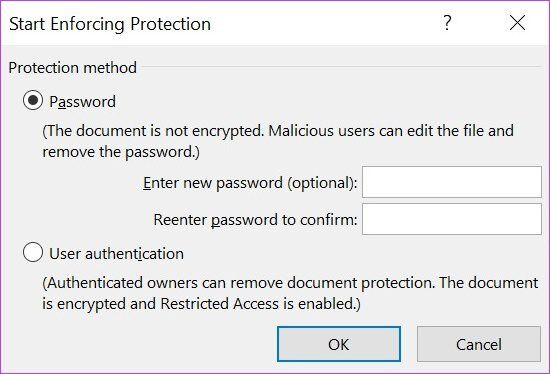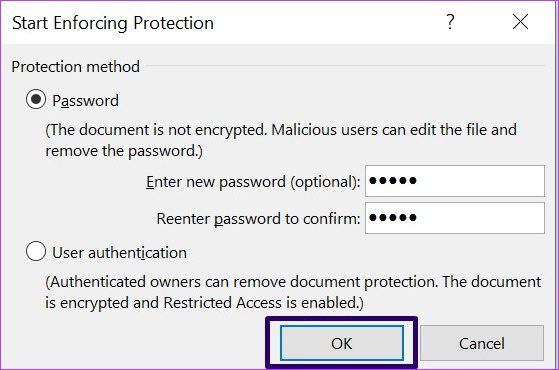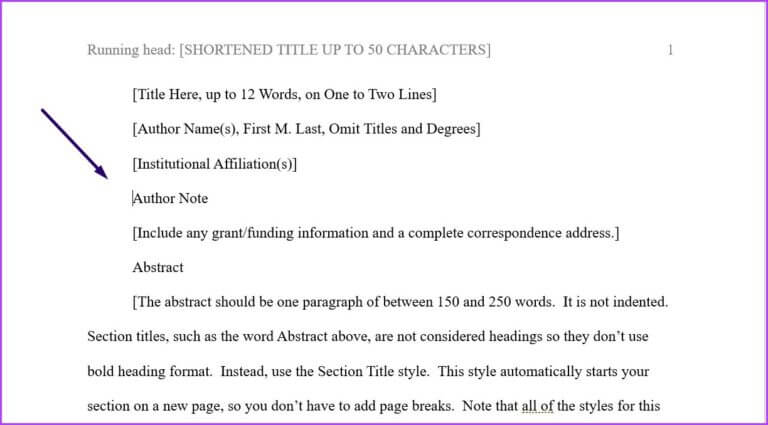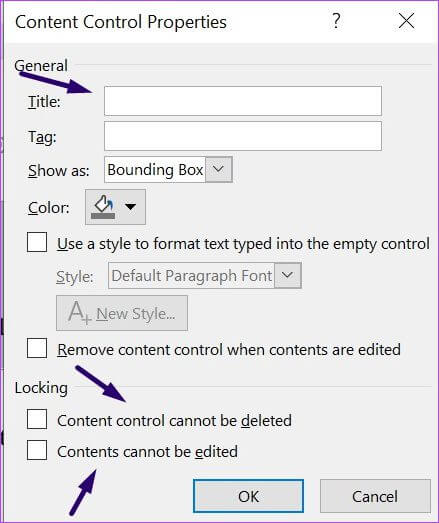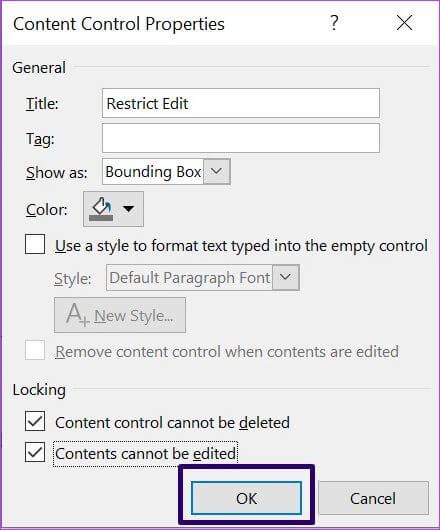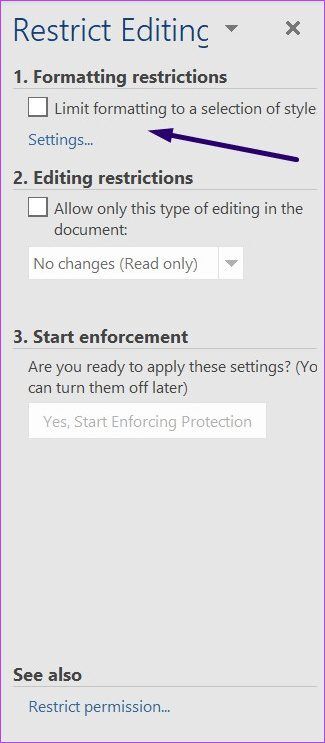كيفية قفل أجزاء من مستند Microsoft Word
مع تحول التعاون عبر الإنترنت إلى الوضع الطبيعي الجديد ، من المهم استخدام تدابير أمان كافية عند مشاركة المستندات. إذا كان المستند سريًا وهامًا ، فقد لا ترغب في أن يقوم أي شخص بإجراء أي تغييرات فيه. لتجنب ذلك ، يمكنك قفل أجزاء من مستند Microsoft Word.
يسمح لك قفل أجزاء من المستند بتقييد التغييرات التي يمكن أن تكون مجنونة عليه. في Microsoft Word ، هناك طريقتان للقيام بذلك باستخدام ميزة تقييد التحرير أو خيار التحكم في المحتوى من علامة تبويب المطور. إليك كيفية استخدام كلتا الطريقتين:
ميزة تقييد التحرير
تتيح ميزة تقييد التحرير في Microsoft Word للمستخدمين إنشاء فواصل مقطعية داخل المستند قبل قفلهم. أقسام معينة من المستند قابلة للتعديل بينما لا توجد طريقة لإجراء أي تغييرات في أجزاء أخرى. ستوجهك الخطوات أدناه خلال العملية:
الخطوة 1: انقر فوق قائمة ابدأ ، واكتب كلمة ، وابدأ تشغيل مستند Word الذي تريد قفل الأجزاء فيه.
الخطوة 2: على الشريط ، انقر فوق علامة التبويب مراجعة وانقر فوق القائمة المنسدلة أسفل خيار الحماية.
الخطوة 3: انقر فوق تقييد التحرير من القائمة المنسدلة ويجب أن تفتح نافذة جديدة لتقييد التحرير على يمين المستند.
الخطوة 4: ضمن حقل قيود التحرير ، حدد المربع بجوار السماح فقط بهذا النوع من التحرير في المستند.
الخطوة 5: حدد لا تغييرات (للقراءة فقط) من القائمة المنسدلة.
الخطوة 6: ضع المؤشر على مستند Word وحدد الأقسام التي يمكن للمستخدمين الآخرين تحريرها.
ملاحظة: لتحديد أجزاء مختلفة من مستند Word ، اضغط باستمرار على مفتاح Ctrl.
الخطوة 7: مرة أخرى في نافذة تقييد التحرير ، ضمن حقل الاستثناءات ، إما أن تحدد المربع بجوار الجميع أو حدد المزيد من المستخدمين لإدخال عناوين الأفراد الذين يمكنهم تحرير أجزاء محددة من المستند.
الخطوة 8: ضمن الحقل الذي يحمل عنوان بدء التنفيذ ، انقر فوق نعم ، ابدأ في فرض الحماية.
الخطوة 9: في مربع الحوار بدء فرض الحماية ، اختر بين استخدام كلمة مرور أو مصادقة المستخدم لتقييد الوصول إلى مستند Word..
الخطوة 10: إذا حددت خيار كلمة المرور ، فأدخل كلمة المرور التي تريدها. إذا قمت بتحديد خيار مصادقة المستخدم ، يمكن للمستخدمين الفرديين الذين يظهرون في الحقل المزيد من استثناءات المستخدمين تحرير المستند.
الخطوة 11: انقر فوق “موافق” لحفظ اختيارك.
الخطوة 12: احفظ المستند. بعد ذلك ، سيغلق Word الأقسام التي اخترت حمايتها.
التحكم في المحتوى في خيار علامة تبويب المطور
يمكنك استخدام ميزة التحكم في المحتوى في علامة تبويب المطور لقفل الأجزاء المحددة من مستند Word. تحقق من الخطوات أدناه لمعرفة كيفية استخدام هذه الطريقة:
الخطوة 1: انقر فوق قائمة ابدأ ، واكتب Word ، واضغط على Enter لتشغيل تطبيق Word.
الخطوة 2: ضع المؤشر على مستند Word وحدد القسم الذي ترغب في تقييد الوصول إليه.
ملاحظة: على عكس الطريقة الأولى الموضحة ، لا يمكنك تحديد أقسام متعددة من مستند Word لتقييد الوصول إلى التحرير.
الخطوة 3: على الشريط ، انقر فوق علامة التبويب Developer وانقر فوق خيار Rich Text Content Control.
الخطوة 4: لا يزال في علامة التبويب Developer ، انقر فوق الزر “خصائص”.
الخطوة 5: في مربع الحوار خصائص التحكم في المحتوى الذي تم تشغيله ، قم بتوفير اسم لعنصر التحكم في المحتوى.
الخطوة 6: ضع علامة في المربع الموجود بجوار خيار لا يمكن حذف عنصر التحكم في المحتوى.
الخطوة 7: ضع علامة في المربع الموجود بجوار الخيار “لا يمكن تحرير المحتويات”.
الخطوة 8: انقر فوق “موافق”.
الخطوة 9: في علامة التبويب Developer ، انقر فوق تقييد التحرير لبدء تشغيل جزء تقييد التحرير.
الخطوة 10: في جزء تقييد التحرير ، حدد المربع بجوار تحديد التنسيق لمجموعة من الأنماط.
الخطوة 11: ضع علامة في المربع بجانب نعم ، ابدأ في فرض الحماية.
الخطوة 12: في مربع الحوار بدء فرض الحماية ، اختر بين استخدام كلمة مرور أو مصادقة المستخدم لتقييد الوصول إلى مستند Word.
الخطوة 13: إذا حددت خيار كلمة المرور ، فأدخل كلمة المرور التي تريدها. إذا حددت خيار مصادقة المستخدم ، فسيتم التحقق من صحة المستخدمين الفرديين المدرجين في الحقل المزيد من استثناءات المستخدمين قبل السماح لهم بتحرير المستند.
الخطوة 14: انقر فوق “موافق” لحفظ اختيارك.
الخطوة 15: احفظ المستند. بعد ذلك ، سيغلق Word الأقسام التي اخترتها لحمايتها من الآخرين.
تأمين الصور في Microsoft Word
هذا كل ما يتعلق بكيفية قفل أجزاء من مستند Microsoft Word الخاص بك. يمكن استخدام ميزة تقييد التحرير والتحكم في المحتوى في Microsoft Word لقفل الصور أيضًا.