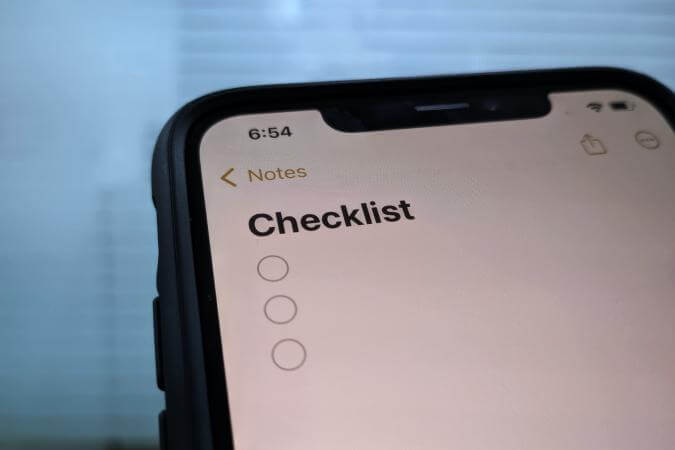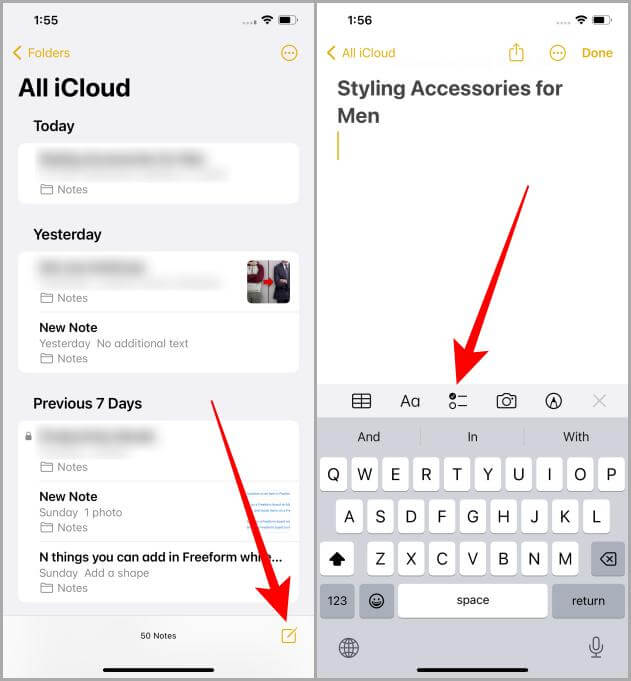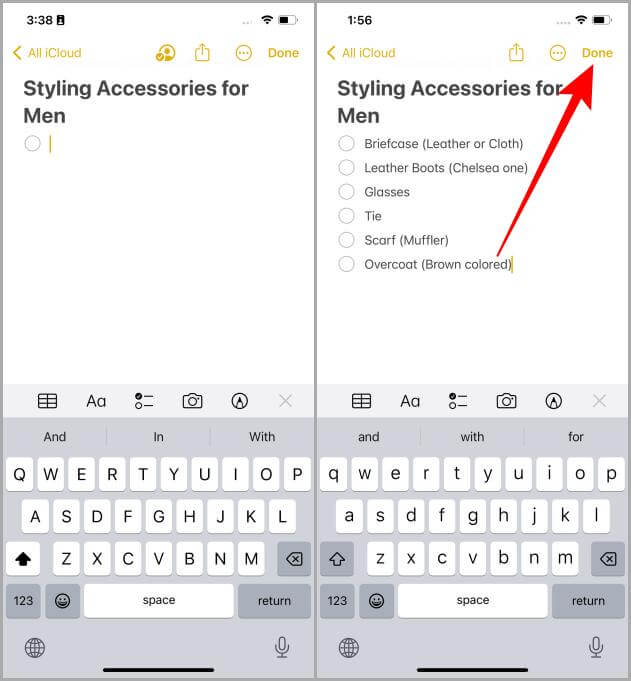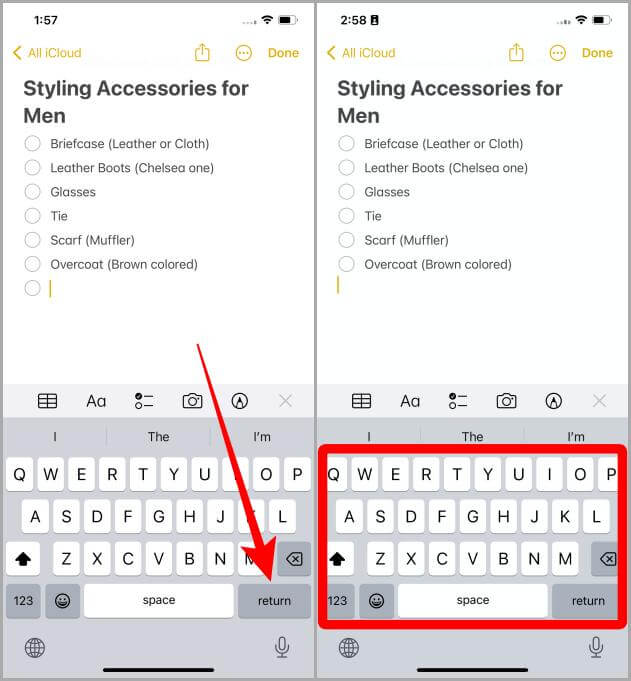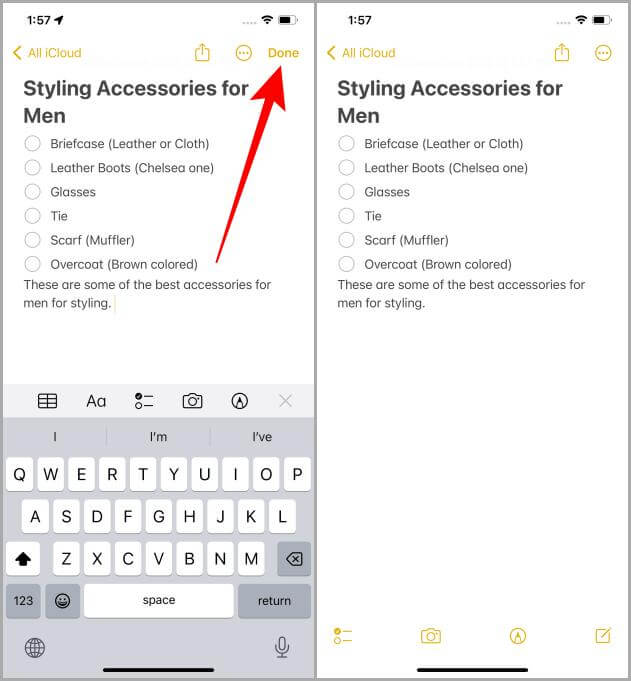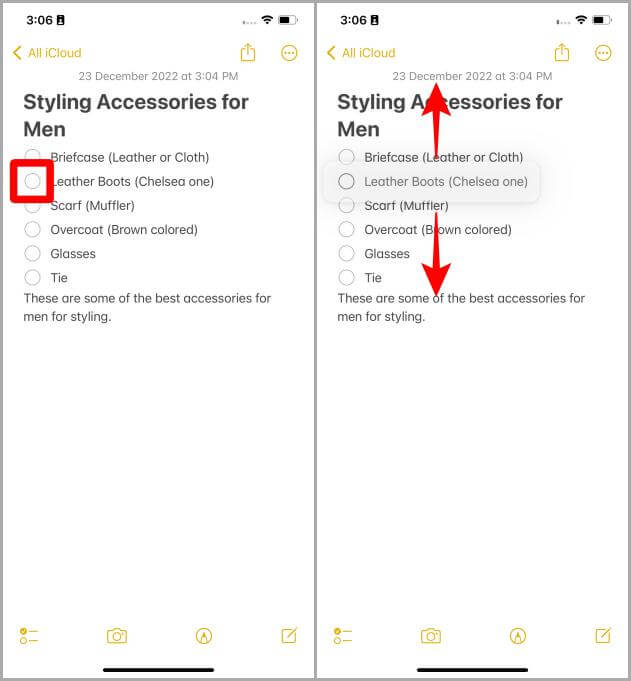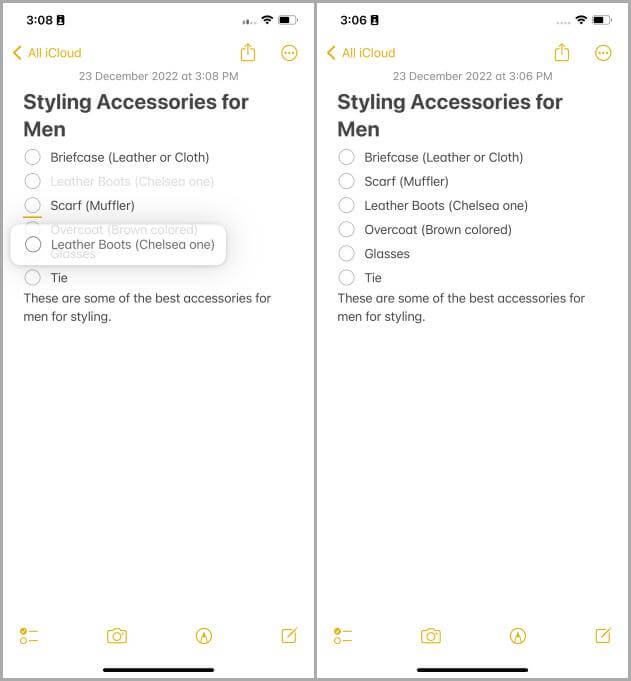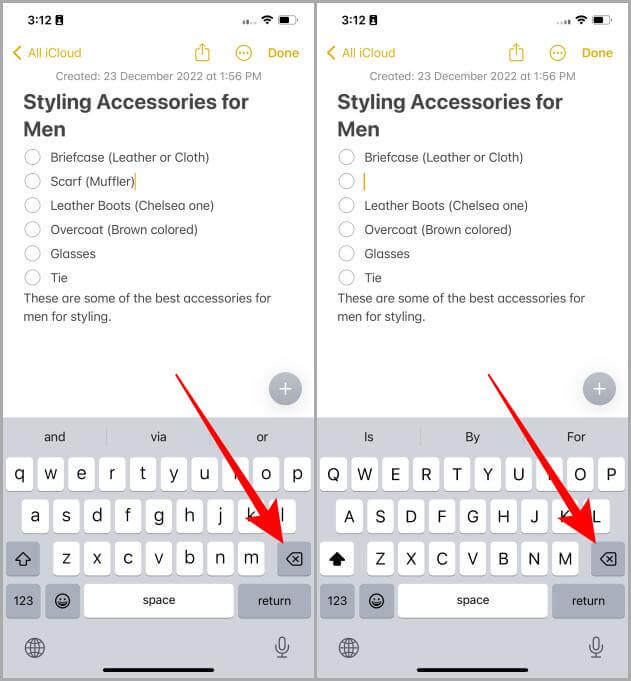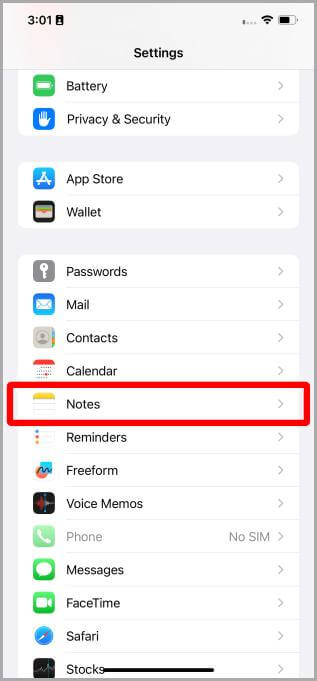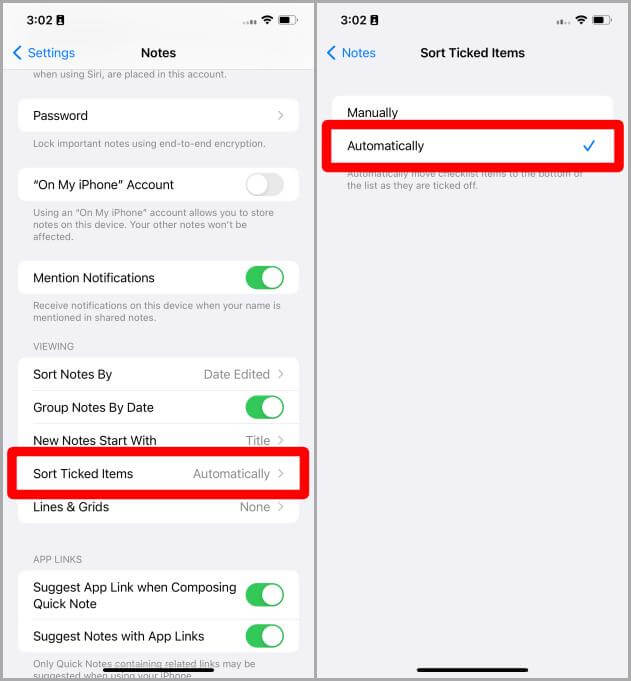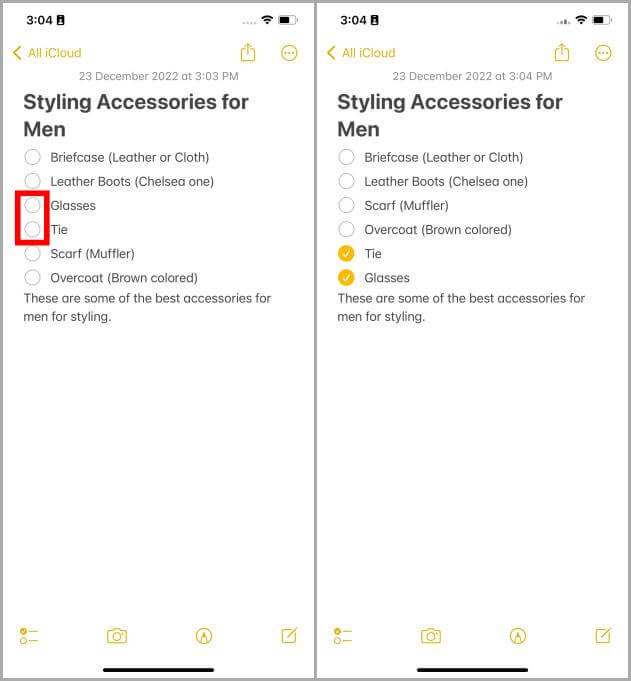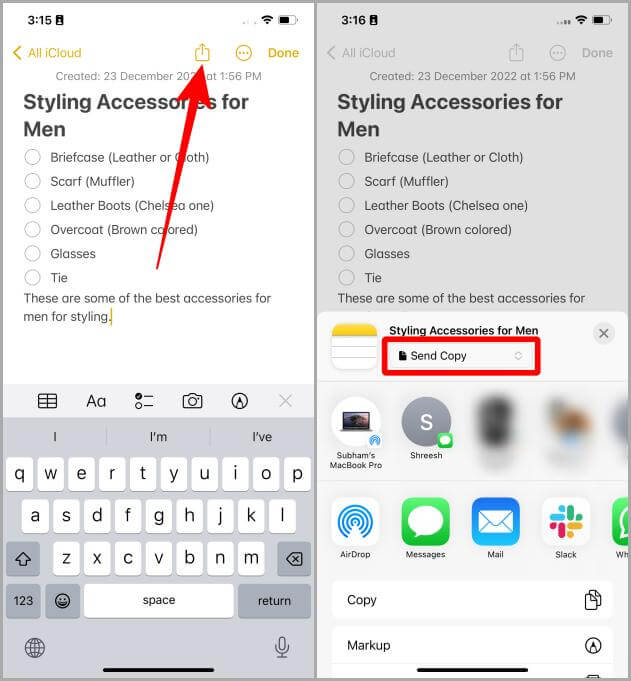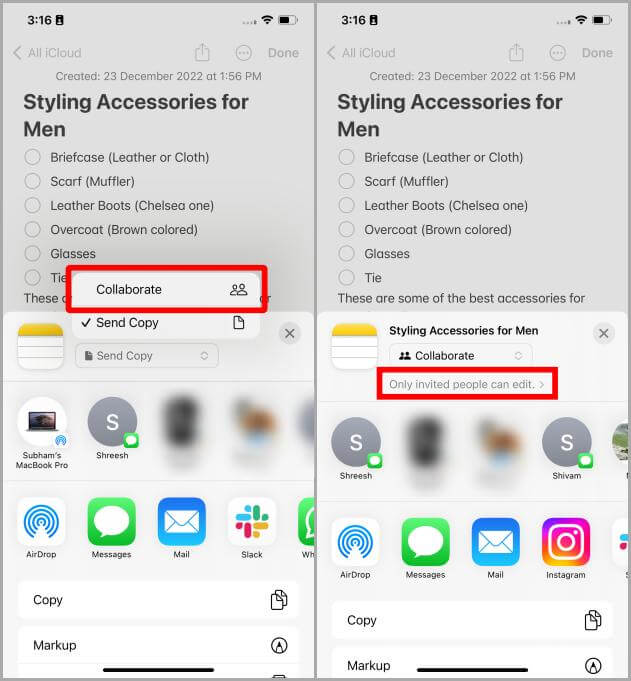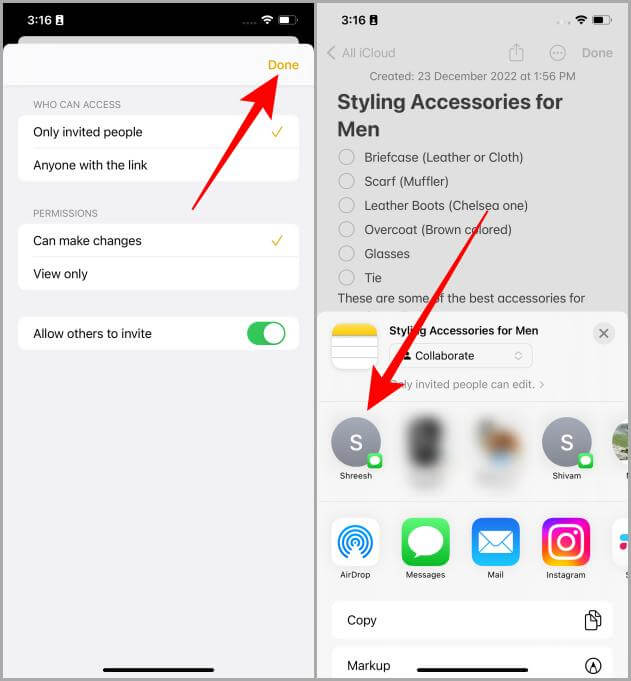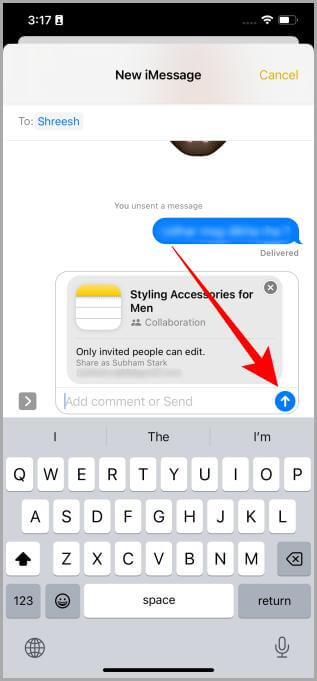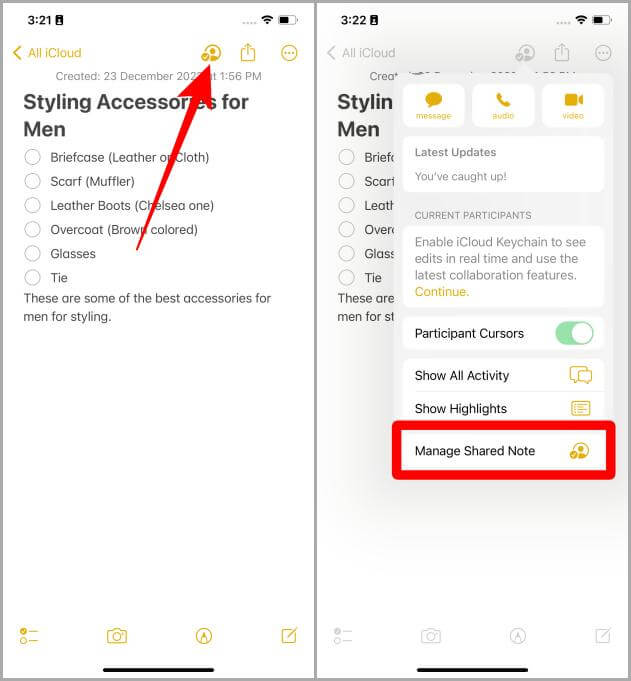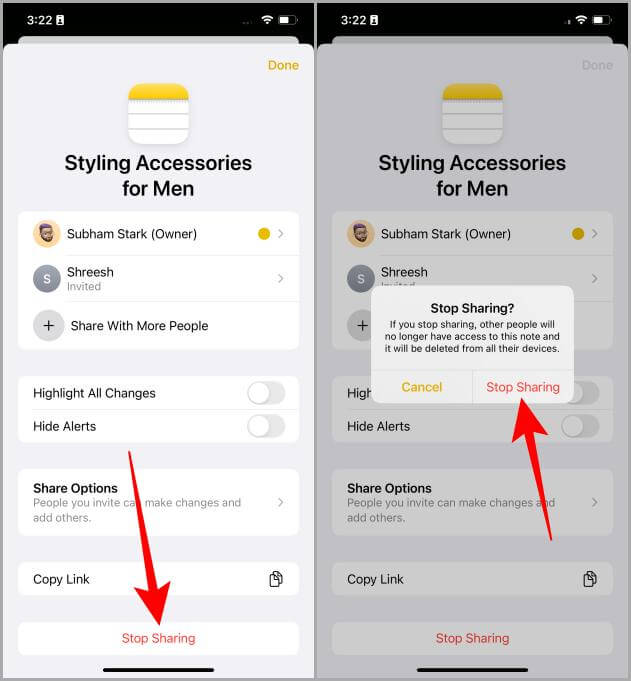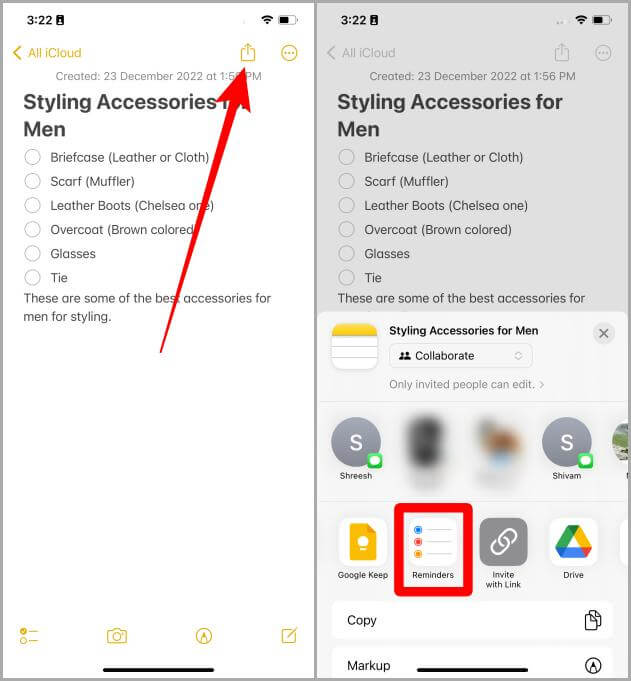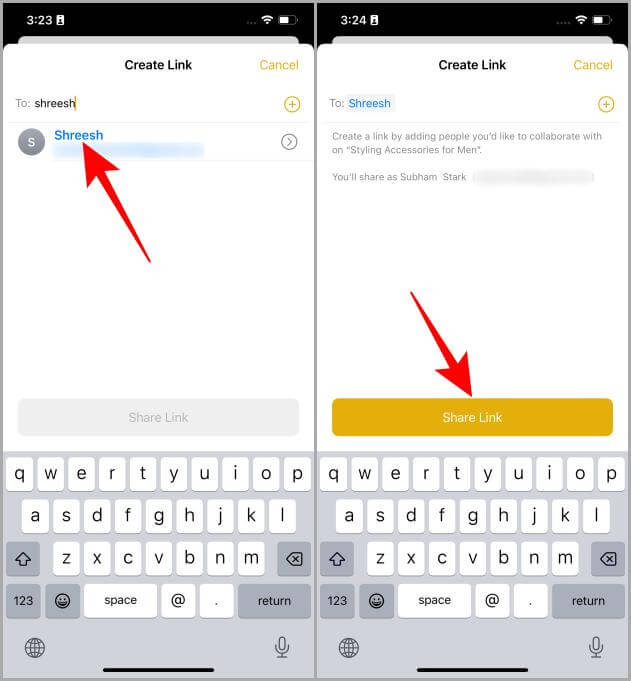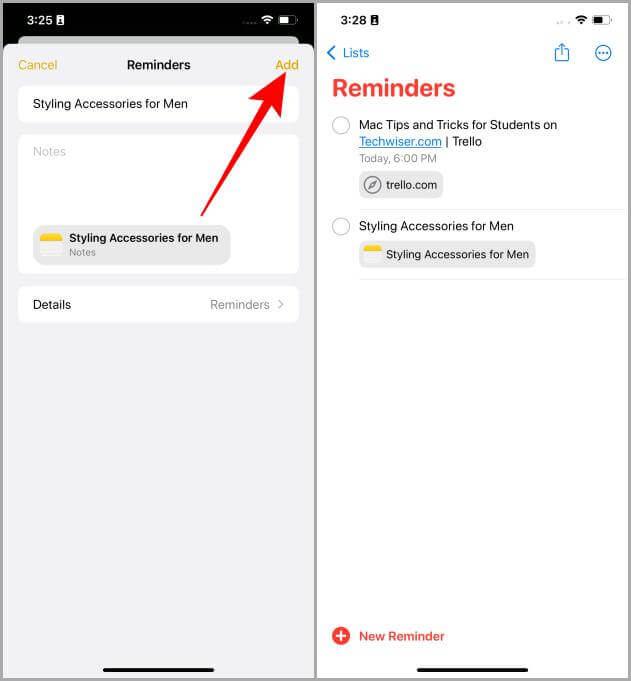كيفية عمل قوائم تحقق على iPhone باستخدام تطبيق Notes
هل تساءلت يومًا عن كيفية إنشاء قائمة مهام أو قائمة مشتريات أو أي قائمة بهذا الشأن باستخدام تطبيق Notes على جهاز iPhone الخاص بك؟ يعد إنشاء قائمة في تطبيق Notes أمرًا سهلاً. لذا ، سواء كنت طالبًا أو محترفًا أو ترغب فقط في استخدام ميزة قائمة التحقق الخاصة بالملاحظات ، فسيكون هذا دليلًا شاملاً لتتعلم كل شيء عنه. إليك كيفية إنشاء قائمة في تطبيق Notes وتعديلها وحذفها ومشاركتها مع الآخرين.
كيفية عمل قائمة تحقق على iPhone في تطبيق Notes
يعد إنشاء قائمة تحقق في تطبيق Notes أمرًا سهلاً. افتح تطبيق Notes على جهاز iPhone الخاص بك واتبع هذه الخطوات لعمل قائمة تحقق على جهاز iPhone الخاص بك الآن.
1. اضغط على زر إنشاء ملاحظة على الجانب الأيمن السفلي من الشاشة.
2. اكتب اسمًا للعنوان ، ثم اضغط على أيقونة قائمة التحقق للبدء.
3. ستظهر فقاعة على الشاشة. انطلق واكتب اسم العنصر واضغط على رجوع للانتقال إلى السطر التالي.
4. كرر هذه العملية حتى تنتهي من قائمتك. إذا كنت تريد إدخال بعض النص بعد قائمة التحقق ، فاتبع الخطوة التالية أو انقر فقط على “تم” لحفظ قائمة التحقق.
5. اضغط على مفتاح Enter / Return مرة واحدة لإنشاء فقاعة قائمة تحقق في السطر التالي. اضغط على مفتاح الرجوع مرتين رو لتحويل الفقاعة إلى حقل نصي.
6. اكتب الآن الملاحظة التي تريد إدخالها في قائمة التحقق.
7. اضغط على تم. وسيتم حفظ قائمة التحقق مع الملاحظة في تطبيق ملاحظات iPhone الخاص بك.
فرز العناصر وإعادة ترتيبها وحذفها في قائمة اختيار
بمجرد إنشاء قائمة تحقق في تطبيق Notes ، قد ترغب في فرز بعض العناصر فيها أو إعادة ترتيبها أو حذفها. دعنا نلقي نظرة سريعة على خطوات القيام بذلك.
1. اضغط مطولاً على الفقاعة بجوار العنصر الذي تريد إعادة ترتيبه في القائمة.
2. الآن يجب التقاط هذا العنصر. انطلق وحرك العنصر لأعلى أو لأسفل وفقًا لتفضيلاتك.
3. أثناء تحريك العنصر ، ألق نظرة على المؤشر الأصفر على اليسار. سيخبرك بدقة أين سيتم وضع هذا العنصر في قائمة التحقق عندما تتركه.
4. قم بإسقاط العنصر في الموضع المطلوب وسيتم ترتيب القائمة وفقًا لتفضيلاتك.
بعد إعادة ترتيب القائمة ، دعنا نرى كيفية حذف عنصر من قائمة التحقق في تطبيق Notes على جهاز iPhone الخاص بك.
1. استخدم مفتاح backspace / delete على لوحة المفاتيح لحذف نص عنصر قائمة التحقق.
2. بمجرد حذف النص ، اضغط على مفتاح مسافة للخلف / الحذف مرة أخرى لحذف عنصر قائمة التحقق بالكامل من القائمة.
كيفية التحقق من العناصر وفرز العناصر المكتملة
هناك طريقتان لفرز العناصر المكتملة في قائمة التحقق. الأول سينقل العناصر المحددة إلى أسفل القائمة وسيترك الأخير في نفس الموضع كما كان من قبل. إذا كنت ترغب في نقل العناصر المكتملة إلى أسفل القائمة ، فسنضطر إلى إلقاء نظرة على تطبيق الإعدادات أولاً. وإليك الخطوات التي يجب اتباعها.
1. في تطبيق الإعدادات ، قم بالتمرير لأسفل وانقر على الملاحظات.
2. اضغط على فرز العناصر المحددة.
3. اضغط على تلقائيا. سيتم نقل العناصر المكتملة إلى أسفل قائمة التحقق.
نصيحة للمحترفين: إذا كنت تريد الاحتفاظ بالعناصر المكتملة في نفس المكان ، فحدد يدويًا.
دعنا الآن نعود إلى تطبيق Notes ونتعرف على كيفية إكمال / التحقق من عنصر.
4. بمجرد فتح قائمة التحقق ، انقر فوق الفقاعة الموجودة بجوار العنصر الذي تريد وضع علامة مكتمل عليه. سيؤدي هذا إلى وضع علامة على هذا العنصر مكتملاً وسينقله إلى أسفل القائمة.
كيفية مشاركة قائمة تحقق أو ملاحظة
قائمة التحقق هي في الأساس ملاحظة حيث يتم إنشاؤها داخل تطبيق Apple Notes. لذا ، لمشاركة قائمة تحقق ، تحتاج إلى معرفة كيفية مشاركة ملاحظة داخل تطبيق Apple Notes. افتح قائمة التحقق في تطبيق Notes واتبع هذه الخطوات لمشاركتها مع أشخاص آخرين.
1. اضغط على زر مشاركة.
2. اضغط على إرسال نسخة.
ملاحظة: يرسل خيار إرسال نسخة فقط نسخة إلى الشخص الآخر. يمكنهم فقط عرض قائمة التحقق ولكن لا يمكنهم تحريرها أو المساهمة فيها.
3. الآن اضغط على تعاون.
4. اضغط على يمكن فقط للأشخاص المدعوين التعديل لعرض الإذن الخاص بالملاحظات.
5. تخصيص الأذونات ومراجعتها. الآن اضغط على تم.
6. حدد الشخص الذي تريد مشاركة الملاحظة معه. لأغراض التوضيح ، نستخدم iMessage لإرسال ملاحظة إلى الشخص الآخر. يمكنك النقر فوق أي تطبيق في Share Sheet لمشاركة قائمة التحقق الخاصة بك مع الآخرين.
ملاحظة: لمشاركة Apple Note مع الآخرين ، يحتاج الشخص الآخر إلى معرف Apple. وإلا فلن تتمكن من إرسال ملاحظات إليهم.
7. اضغط على زر إرسال لمشاركة قائمة التحقق مع الشخص الآخر في دردشة iMessage.
كيف تتوقف عن مشاركة الملاحظات
إذا لم تعد ترغب في مشاركة قائمة التحقق الخاصة بك مع شخص ما ، فإليك الخطوات لإيقاف مشاركة ملاحظة.
1. اضغط على أيقونة مشاركة هذه الملاحظة مع الآخرين (الشخص الموجود في أيقونة الدائرة).
2. سيتم فتح نافذة منبثقة. قم بالتمرير لأسفل وانقر على إدارة الملاحظة المشتركة.
3. اضغط على إيقاف المشاركة بالقرب من الجانب السفلي من الشاشة.
4. ستظهر قائمة منبثقة على الشاشة. اضغط على زر إيقاف المشاركة للتأكيد.
أضف قائمة التحقق (ملاحظة) إلى التذكيرات
يمكنك أيضًا إضافة قائمة تحقق إلى تطبيق Reminders ثم إضافة تذكير لفترة محددة. لإضافة قائمة التحقق إلى تطبيق التذكيرات ، افتح قائمة التحقق في تطبيق Notes واتبع هذه الخطوات.
ملاحظة: يمكنك فقط إضافة الملاحظات المشتركة في تطبيق التذكيرات. لذلك من أجل إضافة قائمة تحقق (ملاحظة) إلى “التذكيرات” ، يلزمك مشاركتها مع شخص آخر وإلا فلن تتمكن من إضافتها.
1. اضغط على أيقونة المشاركة.
2. الآن اضغط على التذكيرات في ورقة المشاركة.
3. اكتب اسم الشخص الذي تريد مشاركة هذه الملاحظة معه. بمجرد ظهور الاسم ، اضغط عليه لتحديده.
4. اضغط على رابط المشاركة.
5. في الصفحة التالية ، انقر فوق إضافة لإضافة قائمة التحقق (ملاحظة) إلى تطبيق التذكيرات. وفي المرة التالية التي تفتح فيها “التذكيرات” ، ستظهر قائمة التحقق (الملاحظة) هناك.
أسئلة وأجوبة
1. هل يمكنني استخدام Siri لإضافة عناصر إلى قائمة التحقق؟
لا. لا يمكن لـ Siri إضافة عناصر إلى قائمة التحقق داخل تطبيق Notes.
2. هل يمكنني نقل عناصر قائمة التحقق من ملاحظة إلى أخرى؟
نعم. يمكنك تحديد العناصر واستخدام ميزة النسخ واللصق في جهاز iPhone الخاص بك للقيام بذلك.
3. هل يمكنني مشاركة عنصر فردي من قائمة التحقق مع شخص ما؟
لا ، لا يمكنك مشاركة عنصر فردي من قائمة التحقق لأن Apple لا تسمح بذلك.
4. ليس لدي جهاز iPhone ، هل يمكنني عمل قائمة تحقق على جهاز iPad الخاص بي؟
نعم. في الواقع ، الخطوات متطابقة مع iPhone. ما عليك سوى اتباع الدليل بدقة وستتمكن من إنشاء قائمة التحقق في أسرع وقت.
قم بعمل قائمة تحقق على تطبيق Notes الخاص بجهاز iPhone
تطبيق Apple’s Notes هو تطبيق شامل. يمكنك استخدامه لتدوين الملاحظات والرسم والأهم من ذلك ، إنشاء قائمة تحقق سريعة بالأشياء التي تحتاج إلى القيام بها على جهاز iPhone الخاص بك. ما عليك سوى اتباع الخطوات المذكورة أعلاه ويمكنك إنشاء قائمة مرجعية ومشاركتها في أي وقت من الأوقات. آمل أن يساعدك هذا الدليل في أن تصبح أكثر تنظيماً وإنتاجية باستخدام تطبيق Apple Notes.
هل تعلم أن ملاحظاتك وصورك أصبحت الآن مشفرة من طرف إلى طرف على iCloud؟ تعرف على المزيد حول الحماية المتقدمة للبيانات وكيف يمكنك تمكينها.