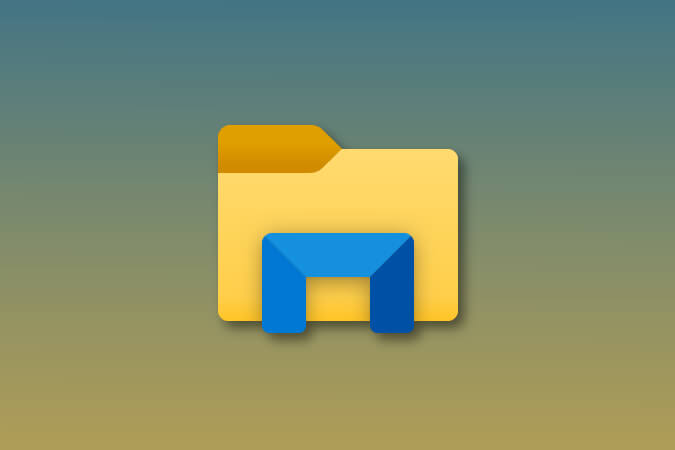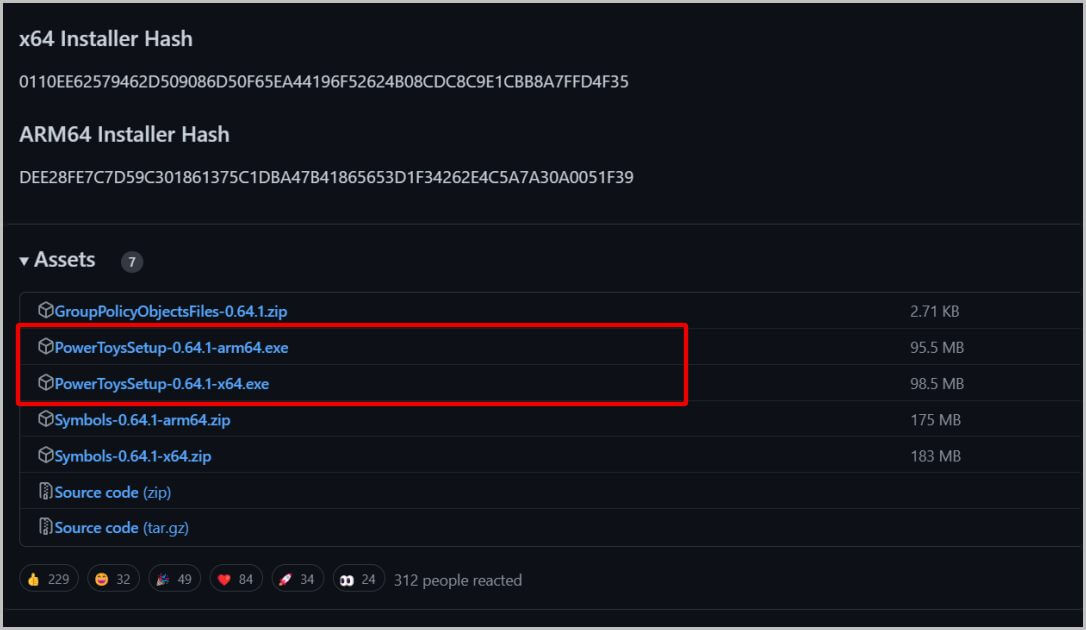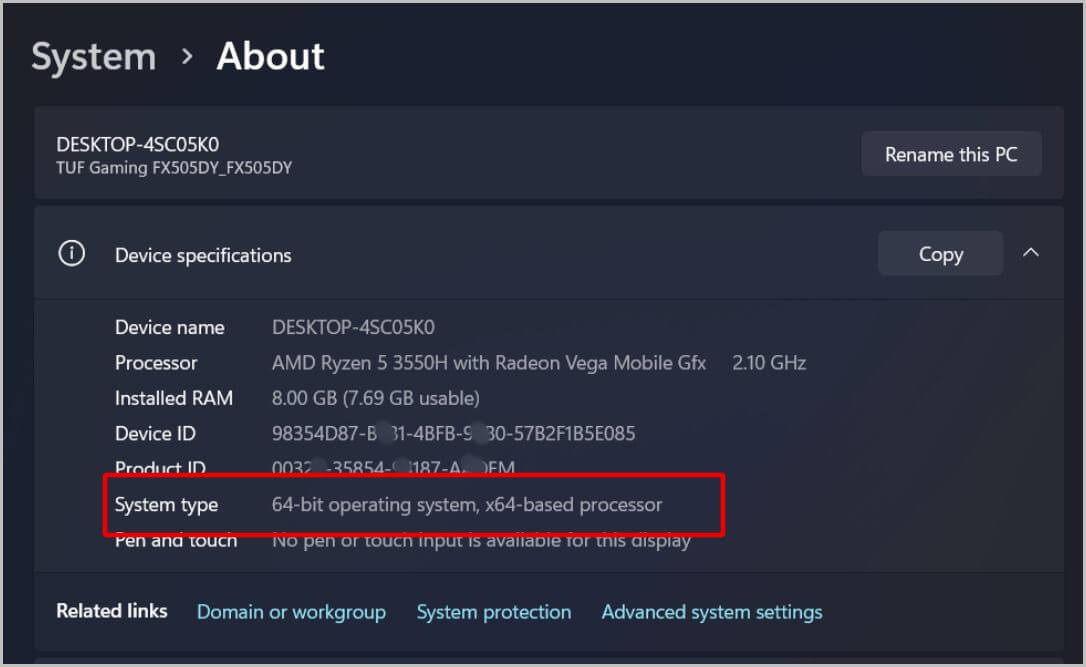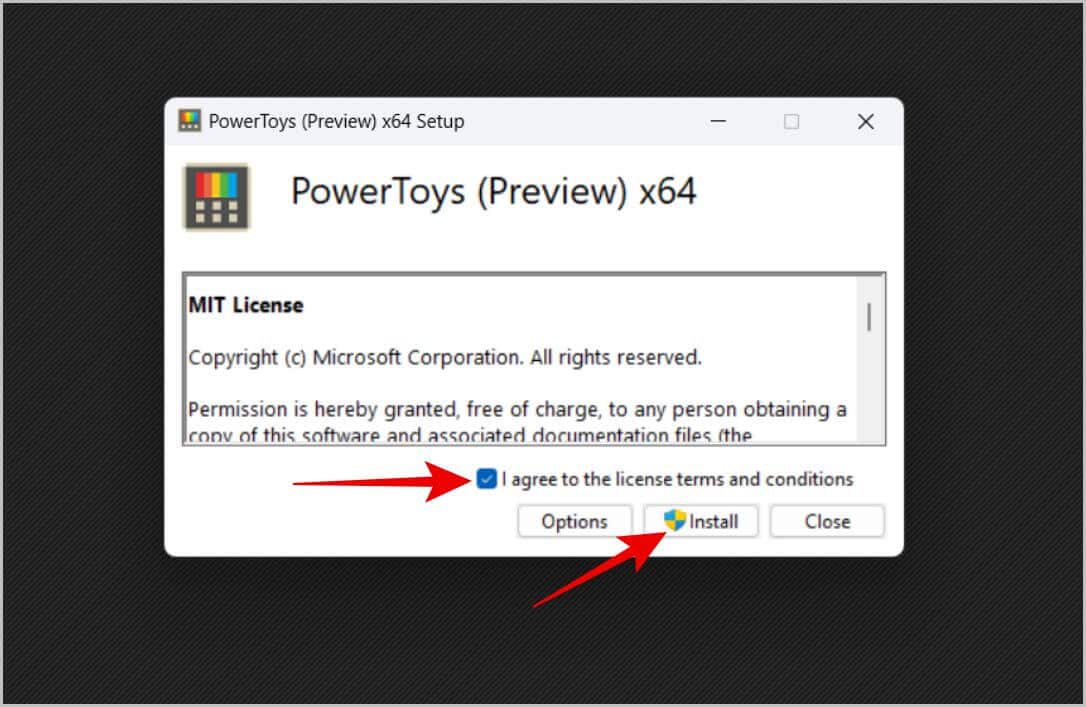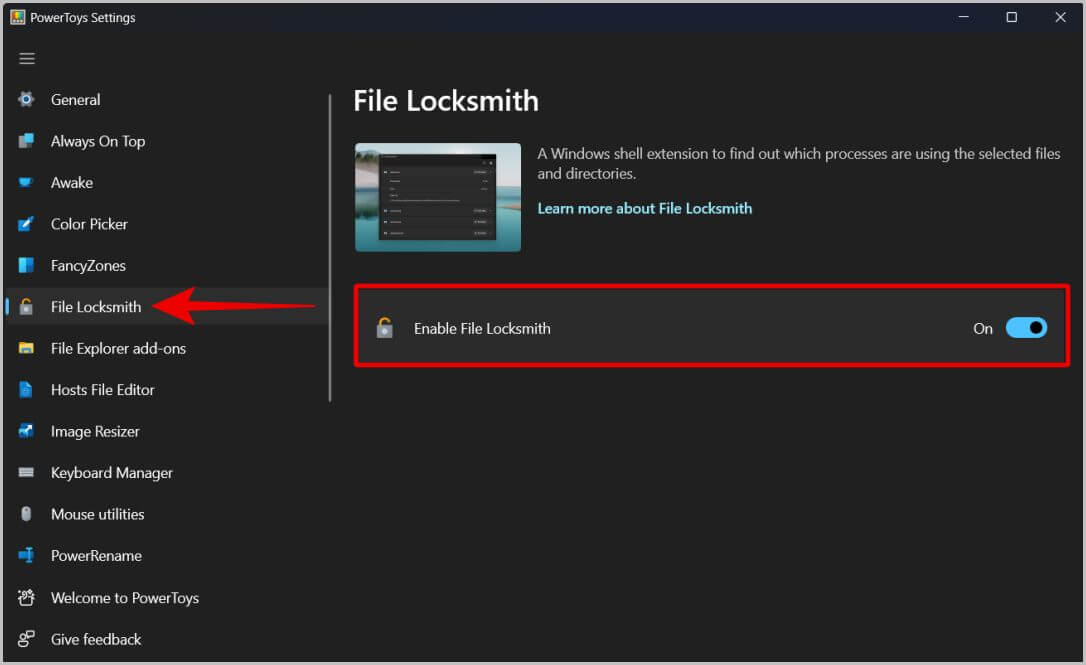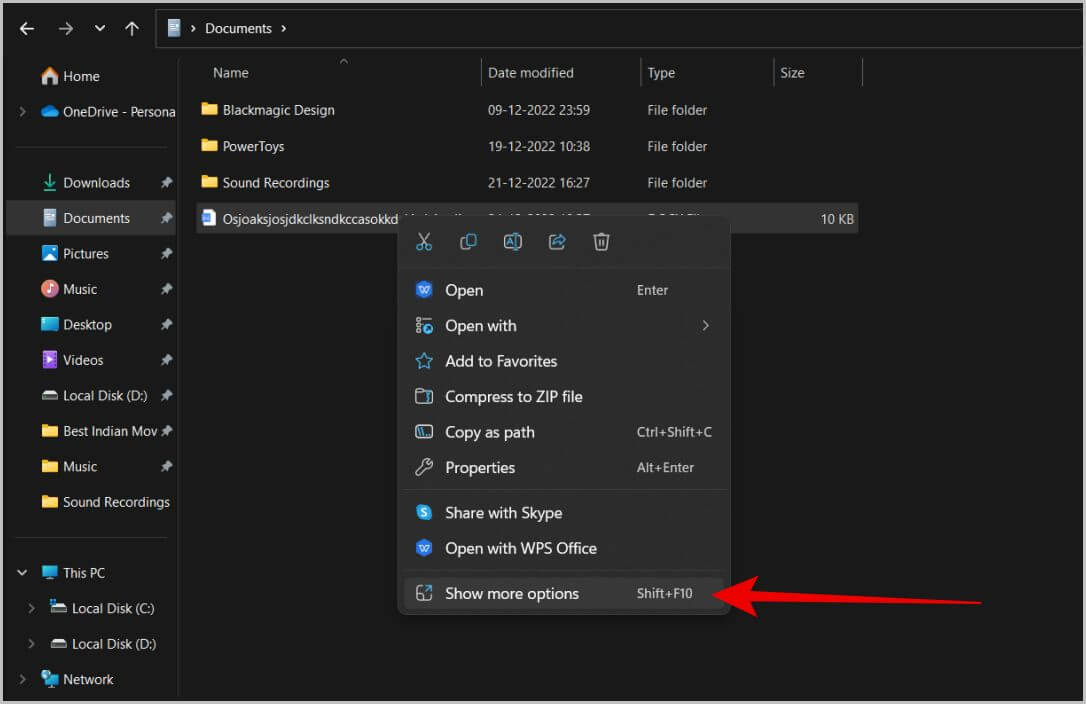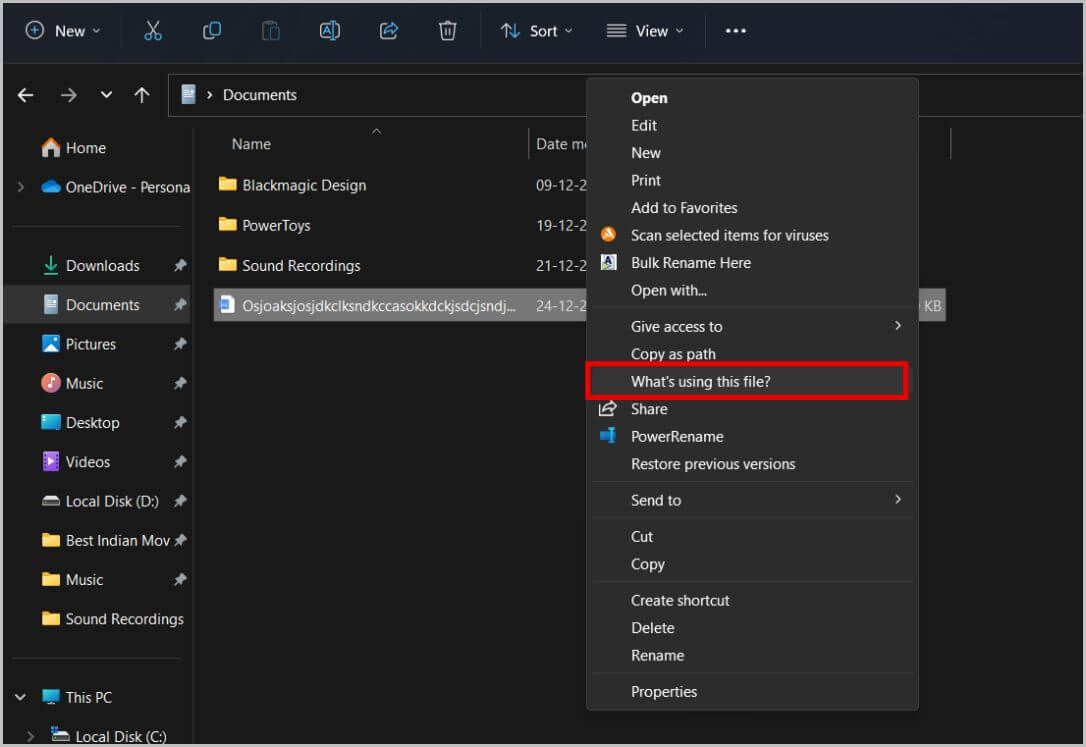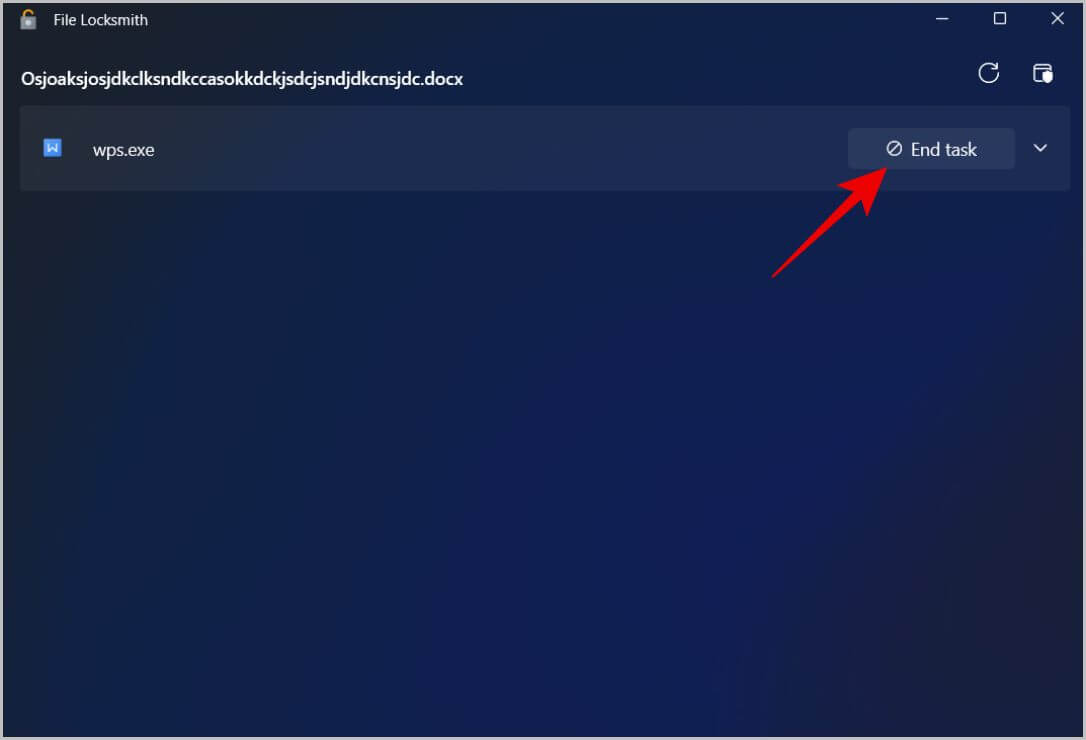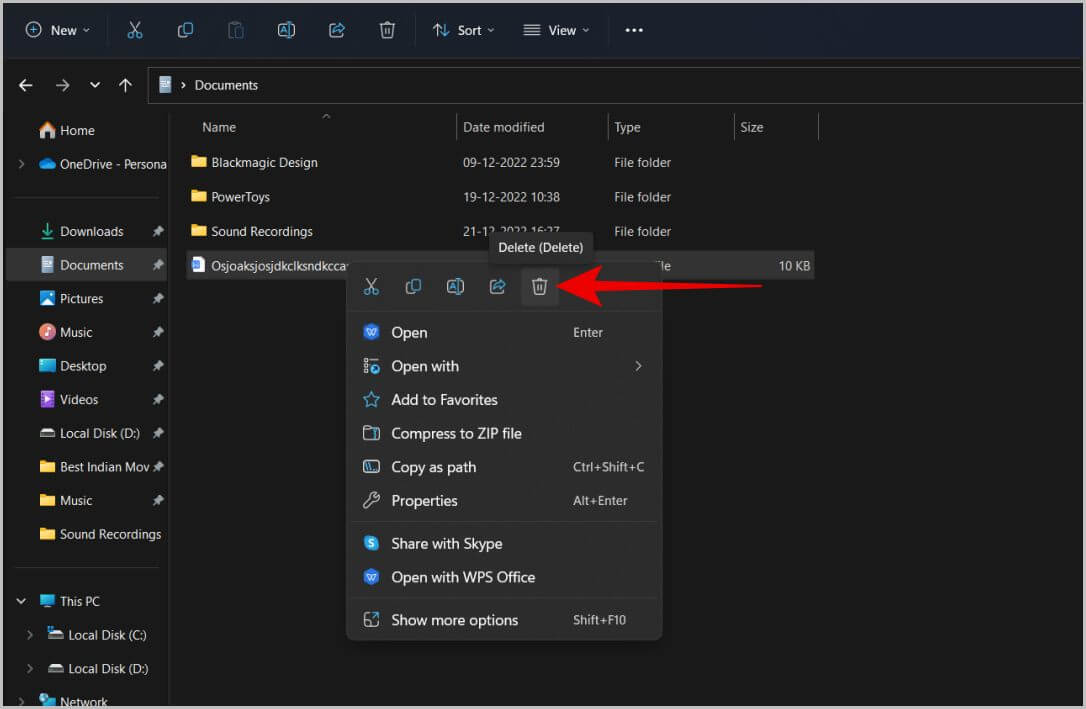اصلاح يتم فتح ملف / مجلد في برنامج آخر على Windows: كيفية البحث عنه وحذفه
في بعض الأحيان ، عندما تحذف ملفًا أو مجلدًا على جهاز الكمبيوتر الشخصي الذي يعمل بنظام Windows ، فإنه يعرض رسالة خطأ تقول “لا يمكن إكمال الإجراء لأن المجلد أو الملف الموجود فيه مفتوح في برنامج آخر”. نظرًا لأن الملف قيد الاستخدام ، يحاول Windows منع هذا الملف من حذف ما هو جيد. لكن لسوء الحظ ، لا يُظهر البرنامج الذي يستخدم الملف. لذلك عليك معرفة البرنامج بنفسك ، وإيقاف البرنامج من استخدام هذا الملف / المجلد ، ثم حذفه. بدلاً من محاولة تخمين البرنامج الذي يستخدم الملف / المجلد ، إليك كيفية العثور على ملف / مجلد وفرض حذفه في برنامج آخر على نظامي التشغيل Windows 10 و 11.
كيفية البحث عن البرنامج الذي يستخدم الملف / المجلد
هناك طرق عديدة لحل هذا الخطأ. يمكنك القيام بذلك من شاشة موارد Windows أو باستخدام تطبيقات الطرف الثالث مثل Process Explorer. ولكن هناك طريقة سهلة وهي استخدام تطبيق Power Toys الخاص بشركة Microsoft. لم يتم تثبيته افتراضيًا ، ولكن إليك كيفية تثبيته ، والعثور على البرنامج الذي يستخدم الملف / المجلد ، وإنهاء عملية استخدام الملف / المجلد ، وأخيراً حذف الملف / المجلد على Windows 10 و 11 بسهولة.
1. أولاً ، تحتاج إلى تنزيل تطبيق PowerToys من GitHub. يمكنك أيضًا تنزيله من متجر Microsoft ، ولكنه عادةً ما يكون متأخراً عن بعض الإصدارات.
2. في صفحة Github ، قم بالتمرير لأسفل إلى قسم الأصول. إذا كان جهاز الكمبيوتر الخاص بك يحتوي على معالج X64 ، فانقر فوق Power Toys Setup X64. إذا كان لديك معالج ARM ، فانقر فوق خيار Power Toys Setup ARM64. ثم انقر فوق الزر حفظ في النافذة المنبثقة لحفظ ملف الإعداد.
إذا لم تكن متأكدًا من المعالج الموجود في جهاز الكمبيوتر الخاص بك ، فافتح الإعدادات> النظام> حول. الآن في صفحة حول ، تحقق من خيار نوع النظام. هنا يجب أن تجد نوع المعالج الخاص بك.
3. للتثبيت ، افتح الملف الذي تم تنزيله. الآن قم بتمكين مربع الاختيار بجانب أوافق على خيار شروط وأحكام الترخيص. ثم انقر فوق تثبيت. في النافذة المنبثقة ، انقر فوق الزر “نعم” لبدء عملية التثبيت.
4. يجب تثبيت التطبيق. افتح الآن تطبيق Power Toys ، وحدد خيار File Locksmith في الشريط الجانبي. ثم قم بتمكين التبديل بجوار تفعيل File Locksmith.
5. الآن انقر بزر الماوس الأيمن فوق الملف / المجلد في File Explorer الذي لا يمكنك حذفه. إذا كنت تستخدم نظام التشغيل Windows 11 ، فانقر فوق إظهار المزيد من الخيارات.
6. ثم في القائمة المنبثقة ، حدد ما الذي يستخدم هذا الملف؟ اختيار. هذا الخيار متاح بسبب وحدة File Locksmith التي قمت بتمكينها في تطبيق Power Toys.
7. يفتح نافذة File Locksmith ويظهر لك جميع التطبيقات التي تستخدم الملف / المجلد الذي حددته.
8. الآن فقط انقر بزر الماوس الأيمن فوق خيار إنهاء المهمة هنا. لن يؤدي ذلك إلى إغلاق التطبيق أو البرنامج الذي تستخدمه. بدلاً من ذلك ، سيتم إزالة الملف / المجلد بالقوة من هذا البرنامج. لكن تذكر ، بمجرد الانتهاء من ذلك ، لن تتمكن من التحرير لاستخدام الملف في هذا التطبيق.
9. بمجرد عدم استخدام أي تطبيق / برنامج لهذا الملف المحدد ، أغلق النافذة.
10. يمكنك الآن حذف هذا الملف / المجلد من القائمة المنبثقة أو باستخدام مفتاح Delete على لوحة المفاتيح.
لم يتم فتح الملف / المجلد في برنامج آخر
يوفر استخدام Power Toys بعض المزايا مقارنة بالعثور يدويًا على البرنامج الذي يستخدم الملف أو المجلد على Windows وإغلاقه بالقوة. أولاً ، يمكنك العثور على البرامج التي تستخدم ملفًا واحدًا أو حتى ملفات متعددة في غضون ثوانٍ. وثانيًا ، لا يغلق التطبيق بالكامل ، ولكنه يزيل الملف من هذا التطبيق. بينما تمنح بعض تطبيقات الطرف الثالث الأخرى مثل Process Explorer مزيدًا من التحكم ، فهي غير ضرورية وتتطلب منحنى تعليمي لاستخدام الأداة بشكل صحيح. تعتبر ألعاب الطاقة أكثر سهولة في الاستخدام.
مثل ألعاب القوة؟ تعرف على كيفية استخدامه لإعادة تسمية ملفات متعددة مرة واحدة على نظامي التشغيل Windows 10 و 11.