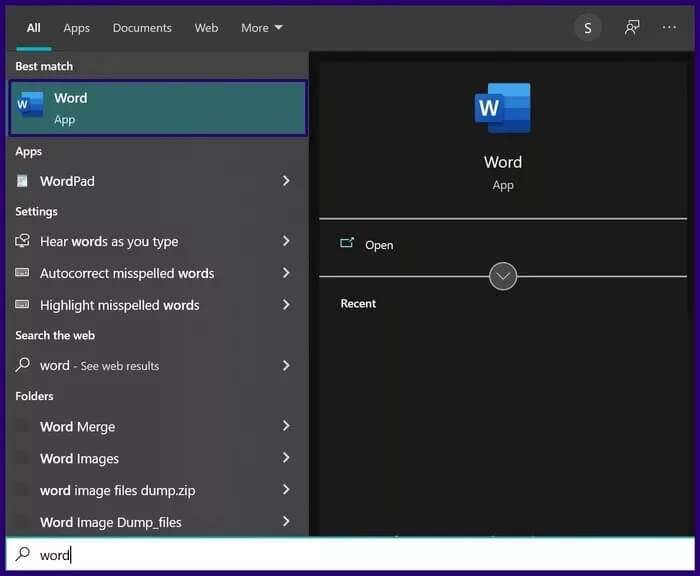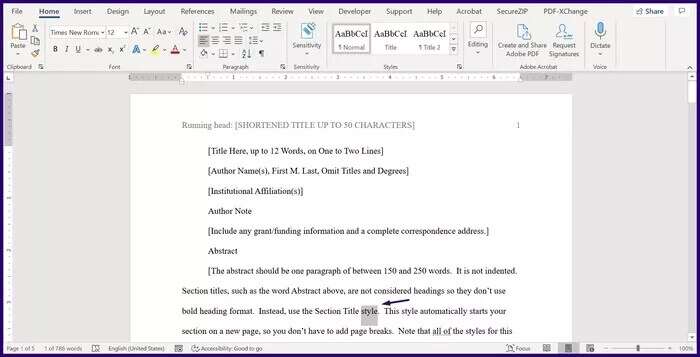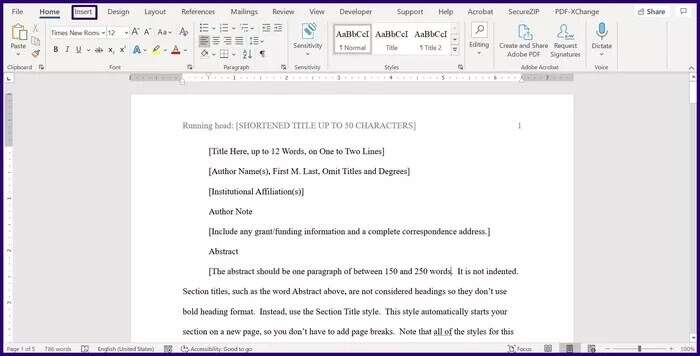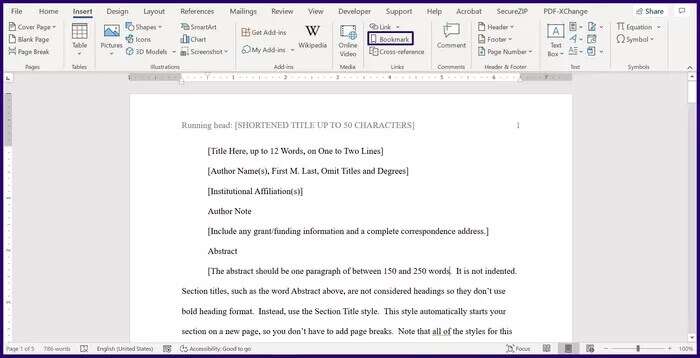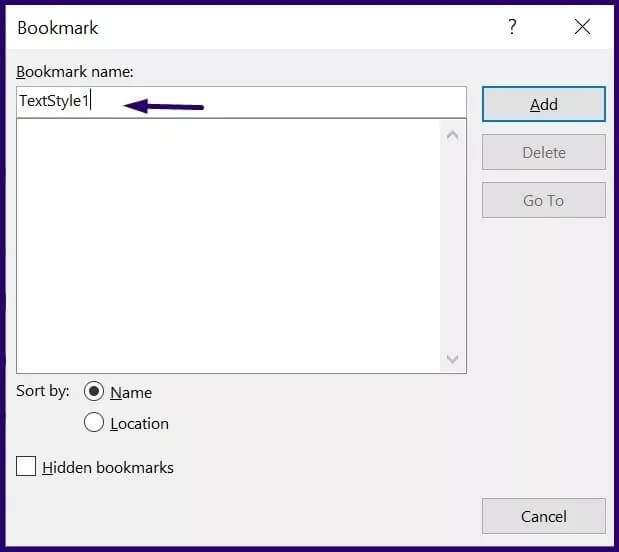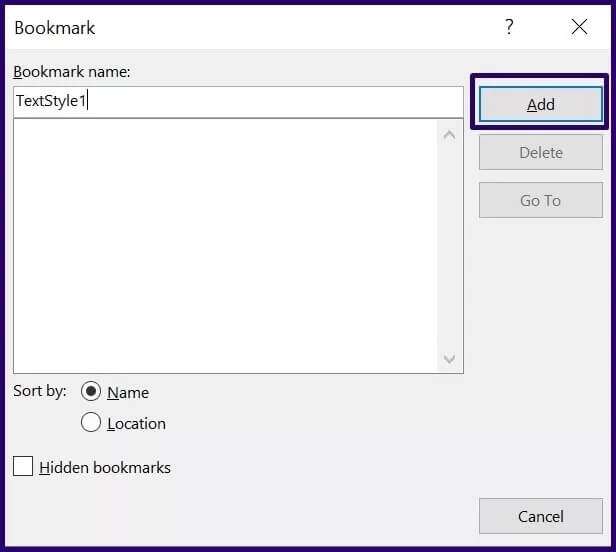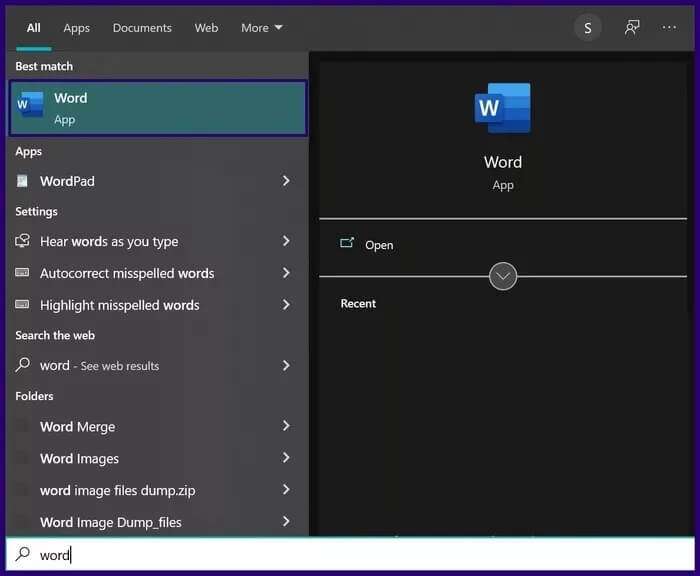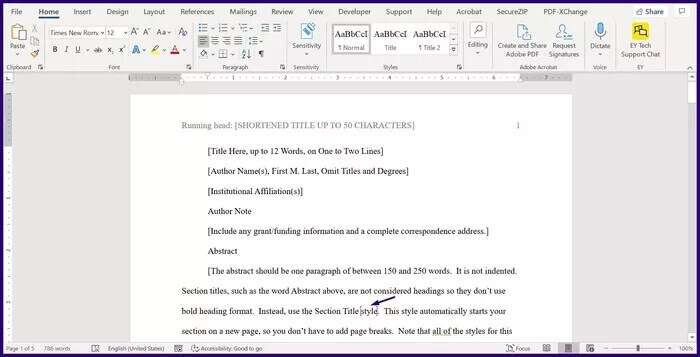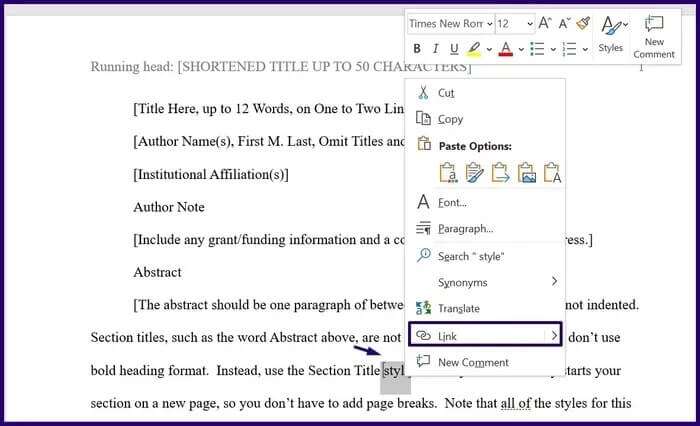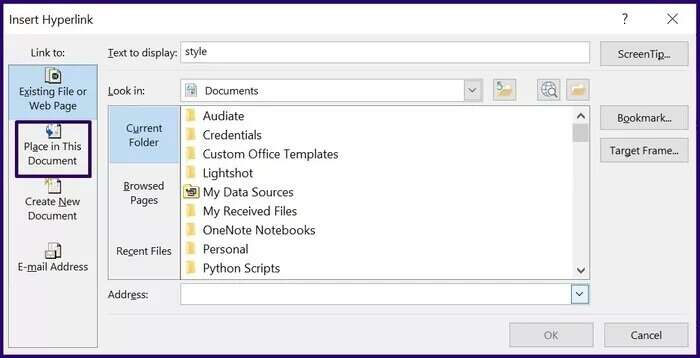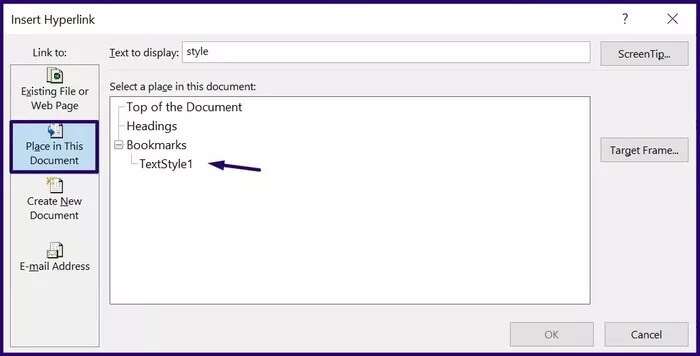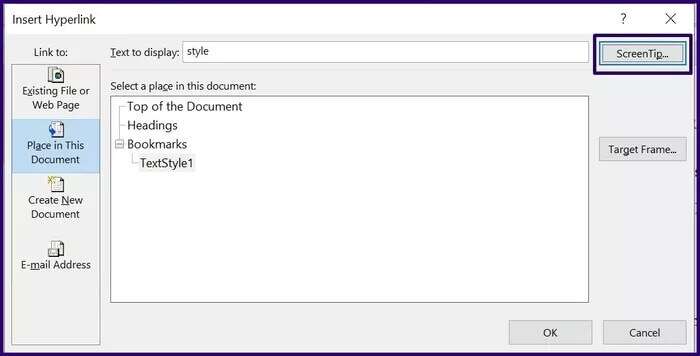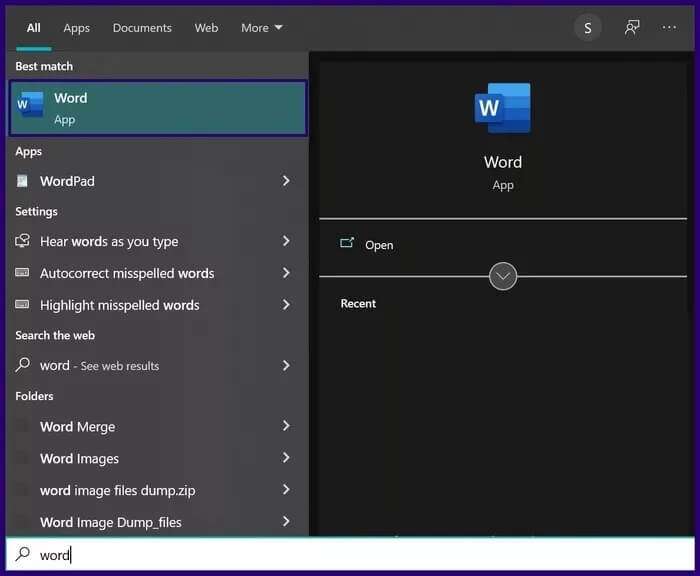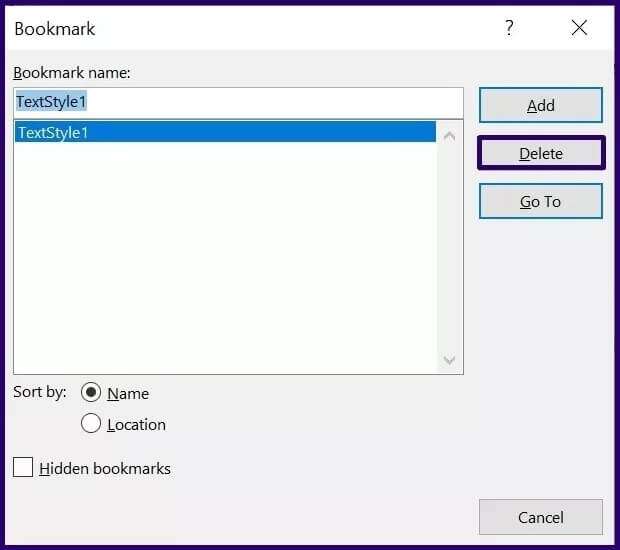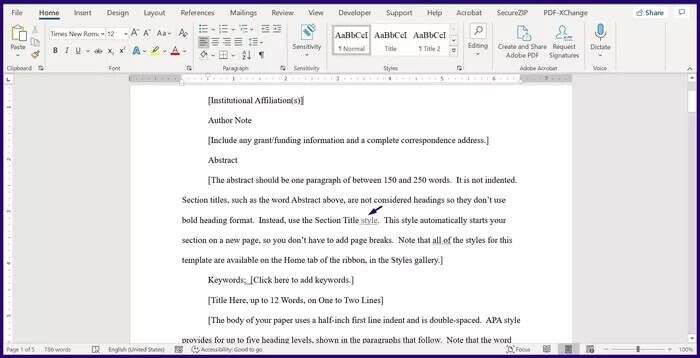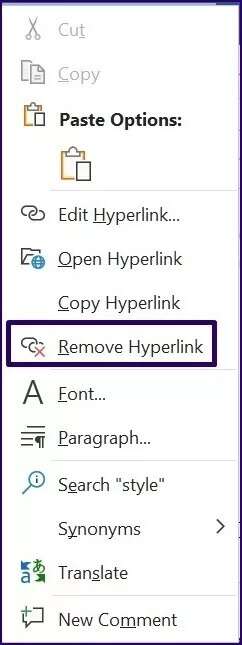كيفية إدارة الإشارات المرجعية في Microsoft Word
عند التعامل مع مستند موجز ، يمكنك مسح محتوياته بسرعة للعثور على النص أو العنصر الذي تريده. ومع ذلك ، قد يكون المسح الضوئي لمستند كبير للعثور على عنصر شاقًا. تخيل الآن نفس الموقف عند التعامل مع مستند Microsoft Word. توفر لك الإشارة المرجعية ضغوط تصفح صفحات النص من خلال نقلك مباشرةً إلى العنصر المحدد الذي تحتاجه في المستند. الإشارات المرجعية في Microsoft Word تشبه إلى حد بعيد الإشارات المرجعية على النصوص المطبوعة. يمكنك استخدامها لتمييز النص والمواقع المحددة في المستند والصور التي تحتاج إلى زيارتها مرة أخرى. إليك كيفية إدارة الإشارات المرجعية في Microsoft Word.
كيفية إدراج إشارة مرجعية في MICROSOFT WORD
إليك ما يجب عليك فعله لإضافة إشارة مرجعية إلى مستندات Word الخاصة بك:
الخطوة 1: قم بتشغيل مستند Word الذي تريد إضافة الإشارات المرجعية إليه.
الخطوة 2: حدد الموقع أو النص أو الصورة التي تريد إدراجها في الإشارة المرجعية.
الخطوة 4: ضمن مجموعة الروابط ، انقر فوق إشارة مرجعية لبدء تشغيل مربع حوار.
خطوة 6: انقر فوق إضافة لإغلاق النافذة.
- يجب أن يبدأ اسم الإشارة المرجعية دائمًا بحرف.
- يمكن أن تحتوي أسماء الإشارات المرجعية على شرطات سفلية وأرقام.
- لا يمكن أن يحتوي اسم الإشارة المرجعية الخاصة بك على شرطات أو شرطات مائلة أو مسافات أو أحرف خاصة أخرى.
كيفية إدراج الروابط في إشارة مرجعية على MICROSOFT WORD
تعمل الإشارات المرجعية في Microsoft Word أيضًا مع الارتباطات التشعبية. يمكنك النقر عليها للانتقال إلى جزء معين من المستند.
الخطوة 1: قم بتشغيل مستند Microsoft Word بإشارة مرجعية موجودة أو قم بإنشاء واحدة باستخدام الخطوات المذكورة أعلاه.
الخطوة 2: حدد الإشارة المرجعية التي تريد إضافة الرابط إليها.
ملاحظة: يتم تمثيل الإشارات المرجعية في مستند Word بأقواس مربعة ذات لون رمادي حول العنصر الذي تم وضع إشارة مرجعية عليه.
خطوة 3: انقر بزر الماوس الأيمن فوق العنصر الذي تم وضع إشارة مرجعية عليه وانقر فوق الارتباط. هناك طريقة أخرى للقيام بذلك وهي الضغط على مفاتيح CTRL + K في نفس الوقت على لوحة المفاتيح.
الخطوة 4: في مربع الحوار إدراج ارتباط تشعبي ، انتقل إلى الرابط إلى الجزء وحدد وضع في هذا المستند.
الخطوة 5: حدد اسم الإشارة المرجعية التي تريد ربطها داخل المربع المسمى. حدد مكانًا في هذا المستند.
خطوة 6: انقر فوق “موافق”.
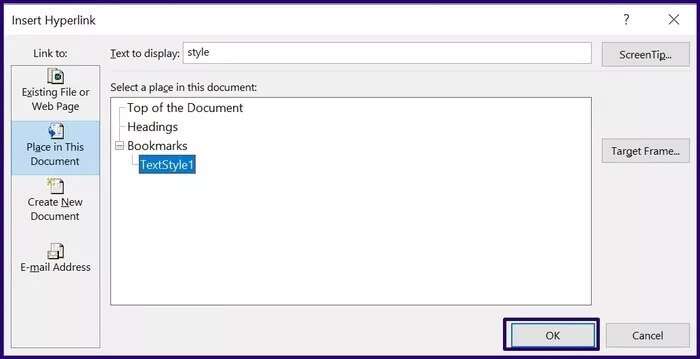
الخطوة 8: انقر فوق “موافق”.
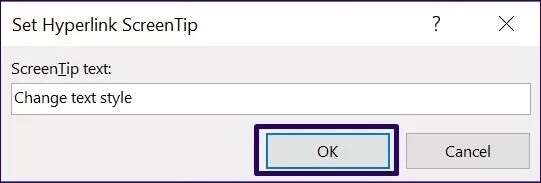
كيفية حذف إشارة مرجعية على MICROSOFT WORD
إذا قررت أن الإشارة المرجعية لم تعد ضرورية في مستند Microsoft Word ، فإليك كيفية حذفها:
الخطوة 1: قم بتشغيل مستند Word باستخدام الإشارة المرجعية.
الخطوة 2: على الشريط ، انقر فوق علامة التبويب إدراج.
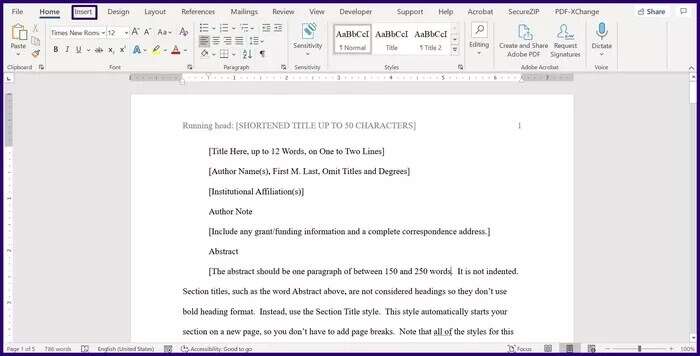
الخطوة 4: حدد الإشارة المرجعية التي تريد حذفها ، ثم انقر فوق حذف.
ملاحظة: لن يُظهر Microsoft Word رسالة تأكيد للتحذير من الحذف. بمجرد الضغط على زر الحذف ، يتم حذف الإشارة المرجعية تلقائيًا.
كرر العملية إذا كنت تريد حذف أكثر من إشارة مرجعية. من المهم ملاحظة أن الرابط المؤدي إلى إشارة مرجعية يبقى حتى بعد حذف الإشارة المرجعية. إذا كنت ترغب في حذف الرابط ، فإليك ما يجب عليك فعله:
الخطوة 1: ضع المؤشر على نص الرابط ثم انقر بزر الماوس الأيمن.
الخطوة 2: قم بالتمرير عبر خيارات القائمة وحدد إزالة الارتباط التشعبي.
بعد ذلك ، يمكنك إزالة رابط الإشارة المرجعية تلقائيًا. لاحظ أنه يجب عليك القيام بذلك لكل إشارة مرجعية تقوم بحذفها من المستند الخاص بك.
إدراج الهوامش السفلية والتعليقات الختامية في MICROSOFT WORD
تمامًا مثلما تسهل الإشارات المرجعية عليك الانتقال إلى موقع في مستند Microsoft Word ، فإن الهوامش السفلية والتعليقات الختامية تجعل من السهل توفير سياق لعنصر معين في المستند.