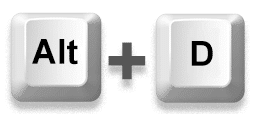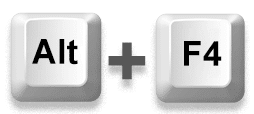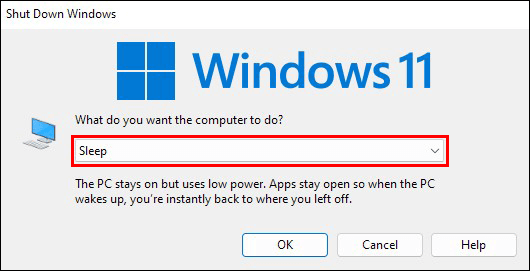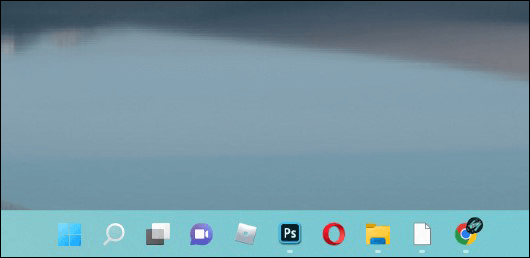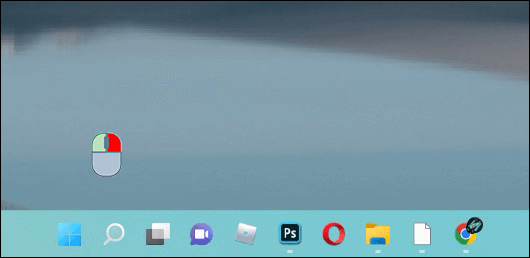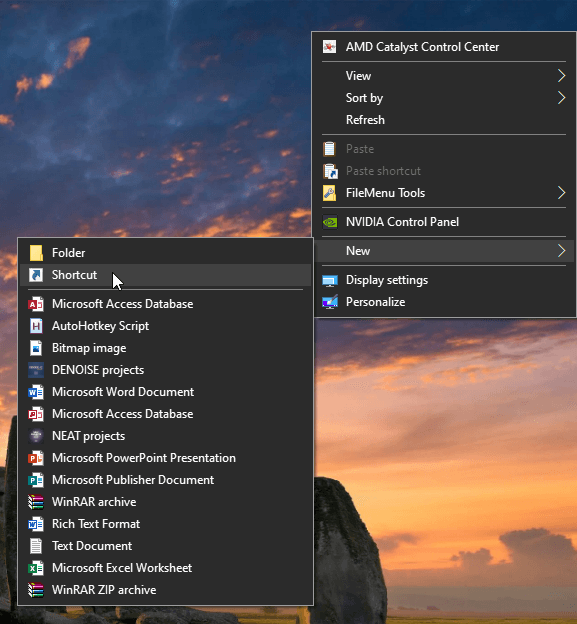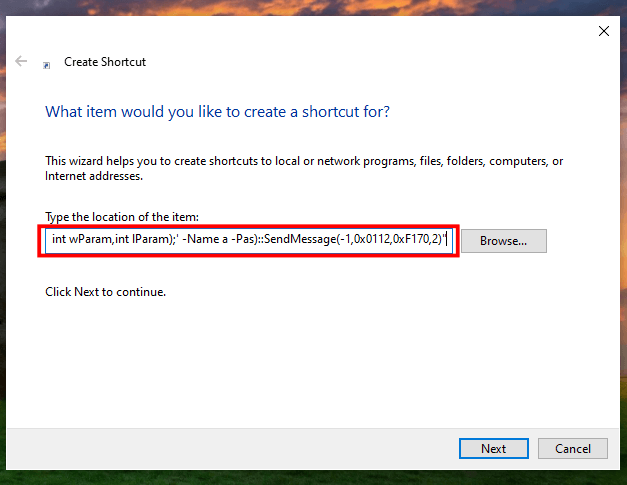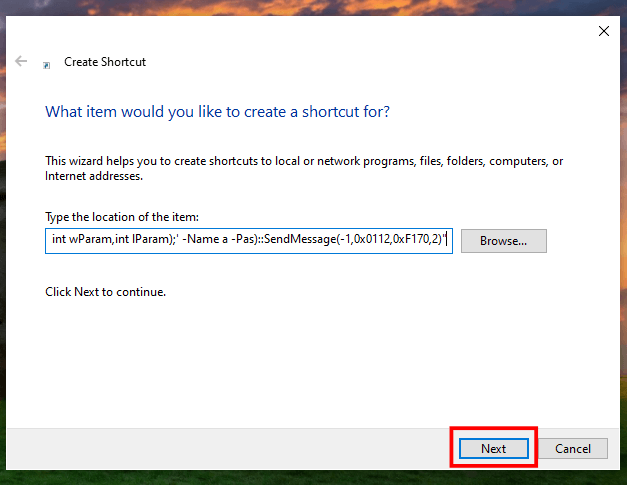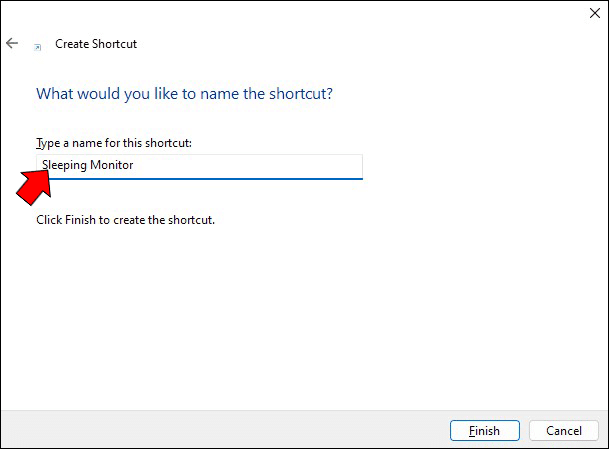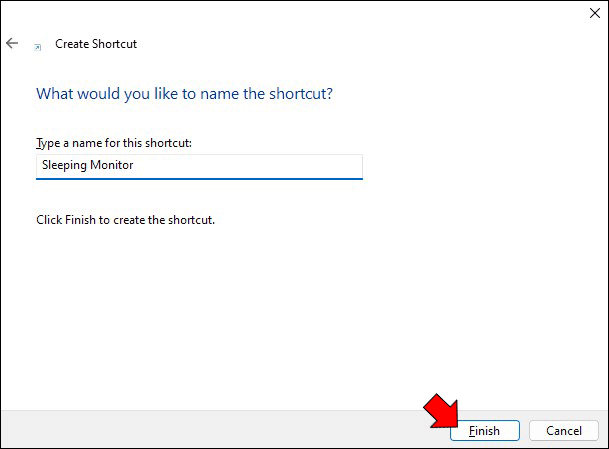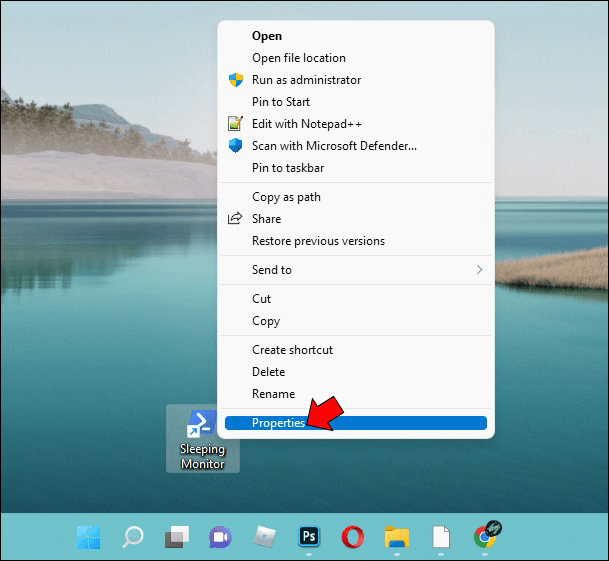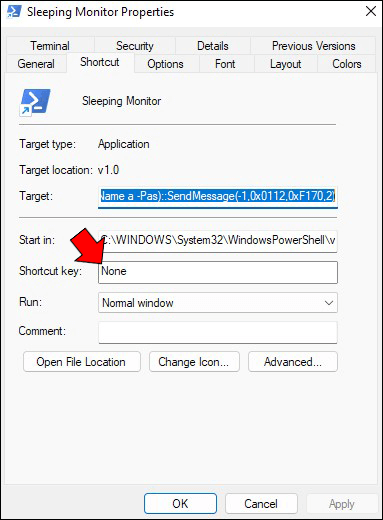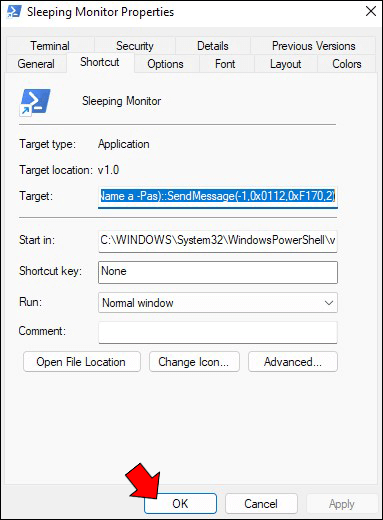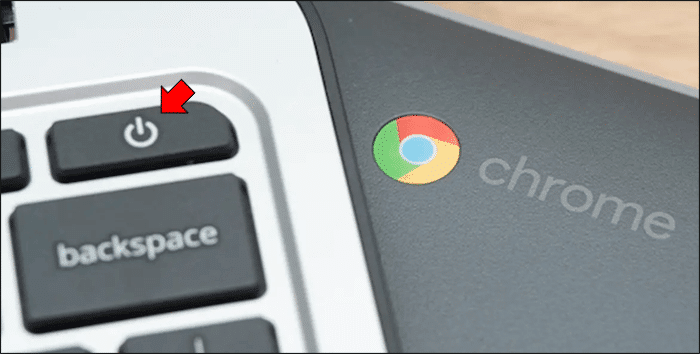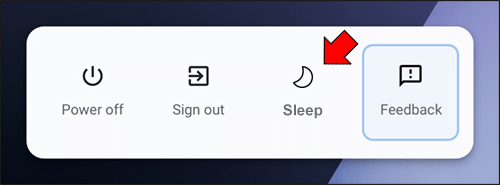كيفية إيقاف تشغيل الشاشة باستخدام لوحة المفاتيح
إذا كنت مثل معظم الناس ، فمن المحتمل أن تظل شاشتك تعمل طوال الوقت. ولكن ماذا لو حدث انقطاع في التيار الكهربائي ولم يكن لديك بطارية احتياطية؟ بضربات قليلة على المفاتيح ، يمكنك إيقاف تشغيل شاشتك حتى لا تهدر الطاقة. في هذه المقالة ، سنوضح لك كيفية إيقاف تشغيل الشاشة باستخدام لوحة المفاتيح.
كيفية إيقاف تشغيل شاشتك باستخدام اختصار لوحة المفاتيح في Windows
تعد اختصارات Windows طريقة سهلة للوصول إلى الملفات والتطبيقات المستخدمة بشكل متكرر بسرعة. ومع ذلك ، يمكن استخدامها أيضًا لتنفيذ أوامر مختلفة.
إليك كيفية إيقاف تشغيل شاشتك في Windows باستخدام اختصار:
- اضغط على “Alt + D” لتقليل نوافذ البرامج قيد التشغيل حاليًا على جهازك.
- اضغط على “Alt + F4”.
- حدد “السكون” من خيارات القائمة المنسدلة على الشاشة التالية. سيؤدي هذا إلى وضع جهاز الكمبيوتر الخاص بك في وضع السكون على الفور.
لتشغيل شاشتك مرة أخرى ، ما عليك سوى الضغط على أي مفتاح في لوحة المفاتيح.
ربما لاحظت أن الاختصار أعلاه ليس اختصارًا “حقيقيًا” لأنه ليس خاليًا من الماوس. بعد الضغط على مفاتيح مجموعة لوحة المفاتيح “Alt + F4” ، ما زلت بحاجة إلى استخدام الماوس لتحديد خيار “السكون”. ولكن هنا يأتي دور PowerShell.
PowerShell عبارة عن غلاف سطر أوامر تم تصميمه صراحة بواسطة Microsoft لأتمتة المهام. يمكنه فعل أي شيء يحتاج إليه مسؤول Windows يوميًا ، مثل إدارة المستخدمين والشبكات والموارد. يسمح للمستخدمين بأتمتة كل شيء تقريبًا ، من إغلاق البرامج المفتوحة إلى إيقاف تشغيل الشاشة.
إليك كيفية استخدام PowerShell لإيقاف تشغيل الشاشة في Windows:
- انتقل إلى شاشة Windows الرئيسية الخاصة بك.
- انقر بزر الماوس الأيمن فوق سطح المكتب.
- مرر مؤشر الماوس فوق “جديد” وحدد “اختصار” من قائمة السياق الفرعية.
- الصق أمر Powershell التالي في المربع الفارغ. powershell.exe -Command “(Add-Type ‘[DllImport(\”user32.dll\”)]public static extern int SendMessage(int hWnd,int hMsg,int wParam,int lParam);’ -Name a -Pas)::SendMessage(-1,0×0112,0xF170,2)”
- انقر فوق “التالي.”
- اكتب اسمًا لاختصارك ، مثل “Turn off Monitor” أو “Sleeping Monitor”.
- انقر فوق الزر “إنهاء”. يجب أن يؤدي هذا إلى إنشاء رمز سطح المكتب لاختصارك الجديد.
- في هذه المرحلة ، تحتاج إلى تعيين مجموعة لوحة مفاتيح تقوم بتنفيذ الاختصار. للقيام بذلك ، انقر بزر الماوس الأيمن على الاختصار وحدد “خصائص”.
- أدخل اختصار لوحة المفاتيح في المربع بجوار “مفتاح الاختصار”.
- انقر فوق “موافق” لحفظ التغييرات.
وهذا كل شيء! لتشغيل الاختصار ، اضغط على مجموعة لوحة المفاتيح التي أنشأتها للتو لفتح نافذة موجه الأوامر على شاشتك. يجب أن تنطفئ الشاشة بعد لحظات قليلة (حوالي ثانيتين). نقرة بسيطة بالماوس ستضيء الشاشة عندما تكون مستعدًا لمواصلة العمل.
كيفية إيقاف تشغيل شاشتك باستخدام اختصار لوحة المفاتيح على جهاز Mac
مثل Windows ، يسمح macOS للمستخدمين باستخدام العديد من اختصارات لوحة المفاتيح لأتمتة المهام التي قد تستغرق وقتًا أطول. ولكن بينما لا يحتوي Windows على اختصار لوحة مفاتيح مدمج لإيقاف تشغيل الشاشة ، فإن macOS به اختصار: “Control + Shift + Eject”.
أفضل شيء في اختصار لوحة المفاتيح هذا هو أنه يقوم بإيقاف تشغيل الشاشة دون النوم. هذا يعني أنه يمكنك متابعة عملك فورًا بعد الضغط على أي زر في لوحة المفاتيح. لن تتم مطالبتك بإلغاء قفل الشاشة أو إدخال كلمة مرور Windows المحلية.
ومع ذلك ، إذا كنت تريد إيقاف تشغيل الشاشة ووضع الكمبيوتر في وضع السكون في الوقت نفسه ، فإن اختصار لوحة المفاتيح هو “Option + Command + Eject”.
كيفية إيقاف تشغيل شاشتك باستخدام اختصار لوحة المفاتيح على جهاز Chromebook
تم تصميم أجهزة Chromebook لسهولة الاستخدام ، وإحدى الميزات التي تجعلها سهلة الاستخدام هي أنه يمكنك إيقاف تشغيل الشاشة بسرعة. يمكنك أيضًا إيقاف تشغيل شاشتك عن طريق وضع جهاز Chromebook في وضع “السكون”. إليك الطريقة:
- اضغط على زر الطاقة لمدة ثلاث ثوان. ستظهر قائمة الطاقة.
- حدد “السكون” لإيقاف تشغيل الشاشة.
سيدخل جهاز Chromebook في وضع السكون وستصبح الشاشة مظلمة. لتنشيطه مرة أخرى ، اضغط على أي مفتاح أو زر الطاقة.
سيؤدي وضع السكون إلى إيقاف تشغيل الشاشة ومعظم المكونات الداخلية ولكنه سيبقي ذاكرة الوصول العشوائي قيد التشغيل حتى تتمكن من استئناف العمل بسرعة عند فتح الغطاء مرة أخرى.
كيفية إيقاف تشغيل شاشتك باستخدام اختصار لوحة المفاتيح على جهاز Linux
يتلخص التحكم في شاشتك على أجهزة Linux في عرض إشارات إدارة الطاقة (DPMS).
DPMS هي ميزة مدعومة من قبل معظم بطاقات الفيديو والشاشات التي تسمح للكمبيوتر بإيقاف تشغيل الشاشة عندما لا تكون قيد الاستخدام. يمكن أن يوفر هذا الطاقة ويقلل من إجهاد العين إذا كنت تميل إلى ترك جهاز الكمبيوتر الخاص بك قيد التشغيل لفترات طويلة.
في Linux ، يمكنك استخدام DPMS لإيقاف تشغيل شاشتك بأمر بسيط.
أولاً ، افتح نافذة طرفية واكتب “xset dpms force off”. سيؤدي ذلك إلى إيقاف تشغيل شاشتك على الفور. إذا كنت تريد إعادة تشغيل الشاشة ، فاكتب “xset dpms force on”.
يمكنك أيضًا استخدام هذا الأمر لوضع الكمبيوتر في وضع الاستعداد أو وضع التوقف المرحلي. سيضع الأمر “xset dpms force standby“ الكمبيوتر في وضع الاستعداد ، وسيقوم “xset dpms force suspend“ بإيقاف الشاشة (بدء تشغيل وضع السكون).
ضع في اعتبارك أن استخدام DPMS لن يحفظ أي عمل غير محفوظ ؛ تأكد من حفظ عملك قبل استخدام هذه الأوامر.
إطالة عمر شاشتك
عندما تترك جهاز الكمبيوتر الخاص بك لفترة طويلة ، من الضروري اتخاذ بعض الاحتياطات للتأكد من أنه سيكون في حالة عمل جيدة عند عودتك. من أهم الأشياء التي يمكنك القيام بها إيقاف تشغيل شاشتك.
في حين أنه قد يبدو صغيرًا ، فإن إيقاف تشغيل الشاشة يمكن أن يساعد في تجنب الاحتراق وإطالة عمرها.