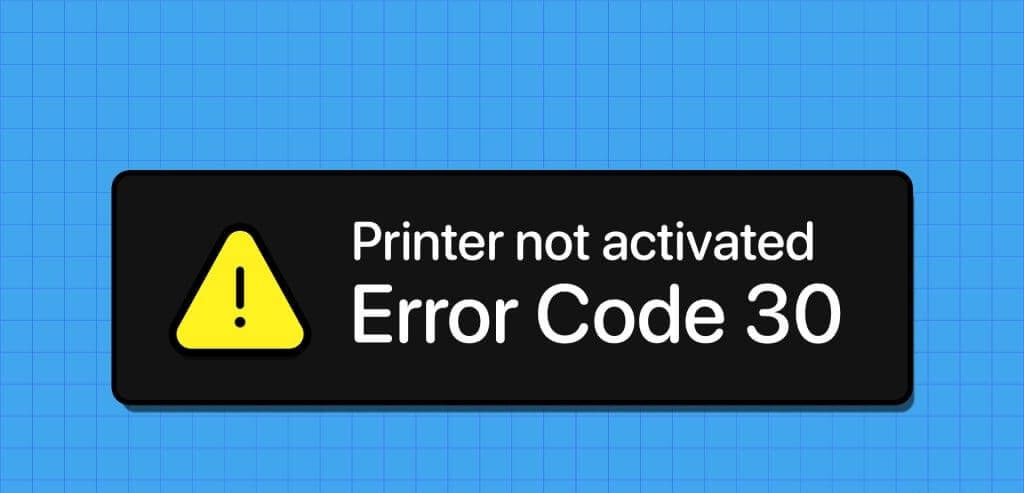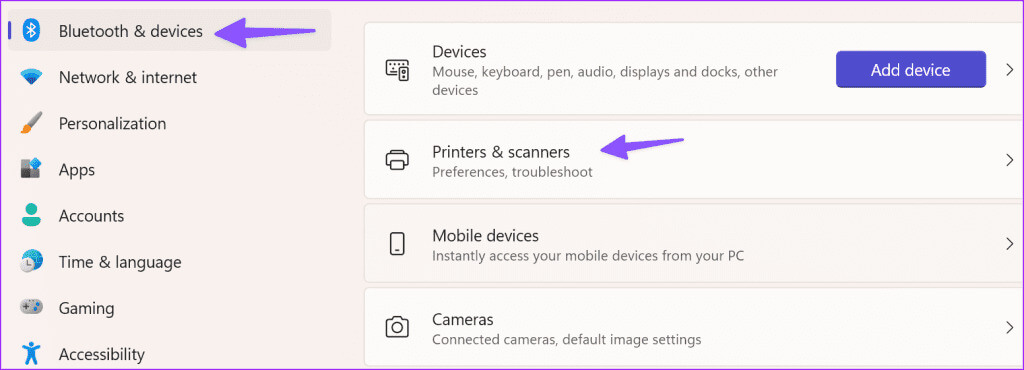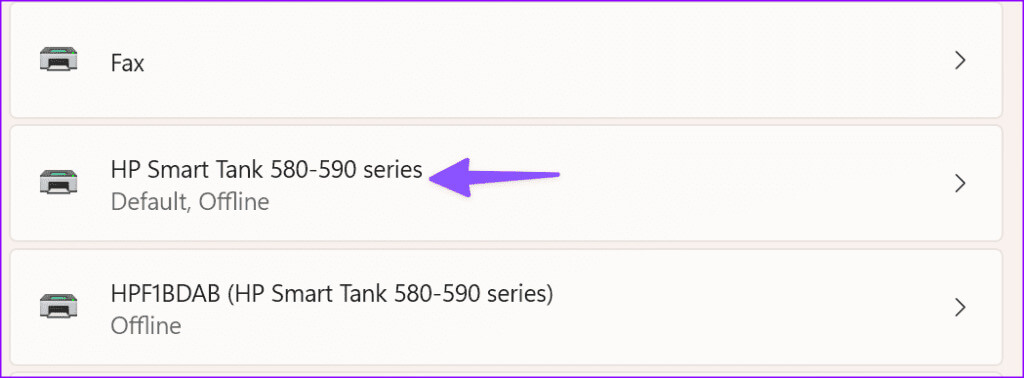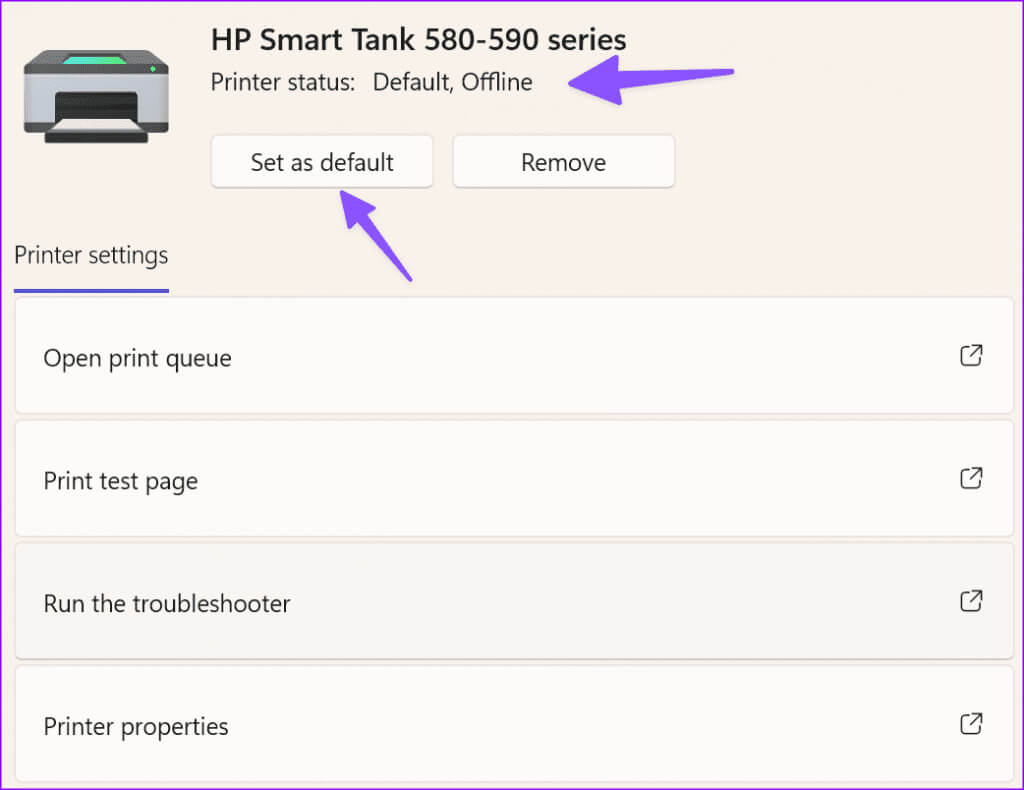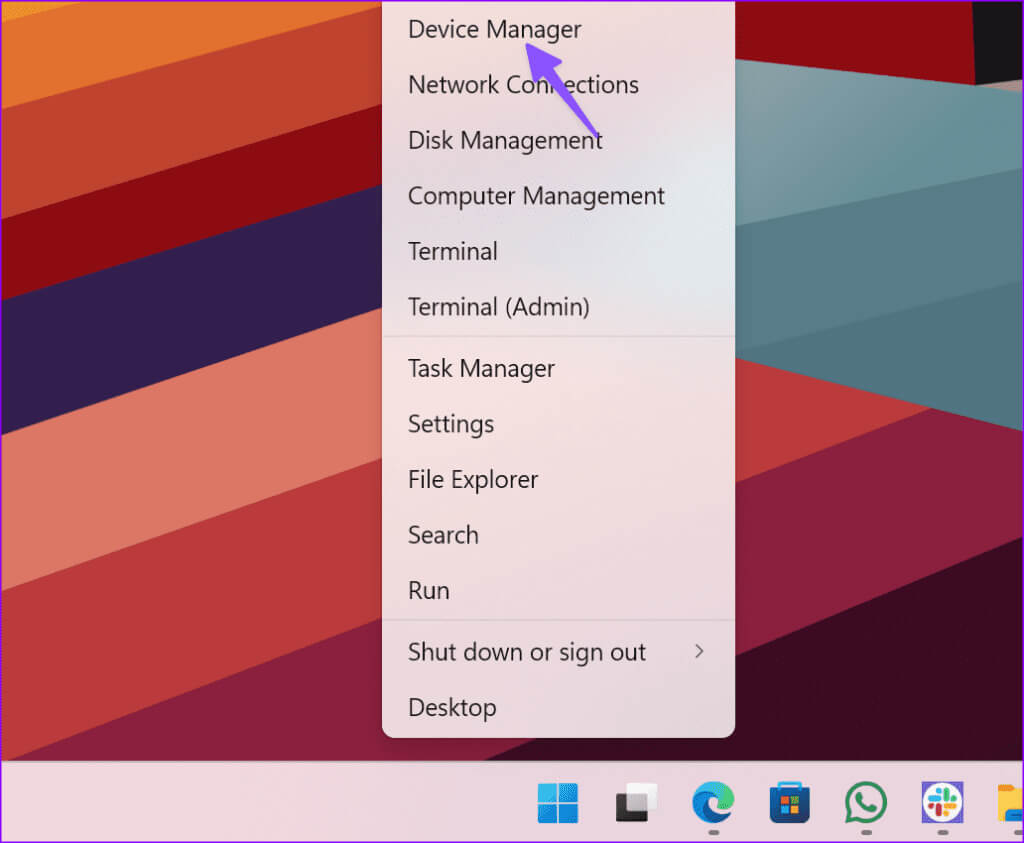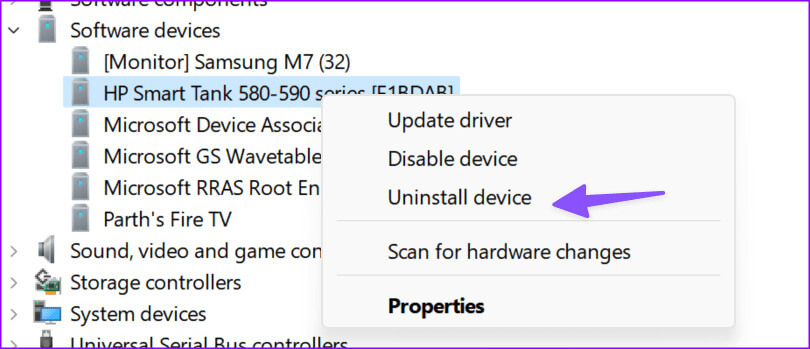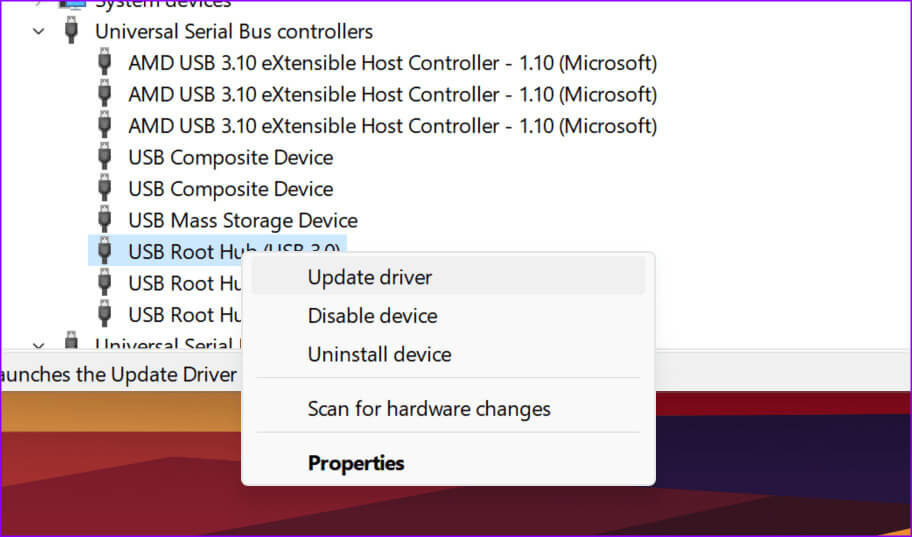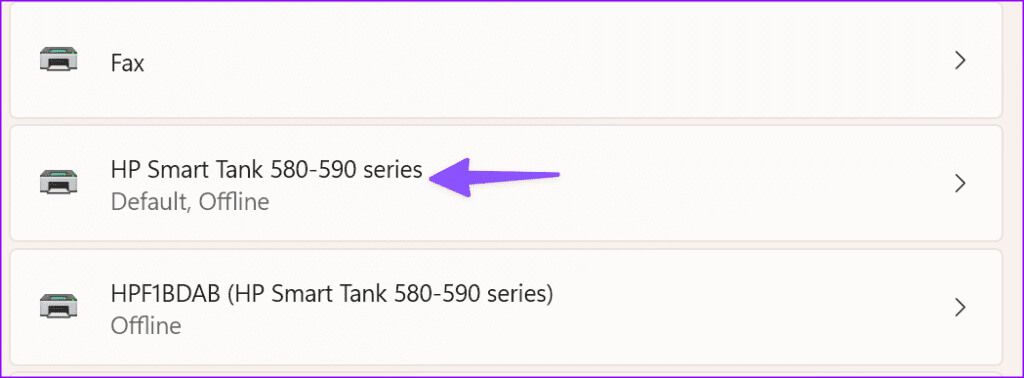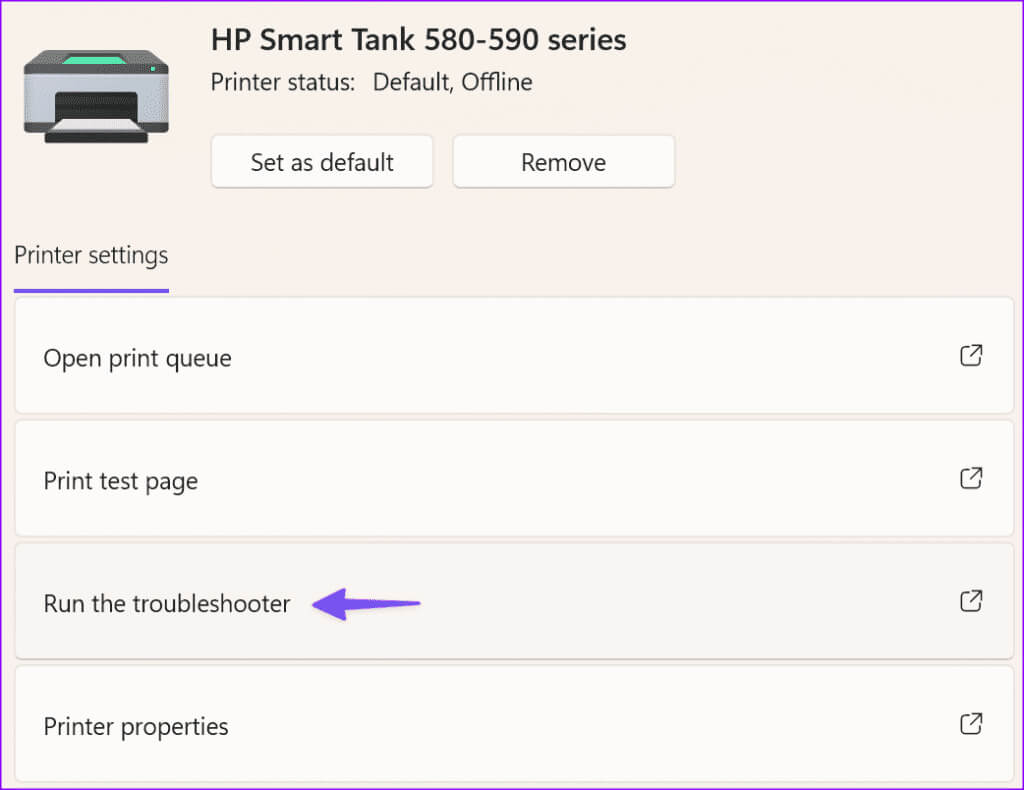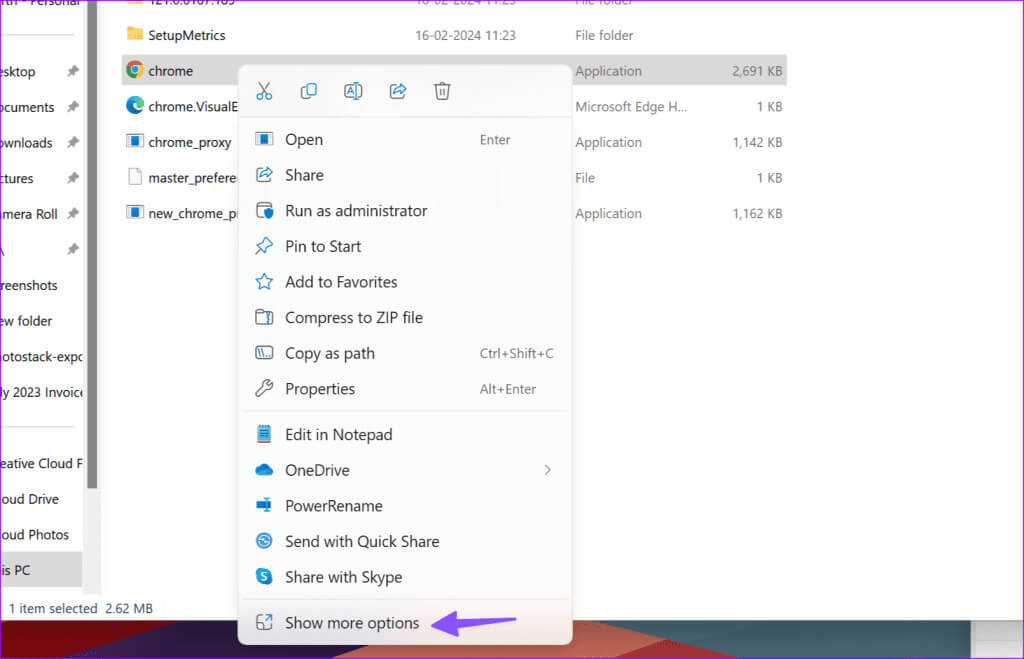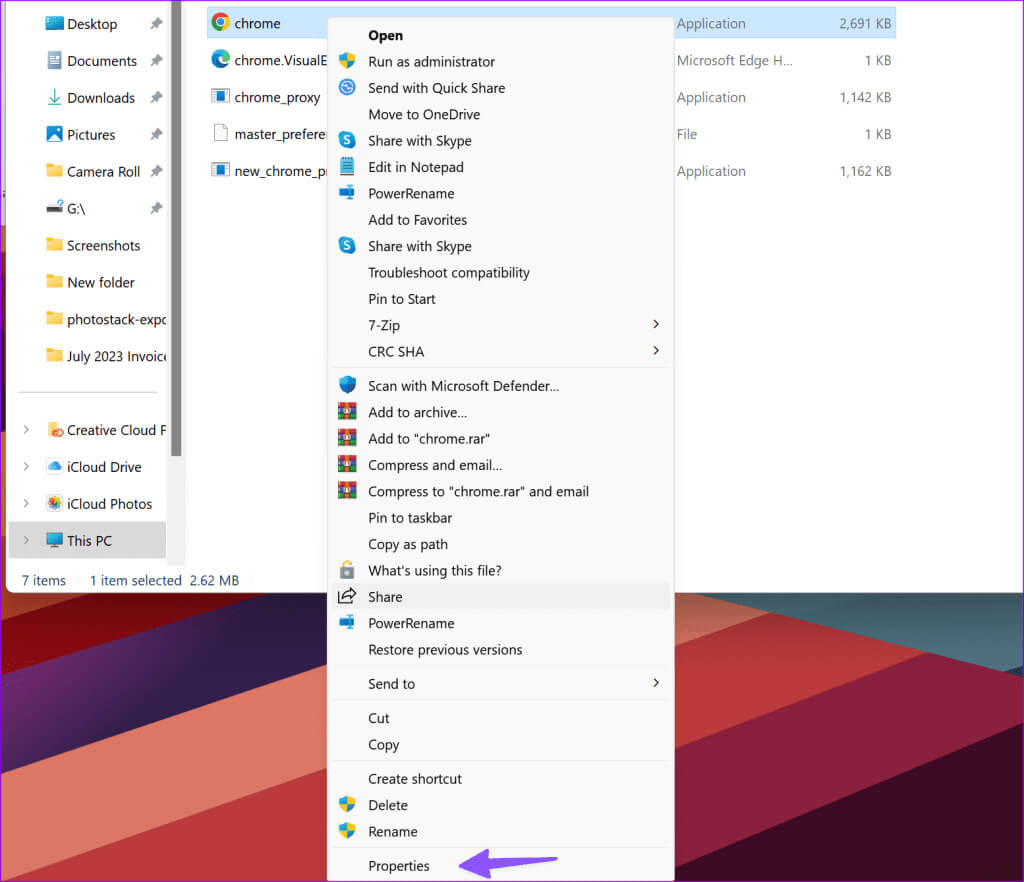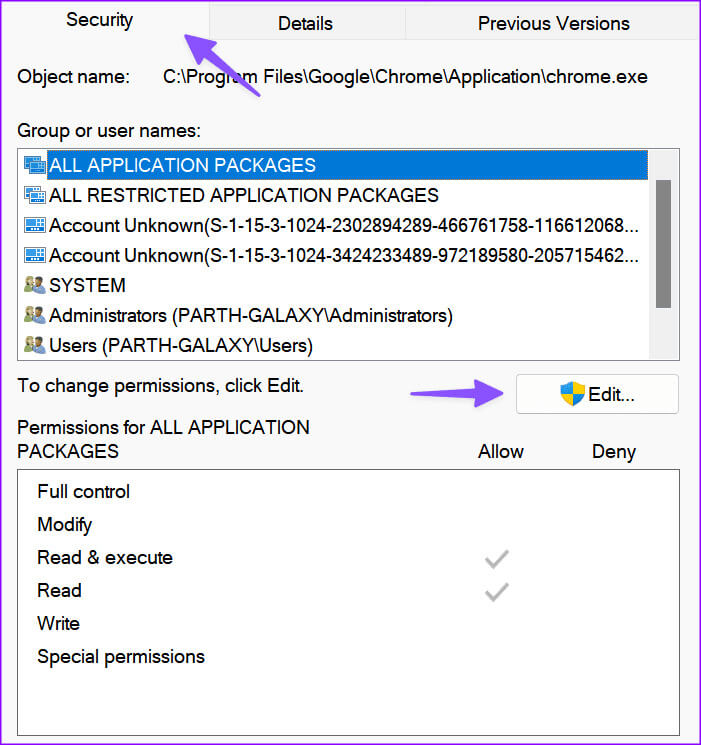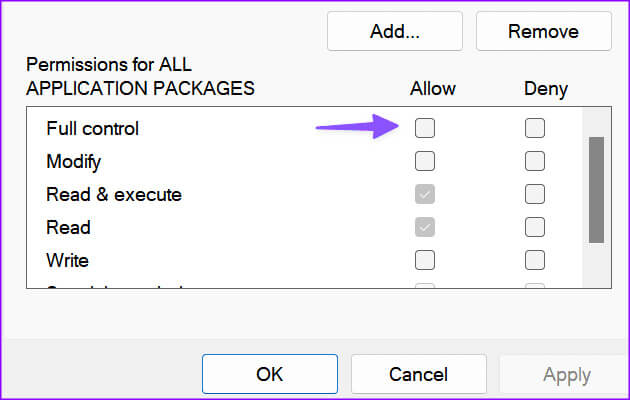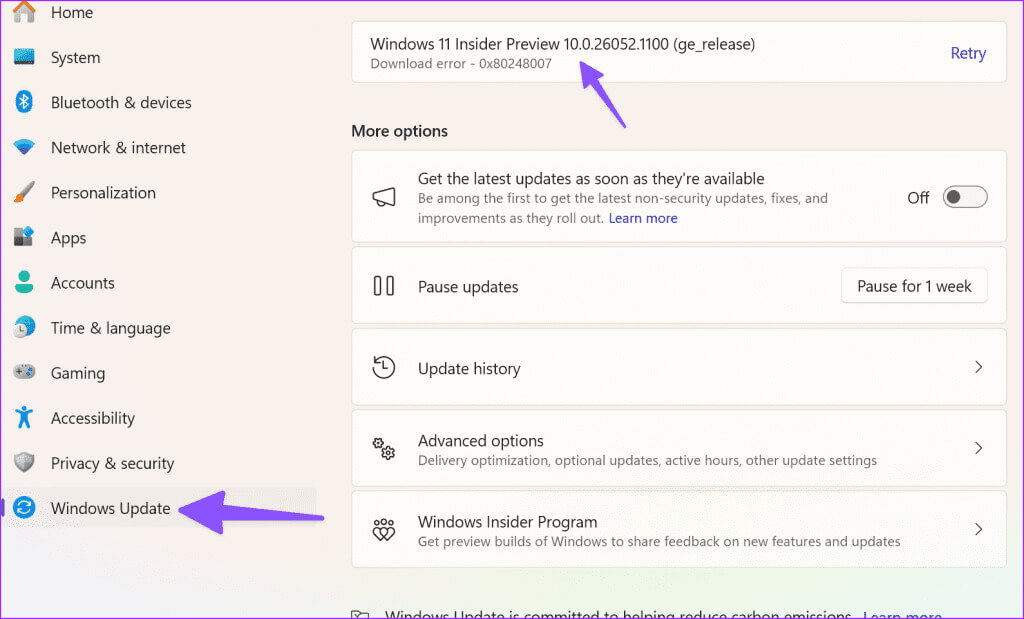أفضل 8 طرق لإصلاح رمز الخطأ 30 “لم يتم تنشيط الطابعة” على Windows
هل تحاول طباعة ملف PDF وتتلقى فقط في المقابل رمز الخطأ “لم يتم تنشيط الطابعة رقم 30″؟ تنبثق نافذة الخطأ وتمنعك من طباعة المستندات على جهاز الكمبيوتر الخاص بك. قبل أن يعطل سير عملك، استخدم الخطوات أدناه لحل مشكلة رمز الخطأ 30 “لم يتم تنشيط الطابعة” على Windows.
هناك العديد من العوامل التي قد تؤدي إلى تعطيل الإعداد السلس لطابعتك على نظام التشغيل Windows. يمكن أن يكون الخطأ المعني بسبب برامج تشغيل الطابعة القديمة، وبرامج تشغيل USB الفاسدة، وإصدار Windows القديم، والمزيد. لنبدأ بالأساسيات أولاً.
1. أعد توصيل الطابعة
هل تستخدم طابعة سلكية مع جهاز الكمبيوتر الذي يعمل بنظام Windows؟ يمكن أن يظهر رمز الخطأ 30 “لم يتم تنشيط الطابعة” بسبب اتصال USB غير المحكم بالكمبيوتر. يجب عليك إعادة توصيل الطابعة والمحاولة مرة أخرى.
أثناء إعادة توصيل الطابعة بجهاز الكمبيوتر، قم بفحص الكابل عن كثب. إذا كانت هناك علامات تآكل، فقد لا يتم توصيله بالكمبيوتر بشكل صحيح ويتسبب في حدوث أخطاء طباعة غير عادية.
2. تعيين الطابعة كطابعة افتراضية
إذا لم يتم تعيين طابعتك المفضلة على الوضع الافتراضي، فقد تواجه رمز الخطأ 30 “لم يتم تنشيط الطابعة”. أولاً، تأكد من أن الطابعة تحتوي على ما يكفي من الورق والحبر وقم بتوصيلها بجهاز الكمبيوتر الخاص بك بشكل صحيح. الآن، استخدم الخطوات أدناه لتعيينها كطابعة افتراضية على نظام التشغيل Windows.
الخطوة 1: اضغط على مفاتيح Windows + I لفتح الإعدادات.
الخطوة 2: حدد Bluetooth والأجهزة من الشريط الجانبي وحدد الطابعات والماسحات الضوئية.
خطوة 3: حدد الطابعة المكتبية أو المنزلية المفضلة لديك.
الخطوة 4: اضغط على تعيين كافتراضي من القائمة التالية.
يجب عليك أيضًا التحقق من حالة الطابعة الخاصة بك من نفس القائمة. إذا كان الاتصال غير متصل بالإنترنت، فتحقق من مصدر طاقة الطابعة. بمجرد تعيين الطابعة الخاصة بك كطابعة افتراضية، حاول طباعة ملف PDF مرة أخرى. استمر في القراءة إذا كنت لا تزال تواجه نفس رمز الخطأ.
3. أعد تثبيت برامج تشغيل الطابعة
يمكن أن تتسبب برامج تشغيل الطابعة الفاسدة على جهاز الكمبيوتر الخاص بك في ظهور رموز خطأ غير عادية أثناء طباعة المستندات. وعلى هذا النحو، نوصي باستخدام مدير الأجهزة في Windows لإعادة تثبيت برامج تشغيل الطابعة مرة أخرى.
الخطوة 1: انقر بزر الماوس الأيمن على مفتاح Windows وافتح قائمة إدارة الأجهزة.
الخطوة 2: قم بتوسيع جهاز البرنامج.
خطوة 3: انقر بزر الماوس الأيمن على الطابعة المتصلة. حدد إلغاء تثبيت الجهاز من قائمة السياق. اتبع التعليمات التي تظهر على الشاشة.
الخطوة 4: أعد تشغيل جهاز الكمبيوتر الخاص بك، ويجب على النظام تثبيت برامج التشغيل المطلوبة أثناء إعادة التشغيل.
4. تحديث برامج تشغيل الطابعة
يمكن أن تكون برامج تشغيل الطابعة القديمة هي السبب الرئيسي وراء رموز الخطأ المزعجة. هناك عدة طرق لتحديث برامج تشغيل الطابعة على نظام التشغيل Windows. يمكنك التوجه إلى موقع دعم الشركة المصنعة للطابعة والبحث عن رقم الطابعة الخاصة بك.
يجب عليك تحديد موقع أحدث برامج التشغيل لطراز الطابعة الخاصة بك وتنزيلها. يمكنك التوجه إلى تطبيق File Explorer وفتح الملف الذي تم تنزيله واتباع التعليمات التي تظهر على الشاشة لإكمال التثبيت.
توفر معظم الشركات المصنعة للطابعات مثل HP وCanon وBrother أيضًا برامج مخصصة لإدارة جهازك على نظام Windows. تقدم HP، على سبيل المثال، تطبيق HP Easy Start لتثبيت برامج تشغيل الطباعة وتعيين ميزات المسح الضوئي. يمكنك تنزيل الأداة المساعدة بالضغط على الرابط أدناه.
5. أعد تثبيت برامج تشغيل USB
هل تواجه مشكلات في توصيل جميع أجهزتك بمنفذ USB بجهاز الكمبيوتر الخاص بك؟ يمكنك توصيل الطابعة بمنفذ آخر. إذا استمرت المشكلة، فقد تحتاج إلى إعادة تثبيت برامج تشغيل USB الفاسدة. وإليك كيفية القيام بذلك.
الخطوة 1: افتح قائمة إدارة الأجهزة على نظام Windows.
الخطوة 2: قم بتوسيع وحدات تحكم الناقل التسلسلي العالمي وانقر بزر الماوس الأيمن على منفذ عربات التي تجرها الدواب.
خطوة 3: حدد إلغاء تثبيت الجهاز واتبع التعليمات التي تظهر على الشاشة لإعادة تثبيت برامج التشغيل الضرورية.
6. قم بتشغيل مستكشف أخطاء الطابعة ومصلحها
هل مازلت تواجه رسالة رمز الخطأ 30 “لم يتم تنشيط الطابعة” أثناء طباعة ملف PDF على نظام التشغيل Windows؟ حان الوقت لتشغيل مستكشف أخطاء الطابعة ومصلحها باستخدام الخطوات الموضحة أدناه.
الخطوة 1: توجه إلى قائمة “الطابعات والماسحات الضوئية” في إعدادات Windows (راجع الخطوات أعلاه).
الخطوة 2: حدد الطابعة الخاصة بك.
خطوة 3: قم بتشغيل مستكشف الأخطاء ومصلحها ودع النظام يقوم بتشخيص المشكلة في أي وقت من الأوقات.
7. تعديل إعدادات الأذونات على البرنامج
إذا واجهت رمز الخطأ 30 “لم يتم تنشيط الطابعة” في تطبيق معين، فتأكد من منحه التحكم الكامل في جهاز الكمبيوتر الخاص بك لطباعة ملفات PDF بسلاسة.
الخطوة 1: انقر بزر الماوس الأيمن على أيقونة التطبيق وحدد إظهار المزيد من الخيارات.
الخطوة 2: افتح الخصائص.
خطوة 3: انتقل إلى علامة التبويب الأمان. انقر على تعديل.
الخطوة 4: قم بتمكين علامة الاختيار بجانب التحكم الكامل واضغط على تطبيق. انقر فوق موافق.
8. تحديث النوافذ
قد تؤدي إصدارات Windows القديمة إلى عدم التوافق مع برامج تشغيل الطابعة الخاصة بك. يجب عليك تحديث Windows إلى الإصدار الأحدث.
الخطوة 1: اضغط على مفاتيح Windows + I لفتح الإعدادات.
الخطوة 2: حدد Windows Update من الشريط الجانبي.
خطوة 3: قم بتنزيل آخر تحديث لنظام Windows وتثبيته.
استكشاف أخطاء الطابعة المزعجة وإصلاحها
يمكن أن تؤدي الأخطاء العشوائية مثل رمز الخطأ 30 “لم يتم تنشيط الطابعة” إلى وضع مفتاح ربط في العمل. حسنا، لا تقلق. من المفترض أن تساعدك الحيل المذكورة أعلاه في تشخيص المشكلة وحلها. أثناء قيامك بذلك، أخبرنا بالخدعة التي نجحت معك.