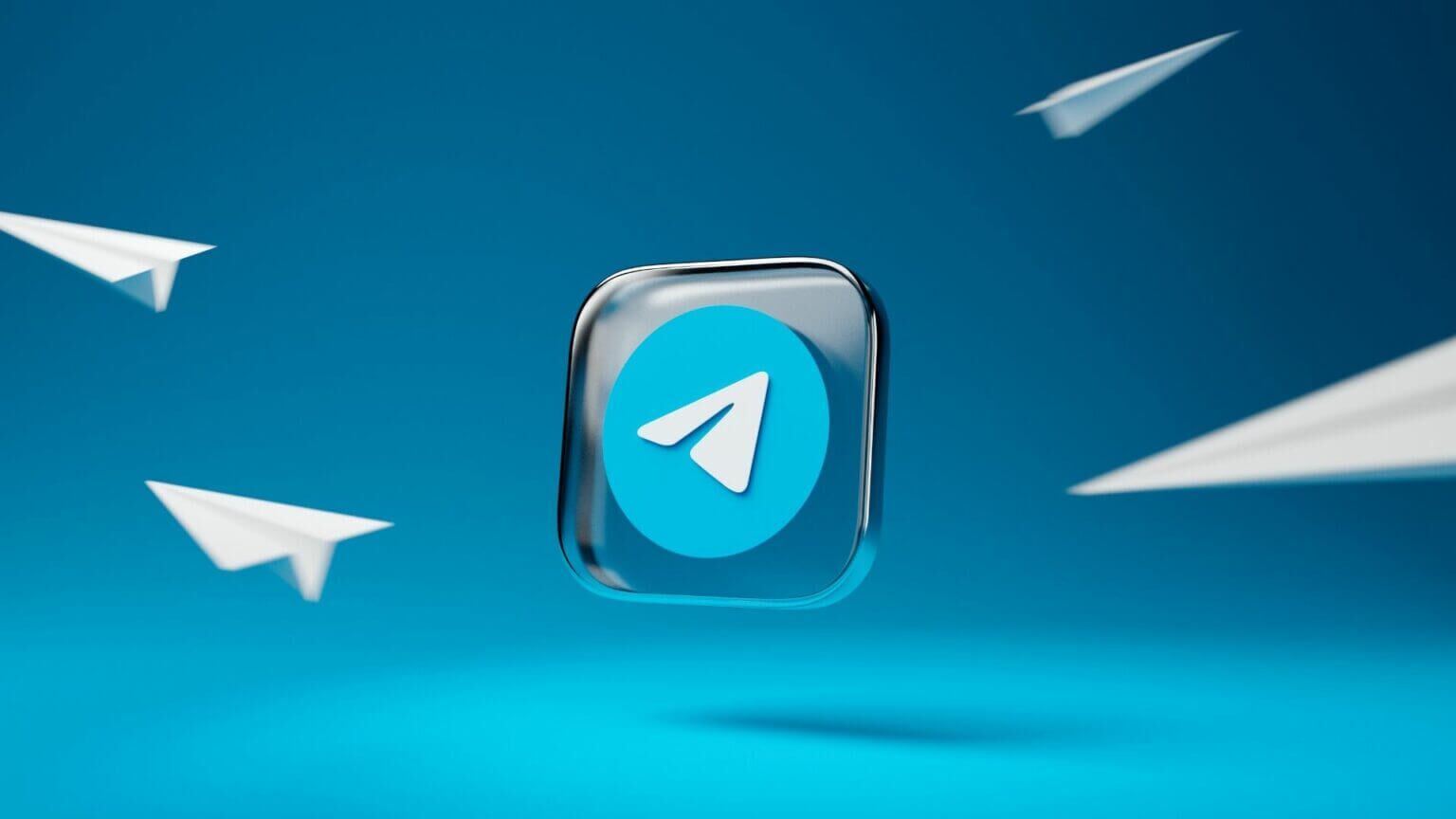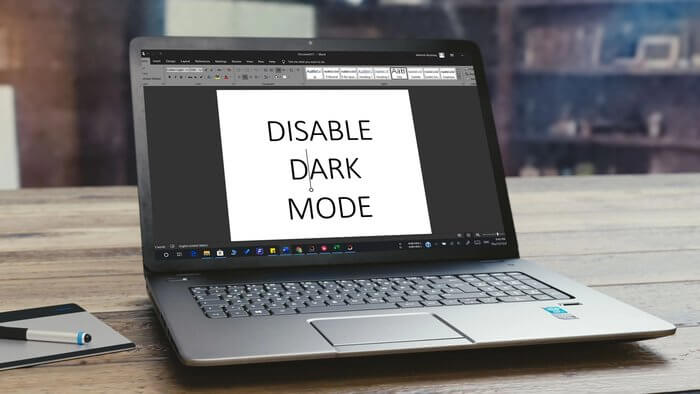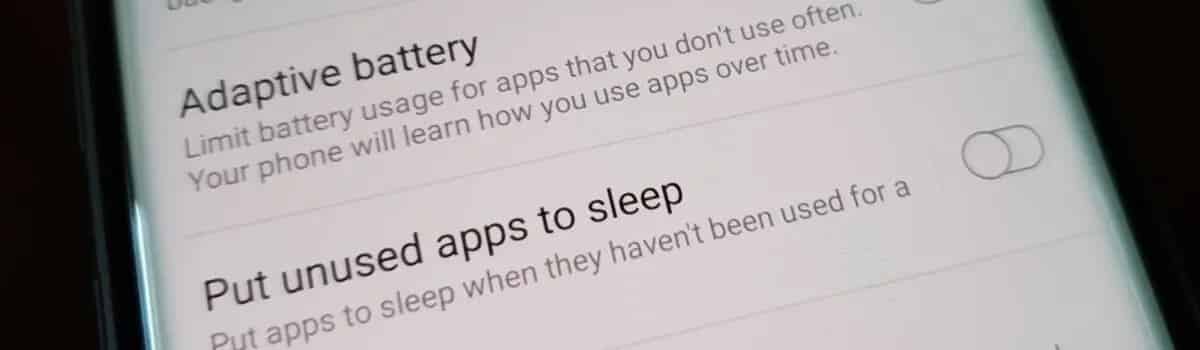تعد محركات الأقراص الخارجية مفيدة لأي شخص لا يرغب في تخزين العديد من المجلدات على أجهزة Mac الخاصة به أو ليس لديه مساحة للقيام بذلك. من أكثر الطرق شيوعًا لإخراج محرك الأقراص الخارجي هو سحب كبل ال USB ، وهو أمر مفهوم – إنه الخيار الأكثر سهولة.

ومع ذلك ، فإن إخراج محرك الأقراص بشكل منتظم هكذا يمكن أن يؤدي إلى مشاكل في المستقبل. ولهذا من الأفضل لك تجنب ذلك.
لذا ، كيف يمكنك إخراج محرك الأقراص الخارجي بأمان على جهاز Mac؟ سنقترح عليك ثلاثة طرق مختلفة.
لماذا لا يجب عليك سحب الكبل لإخراج محرك الأقراص
إذا كنت معتادا على سحب كبل ال USB بمجرد الانتهاء من استعماله ، فأنت لست وحدك. ويؤدي القيام بذلك إلى تعريض الملفات الموجودة على محرك الأقراص الخارجي للخطر.
غالبًا ما يكون تلف البيانات أحد أكثر المشكلات شيوعًا التي تحدث بسبب الإزالة غير الآمنة لمحرك الأقراص الخارجي. أيضًا ، إذا كنت تميل إلى القيام بذلك أثناء نقل الملفات ، فأنت تعرض محرك الأقراص والملفات للخطر.
إذا كانت بيانات محرك الأقراص الخاص بك تالفة ، فقد لا يكون لديك أي طريقة لاستعادة الملفات التي كانت موجودة هناك لاحقًا. لذلك ، بخلاف الحاجة إلى دفع ثمن جهاز جديد ، قد تفقد أيضًا شهورًا – إن لم يكن سنوات – من العمل.
أنت تعرف الآن لماذا من الأفضل أن تكون حذرا بدلاً من التصرف بطريقة خاطئة عند إخراج محرك الأقراص الخارجي. ستجد أدناه ثلاث خطوات حول كيفية تنفيذ هذا الإجراء بأمان.
أخرج محرك الأقراص من سطح مكتبك
بعد تثبيت محرك الأقراص الخارجي على جهاز الكمبيوتر ، سترى عادةً رمزًا له على سطح المكتب متى تم توصيله. بالإضافة إلى استخدام هذا للوصول إلى ما هو موجود على الجهاز ، يمكنك أيضًا إخراج محرك الأقراص هنا.
فيما يلي الخطوات التي يجب عليك اتخاذها لإخراج محرك الأقراص الخارجي من سطح المكتب بأمان.
الخطوة 1: أغلق جميع النوافذ أو قم بتصغيرها حتى تصل إلى سطح مكتب Mac.
الخطوة 2: على أيقونة محرك الأقراص الخارجي ، انقر فوق Ctrl ولوحة التتبع في نفس الوقت.
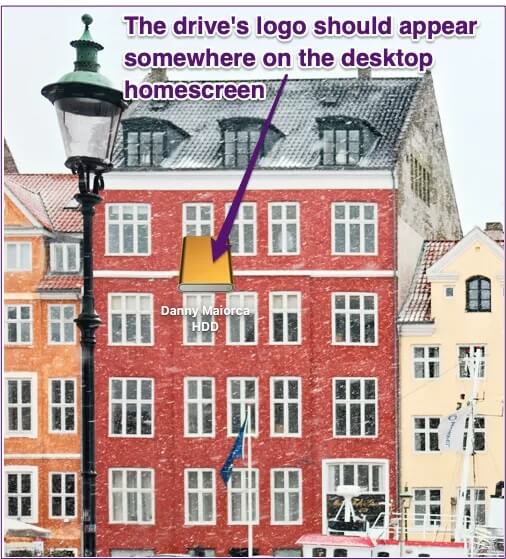
الخطوة 3: حدد “إخراج [اسم محرك الأقراص]“.
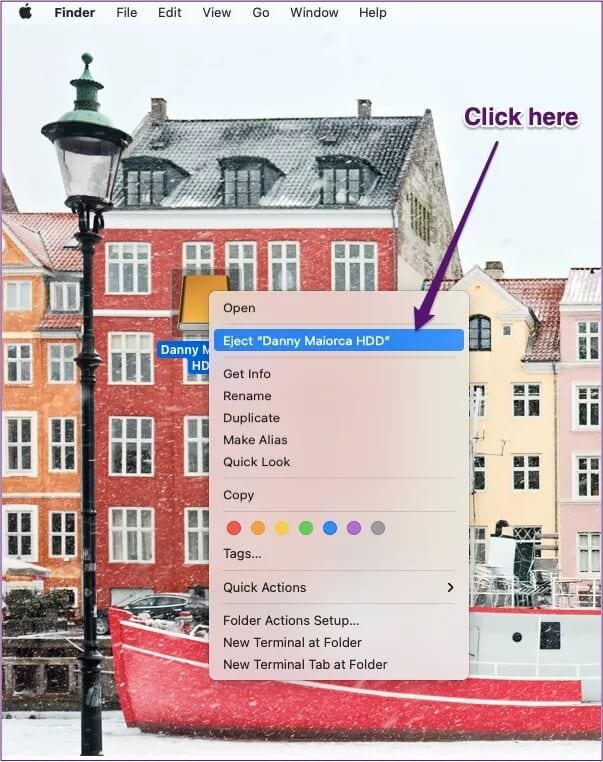
خطوة 4: انتظر حتى تكتمل العملية. بمجرد اختفاء الشعار من شاشتك ، يمكنك سحب الكابل للخارج.
إخراج محرك الأقراص باستخدام أداة البحث
هناك طريقة أخرى لإزالة محرك الأقراص بأمان من خلال Finder. هذه الطريقة مفيدة بشكل خاص إذا كان لديك العديد من النوافذ المفتوحة ولا تريد تصغيرها أو إغلاقها. يعد إخراج محرك الأقراص الخاص بك من خلال هذا التطبيق مفيدًا أيضًا إذا لم تتمكن من رؤية الشعار على سطح المكتب لأي سبب من الأسباب.
لإزالة محرك الأقراص باستخدام Finder ، ستحتاج إلى تنفيذ كل خطوة من الخطوات المذكورة أدناه.
الخطوة 1: افتح تطبيق Finder ، أو انقر على الشعار إذا كان مفتوحًا بالفعل.
الخطوة 2: انظر إلى الجانب الأيسر من التطبيق ، حيث سترى العناوين الفرعية “المواقع“.
الخطوة 3: يجب أن يكون محرك الأقراص الخارجي مدرجًا ضمن المواقع. إذا كان الأمر كذلك ، فانقر باستخدام لوحة التعقب أثناء الضغط باستمرار على Ctrl.
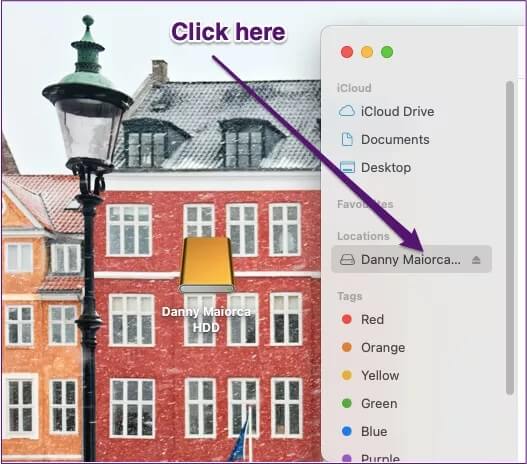
خطوة 4: حدد “إخراج [اسم محرك الأقراص]“.
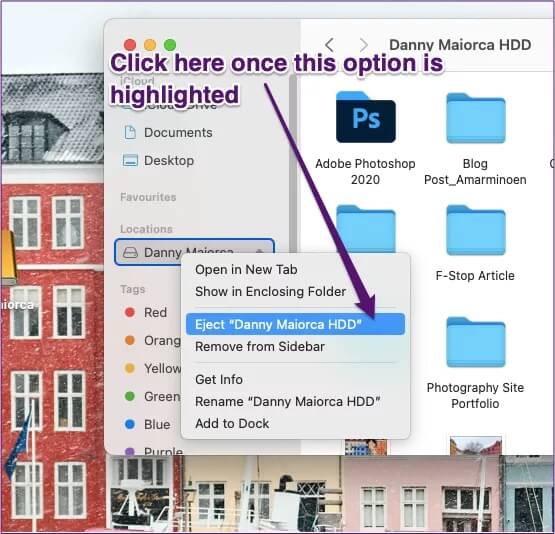
إخراج محرك الأقراص باستخدام لوحة المفاتيح الخاصة بك
اختصار واحد سهل الاستخدام وغالبًا ما يكون غير مستخدم لإخراج محرك الأقراص الخارجي بأمان هو باستخدام لوحة المفاتيح. يمكنك القيام بذلك إما على سطح المكتب أو في Finder ، والعملية بسيطة للغاية.
إذا كنت تفضل إزالة محرك الأقراص الخارجي باستخدام لوحة مفاتيح Mac ، فاتبع الخطوات الموجودة أسفل هذا النص.
الخطوة 1: في Finder أو على سطح المكتب ، انقر مرة واحدة على أيقونة محرك الأقراص الخارجي.
الخطوة 2: اضغط على مفتاحي cmd و E في نفس الوقت.
الخطوة 3: بمجرد اختفاء محرك الأقراص الخارجي ، لا تتردد في إزالة الجهاز من محرك أقراص USB.
إخراج الملفات بالشكل المناسب يحافظ على ملفاتك
هناك اعتقاد شائع بأن سحب القابس هو أسهل طريقة لإزالة محرك أقراص خارجي. قد يبدو ذلك مناسبًا. لكن القيام بذلك بشكل متكرر يجعل من الصعب استعادة الملفات أو قد تضطر إلى شراء محرك أقراص خارجي جديد.
بينما تستغرق إزالة محرك أقراص خارجي بأمان وقتًا أطول قليلاً ، إلا أن العملية بعيدة كل البعد عن التعقيد. وعلى جهاز Mac ، لديك الكثير من الخيارات عندما يتعلق الأمر بتنفيذ هذا الإجراء.
تستغرق الطرق الثلاثة المذكورة في هذه المقالة بضع ثوانٍ على الأكثر. جرب كل واحد منهم واعرف أيهما تعتقد أنه الأفضل بالنسبة لك.