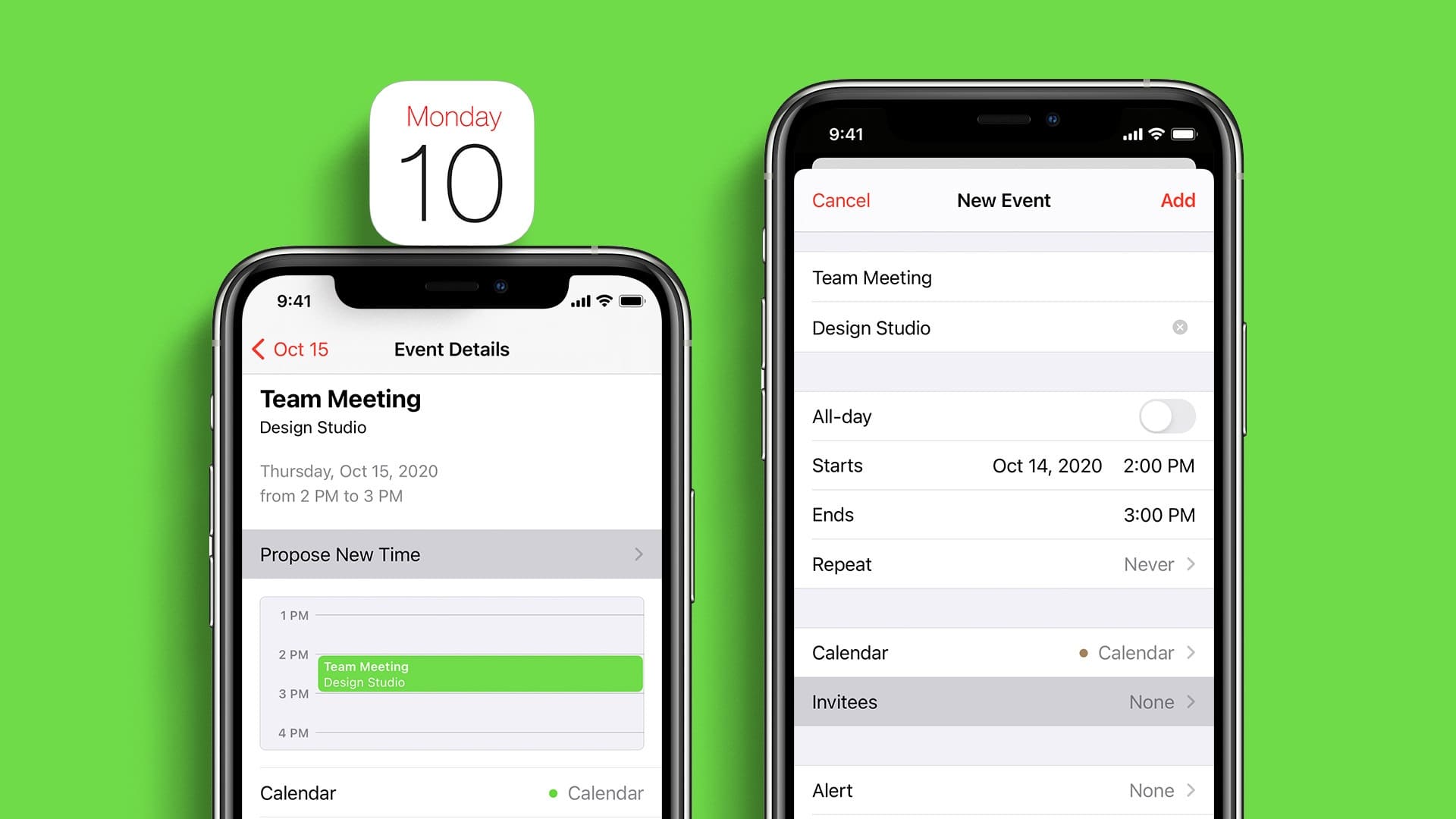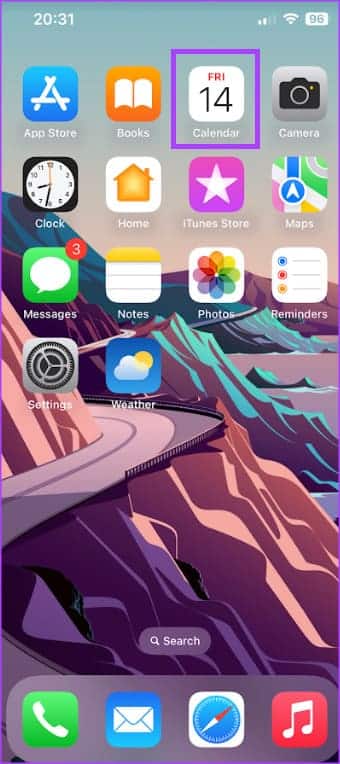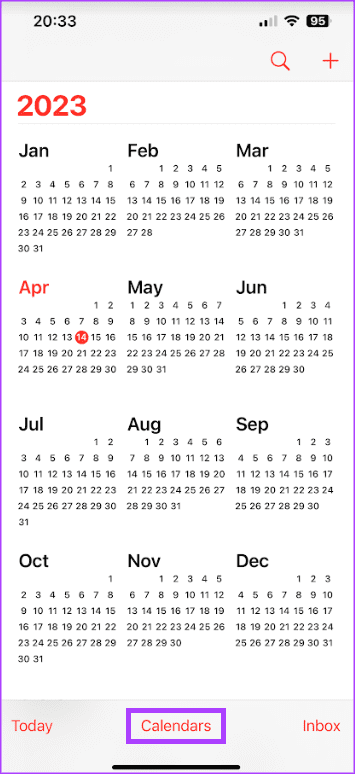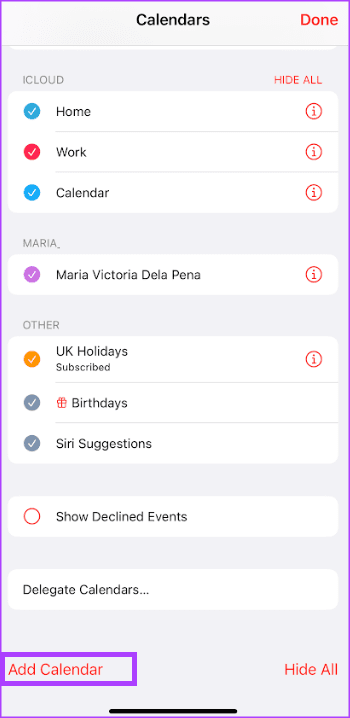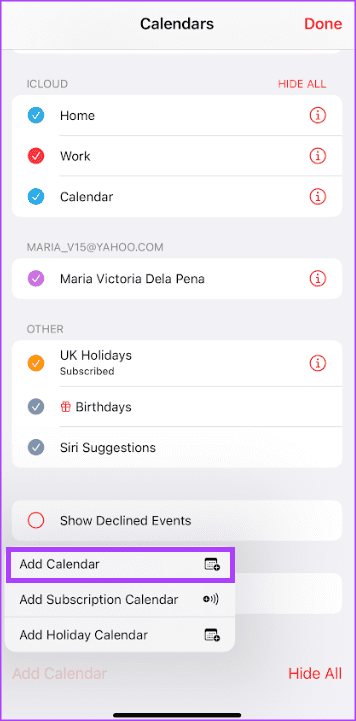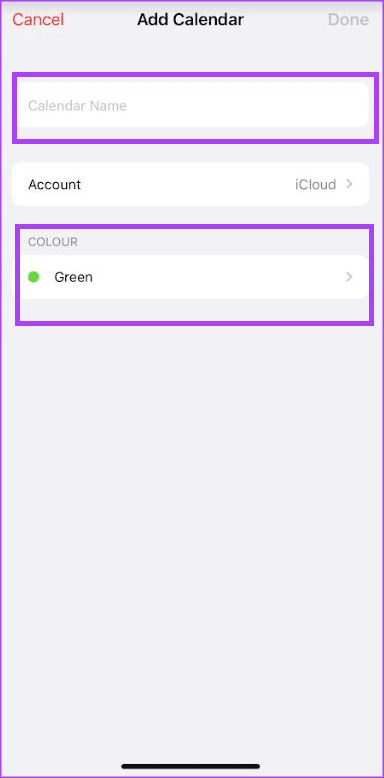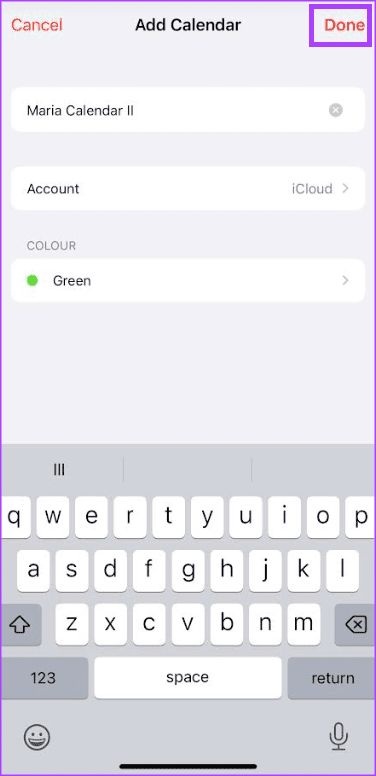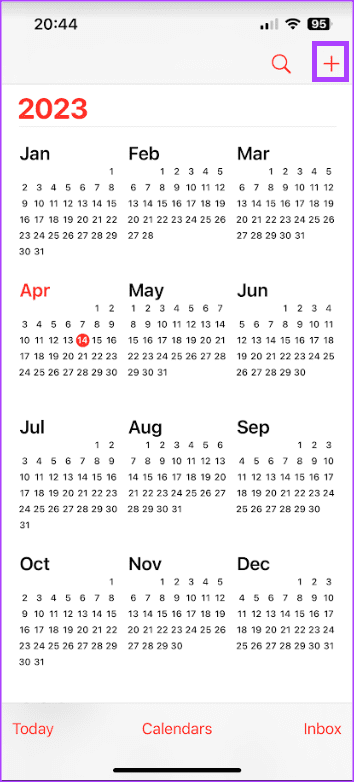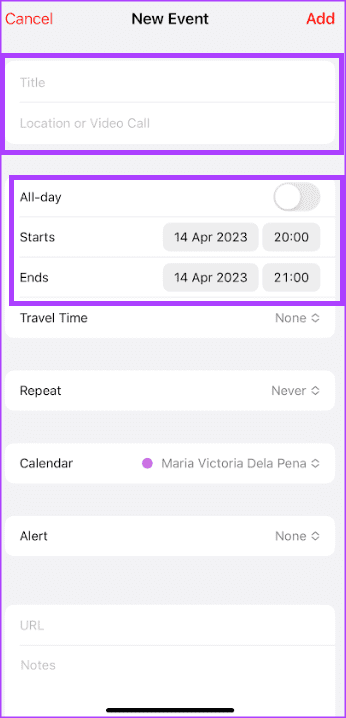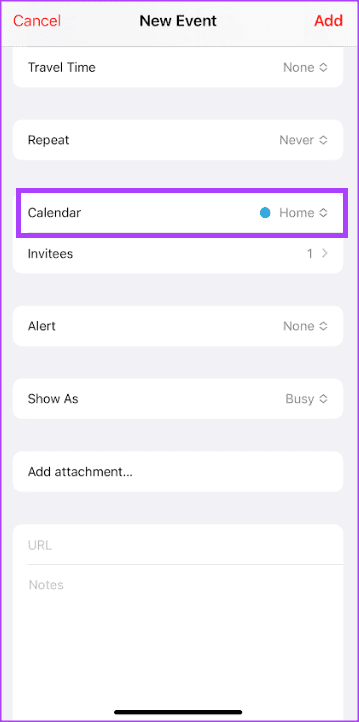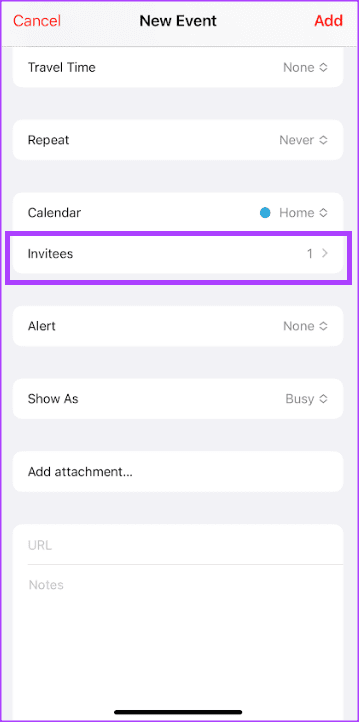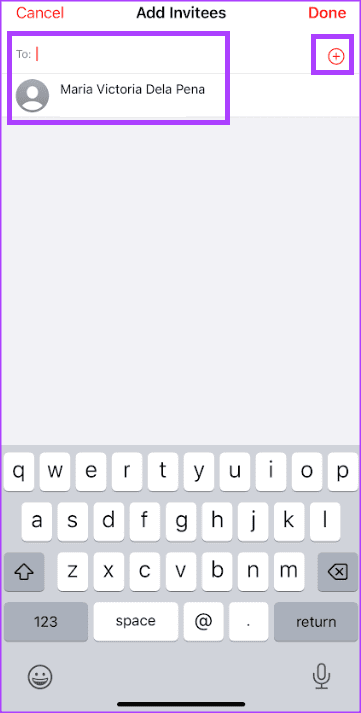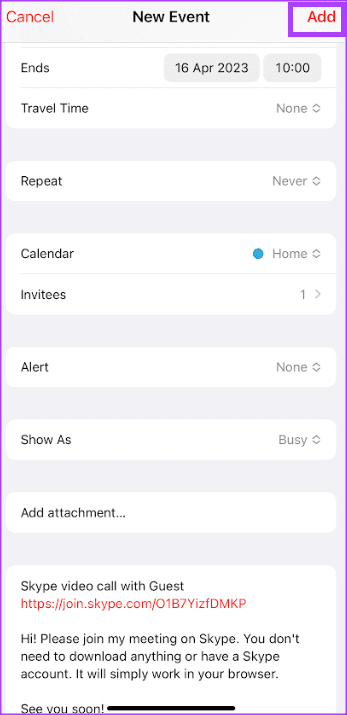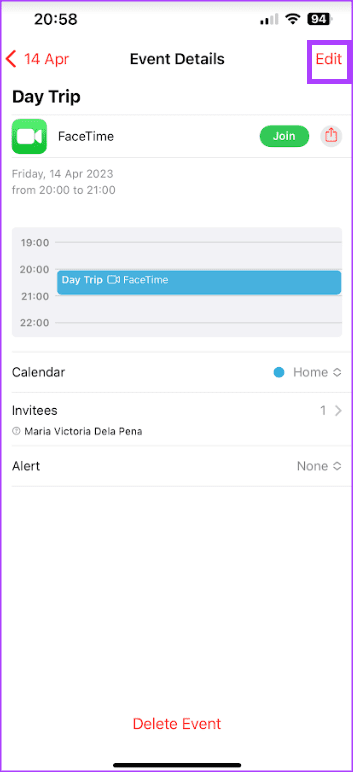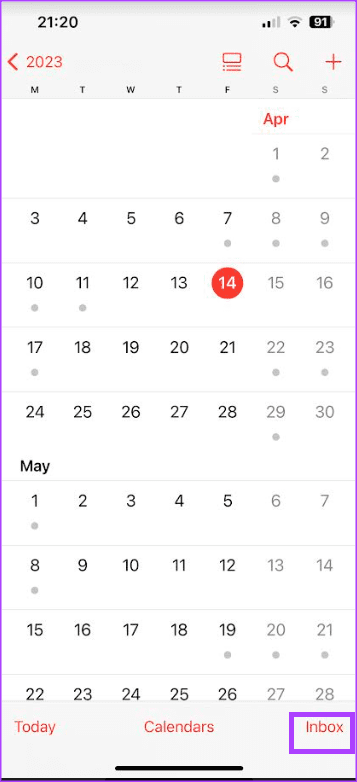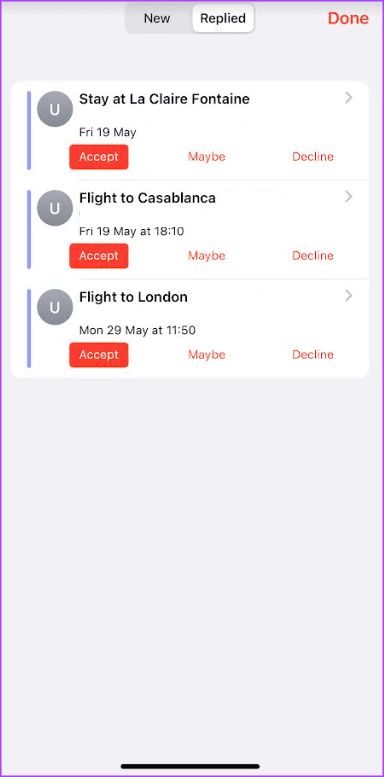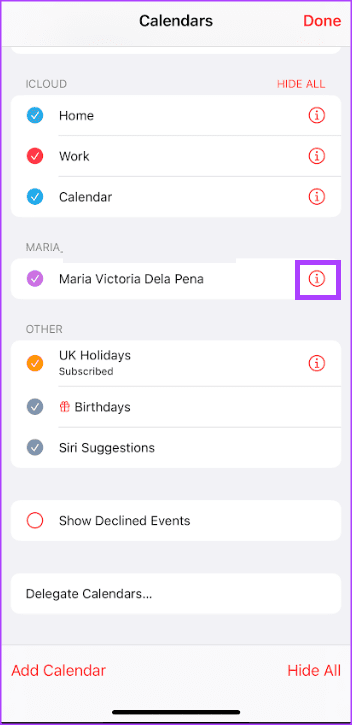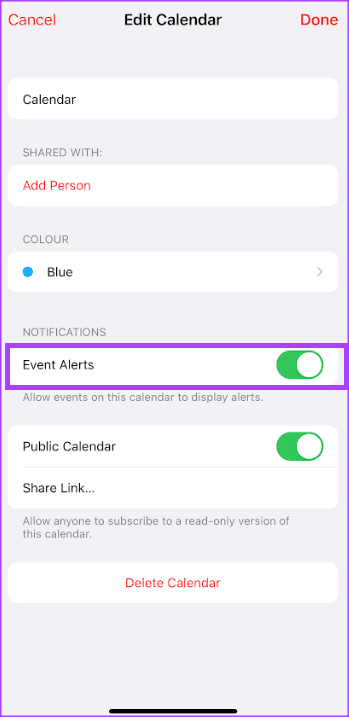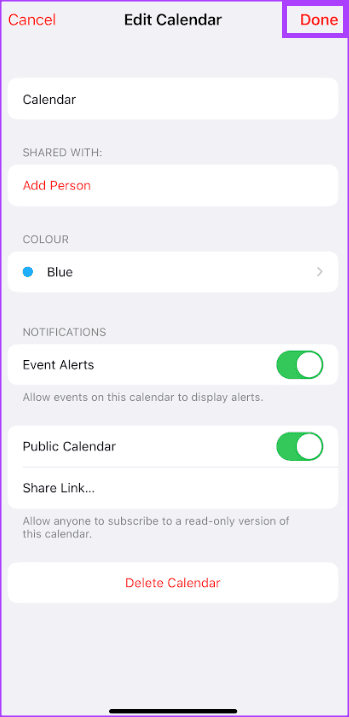كيفية إرسال الدعوات أو قبولها باستخدام تطبيق Calendar على iPhone
إذا كان لديك عدة عناوين بريد إلكتروني وظيفية ، فهناك فرصة كبيرة لتلقي دعوات متعددة لحدث أو اجتماع. قد يكون تتبع هذه الدعوات بشكل منفصل أمرًا مهمًا. ومع ذلك ، إذا كنت تستخدم جهاز iPhone ، فهذا شيء قد يساعدك فيه تطبيق Calendar . في تطبيق Calendar على iPhone ، يمكن للمستخدمين إعداد تقاويم متعددة وتتبع الأحداث المختلفة.
يمكنك تتبع الأحداث من تقويم واحد وإرسال دعوات الحدث أو الاجتماع من تطبيق Calendar على iPhone. إليك كيفية إرسال دعوة تقويم أو قبولها على جهاز iPhone الخاص بك.
كيفية إضافة تقاويم ICLOUD إلى iPhone الخاص بك
قبل أن تتمكن من إرسال الدعوات أو قبولها على جهاز iPhone الخاص بك ، يجب عليك إعداد التقويم الخاص بك. إليك كيفية القيام بذلك:
الخطوة 1: على شاشة iPhone الرئيسية ، انقر فوق تطبيق Calendar .
الخطوة 2: في الجزء السفلي من الشاشة ، انقر فوق التقويمات.
إلى الخطوة 3: في الجزء السفلي الأيسر من الشاشة ، انقر فوق إضافة تقويم.
الخطوة 4: انقر فوق إضافة تقويم لإنشاء تقويم iCloud.
الخطوة 5: أدخل اسم التقويم لتقويم iCloud الخاص بك واختر لونًا.
إلى الخطوة 6: انقر فوق تم في الجزء العلوي الأيمن من الصفحة لحفظ التقويم الجديد الخاص بك.
كيفية إرسال دعوة باستخدام تطبيق Calendar على IPHONE
يمكنك إرسال دعوة باستخدام تطبيق تقويم iPhone بطريقتين. يمكنك تضمين المدعوين أثناء إنشاء حدث جديد في تطبيق التقويم أو تحرير الحدث لإضافة مدعوين. فيما يلي الخطوات التي يجب اتباعها لكليهما:
كيفية إنشاء حدث تقويم مع دعوات
إليك كيفية إنشاء حدث في التقويم مع الدعوات.
الخطوة 1: على شاشة iPhone الرئيسية ، انقر فوق تطبيق Calendar .
الخطوة 2: في الجزء العلوي الأيمن من الشاشة ، انقر فوق علامة + لإنشاء حدث تقويم جديد.
إلى الخطوة 3: املأ التفاصيل التالية للحدث:
- عنوان
- موقع
- التاريخ و الوقت
الخطوة 4: اضغط على التقويم للتأكد من تحديد تقويم iCloud. إذا كان لديك عدة تقاويم ، فتأكد من اختيار تقويم iCloud وإلا فلن يظهر خيار تضمين المدعوين. إذا كان لديك تقويم Microsoft Exchange ، فقد يعمل هذا أيضًا.
الخطوة 5: اضغط على المدعوين لبدء صفحة إضافة المدعوين.
إلى الخطوة 6: في الحقل “إلى” في صفحة “إضافة المدعوين” ، أدخل عنوان البريد الإلكتروني لمدعوك. يمكنك أيضًا النقر فوق علامة + لتحديد المدعوين من قائمة جهات الاتصال بهاتفك.
الخطوة 7: انقر فوق تم لحفظ تغييراتك.
الخطوة 8: اضغط على إضافة في أعلى يمين صفحة الحدث لحفظ الحدث وإرسال دعوتك.
كيفية تحرير حدث التقويم لإرسال الدعوات
إليك كيفية تعديل أحداث التقويم لإرسال الدعوات.
الخطوة 1: على شاشة iPhone الرئيسية ، انقر فوق تطبيق التقويم.
الخطوة 2: اضغط على حدث التقويم.
إلى الخطوة 3: اضغط على تحرير في الزاوية العلوية اليمنى من الشاشة.
الخطوة 4: اضغط على المدعوين لبدء صفحة إضافة المدعوين.
الخطوة 5: في الحقل “إلى” في صفحة “إضافة المدعوين” ، أدخل عنوان البريد الإلكتروني لمدعوك. يمكنك أيضًا النقر فوق علامة + لتحديد المدعوين من قائمة جهات الاتصال بهاتفك.
إلى الخطوة 6: انقر فوق تم لحفظ تغييراتك.
الخطوة 7: اضغط على إضافة في أعلى يمين صفحة الحدث لحفظ الحدث وإرسال دعوتك.
كيفية قبول دعوة على تطبيق Calendar على IPHONE
عندما تتلقى اجتماعًا أو دعوة لحدث ، يمكنك قبولها من تطبيق التقويم على iPhone. إليك كيفية القيام بذلك:
الخطوة 1: على شاشة iPhone الرئيسية ، انقر فوق تطبيق Calendar .
الخطوة 2: اضغط على Inbox في الزاوية السفلية اليمنى من الشاشة.
إلى الخطوة 3: اضغط على ردك على الدعوة من قبول أو ربما أو رفض.
كيفية تشغيل تنبيهات حدث التقويم
بعد إرسال دعوة أو تلقي واحدة ، فإن أفضل طريقة للتأكد من أنك تتذكر الحدث هي من خلال تمكين الإشعارات. إليك كيفية تشغيل تنبيهات الأحداث لتقويمك.
الخطوة 1: على شاشة iPhone الرئيسية ، انقر فوق تطبيق Calendar .
الخطوة 2: في الجزء السفلي من الشاشة ، انقر فوق التقويمات.
إلى الخطوة 3: اضغط على أيقونة “i” بجوار التقويم الخاص بك.
الخطوة 4: اضغط على شريط التبديل بجوار تنبيهات الأحداث لتشغيله.
الخطوة 5: انقر فوق تم في الزاوية العلوية اليمنى لحفظ تغييراتك.
إصلاح البحث في تقويم iPhone
يمكنك استخدام أيقونة البحث في تطبيق تقويم iPhone للبحث عن الأحداث الماضية أو القادمة. إذا فشلت ميزة البحث في إظهار النتائج المرجوة ، فقد ترغب في إصلاح البحث في التقويم عن طريق إعادة تشغيل التطبيق أو جهاز iPhone الخاص بك.