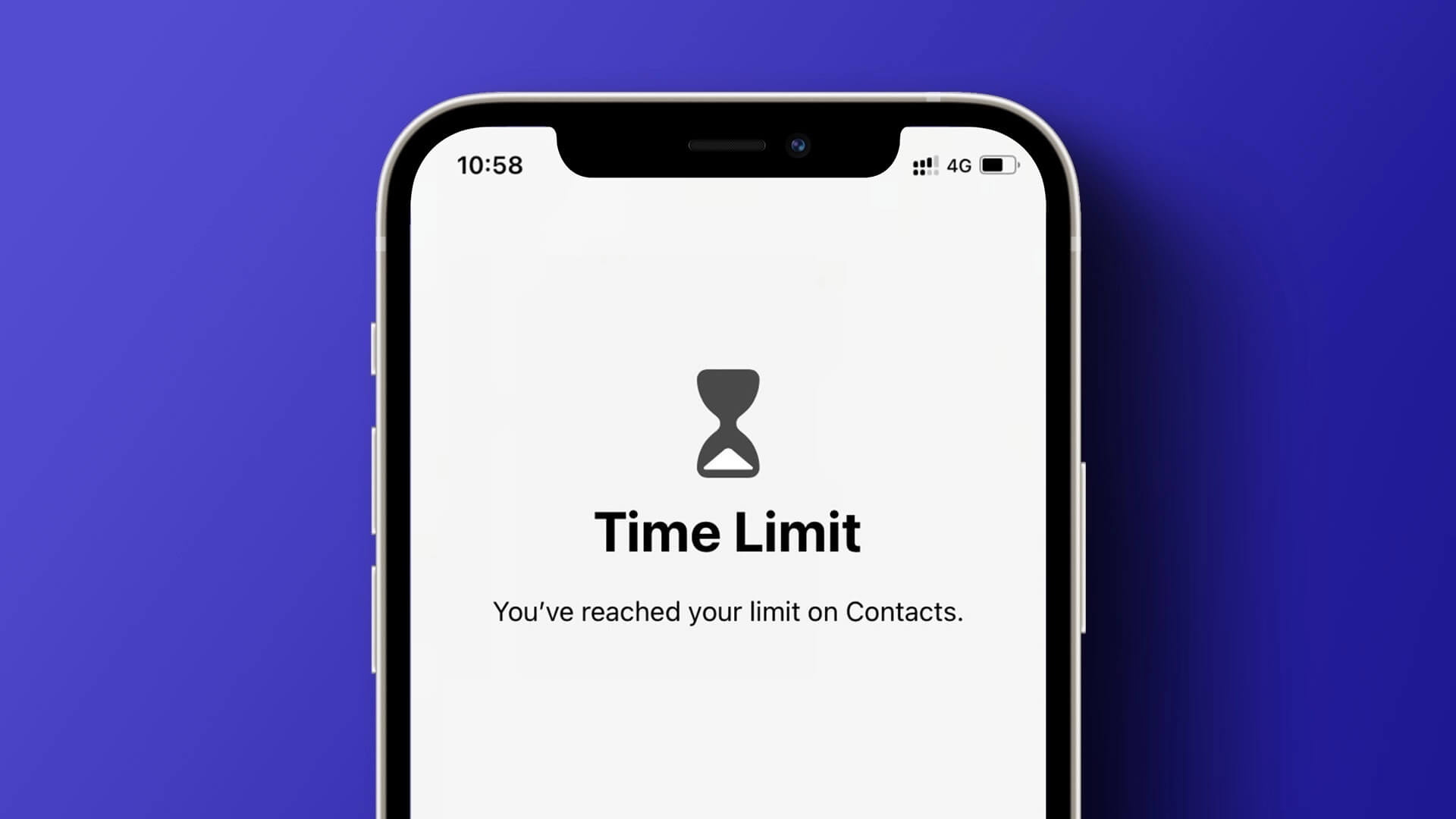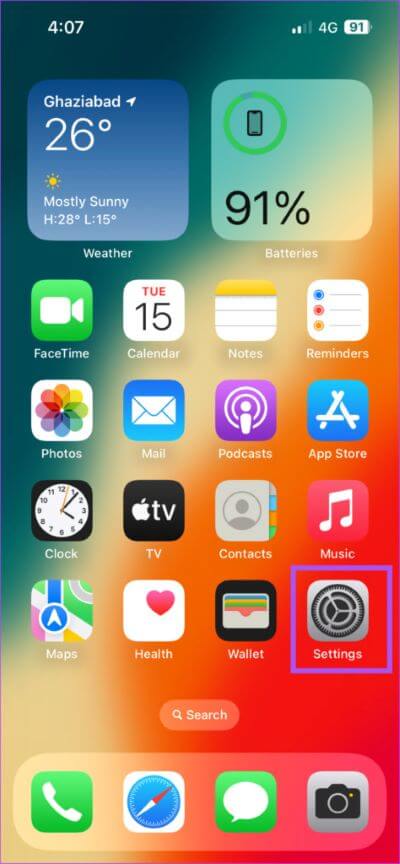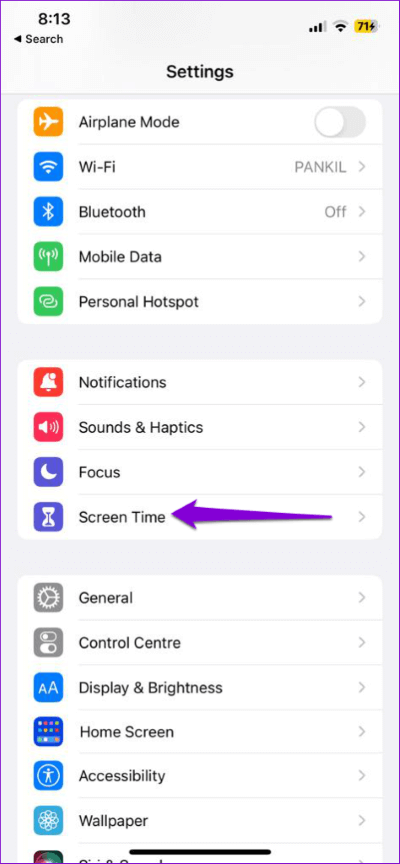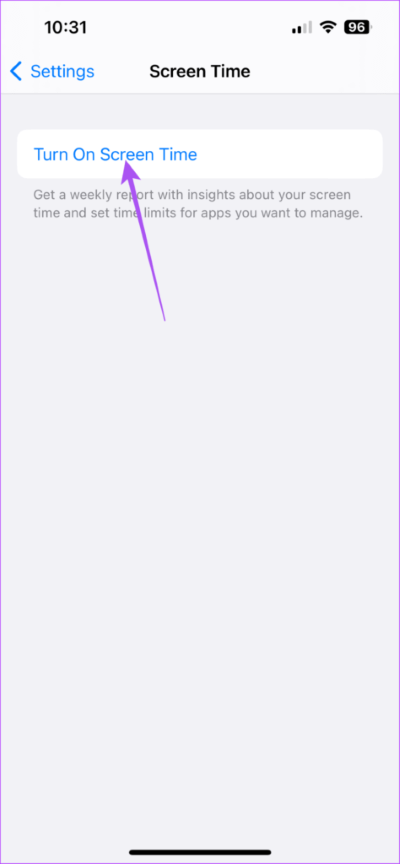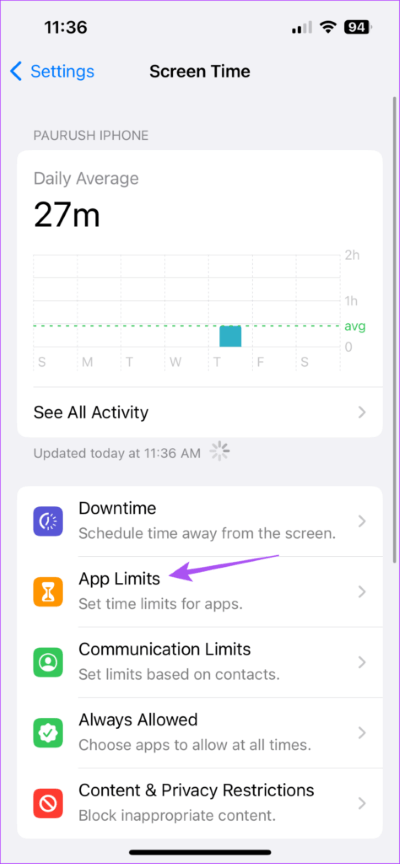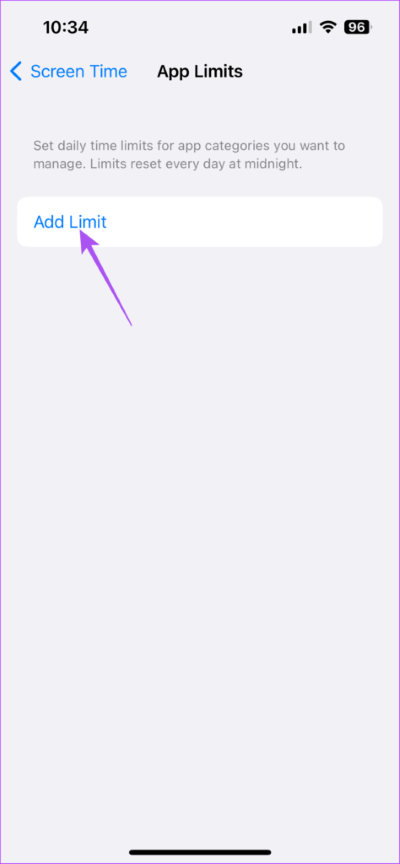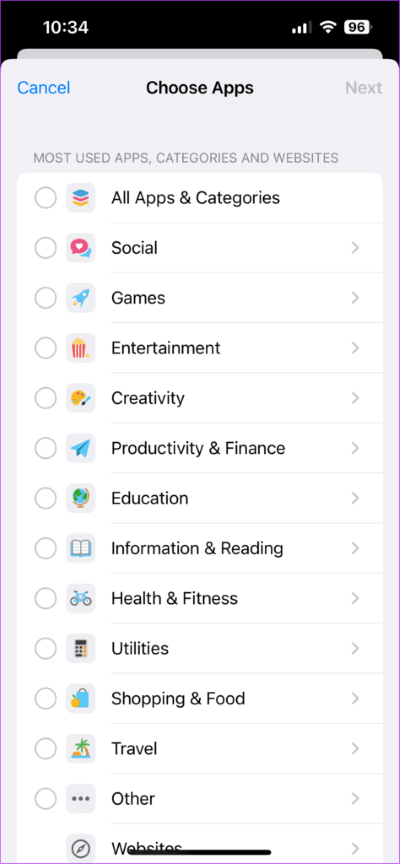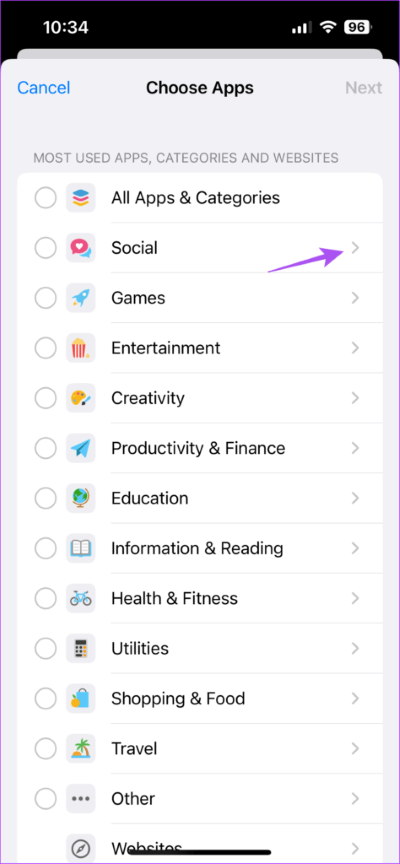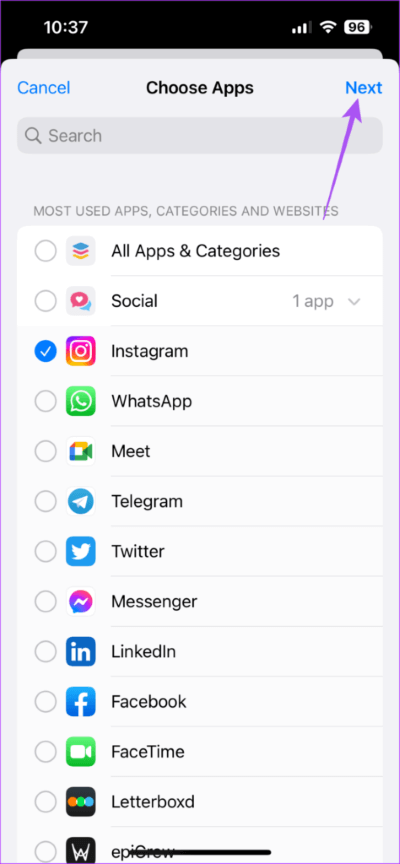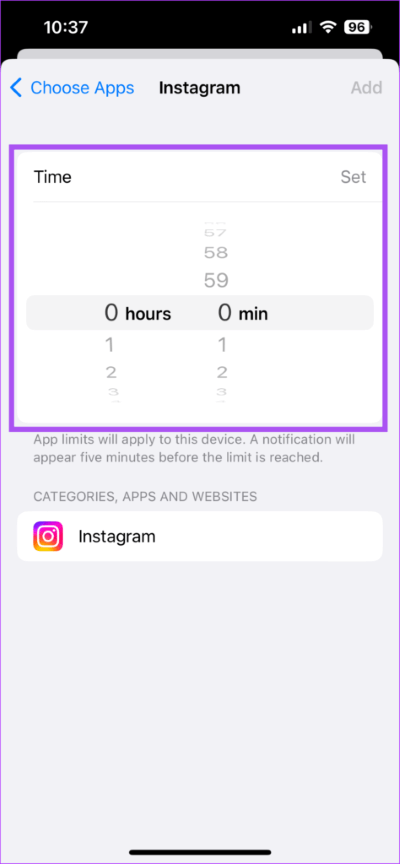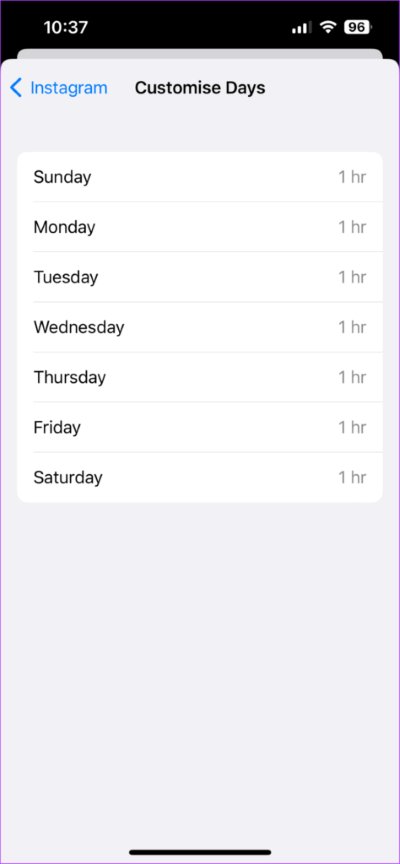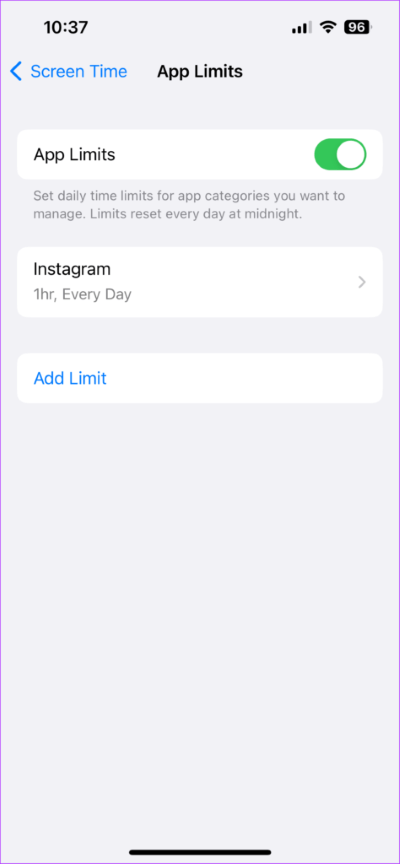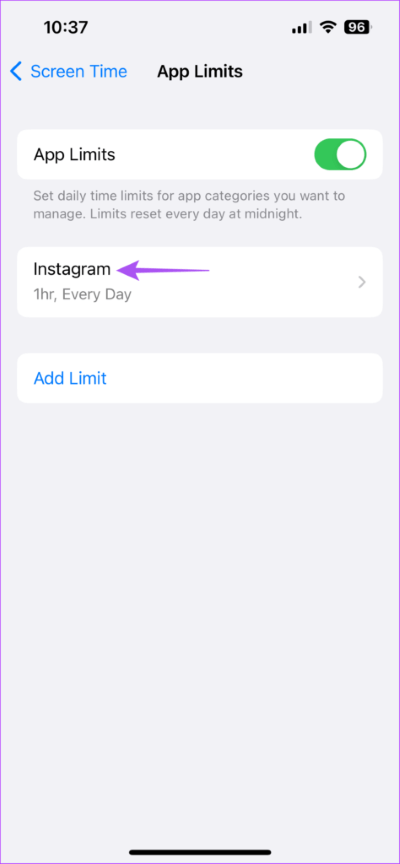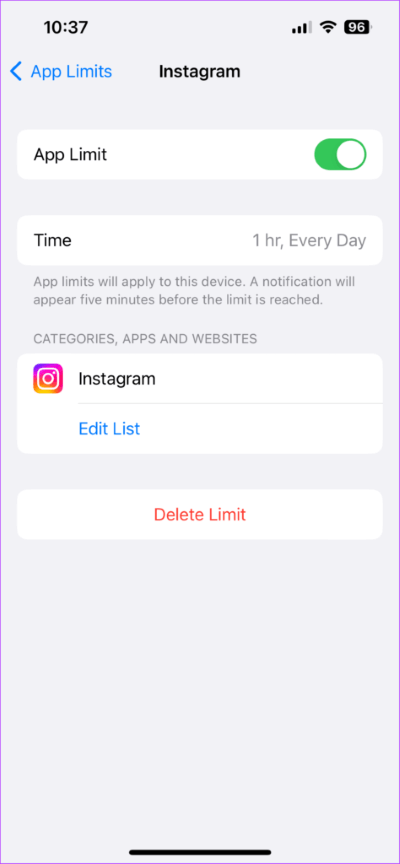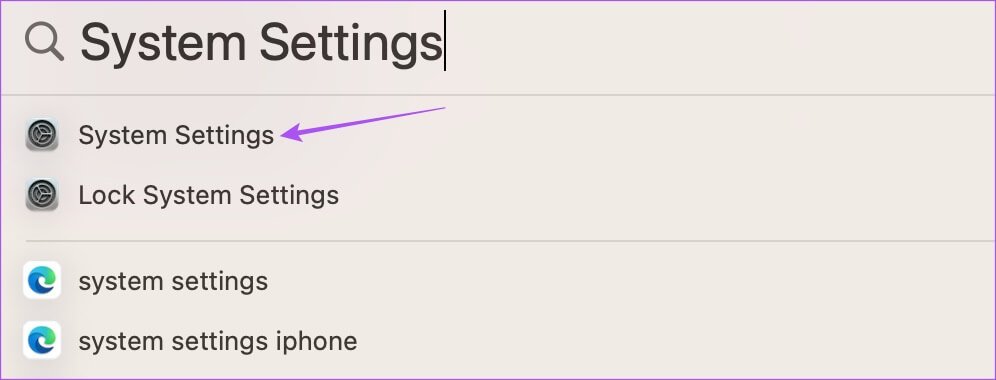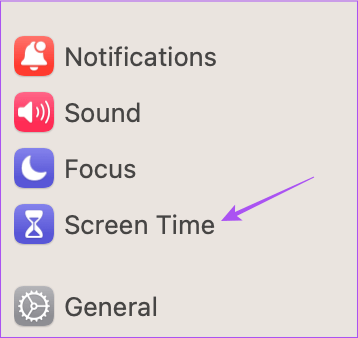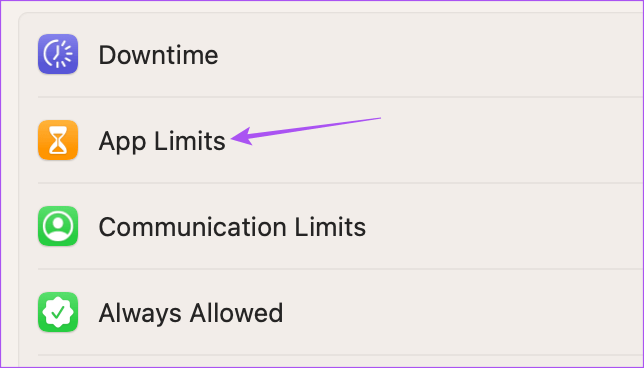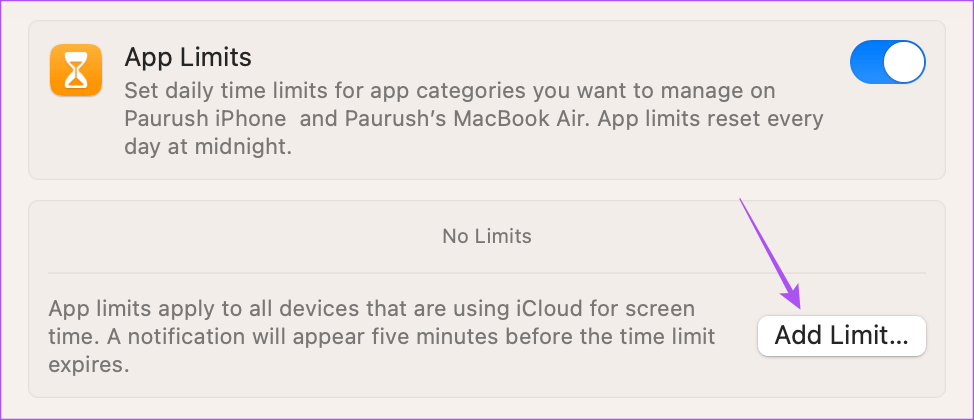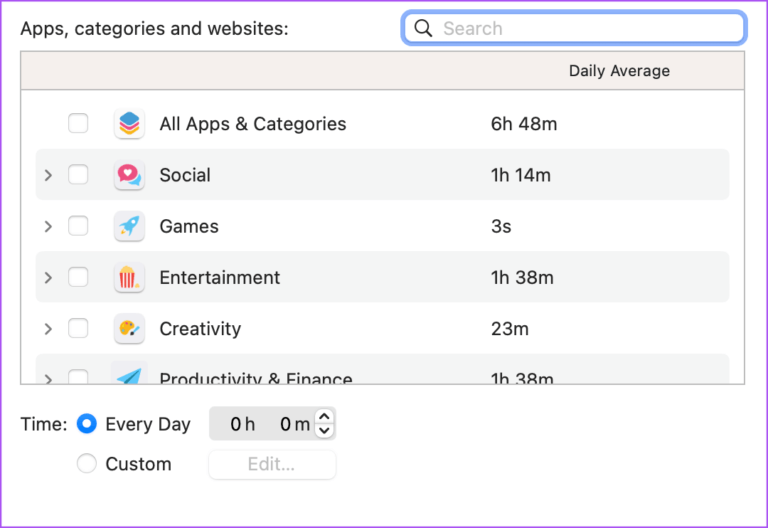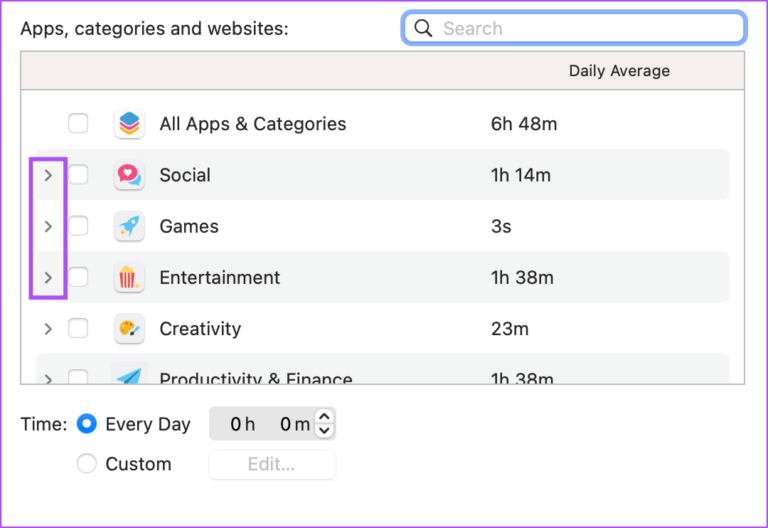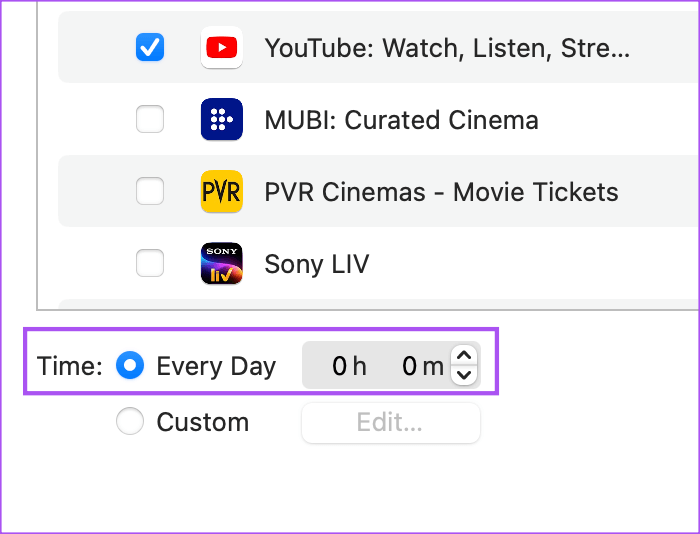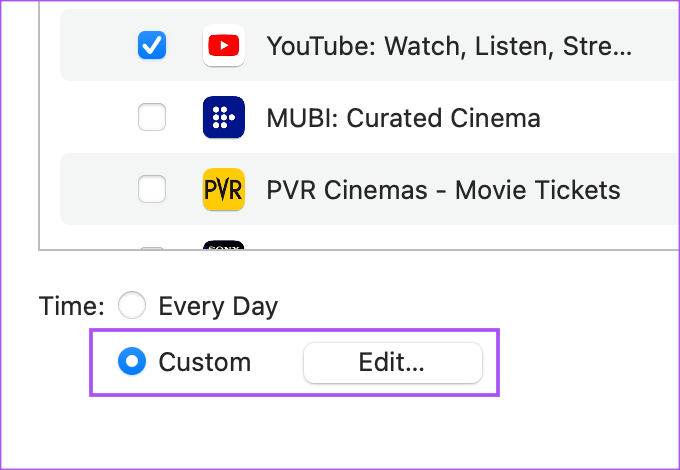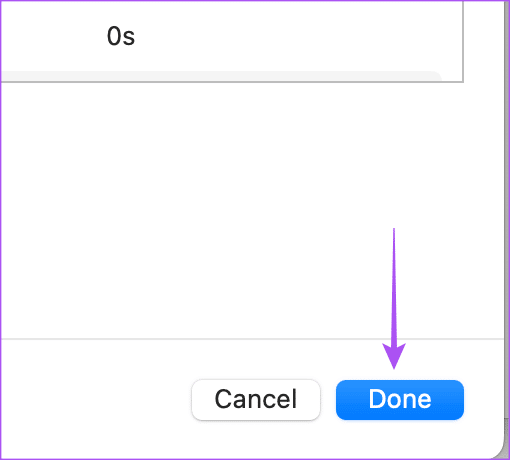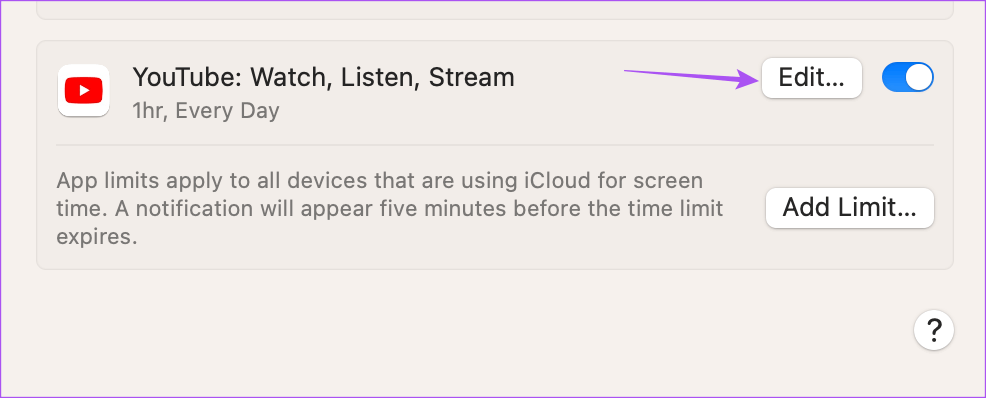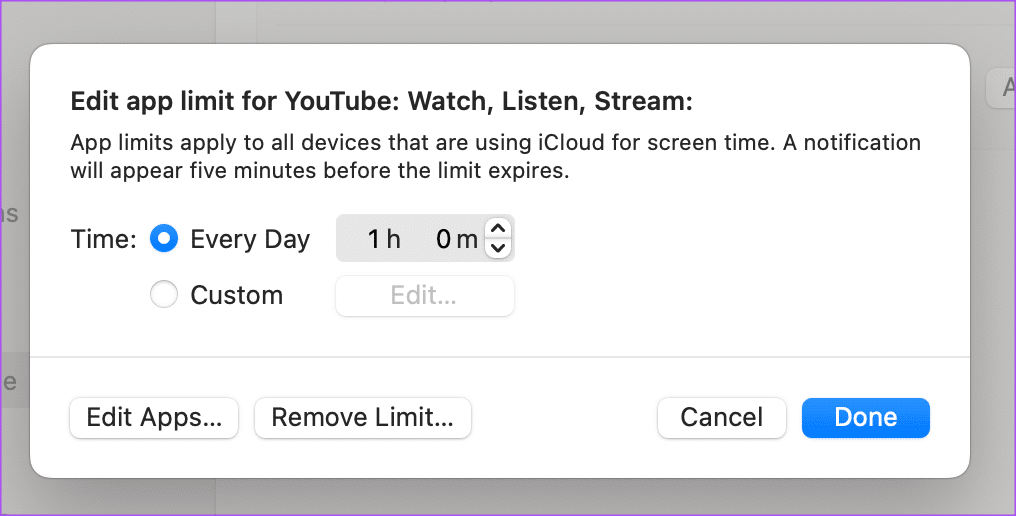كيفية تعيين حدود التطبيقات على iPhone و iPad و Mac
هل تنفق وقتًا غير صحي في تمرير موجز Instagram أو التحقق من الإشعارات؟ بدلاً من التغييرات الصعبة ، يمكنك الاستعانة بجهازك. تقدم Apple ميزة Screen Time لتتبع مقدار الوقت الذي تقضيه في كل تطبيق على iPhone و iPad و Mac.
للحد من عاداتك ، يمكنك أيضًا الحصول على خيار تعيين حدود التطبيق على أجهزة Apple لإدارة وقتك والتركيز على ما هو مهم بطريقة أفضل. ستشارك هذه المشاركة خطوات تعيين حدود التطبيق على أجهزة iPhone و iPad و Mac. لاحظ أن جهاز iPhone الخاص بك يعمل بنظام iOS 12 أو أعلى ، وأن iPad يعمل بنظام iPadOS 13 أو أعلى ، وأن Mac يعمل بنظام macOS 10.15 Catalina أو أعلى لاستخدام هذه الميزة.
كيفية تعيين حدود التطبيقات على IPHONE و IPAD
يمكن أن يكون تعيين حدود التطبيق مفيدًا عندما لا تريد تشتيت انتباهك أو ترغب في الحد من قضاء الكثير من الوقت على أجهزتك. سواء كان ذلك لنفسك أو لأطفالك ، يمكنك تعيين حدود التطبيق باستخدام مدة استخدام الجهاز على iPhone و iPad.
لكن عليك أولاً التحقق مما إذا كانت ميزة Screen Time ممكّنة على جهاز iPhone و iPad.
الخطوة 1: افتح تطبيق الإعدادات على جهاز iPhone و iPad.
الخطوة 2: اضغط على Screen Time.
الخطوة 3: اضغط على “تشغيل وقت الشاشة” لتمكين الميزة.
الخطوة 4: اتبع التعليمات التي تظهر على الشاشة لتمكين Screen Time لجهازك.
بعد ذلك ، دعنا نقوم بتمكين حدود التطبيق على جهاز iPhone أو iPad. تظل الخطوات كما هي بالنسبة لأجهزة iPhone و iPad.
الخطوة 1: افتح تطبيق الإعدادات على جهاز iPhone و iPad.
الخطوة 2: اضغط على Screen Time.
الخطوة 3: اضغط على حدود التطبيق.
الخطوة 4: اضغط على إضافة حد.
الخطوة 5: اختر فئة التطبيقات التي تريد تعيين حدود لها.
يمكنك أيضًا النقر فوق رمز السهم الموجود بجوار اسم الفئة لتحديد تطبيقات معينة.
الخطوة 6: اضغط على التالي في الزاوية العلوية اليمنى.
الخطوة 7: استخدم أشرطة تمرير الوقت لتعيين الحد الزمني لاستخدام فئة التطبيقات التي اخترتها.
يمكنك أيضًا النقر فوق تخصيص الأيام وتحديد الأيام المحددة لتطبيق الحد الزمني.
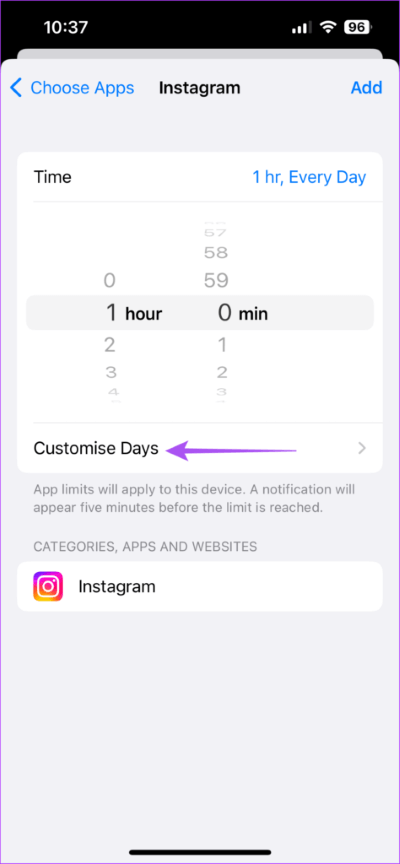
الخطوة 8: بعد ذلك ، انقر فوق إضافة في الزاوية العلوية اليمنى لتعيين حد التطبيق.
سيكون حد التطبيق الخاص بك مرئيًا على الشاشة.
بعد تعيين حدود التطبيق ، يمكنك أيضًا استخدام رمز مرور Screen Time على جهاز iPhone أو iPad الخاص بك حتى لا يتمكن أي شخص ، وخاصة أطفالك ، من العبث بهذه الإعدادات.
تحرير أو إزالة حدود التطبيق على iPhone و iPad
إليك كيفية إجراء تغييرات في حدود التطبيق على جهاز iPhone أو iPad. تظل الخطوات كما هي بالنسبة لأجهزة iPhone و iPad.
الخطوة 1: افتح تطبيق الإعدادات على جهاز iPhone أو iPad.
الخطوة 2: اضغط على Screen Time.
الخطوة 3: اضغط على حدود التطبيق.
الخطوة 4: لتعديل حد التطبيق ، انقر فوق اسم التطبيق الخاص بك.
يمكنك تعطيل حد التطبيق أو تغيير الحد الزمني لاستخدام التطبيق أو تحرير قائمة التطبيقات التي ستتبع نفس الحد الزمني.
كيفية تعيين حدود التطبيقات على MAC
إذا كنت تعتمد في الغالب على جهاز Mac الخاص بك لتلقي مكالمات هاتفية أو إشعارات من التطبيقات ، فيمكنك تعيين حدود التطبيق على جهاز Mac لإدارة تركيزك. ستحتاج إلى التأكد من تمكين مدة استخدام الجهاز على جهاز Mac. إليك كيفية تعيين حدود التطبيق.
الخطوة 1: اضغط على Command + Spacebar لفتح Spotlight Search ، واكتب System Settings ، ثم اضغط على Return.
الخطوة 2: انقر فوق Screen Time من الشريط الجانبي الأيسر.
الخطوة 3: حدد حدود التطبيق من الجزء الأيمن.
الخطوة 4: انقر فوق إضافة حد.
الخطوة 5: حدد فئة التطبيق لتطبيق الحد.
يمكنك أيضًا تحديد تطبيق معين من فئة لتعيين حدود التطبيق.
الخطوة 6: بمجرد تحديد التطبيق ، اضبط الوقت لاستخدامه يوميًا.
يمكنك أيضًا النقر فوق “تعديل” بجوار “مخصص” لتحديد أيام معينة لتطبيق حد التطبيق.
الخطوة 7: بعد تحديد كل شيء ، انقر فوق تم في الجانب الأيمن السفلي للتأكيد.
سيكون حد التطبيق الخاص بك مرئيًا على الشاشة.
تحرير أو إزالة حدود التطبيق على Mac
إليك كيفية تغيير حدود التطبيق على جهاز Mac الخاص بك.
الخطوة 1: اضغط على Command + Spacebar لفتح Spotlight Search ، واكتب System Settings ، ثم اضغط على Return.
الخطوة 2: انقر فوق Screen Time من القائمة اليسرى.
الخطوة 3: حدد حدود التطبيق.
الخطوة 4: انقر فوق تحرير بجوار حد التطبيق الذي قمت بإنشائه.
يمكنك تعديل الوقت أو إزالة حد التطبيق أو تغيير الأيام التي سيتم فيها تطبيق حد التطبيق.
حد من تصرفاتك
تعد ميزة App Limit طريقة رائعة للحد من عوامل التشتيت والتركيز على إكمال المهام المهمة. لكي تعمل هذه الميزة ، من المهم أن تستخدم Screen Time بحكمة. راجع منشورنا إذا كانت حدود مدة استخدام الشاشة لا تعمل على جهاز iPhone الخاص بك.