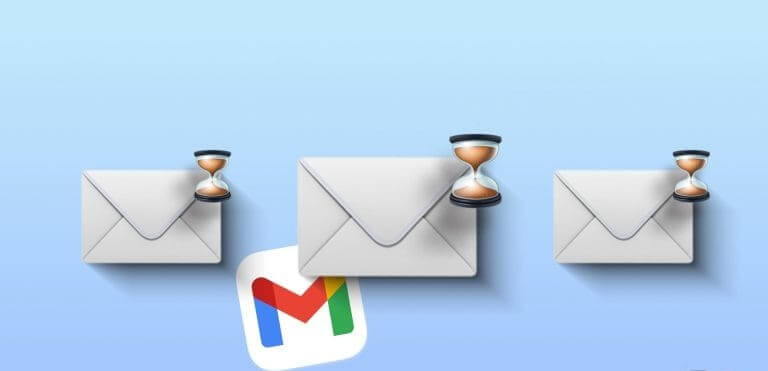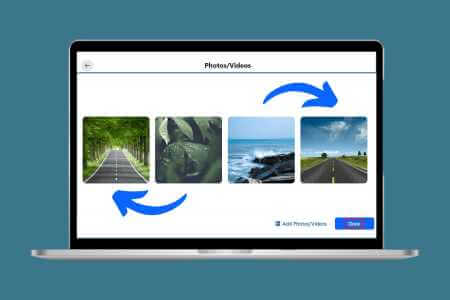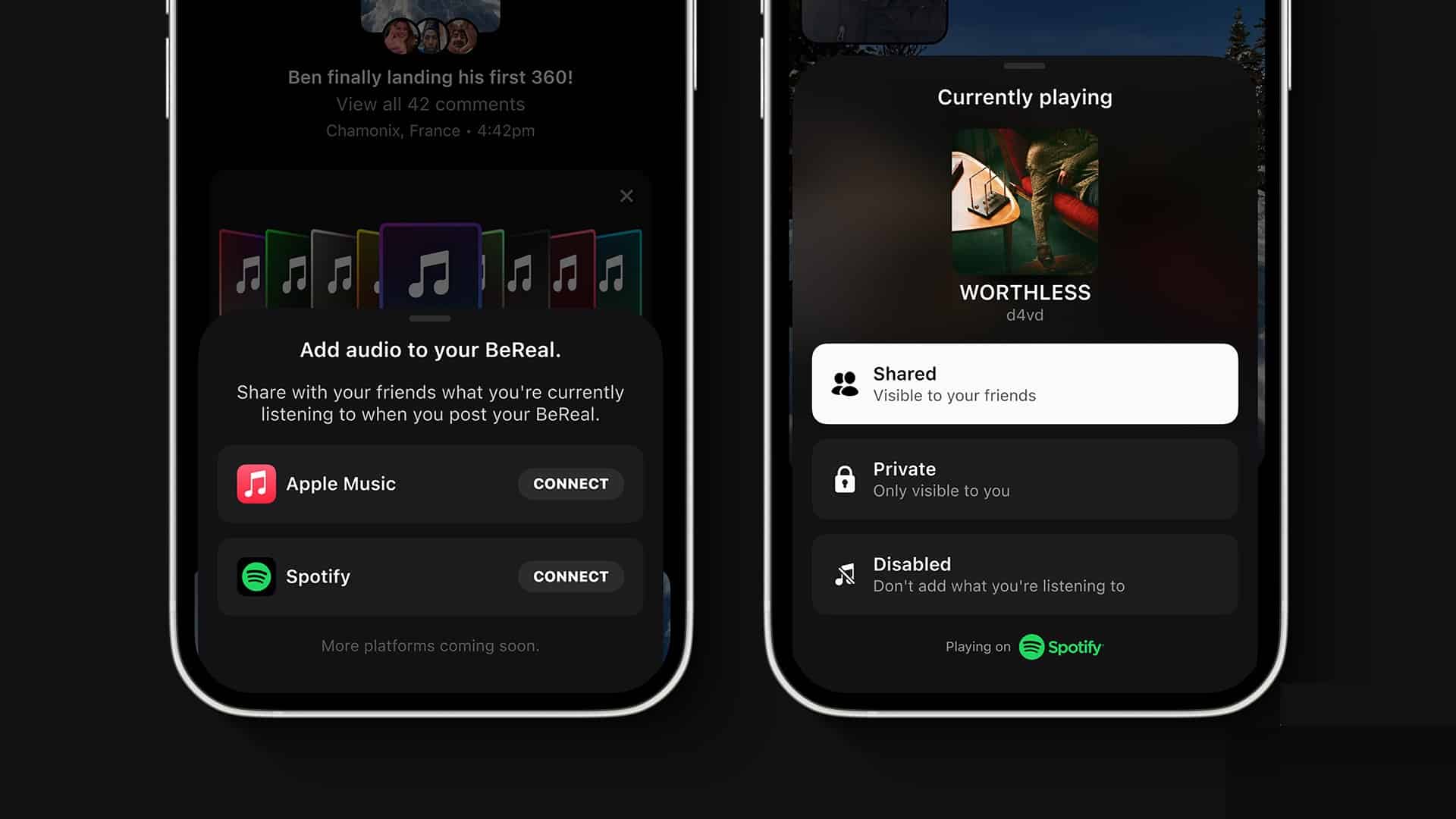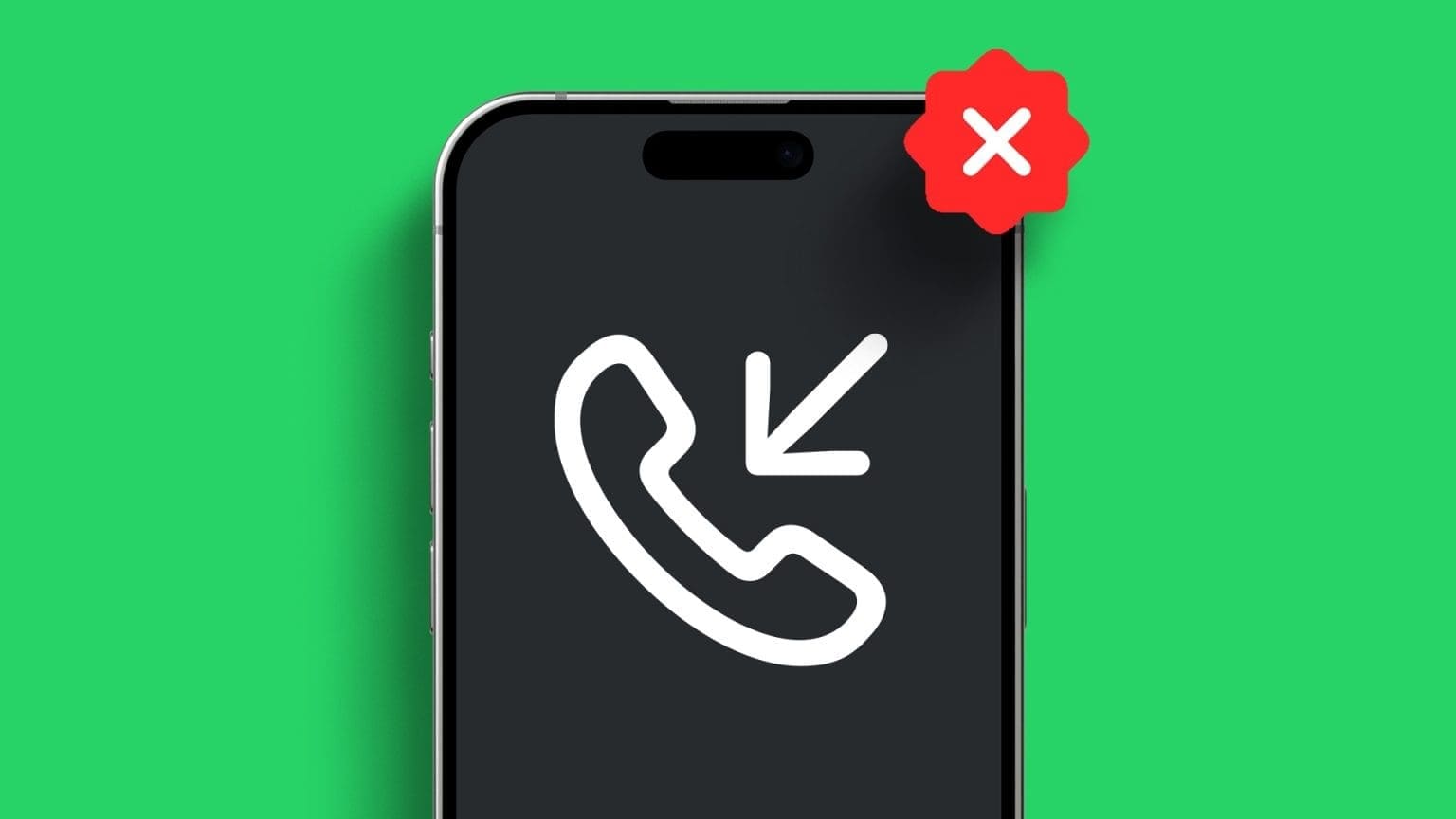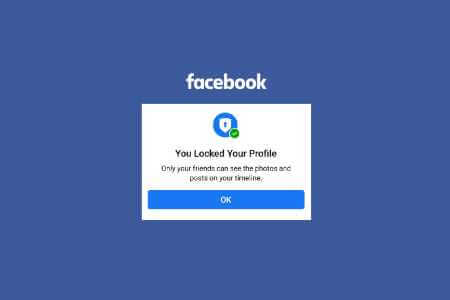قد تكون إدارة بريدك الإلكتروني عندما تكون بعيدًا عن المكتب أو في إجازة أمرًا شاقًا. هذا هو المكان الذي تكون فيه ميزة خارج المكتب (OOO) في Gmail مفيدة. سنوضح لك في هذه المقالة كيفية تعيين “خارج المكتب” في Gmail. ولكن قبل أن نتعمق في إعداد هذه الميزة الأساسية، دعونا نفهم ما هي ميزة “خارج المكتب” في Gmail.
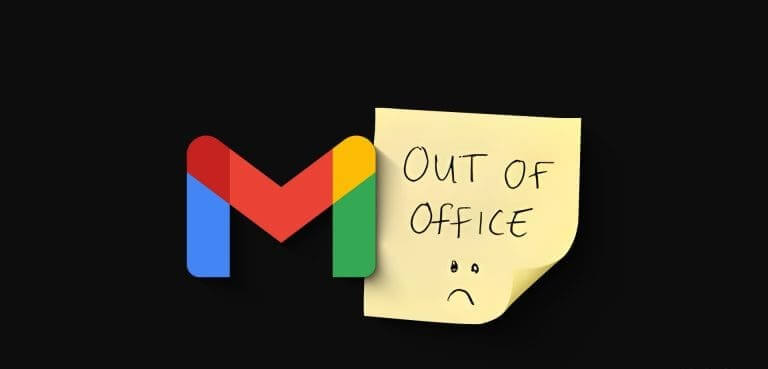
تعد ميزة “خارج المكتب”، والتي يطلق عليها غالبًا “المستجيب أثناء العطلة” في Gmail، أداة قوية تمكنك من أتمتة استجابات بريدك الإلكتروني عندما لا تكون متاحًا للرد على رسائل البريد الإلكتروني شخصيًا. فهو يُعلم جهات الاتصال/الزملاء لديك بأنك حاليًا خارج المكتب، أو في إجازة، أو غير متاح لفترة طويلة.
تساعدك هذه الميزة في الحفاظ على الاحترافية من خلال استلام رسائل البريد الإلكتروني وتوفير المعلومات الأساسية مثل تواريخ غيابك ورسالة مخصصة اختيارية. ومن خلال هذا الفهم، فلنبدأ بالأشياء التي تحتاج إلى معرفتها قبل إعداد الرسائل خارج المكتب أو خارجها على Gmail.
أشياء يجب معرفتها قبل الخروج من المكتب في Gmail
فيما يلي بعض الأشياء الأساسية التي يجب معرفتها قبل إعداد الرد التلقائي خارج المكتب على حساب Gmail الخاص بك:
- قبل إعداد رسالة خارج المكتب، اختر تاريخي البدء والانتهاء الصحيحين. تأكد من أن رسالتك خارج المكتب تبدأ عندما لا تكون متاحًا وتنتهي عندما تعود إلى العمل.
- على الرغم من أنه من الضروري الإبلاغ عن غيابك، قم بتخصيص رسالتك خارج المكتب من خلال تضمين تفاصيل مثل سبب غيابك، وشخص اتصال بديل، ومتى يمكن للمستلم أن يتوقع الرد منك.
- تأكد من أنه يمكنك الوصول إلى إعدادات Gmail الخاصة بك على جهازك المحمول أو طريقة بديلة لتعطيل رسالة خارج المكتب إذا تغيرت خططك ويجب عليك العودة إلى العمل في وقت أبكر من المتوقع.
- قبل إنهاء رسالتك خارج المكتب، أرسل بريدًا إلكترونيًا تجريبيًا إلى عنوان بريد إلكتروني شخصي أو زميل للتأكد من أن الرد التلقائي يعمل على النحو المنشود ويبدو احترافيًا.
مع أخذ هذه العوامل في الاعتبار، يمكنك إعداد رسالة خارج المكتب في Gmail أثناء غيابك. دعنا ننتقل إلى الخطوات والأساليب.
كيفية إعداد الرد خارج المكتب في تطبيق GMAIL للهاتف المحمول
قد يبدو إعداد المجيب خارج المكتب أو المجيب التلقائي على Gmail أمرًا صعبًا، ولكنه ليس كذلك. الخطوات بسيطة إلى حد ما للمتابعة على تطبيقات iOS وAndroid. هيا نبدأ.
الخطوة 1: قم بتشغيل تطبيق Gmail على جهاز Android أو iOS الخاص بك. اضغط على أيقونة قائمة الخطوط الأفقية الثلاث في الزاوية اليسرى العليا.
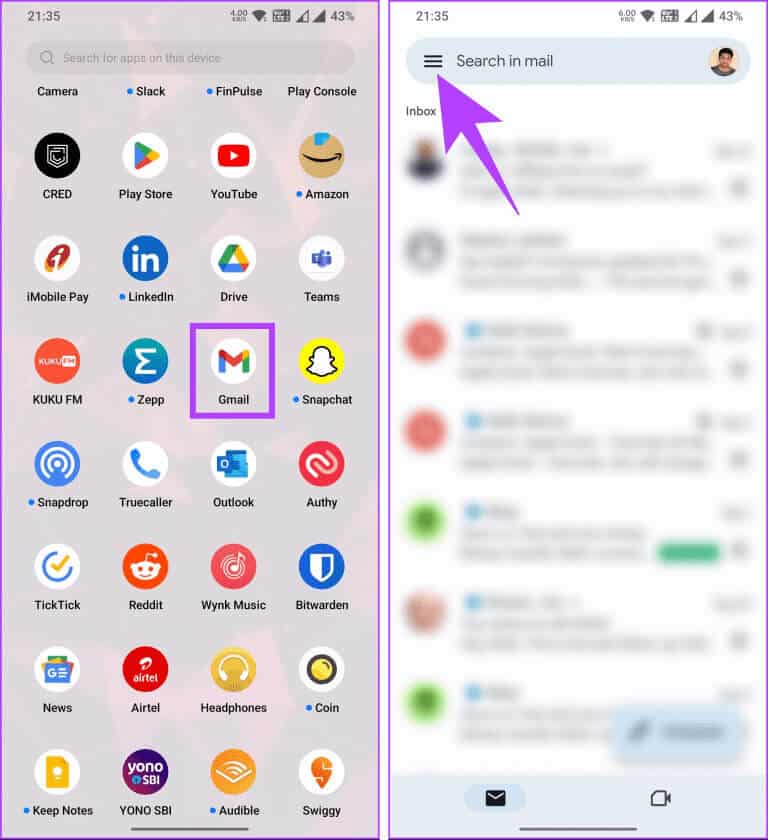
الخطوة 2: في الجزء الأيمن، قم بالتمرير لأسفل إلى الإعدادات. في الشاشة التالية، إذا كان لديك حسابات متعددة متصلة، فاختر الحساب الذي تريد تشغيله للمجيب خارج المكتب أو المجيب التلقائي.
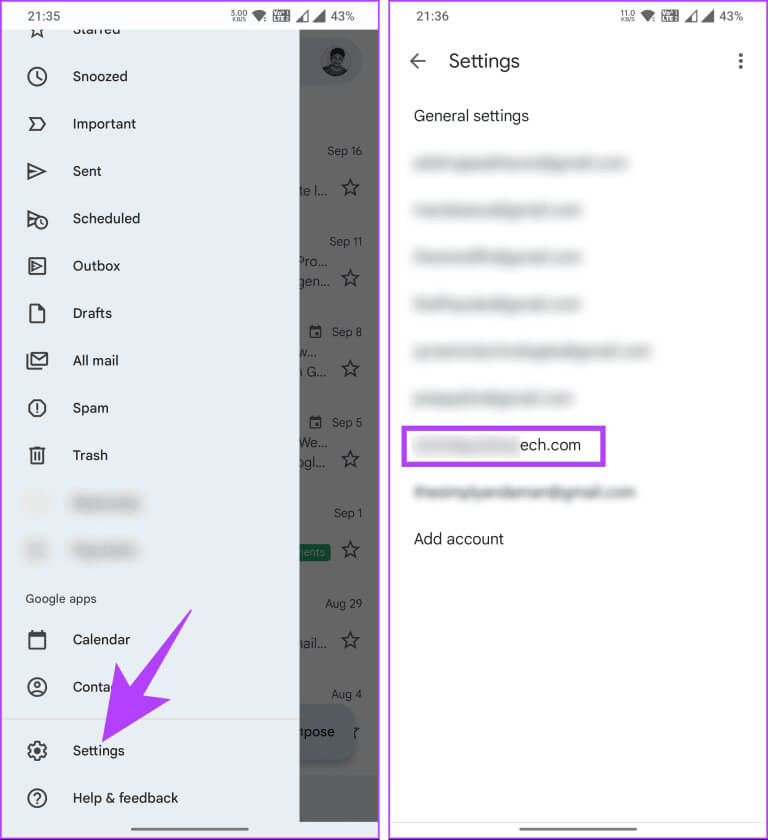
خطوة 3: ضمن الإعدادات، قم بالتمرير لأسفل واختر المستجيب التلقائي. وبعد ذلك، قم بتشغيله.
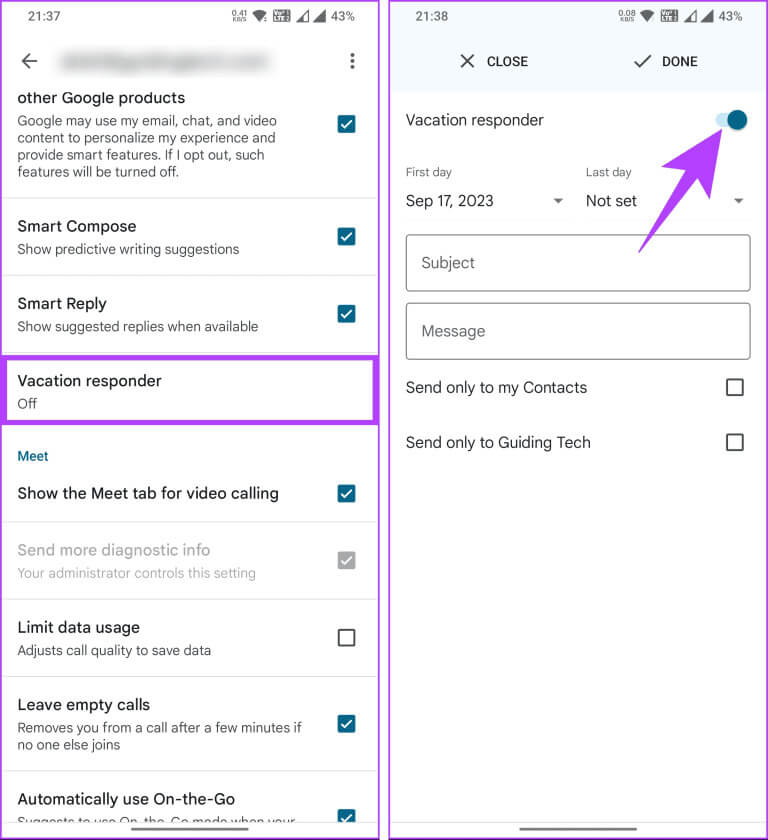
الخطوة 4: حان الوقت لتعيين اليوم الأول والأخير من فترة تواجدك خارج المكتب أو الإجازة، حسب منطقتك.
ملاحظة: سيتم تحديد يومك الأخير بشكل افتراضي بعد أسبوع واحد من يومك الأول. ومع ذلك، يمكنك تخصيصه بناءً على مخططك الزمني. بالإضافة إلى ذلك، يمكنك تعيين خيار اليوم الأخير على لا شيء إذا كنت لا تريد أن يكون لديك تاريخ انتهاء.
الخطوة 5: بمجرد تحديد الأيام، أضف الموضوع والرسالة لإرسالها إلى المستخدمين الذين يتواصلون معك خلال المخطط الزمني.
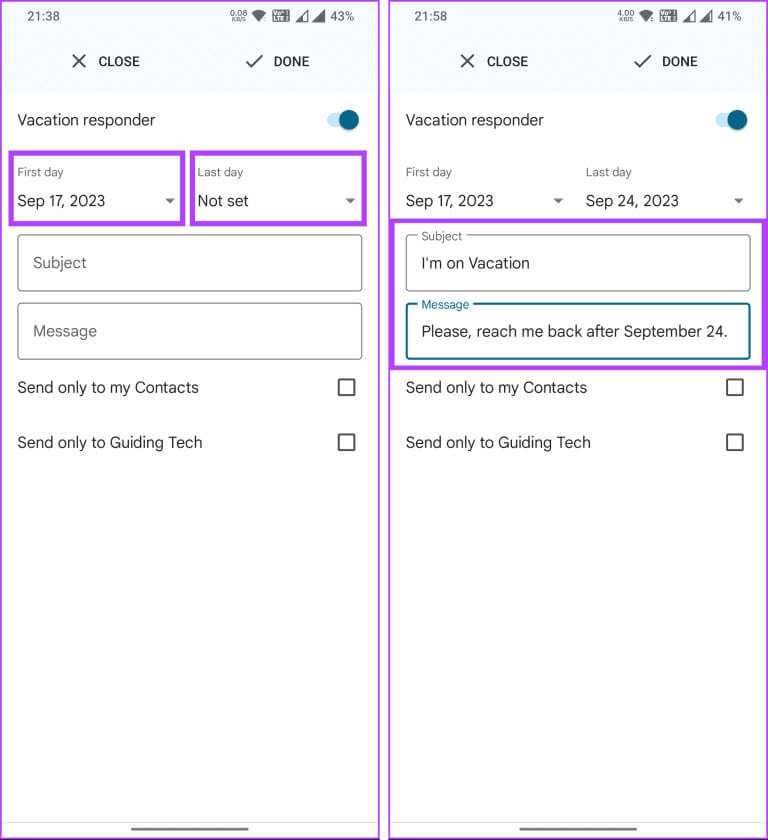
خطوة 6: الآن، حدد ما إذا كنت تريد إرسال الرسالة إلى جهات الاتصال الخاصة بك أو زملائك فقط. وأخيرا، اضغط على تم.
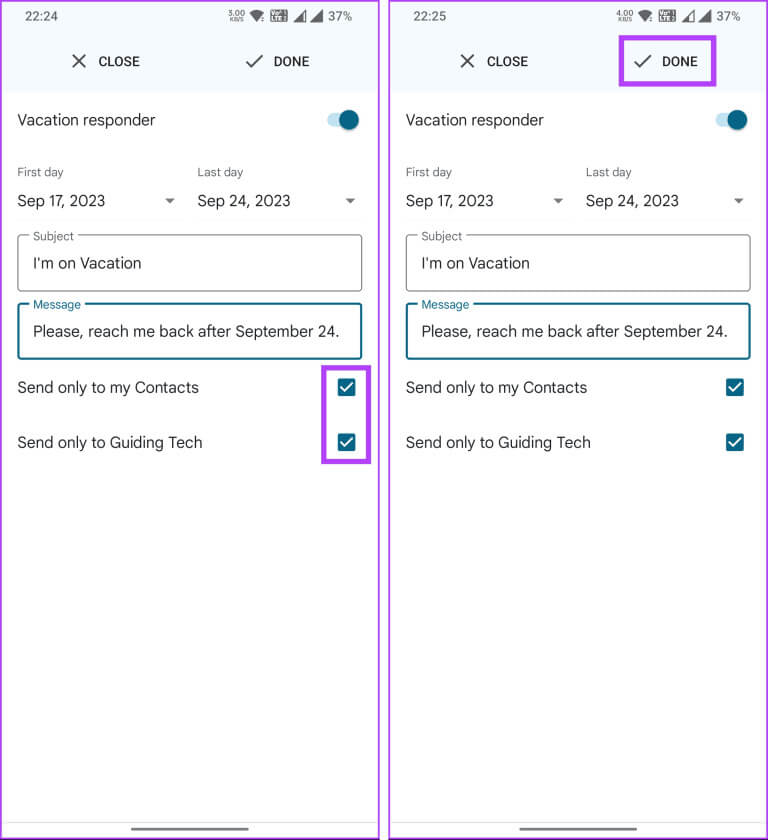
هذا كل شيء. لقد قمت بإعداد رد تلقائي على رسائل البريد الإلكتروني التي تتلقاها أثناء إجازتك أو خارج المكتب. بعد تعيين اليوم الأخير، سيتم تعطيل الرد الآلي. ومع ذلك، إذا كنت تريد إيقاف تشغيله مبكرًا، فاتبع الخطوات المذكورة أعلاه وقم بإيقاف تشغيله.
ومع ذلك، إذا كنت تريد إعداد وتخصيص المجيب التلقائي في Gmail على سطح المكتب، فتابع القراءة.
إعداد رسالة خارج المكتب أو خارج المكتب في GMAIL على سطح المكتب
تعد إضافة موضوع ورسالة وتمكين الرد الآلي أمرًا مشابهًا على سطح المكتب والهاتف المحمول. ومع ذلك، فإن الوصول والإعداد يختلفان قليلاً. اتبع التعليمات أدناه.
الخطوة 1: انتقل إلى موقع Gmail على الويب باستخدام بيانات اعتماد حسابك، حيث تريد إعداد “خارج المكتب”.
الخطوة 2: بمجرد تسجيل الدخول، انقر فوق أيقونة الإعدادات (الترس) في الزاوية العلوية اليمنى.
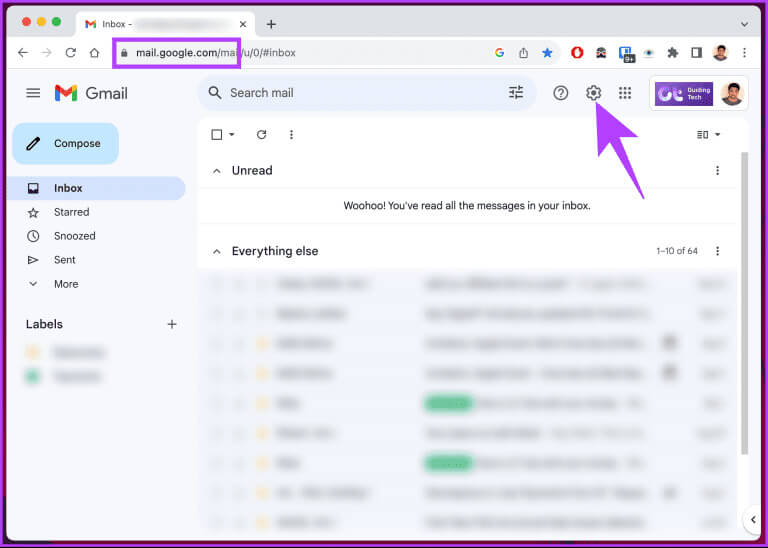
خطوة 3: انتقل إلى خيار “عرض جميع الإعدادات” من القائمة المنسدلة.
سيتم نقلك إلى صفحة إعدادات Gmail.
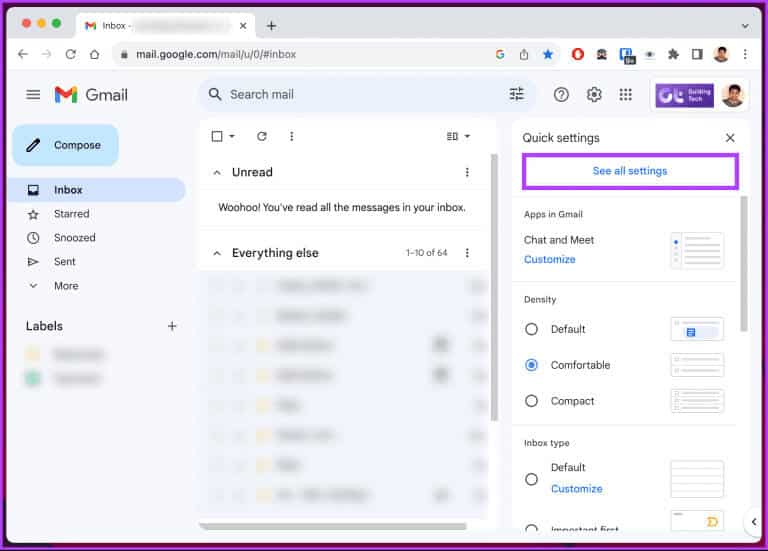
الخطوة 4: ضمن عام، قم بالتمرير لأسفل إلى أسفل الصفحة. سترى خيارات المجيب التلقائي.
ملاحظة: اعتمادًا على موقعك الجغرافي، قد يُطلق على الرد التلقائي اسم “الرد التلقائي خارج المكتب”. ومع ذلك، تظل الخيارات كما هي بالنسبة لجميع المناطق.
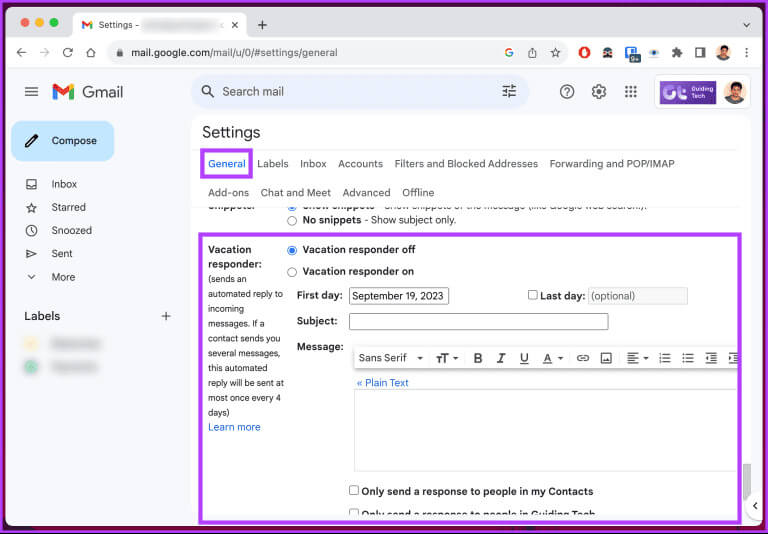
الخطوة 5: حان الوقت الآن لتعيين النطاق الزمني الذي ستكون فيه خارج المكتب. اختر اليوم الأول، والذي سيكون تاريخ بدء إجازتك.
ملاحظة: حدد خانة الاختيار اليوم الأخير؛ وإلا، فسيرسل Gmail رسائل خارج المكتب حتى تقوم بتعطيلها يدويًا.
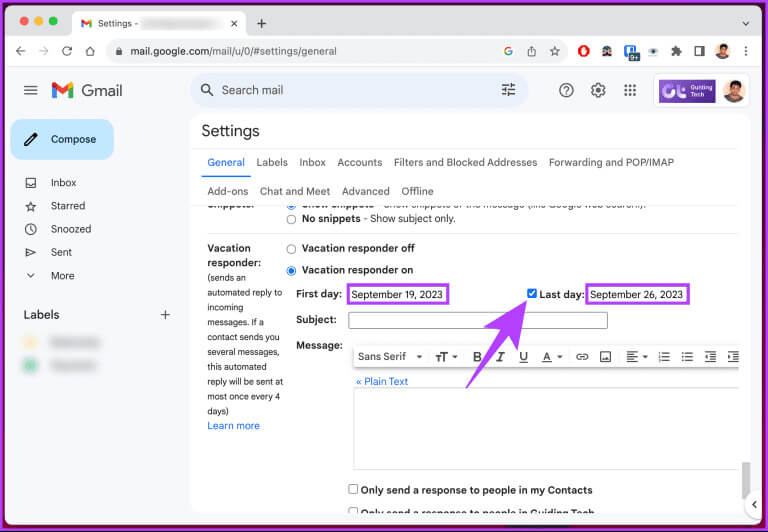
خطوة 6: بمجرد تعيين النطاق الزمني، يجب عليك كتابة الموضوع وكتابة الرسالة في مربع الرسالة التي تريد إرسالها تلقائيًا.
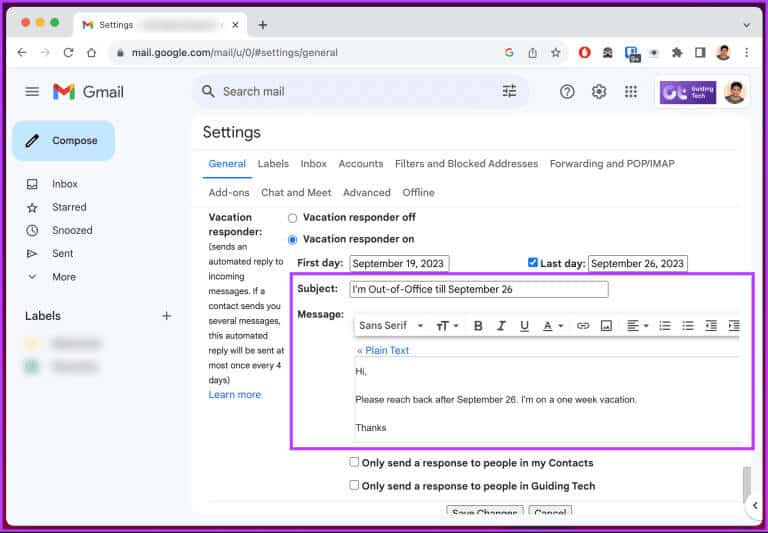
الخطوة 7: الآن، اختر من بين خيارين؛ “أرسل ردًا فقط للأشخاص الموجودين في جهات الاتصال الخاصة بي” أو “أرسل ردًا فقط للأشخاص الموجودين في [اسم الشركة]”.
ملحوظة: يمكنك اختيار كلا الخيارين أيضًا.
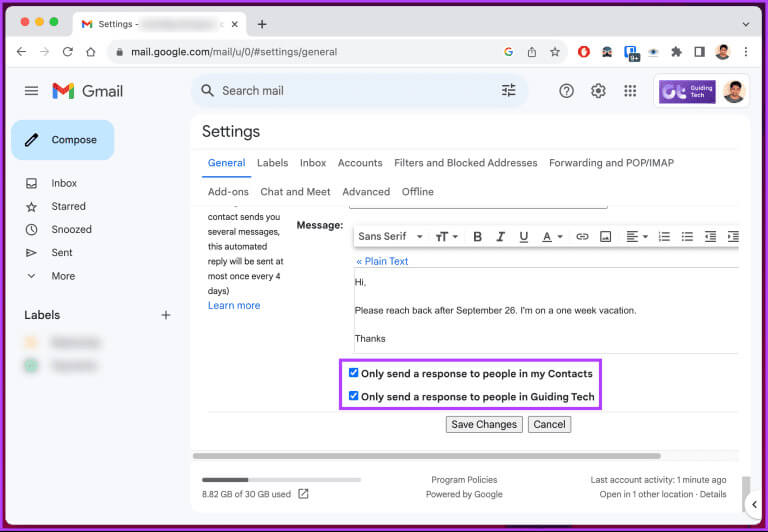
الخطوة 8: أخيرًا، انقر فوق الزر “حفظ التغييرات” في الأسفل.
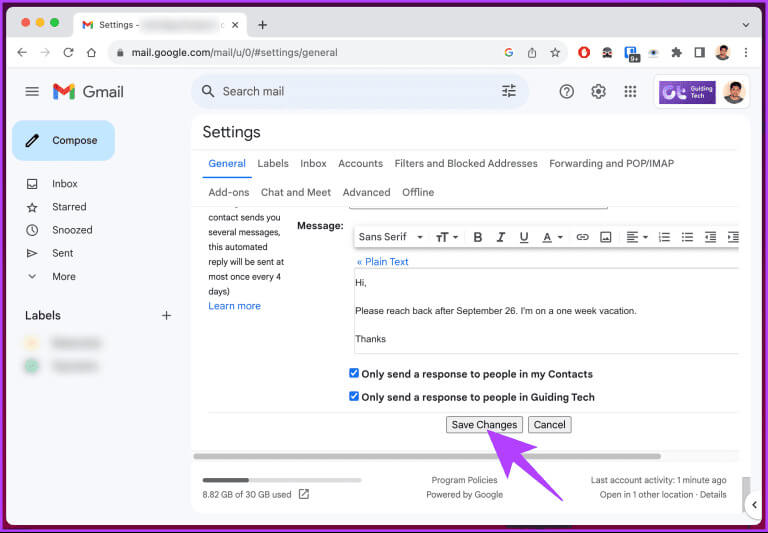
ها أنت ذا. لقد قمت بنجاح بتعيين الرد التلقائي خارج المكتب على Gmail. الآن بعد أن قمت بتمكين الخيار، تابع القراءة لمشاركته مع زملائك.
كيفية العثور على حالة GMAIL خارج المكتب ومشاركتها
تعد مشاركة حالة Gmail خارج المكتب على سطح المكتب والهاتف أمرًا بسيطًا. كل ما عليك فعله هو إنشاء حدث على تقويم Google الخاص بك يمتد طوال اليوم. بمجرد إنشاء حدث في تقويم Google، قم بمشاركته مع زملائك.
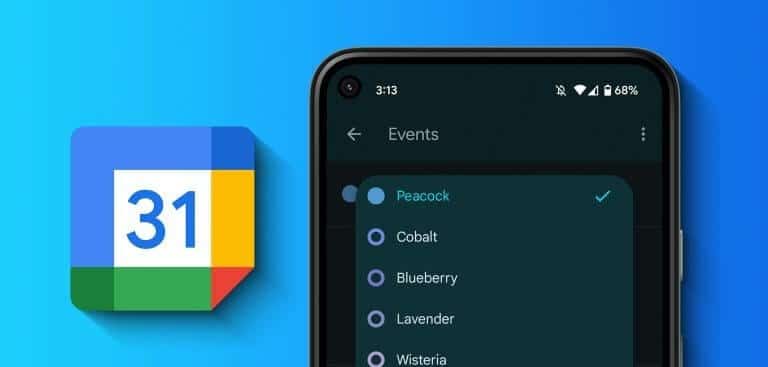
عندما يبدأ شخص ما في إنشاء بريد إلكتروني إليك، سيرى أنك خارج المكتب. لن يمنعهم من إرسال رسالة إليك. سيتم أيضًا عرض حالة الحدث خارج المكتب فقط للأشخاص الذين لديهم إذن بمشاهدتها.
وبدلاً من ذلك، يمكنك إعداد ساعات العمل الخاصة بك بدلاً من ذلك. إذا كانت لديك أية استفسارات، فراجع قسم الأسئلة الشائعة أدناه.
الأسئلة الشائعة:
س1. هل يمكنني تعيين رسائل مختلفة خارج المكتب لجهات الاتصال الداخلية والخارجية؟
الجواب: لا، لا تسمح ميزة المجيب التلقائي في Gmail بإعداد رسائل مختلفة لجهات الاتصال الداخلية والخارجية. سيتم إرسال نفس الرسالة إلى جميع رسائل البريد الإلكتروني الواردة خلال فترة OOO الخاصة بك.
س2. هل يمكنني إرسال ردود آلية إلى عناوين بريد إلكتروني محددة؟
الجواب: سيرسل المستجيب التلقائي في Gmail ردًا خارج المكتب إلى كل عنوان بريد إلكتروني فريد مرة واحدة كل 4 أيام. إذا قام نفس المرسل بإرسال بريد إلكتروني إليك عدة مرات، فسوف يتلقى ردك الآلي مرة واحدة فقط كل 4 أيام.
التواصل دون أي عوائق
الآن بعد أن تعرفت على كيفية إعداد “خارج المكتب” في Gmail، يمكنك الحفاظ على التواصل المهني حتى عندما تكون بعيدًا عن بريدك الإلكتروني، مما يضمن إبلاغ جهات الاتصال الخاصة بك بغيابك ويمكنهم توقع ردود متأخرة. قد ترغب أيضًا في قراءة كيفية تغيير اسم Gmail.