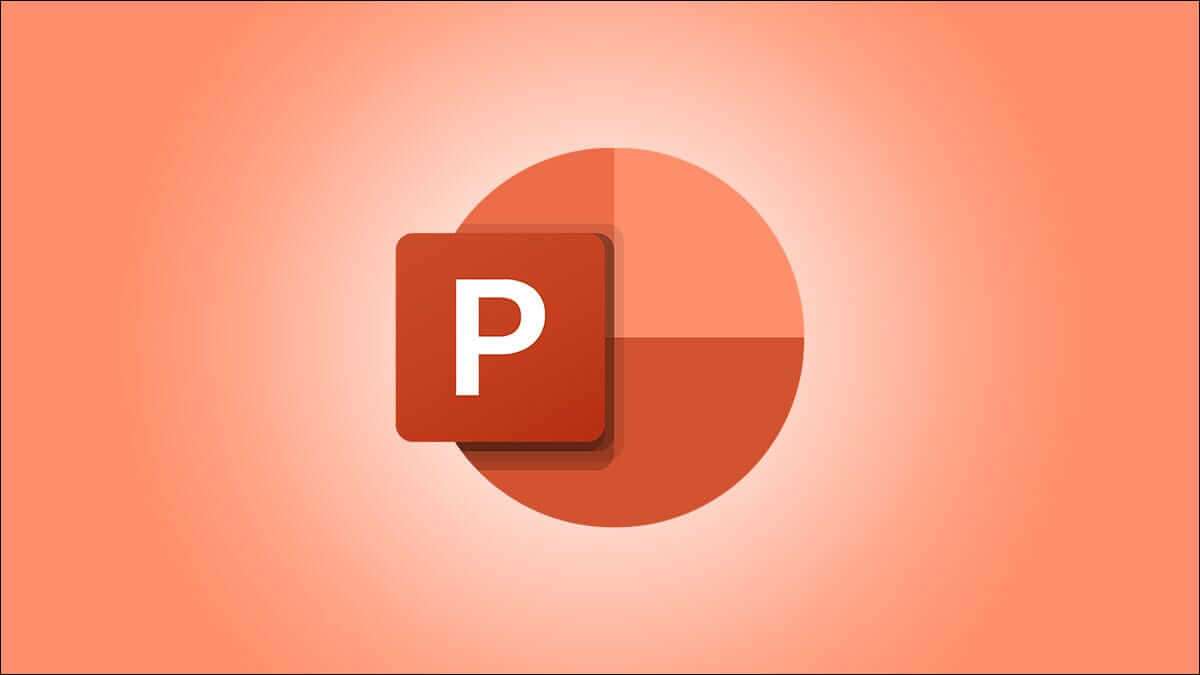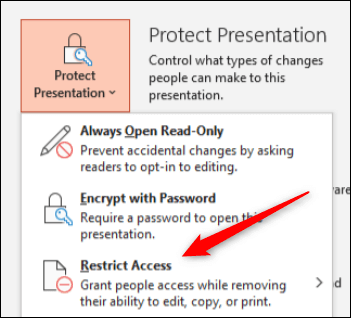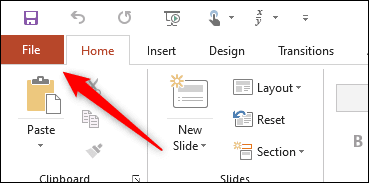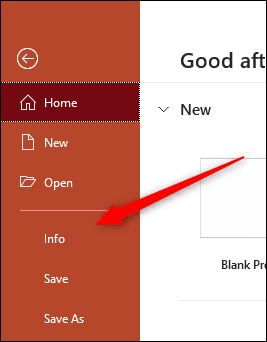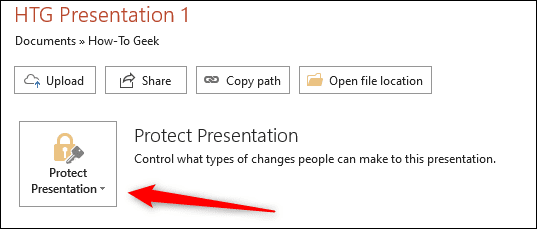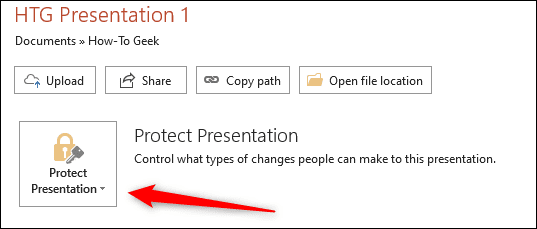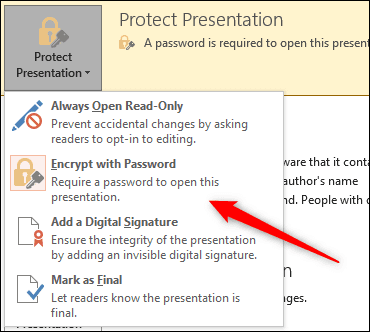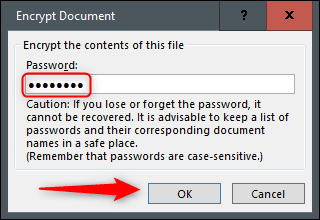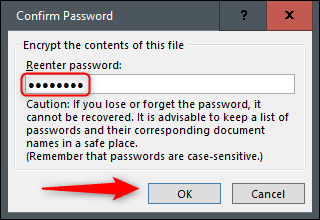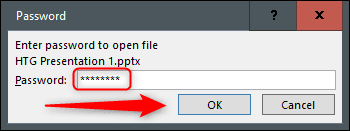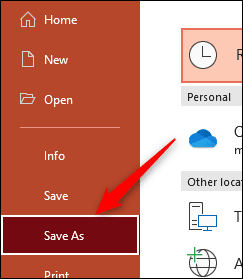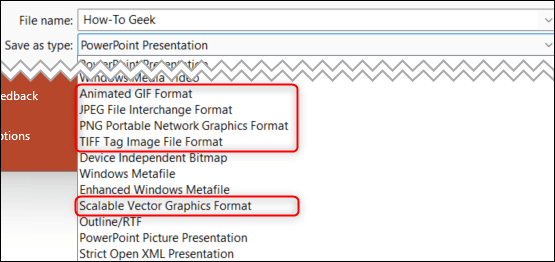هل يمكنني منع الناس من تحرير عرض PowerPoint التقديمي الخاص بي؟
للحفاظ على تكامل عرض PowerPoint التقديمي ، قد ترغب في محاولة منع الآخرين من تحريره. اعتمادًا على إصدار Office لديك ، هناك بعض الأشياء التي يمكنك القيام بها لمنع التحرير ، أو على الأقل جعله أكثر صعوبة.
استخدم ميزة تقييد الوصول (للشركات والمؤسسات فقط)
يمكنك استخدام ميزة تقييد الوصول لحماية ملف PPTX الخاص بك من التعديلات ، ولكن هذه الميزة متاحة فقط لـ Microsoft 365 للأعمال أو المؤسسات ، ويجب تمكين الميزة من قبل مسؤول مؤسستك في لوحة إدارة Microsoft 365. هذا يعني أنك إذا كنت تستخدم أي إصدار أقل من Microsoft 365 للأعمال ، مثل المنزل أو العائلة ، فلن تكون لديك هذه الميزة.
إذا كنت مشتركًا في إصدار يدعم هذه الميزة ، وإذا قام مسؤول مؤسستك بتمكينها ، فيمكنك تحديد موقع “تقييد الوصول” ضمن ملف> معلومات> حماية العرض التقديمي.
يمكنك بعد ذلك تعيين أنواع القيود وتواريخ انتهاء صلاحية الوصول إلى الملفات.
قم بزيارة موقع مستند Microsoft الرسمي لمعرفة المزيد حول إدارة حقوق المعلومات وكيفية استخدام هذه الميزة.
اجعل عرضك التقديمي للقراءة فقط أو ضع علامة عليه كنهائي
جعل عرضك التقديمي للقراءة فقط أو وضع علامة عليه نهائيًا لا يجعل عرضك التقديمي غير قابل للتعديل في الواقع. ما يفعله هذا هو تثبيط الآخرين عن إجراء التعديلات. كما أنه مفيد أيضًا لمنع التعديلات غير المقصودة ، حيث إنه يجعلك تشترك قبل أن تتمكن من إجراء أي تغييرات على المحتوى.
لجعل عرضك التقديمي للقراءة فقط ، أو لتمييزه كنهائي ، افتح ملف PPTX وانقر فوق علامة التبويب “ملف“.
بعد ذلك ، انقر فوق “معلومات” في الجزء الأيمن.
بمجرد التحديد ، ستظهر قائمة منسدلة. يمكنك الاختيار من بين هذين الخيارين لجعل عرضك التقديمي للقراءة فقط:
- فتح دومًا للقراءة فقط: يطلب هذا من القارئ الاشتراك في تحرير العرض التقديمي ، مما يمنع عمليات التحرير العرضية.
- وضع علامة كنهائي: يتيح ذلك للقارئ معرفة أن هذه هي النسخة النهائية من العرض التقديمي.
سيؤدي تحديد أي من الخيارين إلى منع القارئ من تحرير العرض التقديمي — ما لم يتم الاشتراك في القيام بذلك عن طريق النقر فوق الزر “تحرير على أي حال” في الشعار.
أثناء جعل عرضك التقديمي للقراءة فقط يخدم غرضًا ما ، فهو شكل ضعيف من الحماية إذا كنت تريد حقًا منع الآخرين من تعديل المحتوى الخاص بك.
حماية كلمة المرور العرض التقديمي الخاص بك
يحتوي PowerPoint على خيار يتيح لك تشفير العرض التقديمي الخاص بك ويمكن فقط لمن لديهم كلمة مرور الوصول إليه. مرة أخرى ، هذا لا يحمي المحتوى بشكل كامل في العرض التقديمي ، ولكن إذا كان الأشخاص الذين لديهم كلمة مرور فقط لديهم حق الوصول ، فإن فرص تحرير العرض التقديمي تكون أقل بالتأكيد.
تحذير: لا يتم تخزين كلمة المرور هذه في أي مكان على جهازك المحلي. تأكد من تخزين كلمة المرور في مكان آمن. إذا نسيت كلمة مرورك أو فقدتها ، فلن تتمكن من الوصول إلى العرض التقديمي مرة أخرى.
لحماية العرض التقديمي بكلمة مرور ، افتح PowerPoint ، وانقر فوق علامة التبويب “ملف” ، وانقر فوق “معلومات” في الجزء الأيمن ، ثم انقر فوق خيار “حماية العرض التقديمي”.
بعد ذلك ، انقر فوق “تشفير بكلمة مرور” من القائمة التي تظهر.
ستظهر نافذة تشفير المستند. أدخل كلمة المرور الخاصة بك في مربع نص كلمة المرور ، ثم انقر فوق “موافق“.
أعد إدخال كلمة المرور ثم انقر فوق “موافق” مرة أخرى.
الآن سيحتاج أي شخص يحاول فتح العرض التقديمي إلى كلمة المرور للوصول إليه.
هذه الطريقة أكثر أمانًا من مجرد جعل العرض التقديمي للقراءة فقط. ومع ذلك ، فأنت فقط تمنع الأشخاص من فتح ملف PPTX. إذا كان لديهم كلمة المرور ، فيمكنهم أيضًا تعديل محتوى العرض التقديمي. كن حذرًا مع من تشارك كلمة المرور معه. إذا كنت قلقًا من احتمال كشف كلمة المرور ، فغيّر كلمة المرور على الفور.
احفظ عرضك التقديمي كصورة
إذا كنت ترغب في تسليم ملف PPTX الخاص بك إلى شخص ما ، ولكن لا تريد أن يتمكن من نسخ المحتوى أو تعديله (بسهولة ، على الأقل) ، فيمكنك تحويل عرض PowerPoint التقديمي إلى ملف صورة وإرساله بهذه الطريقة.
افتح عرض PowerPoint التقديمي ، وانقر على “ملف” ، ثم انقر على “حفظ باسم” في الجزء الأيمن.
استعرض للوصول إلى الموقع الذي ترغب في حفظ الملف فيه ، ثم في مربع “حفظ باسم” ، اختر نوع ملف الصورة الذي ترغب في حفظ العرض التقديمي به. يمكنك الاختيار بين:
- تنسيق GIF المتحركة (* .gif)
- تنسيق تبادل ملف JPEG (jpg. *)
- تنسيق رسومات الشبكة المحمولة PNG (* .png)
- تنسيق ملف صورة علامة TIFF (* .tif)
- تنسيق رسومات موجهة قابلة للتحجيم (* .svg)
بمجرد حفظ العرض التقديمي كصورة ، يمكنك إرساله إلى المستلمين المطلوبين.
في نهاية اليوم ، لا توجد طريقة قوية لحماية العرض التقديمي بنسبة 100٪. يمكنك التفضل بمطالبة المستلمين بعدم تحرير المحتوى أو حماية العرض التقديمي بكلمة مرور حتى يتمكن فقط من تريد الوصول إليه من الوصول إليه أو تحويل عرضك التقديمي إلى صورة أو ملف PDF ، ولكن حتى مع هذه الإجراءات ، إذا أراد شخص ما ذلك تعديل شيء ما ، يمكنهم دائمًا العثور على طريقة.