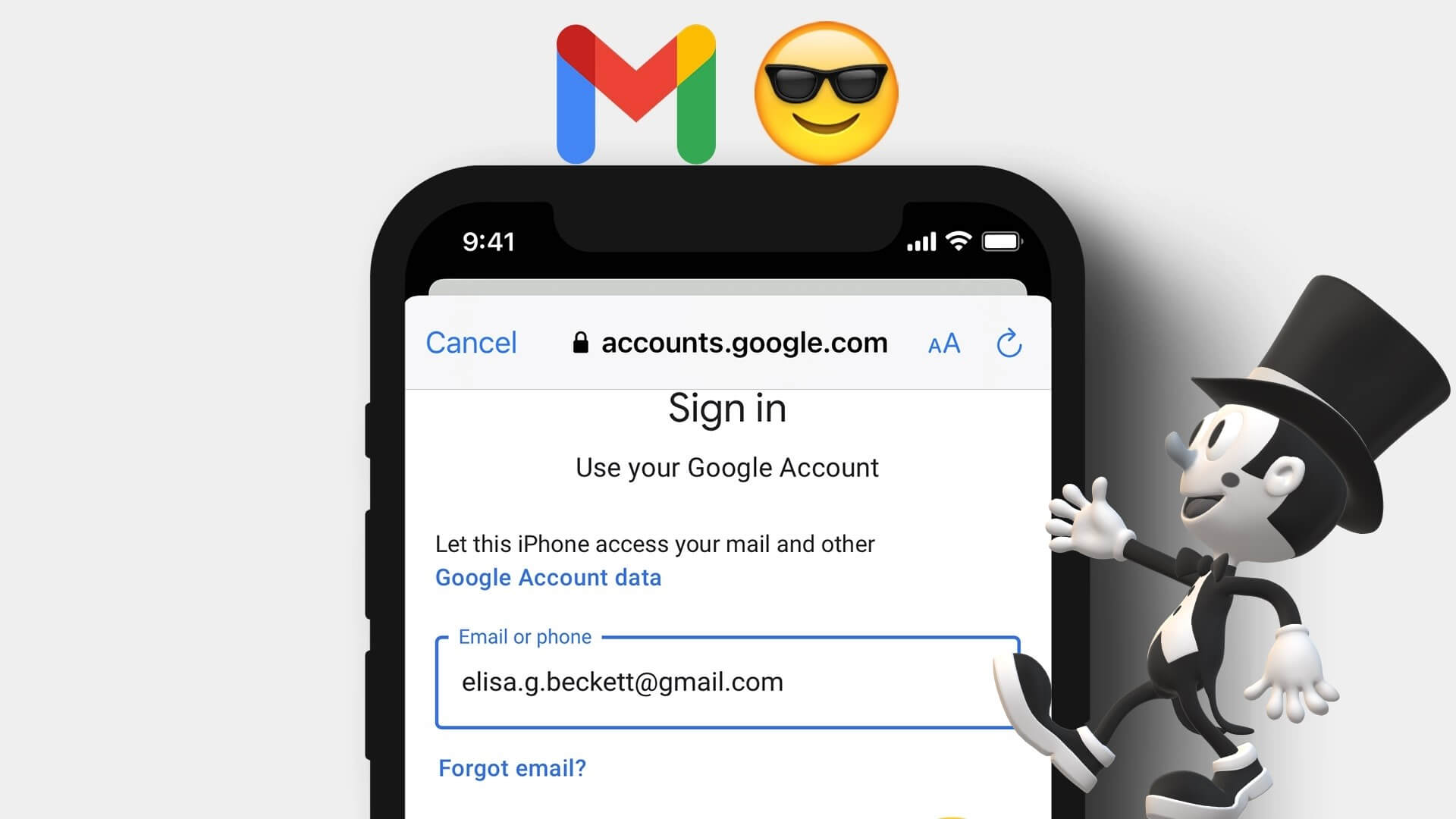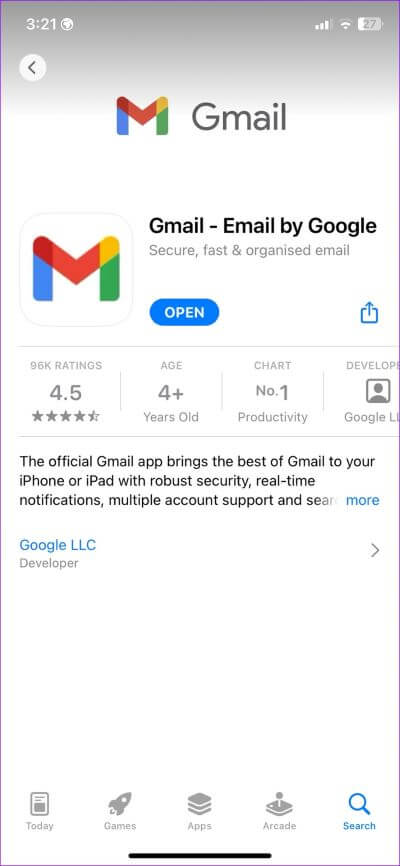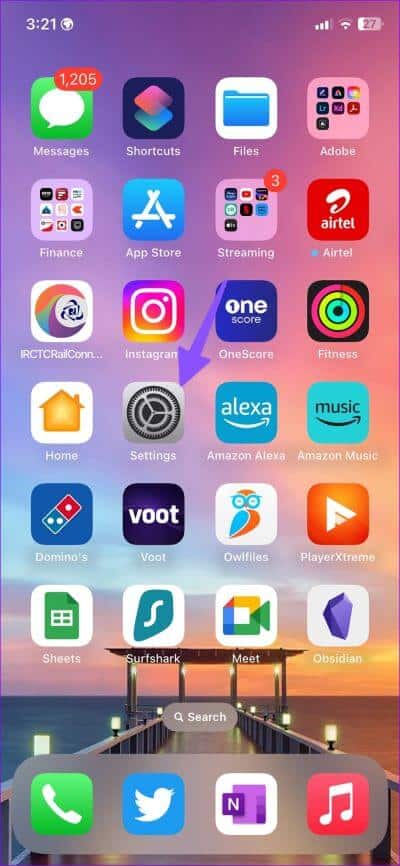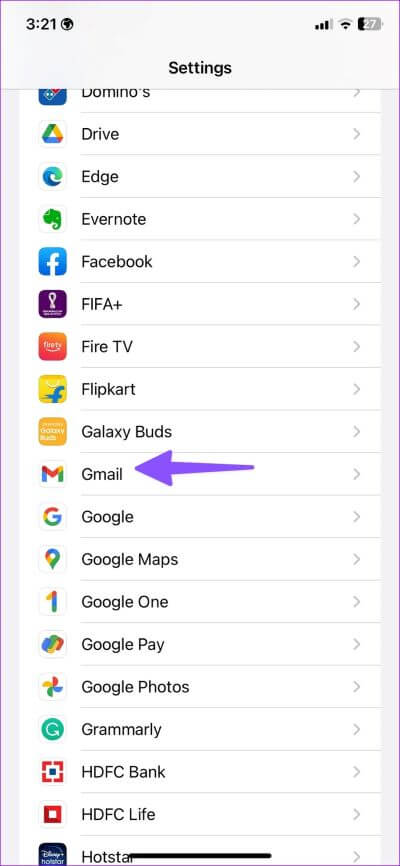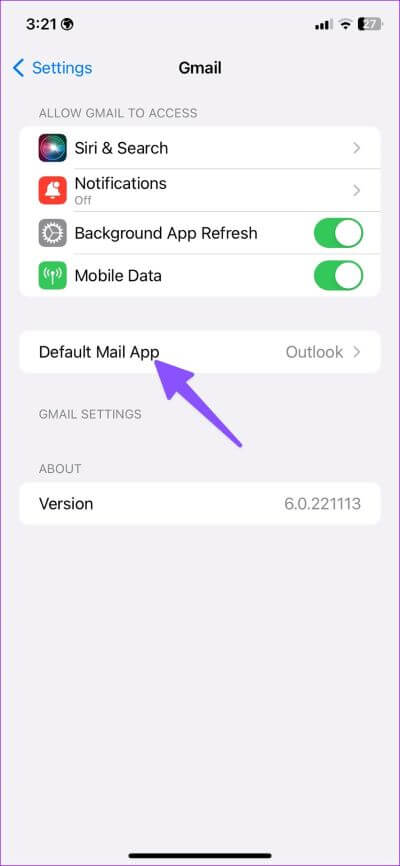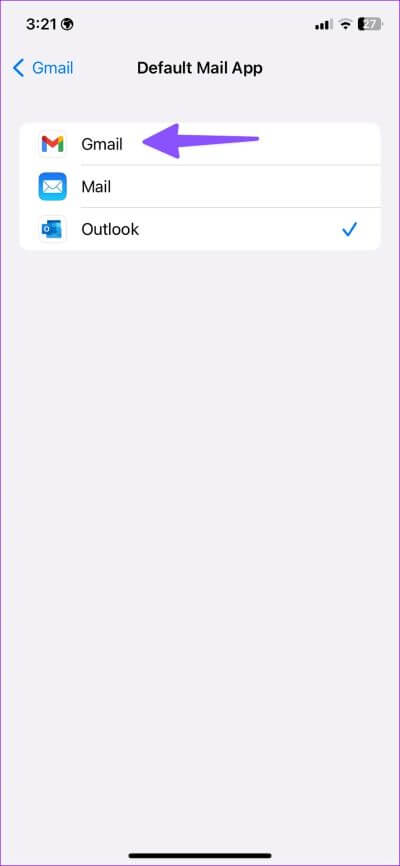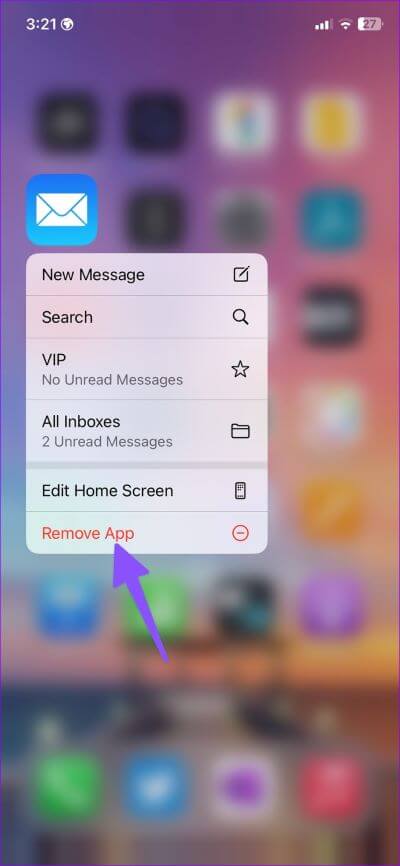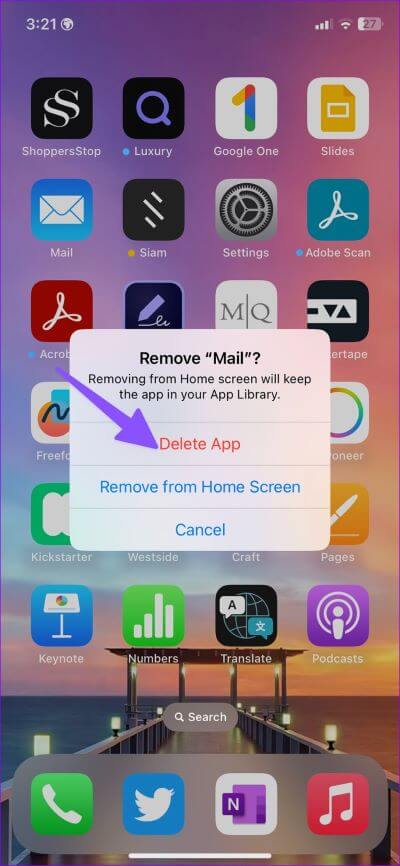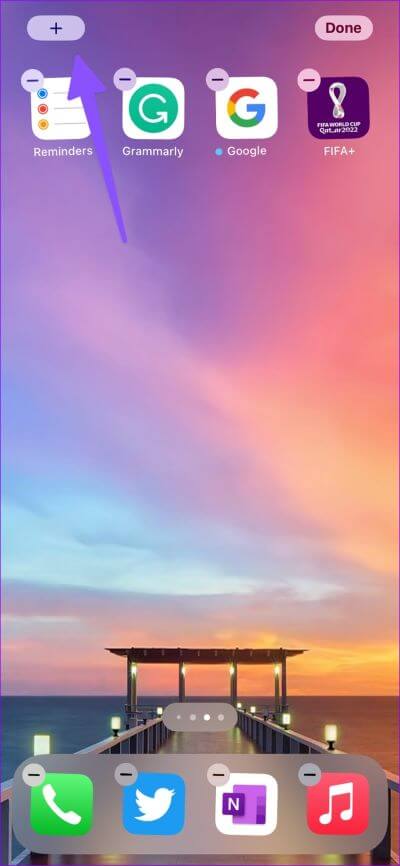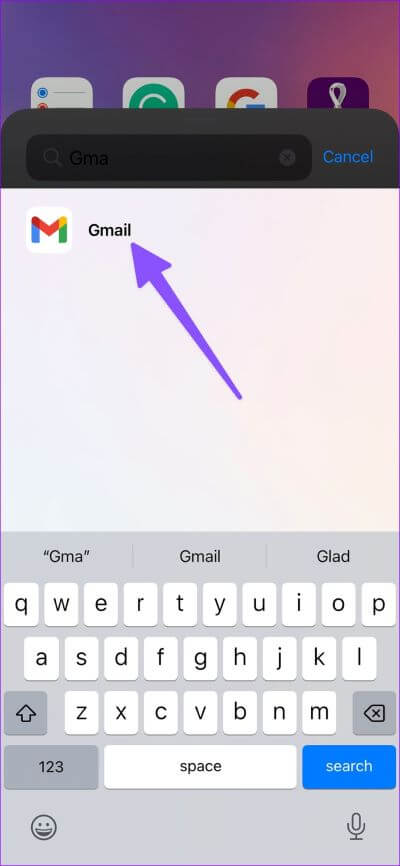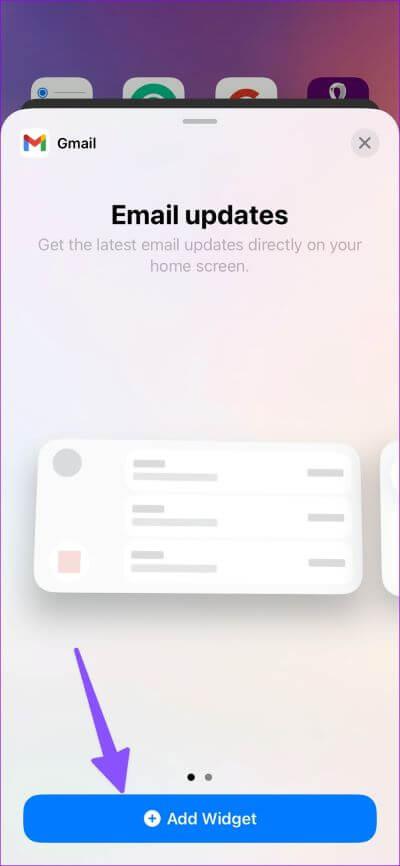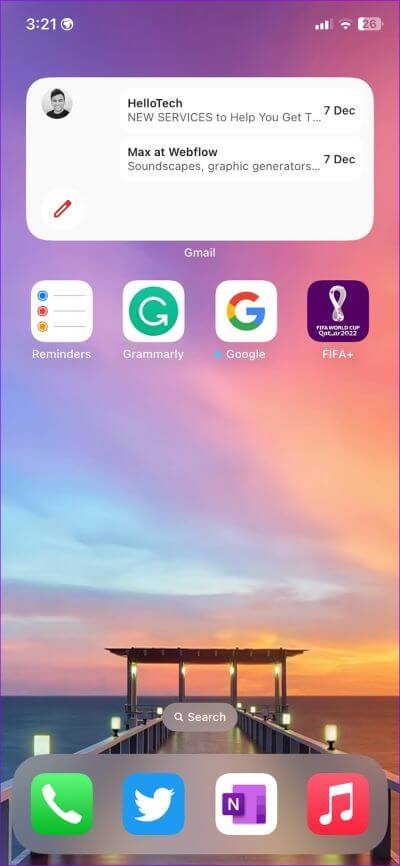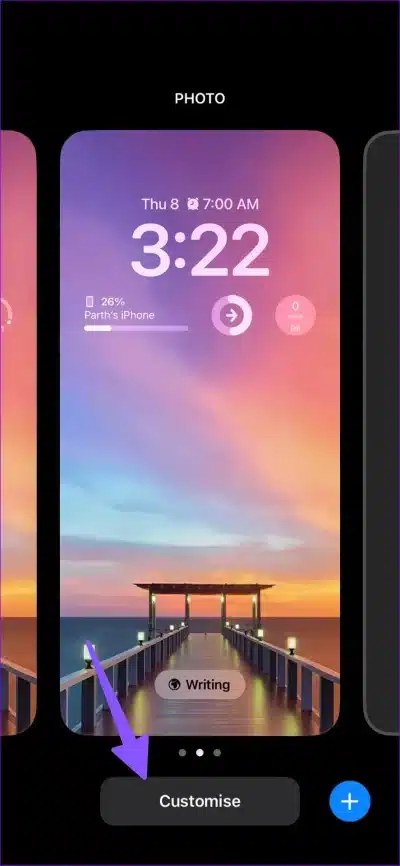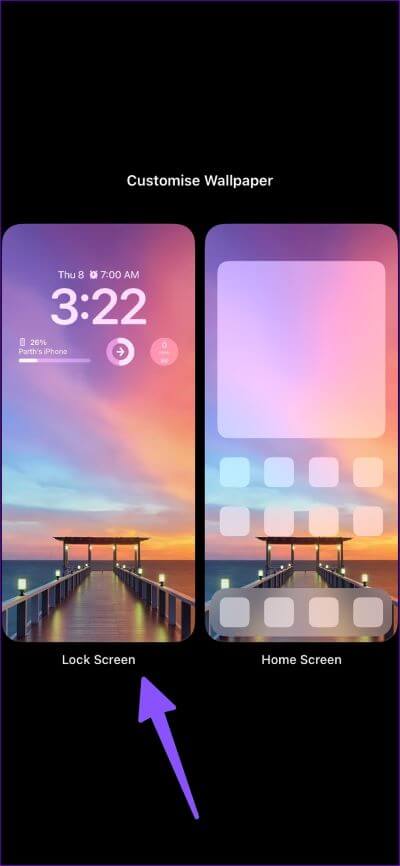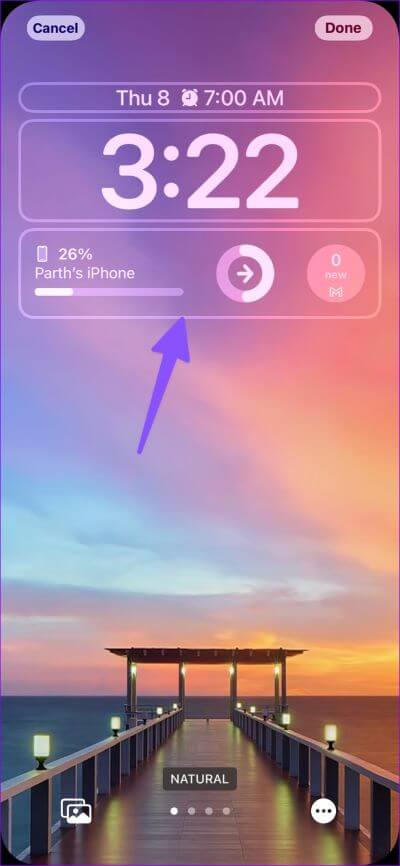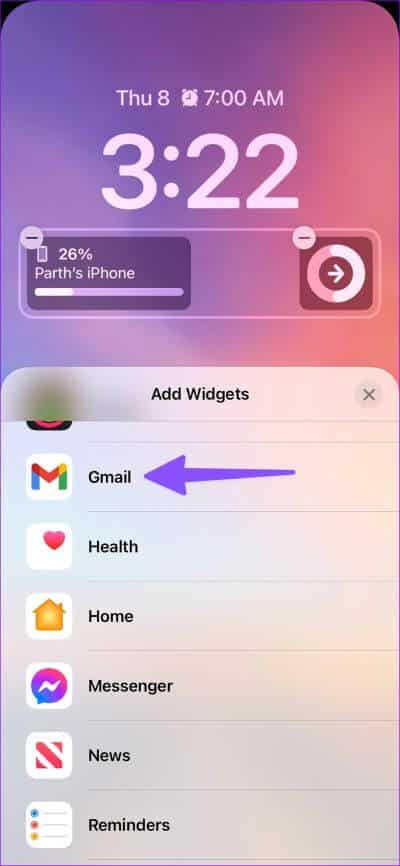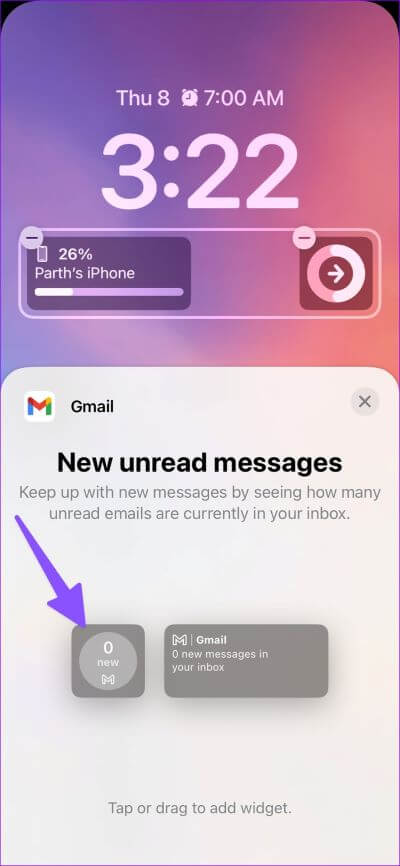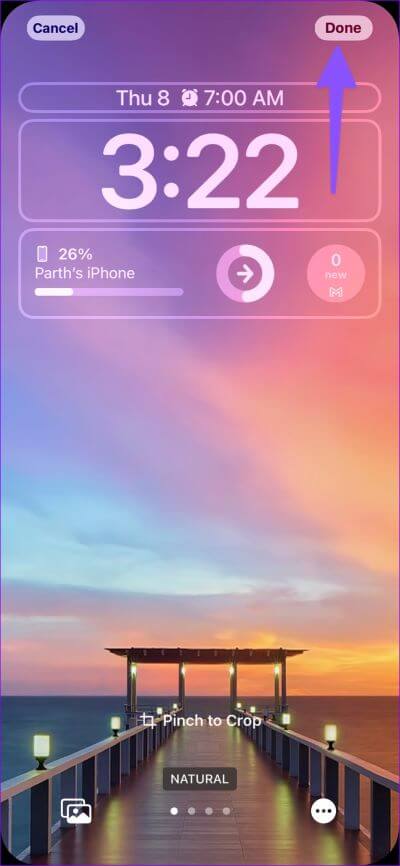كيفية إعداد واستخدام Gmail مثل المحترفين على iPhone
على الرغم من أن Apple Mail قد تلقى تعزيزًا رائعًا للميزات مع آخر تحديث لنظام التشغيل iOS 16 على iPhone ، إلا أن معظم المستخدمين يفضلون بدائل الطرف الثالث مثل Gmail و Outlook من أجل الألفة وتجربة أفضل. الآن بعد أن أصبح بإمكانك تغيير تطبيق البريد الإلكتروني الافتراضي على iPhone ، أصبح من السهل أكثر من أي وقت مضى التخلي عن الحل الافتراضي لتطبيق بريد إلكتروني تابع لجهة خارجية. إليك كيفية إعداد Gmail واستخدامه مثل المحترفين على iPhone.
نظرًا لأن Google تستخدم نفس واجهة Gmail على iPhone ، يمكن للأشخاص الذين استخدموا Android سابقًا متابعة نفس الممارسات مع إدارة البريد الإلكتروني على iOS. مع أدوات الشاشة الرئيسية وأدوات قفل الشاشة والعديد من الميزات الأخرى ، يعد Gmail خيارًا مثاليًا لمستخدمي iPhone. دعونا نجهزها.
احصل على تطبيق GMAIL من متجر التطبيقات
بخلاف هواتف Android ، لم يتم تثبيت Gmail مسبقًا على جهاز iPhone أو iPad. لحسن الحظ ، يمكنك تنزيل تطبيق Gmail الرسمي لجهاز iPhone الخاص بك من App Store.
الخطوة 1: افتح App Store على جهاز iPhone الخاص بك واحصل على تطبيق Gmail.
الخطوة 2: بعد تثبيت تطبيق Gmail ، انقر فوق الزر فتح وقم بتسجيل الدخول باستخدام حسابات البريد الإلكتروني الخاصة بك.
يدعم Gmail جميع موفري البريد الإلكتروني المشهورين مثل حسابات Outlook و iCloud و Hotmail و Office 365 و IMAP.
اضبط GMAIL باعتباره تطبيق البريد الإلكتروني الافتراضي على IPHONE
بعد تنزيل Gmail من App Store وتعيين حسابات البريد الإلكتروني المفضلة ، حان الوقت لتعيينه كتطبيق البريد الإلكتروني الافتراضي على جهاز iPhone الخاص بك.
الخطوة 1: افتح الإعدادات على جهاز iPhone الخاص بك.
الخطوة 2: قم بالتمرير إلى Gmail.
الخطوة 3: افتح “تطبيق البريد الافتراضي”.
الخطوة 4: حدد Gmail من القائمة التالية.
بعد تعيين Gmail باعتباره تطبيق البريد الإلكتروني الافتراضي على جهاز iPhone الخاص بك ، كلما نقرت على عنوان بريد إلكتروني ، سيفتح iOS Gmail بدلاً من تطبيق Apple Mail على جهاز iPhone الخاص بك.
تسمح لك Apple أيضًا بحذف تطبيقات افتراضية محددة على iPhone الخاص بك. إذا لم تعد بحاجة إلى تطبيق البريد ، فاستخدم الخطوات أدناه لإزالته.
الخطوة 1: اضغط لفترة طويلة على أيقونة البريد وحدد “إزالة التطبيق”.
الخطوة 2: انقر على “حذف التطبيق” ، وأنت على ما يرام.
إنها أيضًا طريقة سهلة لتفريغ مساحة على iPhone. اقرأ كيفية تفريغ مساحة التخزين دون حذف التطبيقات الموجودة على جهاز iPhone الخاص بك.
استخدم أدوات GMAIL للشاشة الرئيسية على IPHONE
مع تحديث iOS 16 ، تدعم Apple أدوات الشاشة الرئيسية على iPhone. مثل العديد من تطبيقات الجهات الخارجية الأخرى ، يقدم Gmail عناصر واجهة مستخدم للشاشة الرئيسية لإلقاء نظرة على المعلومات ذات الصلة دون فتح التطبيق. ومع ذلك ، ستحتاج إلى إعداد الأدوات لإظهار تفاصيل البريد الإلكتروني. إليك كيفية تعيين أدوات الشاشة الرئيسية لـ Gmail على جهاز iPhone الخاص بك.
الخطوة 1: الضغط لفترة طويلة على أي مساحة فارغة على الشاشة الرئيسية.
الخطوة 2: عندما تبدأ أيقونات التطبيق في الاهتزاز ، انقر فوق + في الزاوية العلوية اليسرى.
الخطوة 3: قم بالتمرير إلى Gmail.
الخطوة 4: هناك نوعان من أدوات Gmail متوسطة الحجم للاختيار من بينها. يمكنك إضافة تحديثات البريد الإلكتروني أو أداة إجراءات البريد الإلكتروني السريعة على الشاشة الرئيسية.
- تحديثات البريد الإلكتروني: تعرض الأداة متوسطة الحجم رسائل البريد الإلكتروني غير المقروءة وزر إنشاء لصياغة رسائل البريد الإلكتروني بسرعة من شاشة iPhone الرئيسية.
- إجراءات البريد الإلكتروني السريعة: يسمح لك بالانتقال بسرعة إلى صندوق البريد الإلكتروني غير المقروء ، وإنشاء رسالة بريد إلكتروني ، والبحث عن الرسائل باستخدام الأداة.
يمكنك أيضًا إنشاء مجموعة من أدوات Gmail على شاشة iPhone الرئيسية لتوفير بعض المساحة. ما عليك سوى النقر مطولاً على عنصر واجهة مستخدم ووضعه فوق عنصر واجهة مستخدم آخر لإنشاء مكدس. يمكنك التمرير سريعًا لأعلى أو لأسفل للتنقل بين أدوات Gmail.
إضافة ويدجت GMAIL إلى شاشة القفل
تعد أدوات شاشة القفل جزءًا من الإصلاح الشامل لشاشة القفل مع تحديث iOS 16. يمكنك الآن تخصيص شاشة قفل iPhone بخطوط وألوان وخلفيات جديدة وعناصر واجهة مستخدم مخصصة. يمكنك التحقق من منشورنا المخصص لتخصيص شاشة قفل iPhone مثل المحترفين. انتقل من خلال الخطوات أدناه لتعيين أدوات Gmail على شاشة القفل.
الخطوة 1: اضغط لفترة طويلة على شاشة قفل iPhone.
الخطوة 2: حدد تخصيص.
الخطوة 3: اضغط على قفل الشاشة.
الخطوة 4: حدد مساحة القطعة أسفل الساعة.
الخطوة 5: قم بالتمرير إلى Gmail.
الخطوة 6: يمكنك إما إضافة عنصر واجهة مستخدم صغير غير مقروء أو عنصر واجهة مستخدم بحجم عادي على شاشة القفل.
الخطوة 7: اضغط على زر تم في الزاوية اليمنى العليا.
بعد ذلك ، لن تحتاج إلى فتح Gmail أو الانتقال إلى الشاشة الرئيسية للتحقق من رسائل البريد الإلكتروني غير المقروءة. يمكنك التحقق من ذلك من شاشة قفل iPhone أيضًا.
إدارة رسائل البريد الإلكتروني مثل المحترفين على IPHONE
لا تحتاج إلى قبول تجربة بريد إلكتروني أقل من المتوسط على iPhone. يمكن لتطبيق Gmail تقديم تجربة بريد إلكتروني مألوفة وقابلة للتخصيص على جهاز iPhone الخاص بك. ما هو تطبيق البريد الإلكتروني الذي تفضله على iPhone؟ شارك اختيارك في التعليقات أدناه.