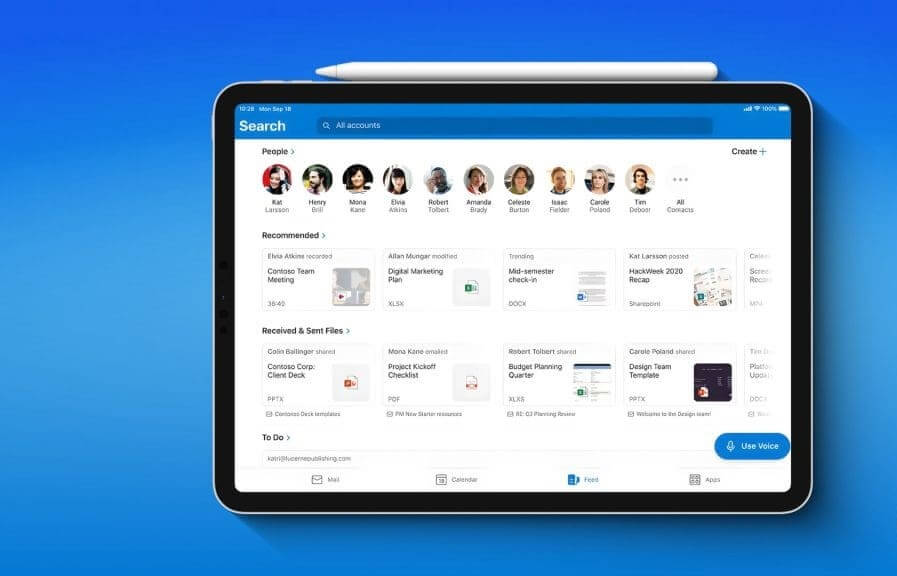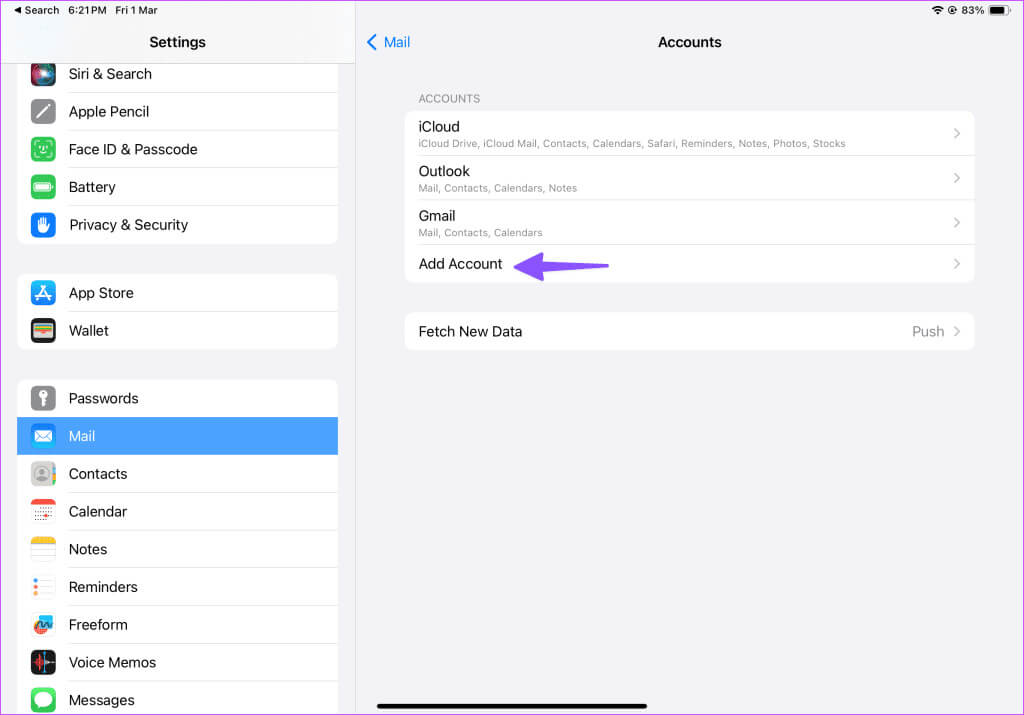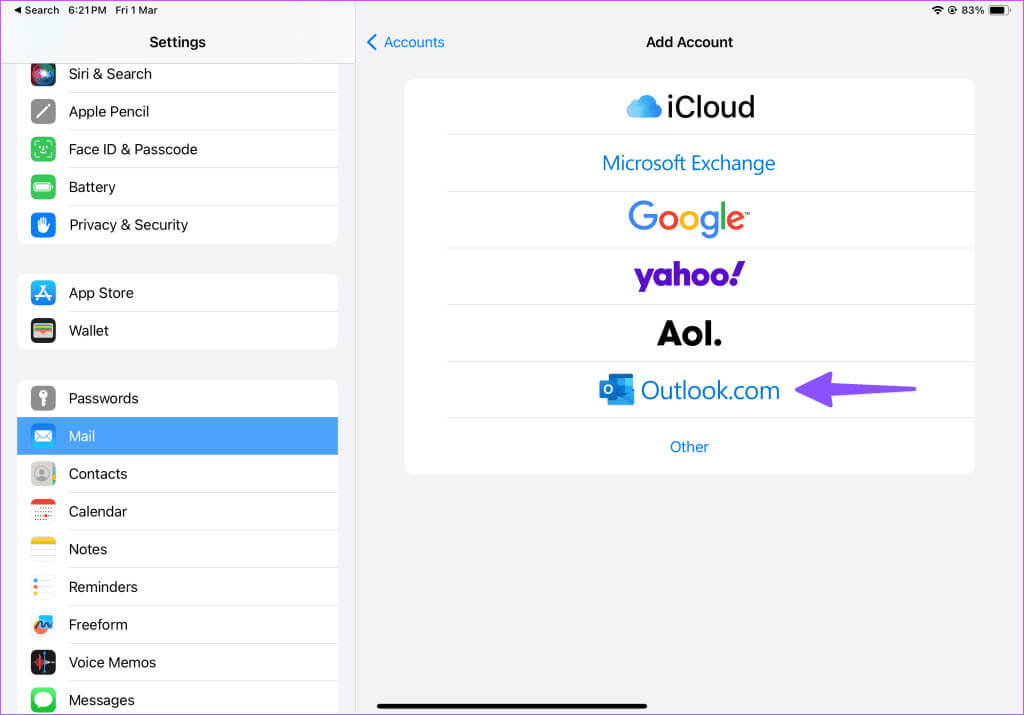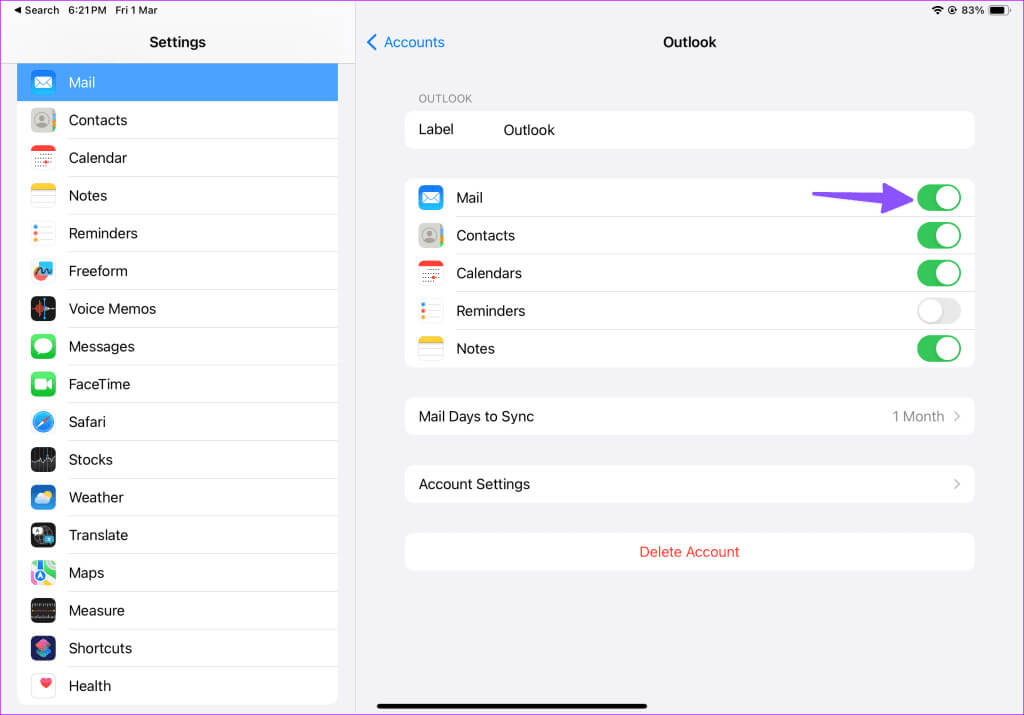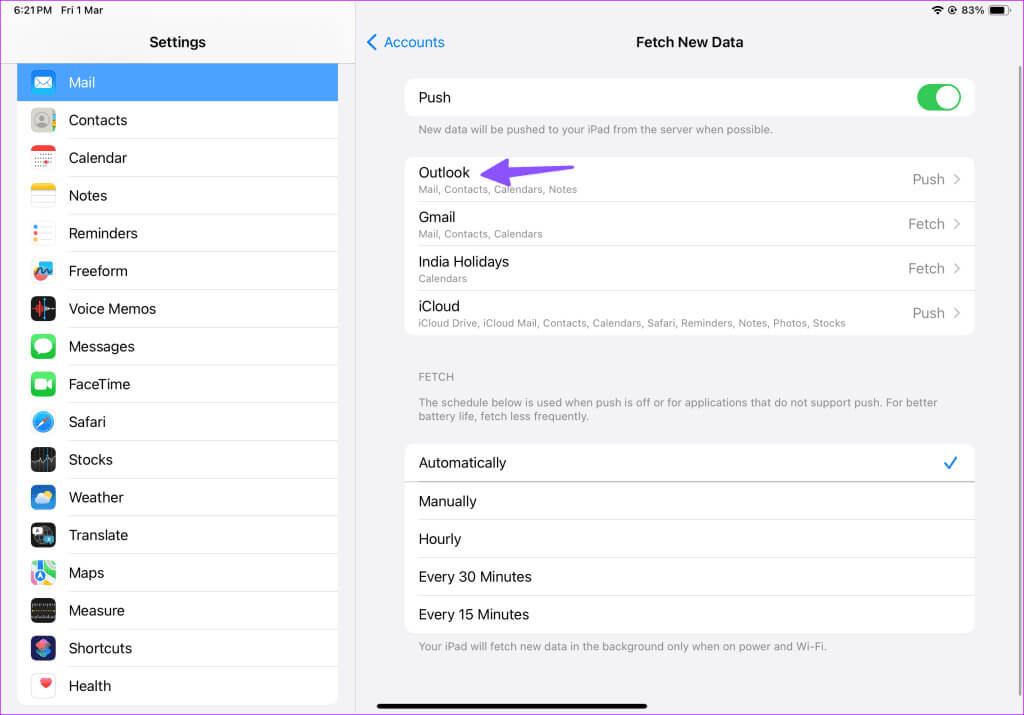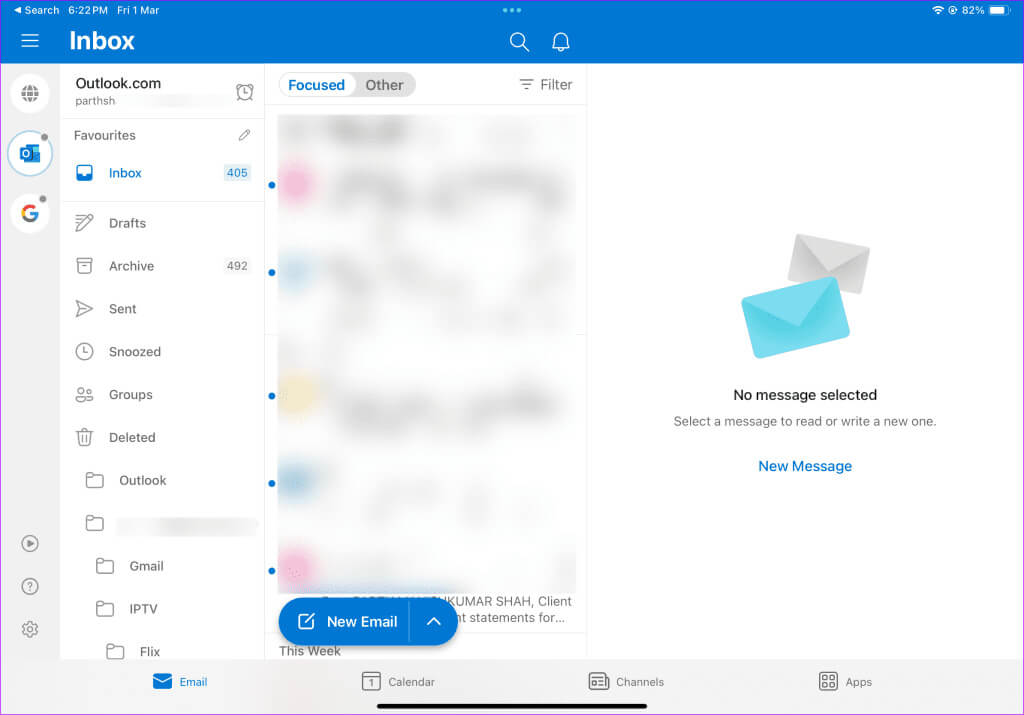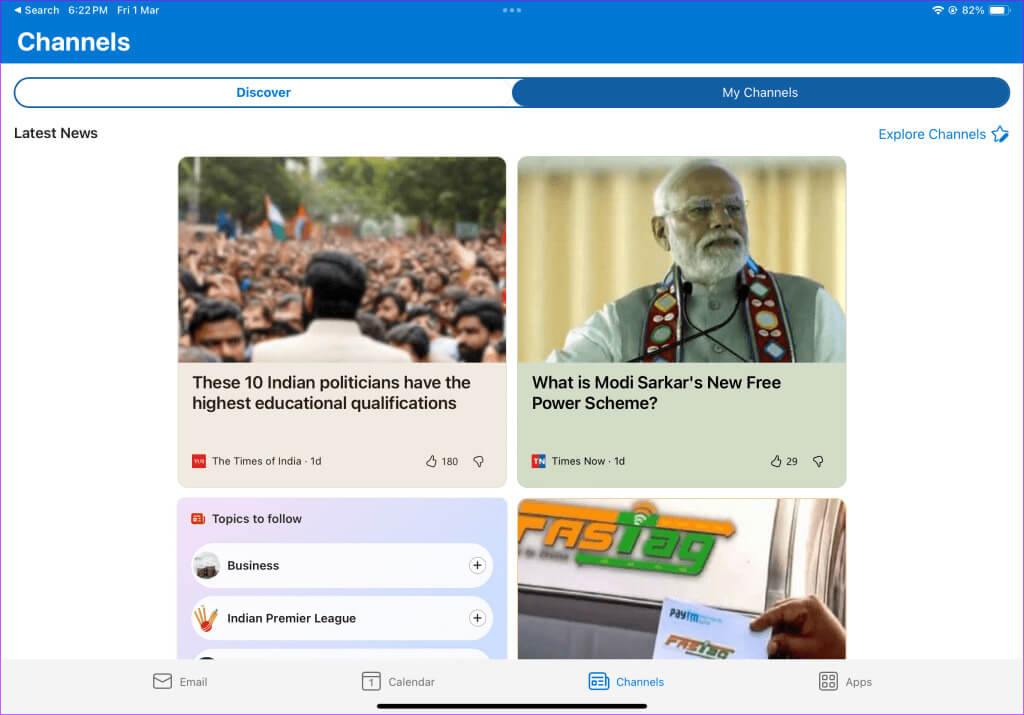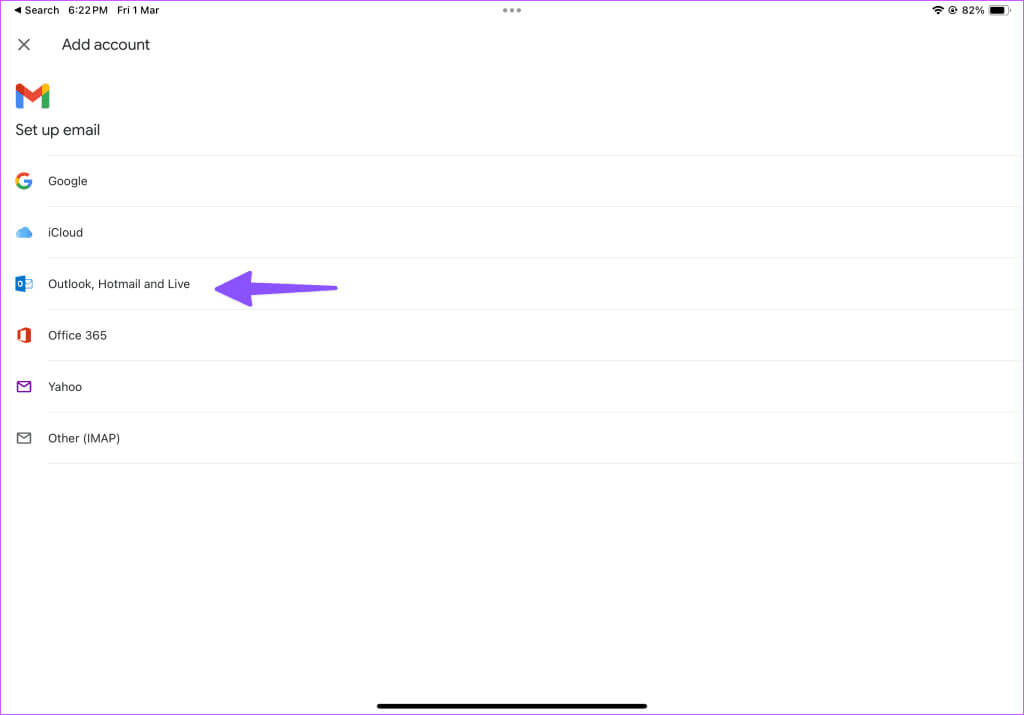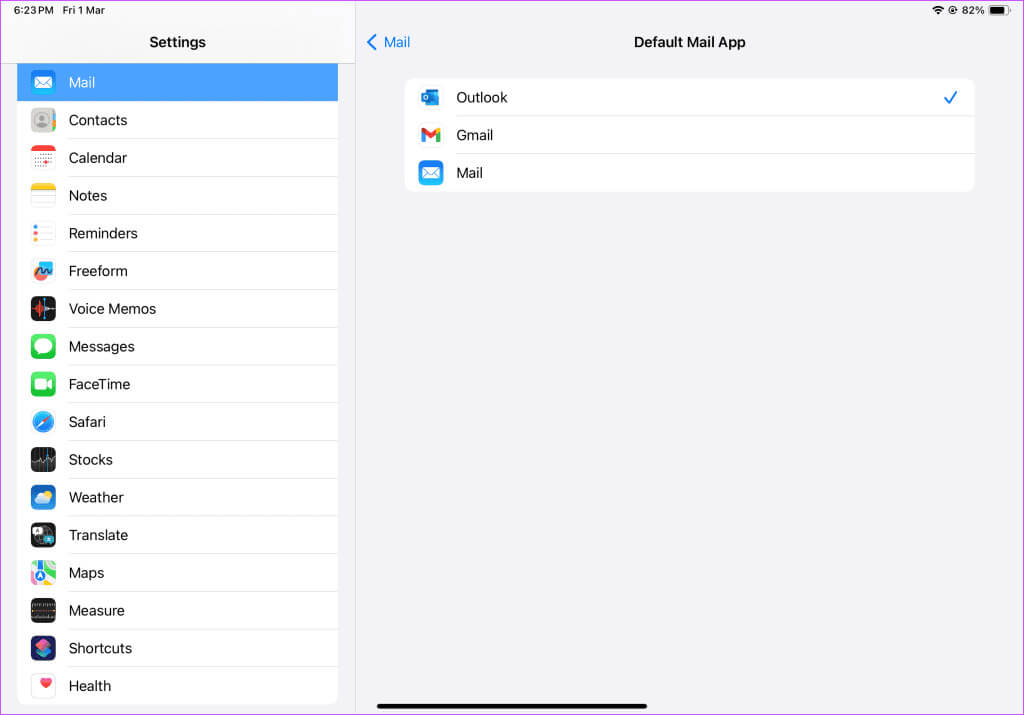كيفية إعداد Outlook على iPad
يحظى جهاز Apple iPad بشعبية كبيرة في قطاعي الأعمال والشركات الناشئة. يحتوي هذا الجهاز اللوحي المحمول سهل الاستخدام على الآلاف من تطبيقات العمل والتطبيقات الاحترافية، وهو متوافق مع جميع موفري البريد الإلكتروني الرئيسيين، بما في ذلك Gmail وOutlook وiCloud وYahoo وMicrosoft 365. إذا كنت أنت أو مساحة العمل الخاصة بك تعتمدان على موفر البريد الإلكتروني من Microsoft، فاتبع دليلنا للحصول على قم بإعداد Outlook على iPad.
بفضل تطبيق البريد الأصلي وتطبيقات الطرف الثالث على جهاز iPad، لم تعد بحاجة إلى التعامل مع إصدار الويب المرهق من Outlook. يمكنك التحقق من بريدك الإلكتروني في Outlook وإدارته بعدة طرق. توفر التطبيقات أدناه إشعارات أصلية وصناديق وارد مركزة وميزات أخرى للحصول على تجربة Outlook أفضل.
1. إعداد Outlook على تطبيق APPLE MAIL
كان تطبيق البريد الافتراضي بمثابة عميل بريد إلكتروني أساسي على iPad. ومع ذلك، على مر السنين، قامت شركة Apple بتحديث عروضها بميزات جديدة. اليوم، أصبح تطبيق البريد في المقدمة، إن لم يكن أفضل، من تطبيقات الطرف الثالث المنافسة. إليك كيفية دمج حساب Outlook الخاص بك معه.
الخطوة 1: افتح الإعدادات على iPad وانتقل إلى البريد.
الخطوة 2: حدد الحسابات.
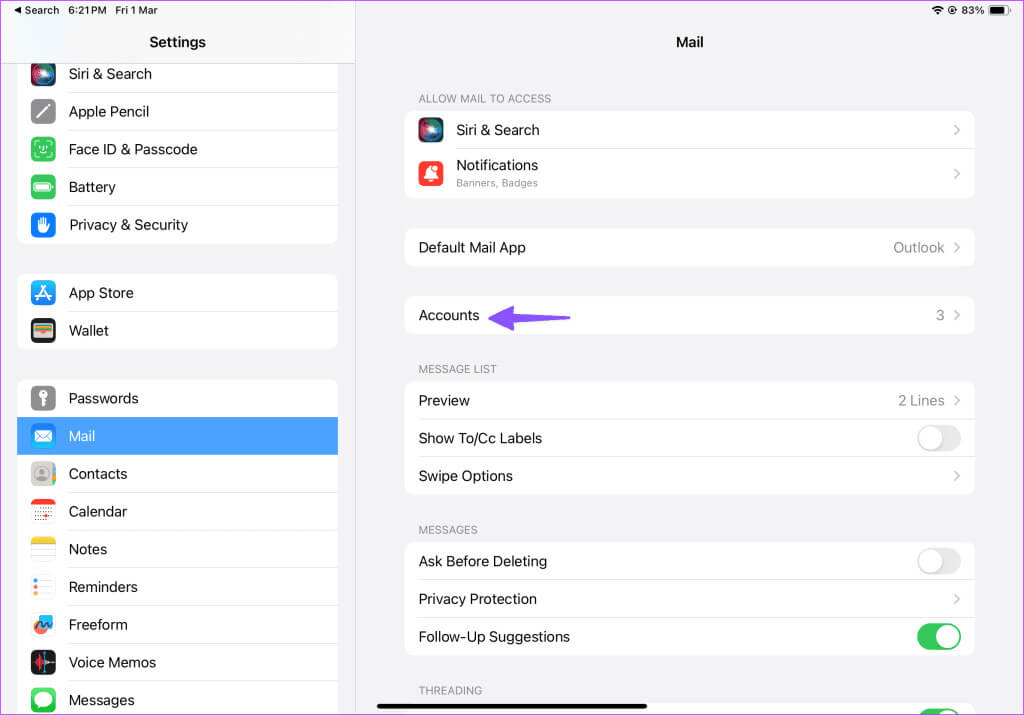
الخطوة 4: حدد Outlook.com من القائمة التالية. أدخل تفاصيل تسجيل الدخول إلى حساب Microsoft الخاص بك. إذا قمت بتمكين المصادقة الثنائية لحساب Microsoft الخاص بك، فقد يطلب تطبيق البريد مصادقة إضافية.
خطوة 6: قم بتشغيل تطبيق البريد واضغط على أيقونة صناديق البريد في الأعلى.
الخطوة 7: يجب أن يظهر صندوق الوارد الخاص بك في Outlook من الشريط الجانبي. قم بتوسيعه وتحقق من صناديق البريد الوارد الخاصة بك.
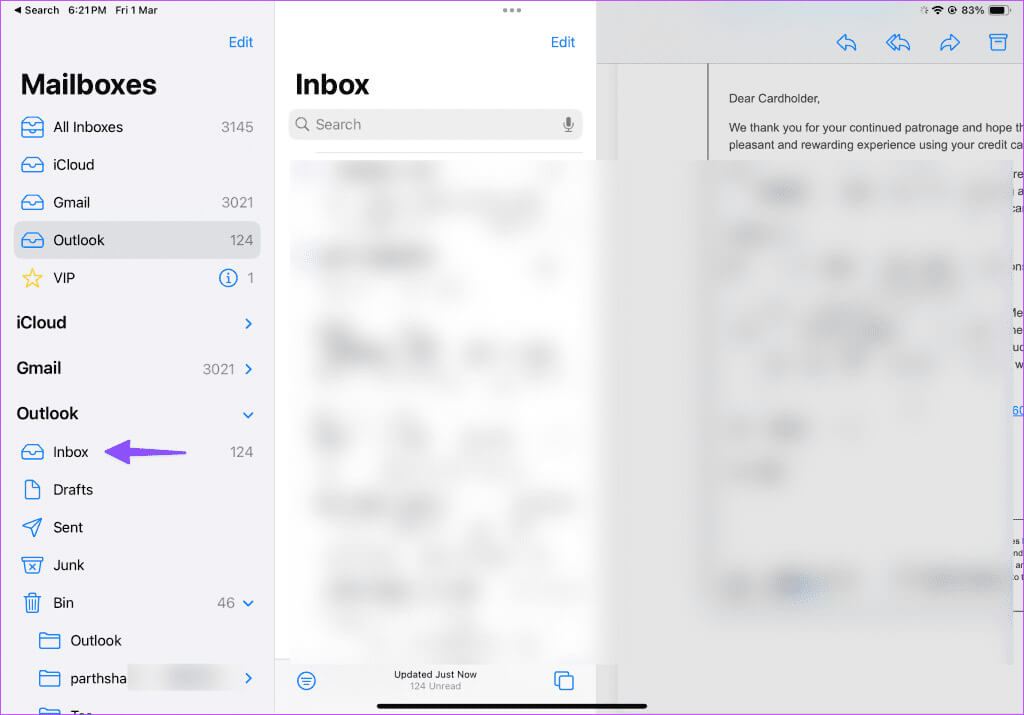
2. استخدم تطبيق MICROSOFT OUTLOOK
على الرغم من أن تطبيق البريد ينجز المهمة، إلا أنه لا يزال يترك الكثير مما هو مرغوب فيه للمستخدمين المتميزين. على سبيل المثال، لا يمكنك التحقق من تقويم Outlook وجهات الاتصال في تطبيق البريد. يجب عليك التبديل بين عدة تطبيقات للتحقق من هذه التفاصيل.
إذا كنت تصل إلى التقويم الخاص بك بشكل روتيني، فنوصي باستخدام عميل البريد الإلكتروني Microsoft Outlook على جهاز iPad. إنه أحد أفضل تطبيقات البريد الإلكتروني التابعة لجهات خارجية على iPad ويدعم جميع موفري البريد الإلكتروني المشهورين.
الخطوة 1: قم بتنزيل Microsoft Outlook باستخدام الرابط أدناه.
الخطوة 2: قم بتشغيل Outlook وأدخل عنوان بريدك الإلكتروني أو عنوان بريدك الإلكتروني الشخصي.
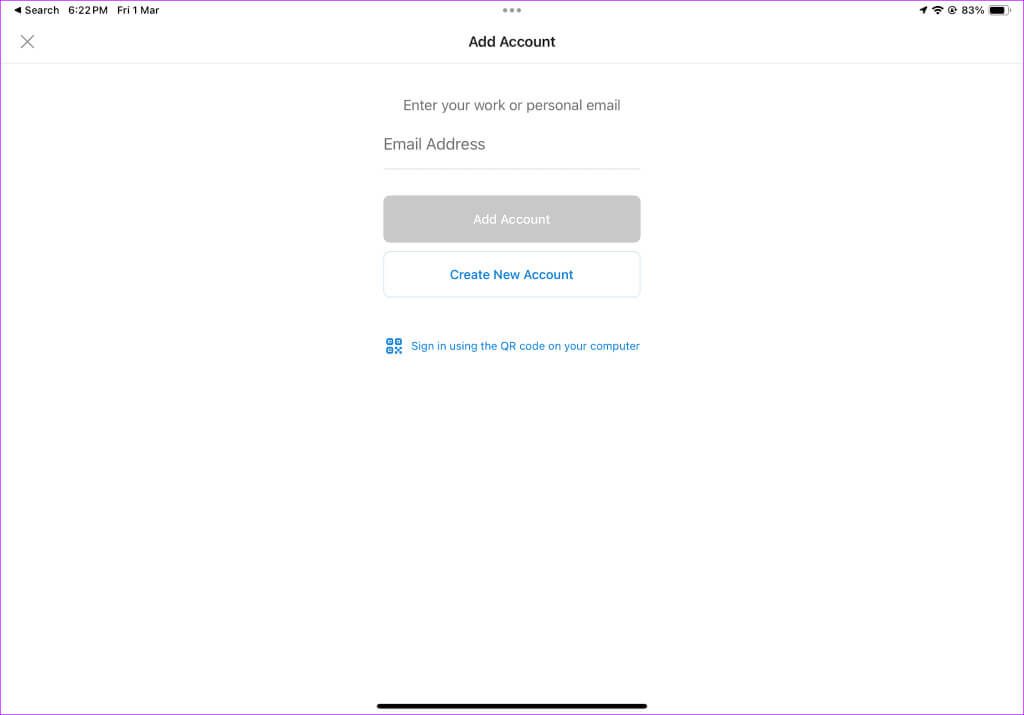
يجب أن يظهر صندوق الوارد الخاص بك في Outlook ضمن علامة التبويب “البريد”. فيما يلي عدة أسباب لاختيار Outlook عبر البريد على جهاز iPad.
- البريد الوارد المركز: يعطي الأولوية لرسائل البريد الإلكتروني المهمة ويخفي رسائل البريد الإلكتروني غير ذات الصلة في صناديق البريد الوارد الأخرى.
- التقويم: كما يوحي الاسم، فهو يتيح لك التحقق من الأحداث القادمة بنقرة واحدة. يمكنك أيضًا دمج التقويمات الرياضية من الدوريات المفضلة لديك مثل Formula 1 وPGA وIPL والمزيد.
- القنوات: تعرض الأخبار العاجلة والمشاركات بناءً على اهتماماتك. يمكنك متابعة المواضيع ذات الصلة للبقاء على اطلاع بآخر الأحداث.
إن Outlook مجاني للتنزيل والاستخدام، وهو متوفر على أنظمة أساسية أخرى مثل Android وWindows وMac أيضًا. إذا لم يرسل Microsoft Outlook رسائل بريد إلكتروني، فراجع دليل استكشاف الأخطاء وإصلاحها لإصلاح المشكلة.
3. دمج Outlook مع GMAIL على IPAD
Gmail هو تطبيق بريد إلكتروني شائع آخر لمستخدمي iPad. إذا كنت تستخدم Gmail للاتصالات الشخصية وOutlook لرسائل البريد الإلكتروني المتعلقة بالعمل وتحتاج إلى التبديل بينهما كثيرًا، فمن المستحسن استخدام Gmail لإدارة رسائل البريد الإلكتروني الخاصة بك أثناء التنقل. يعد Gmail أيضًا الخيار المفضل لأولئك الذين يستخدمون تطبيقات وخدمات أخرى ضمن نظام Google البيئي.
الخطوة 1: قم بتشغيل App Store وقم بتنزيل Gmail على جهاز iPad.
الخطوة 2: افتح Gmail. حدد Outlook وHotmail وLive، وقم بتسجيل الدخول باستخدام تفاصيل حساب Microsoft الخاص بك.
خطوة 3: اضغط على قائمة الهامبرغر في الزاوية اليسرى العليا وتحقق من صندوق الوارد الخاص بك في Outlook أثناء العمل.
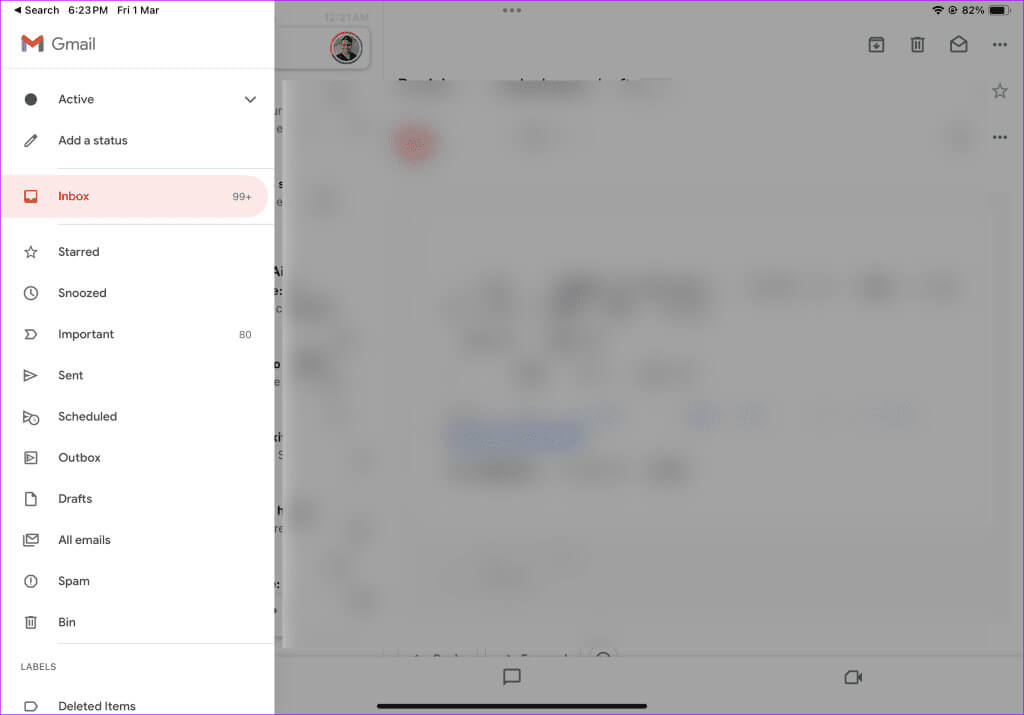
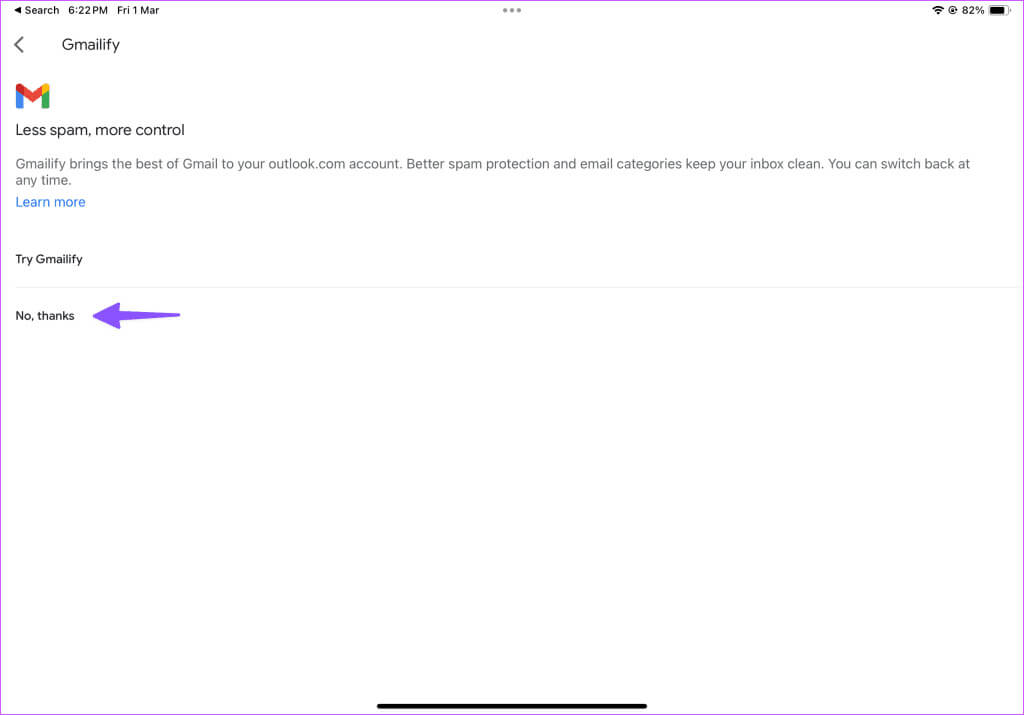
إذا كنت تفضل تطبيقًا تابعًا لجهة خارجية لإدارة رسائل البريد الإلكتروني في Outlook، فقم بتعيينه باعتباره تطبيق البريد الإلكتروني الافتراضي على جهاز iPad.
الخطوة 1: افتح الإعدادات وانتقل إلى البريد. اضغط على تطبيق البريد الافتراضي.
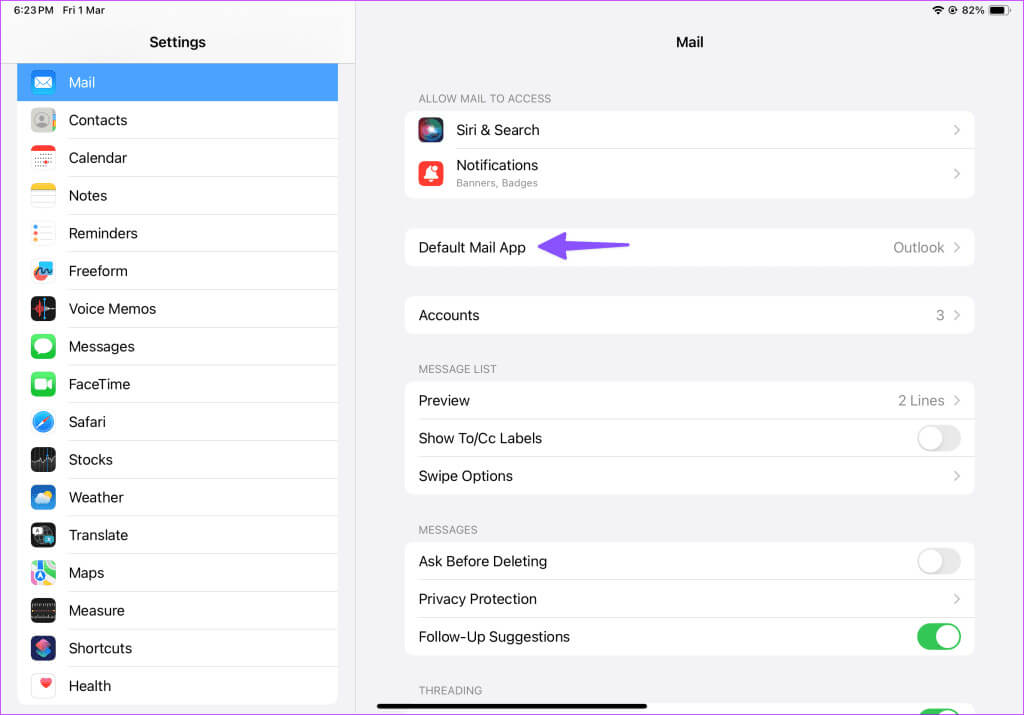
تحقق من رسائل Outlook الخاصة بك على IPAD
من بين التطبيقات الثلاثة، نفضل Microsoft Outlook نظرًا لتكامله القوي مع التقويم وجهات الاتصال وصندوق الوارد المركز والميزات الأخرى. إذا كنت تقوم بالتبديل من جهاز لوحي يعمل بنظام التشغيل Android، فقد تبدو واجهة مستخدم Gmail مألوفة لك. ما التطبيق الذي اخترته لإعداد Outlook على iPad؟ اسمحوا لنا أن نعرف في التعليقات أدناه.