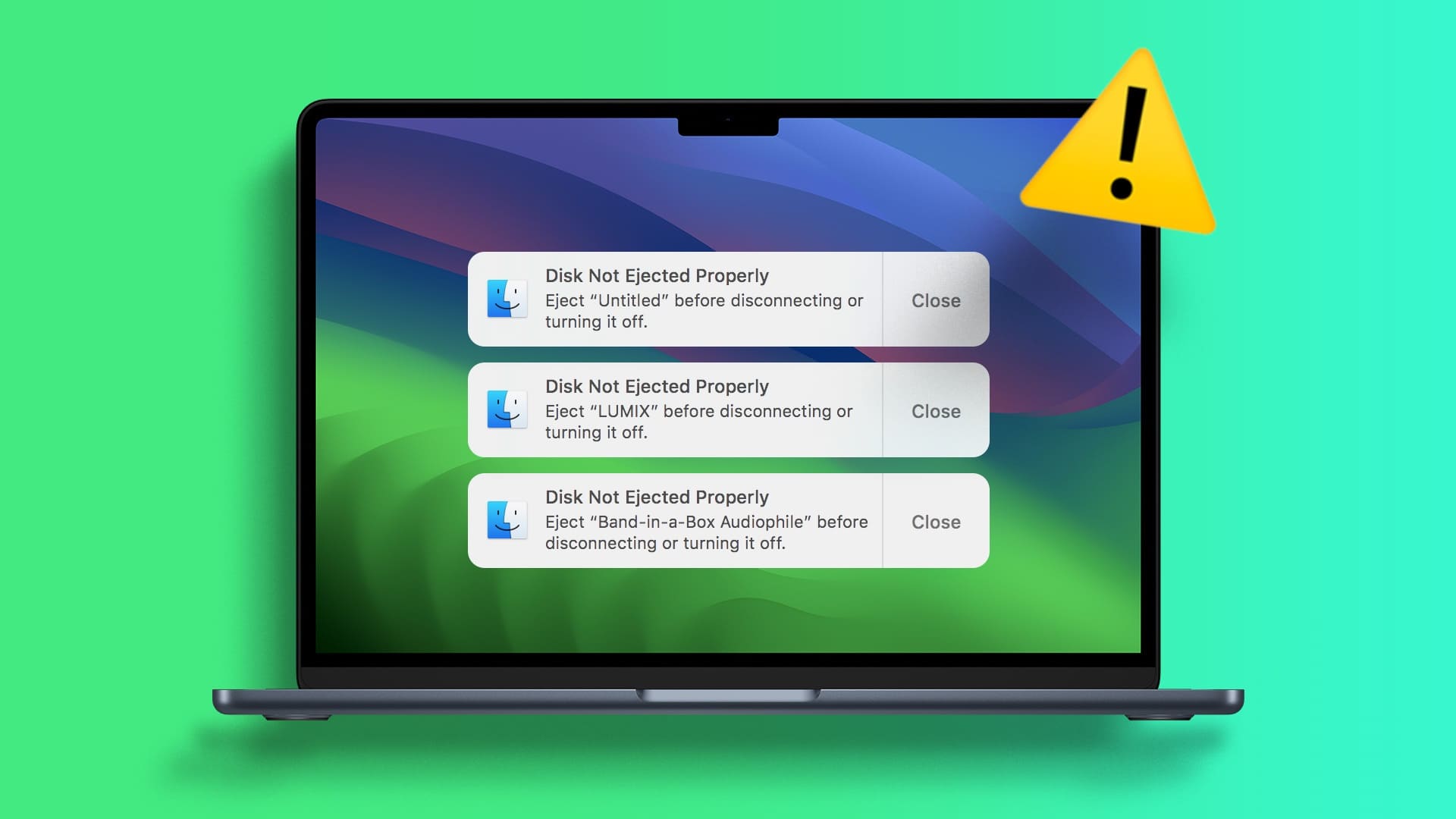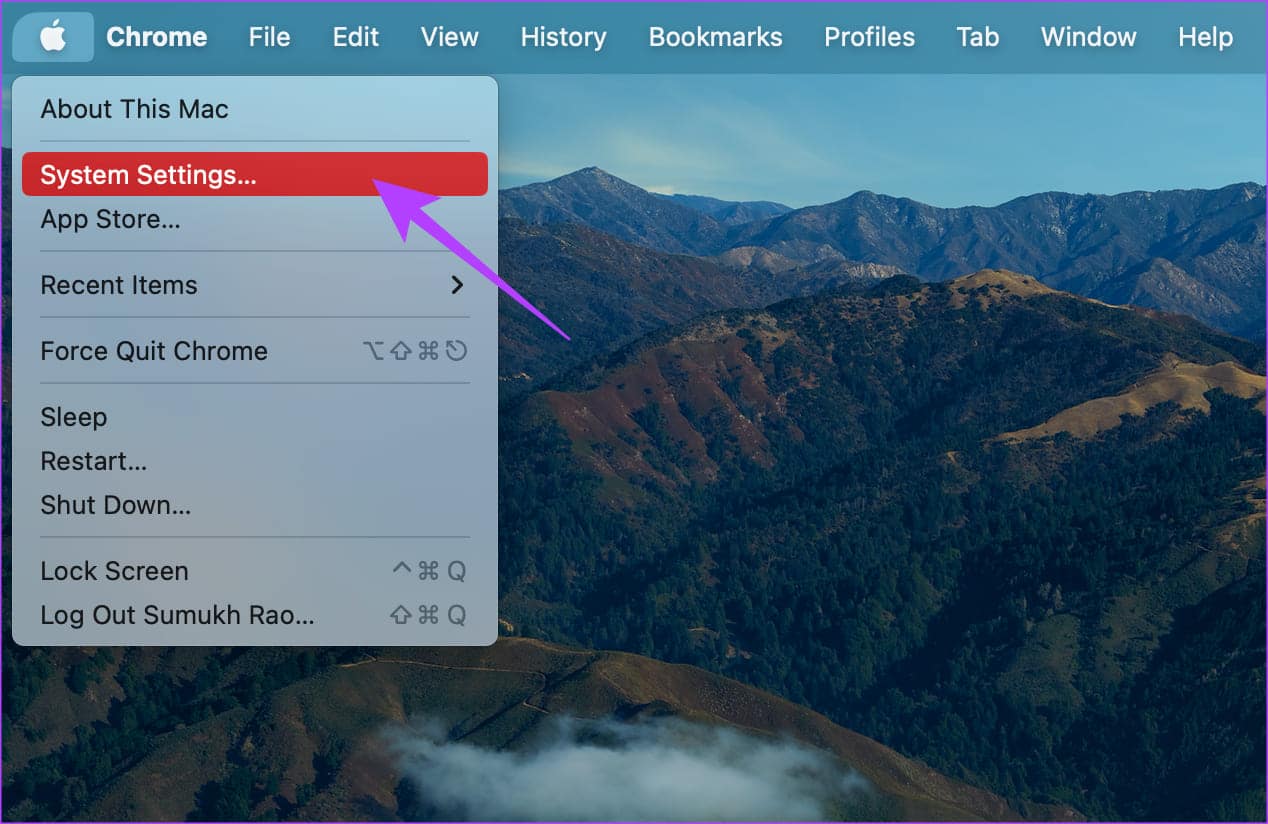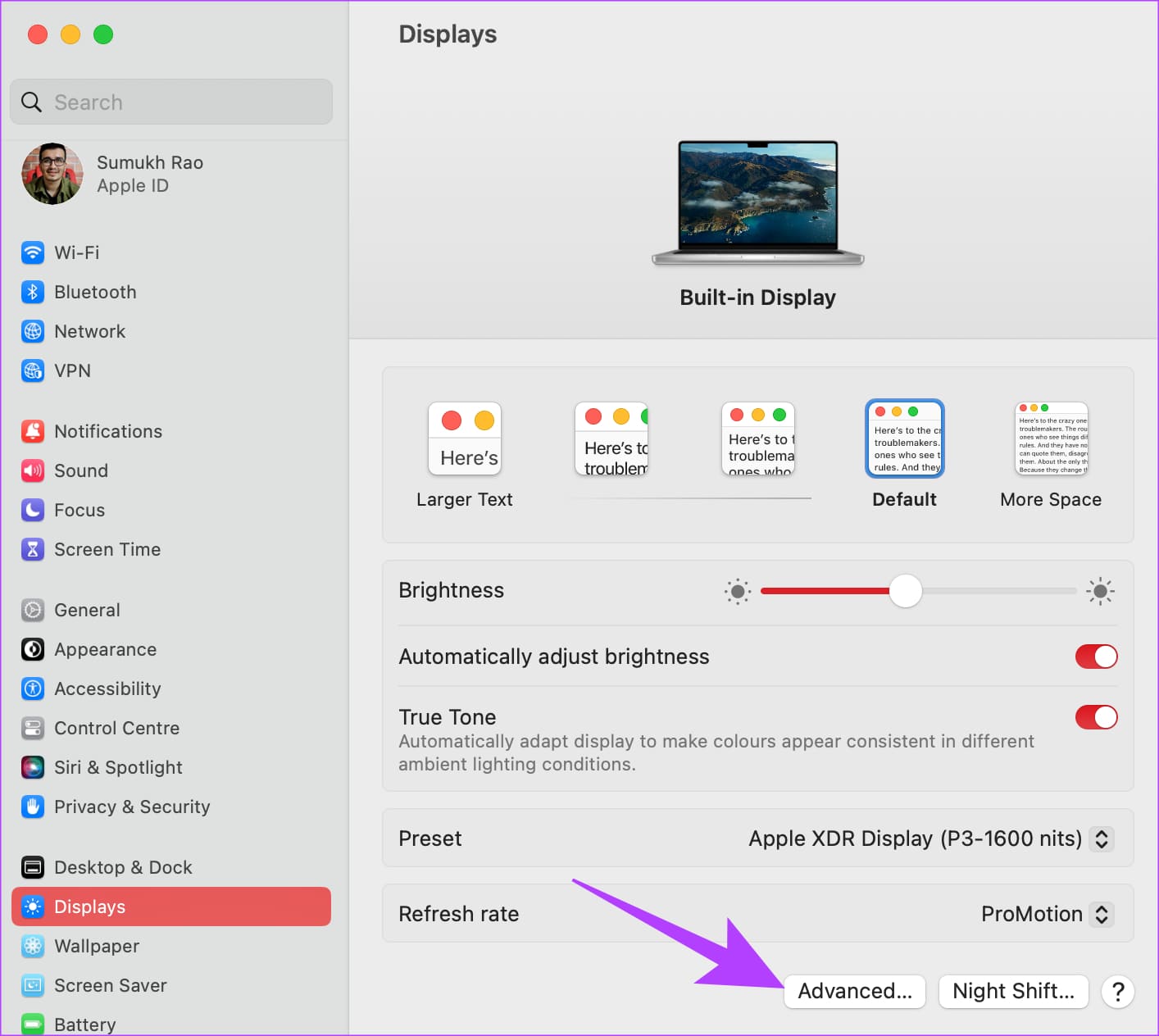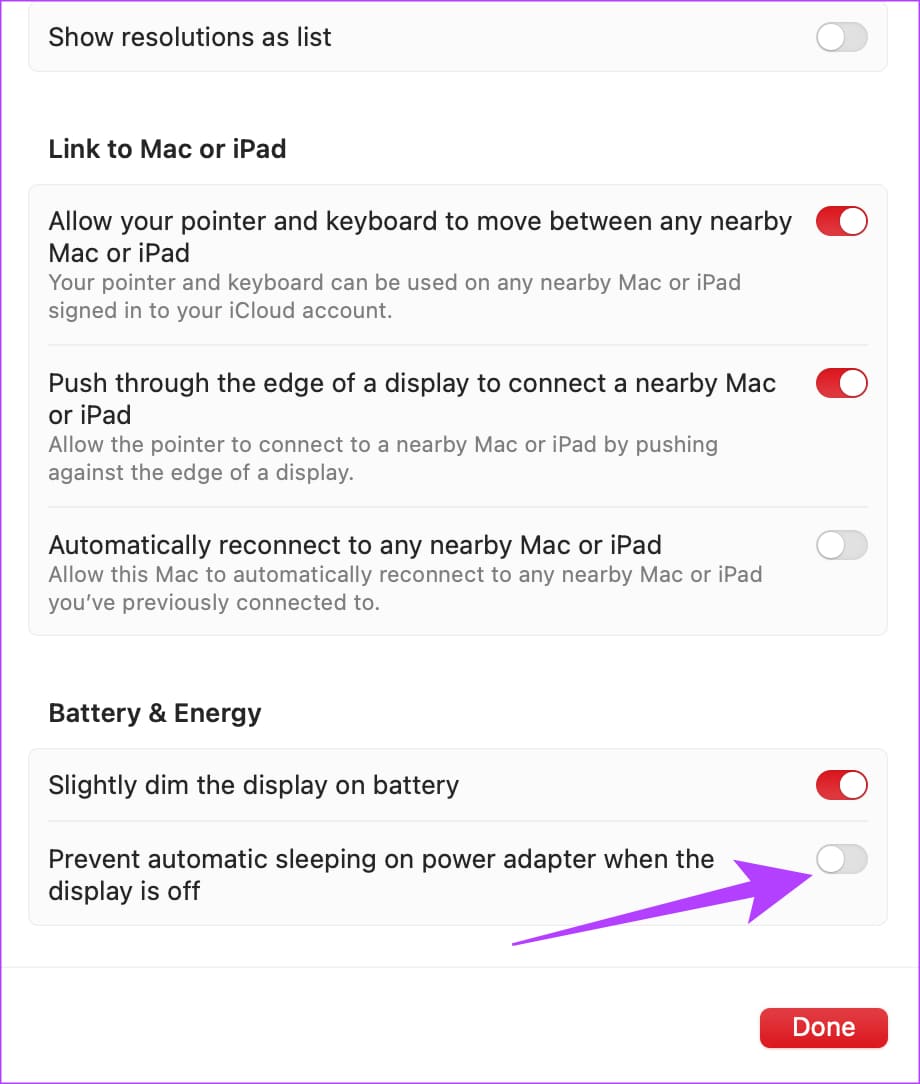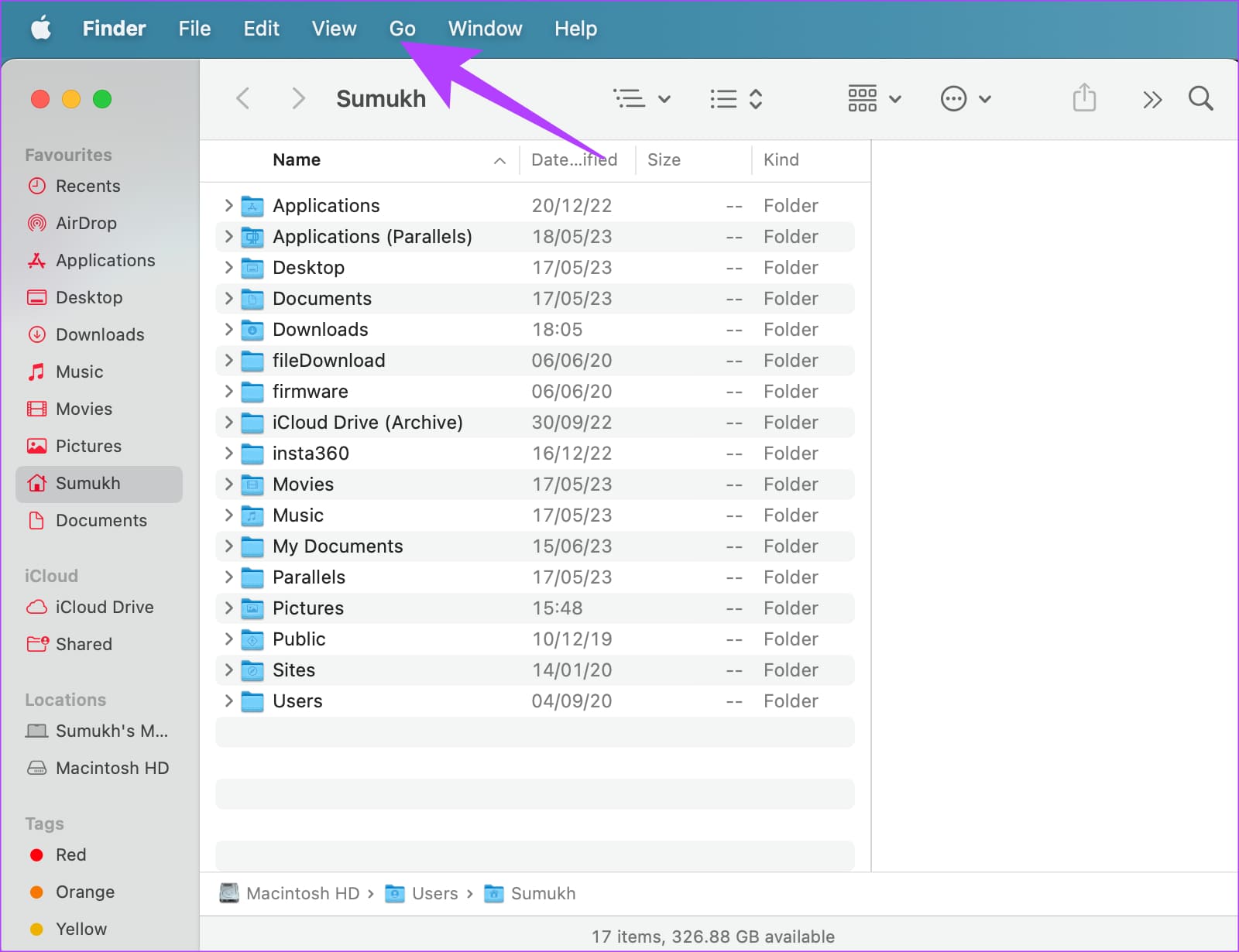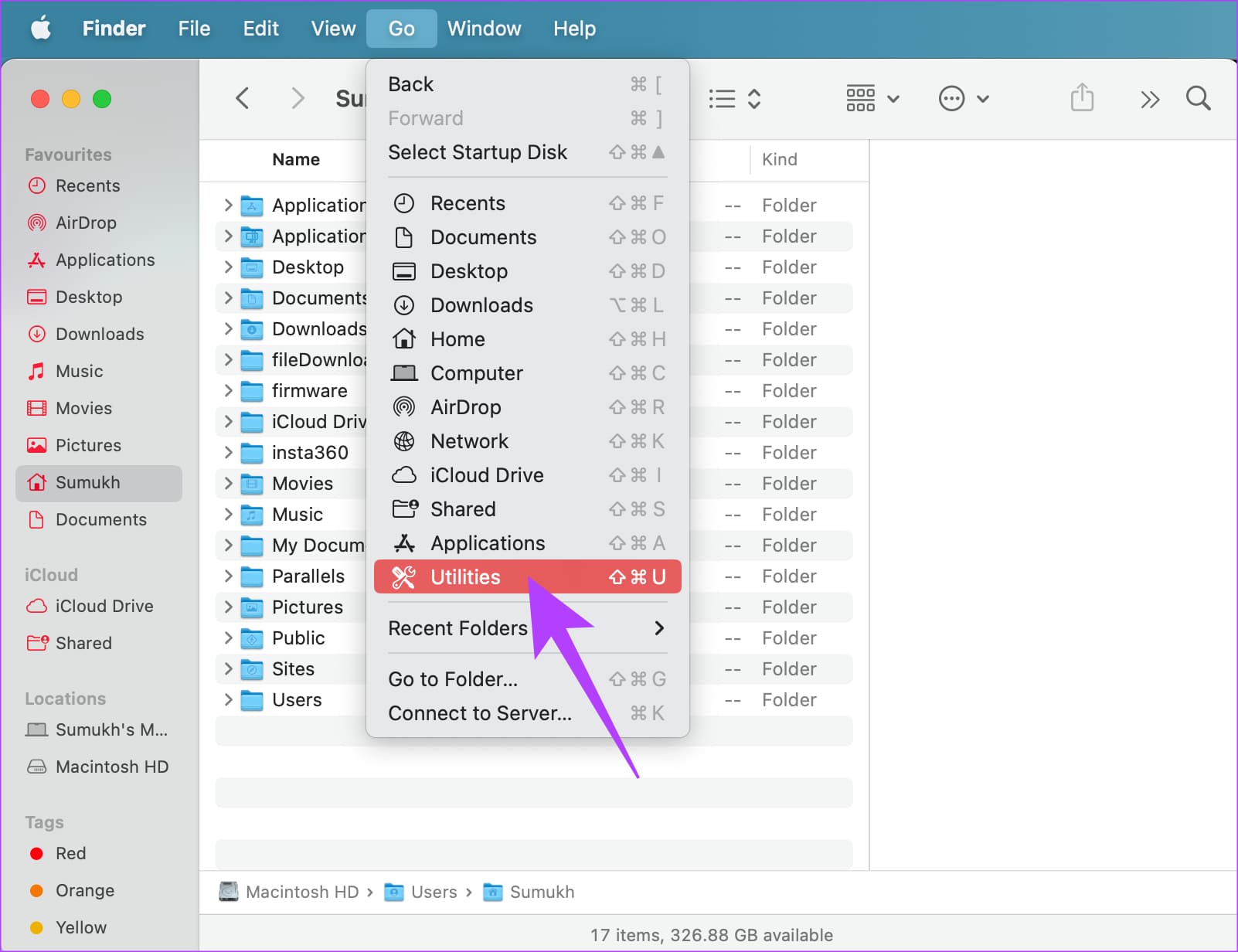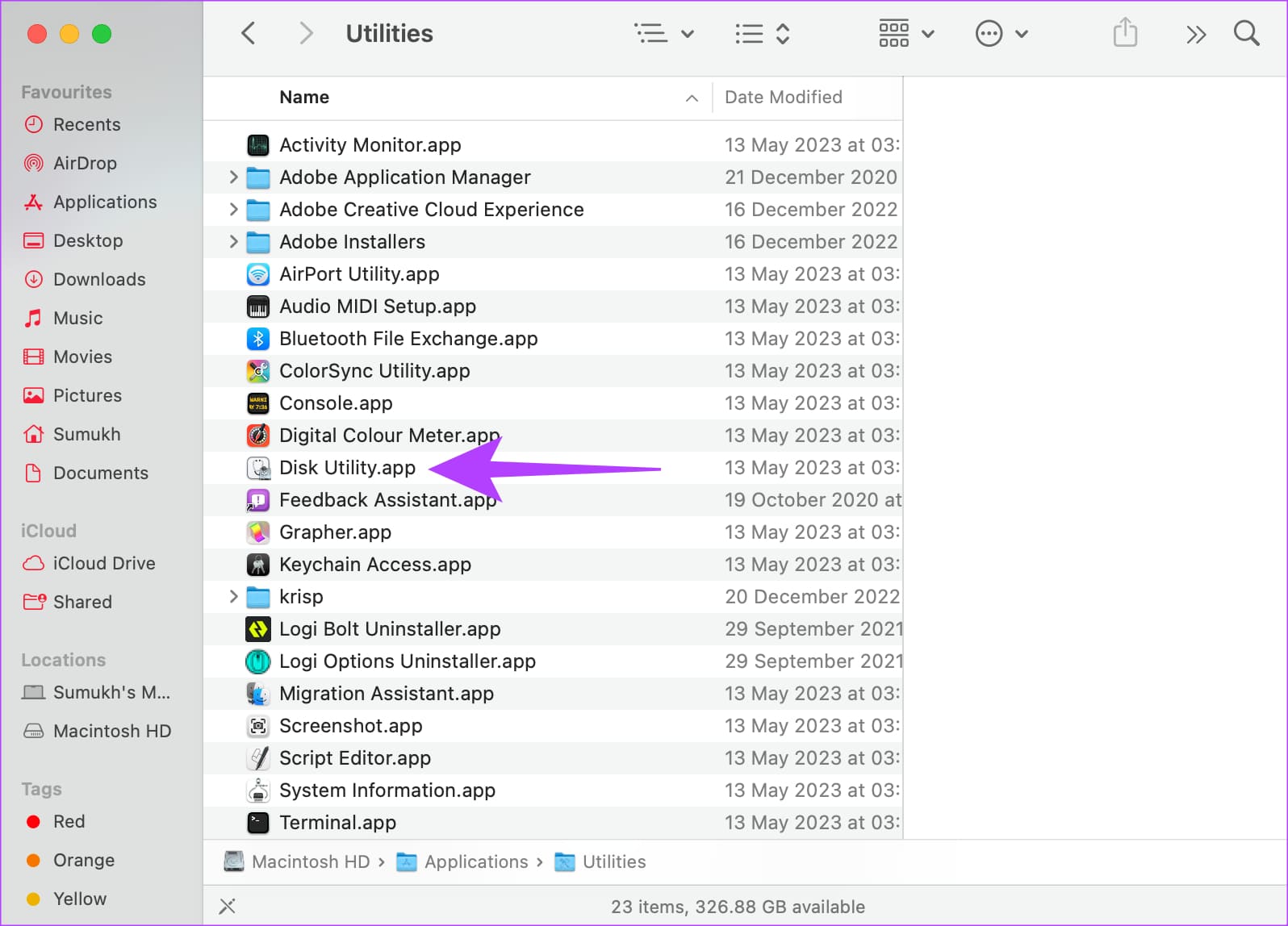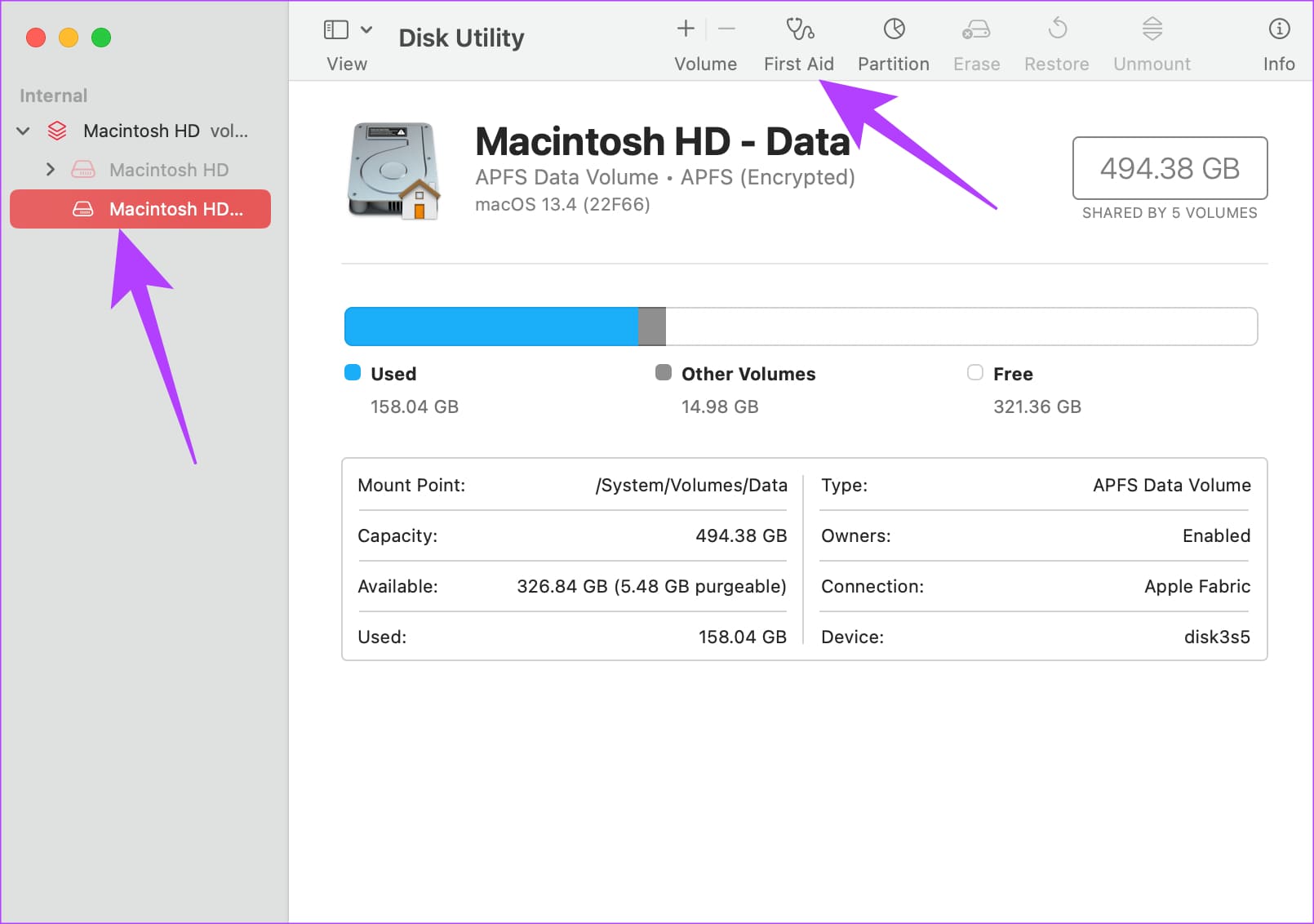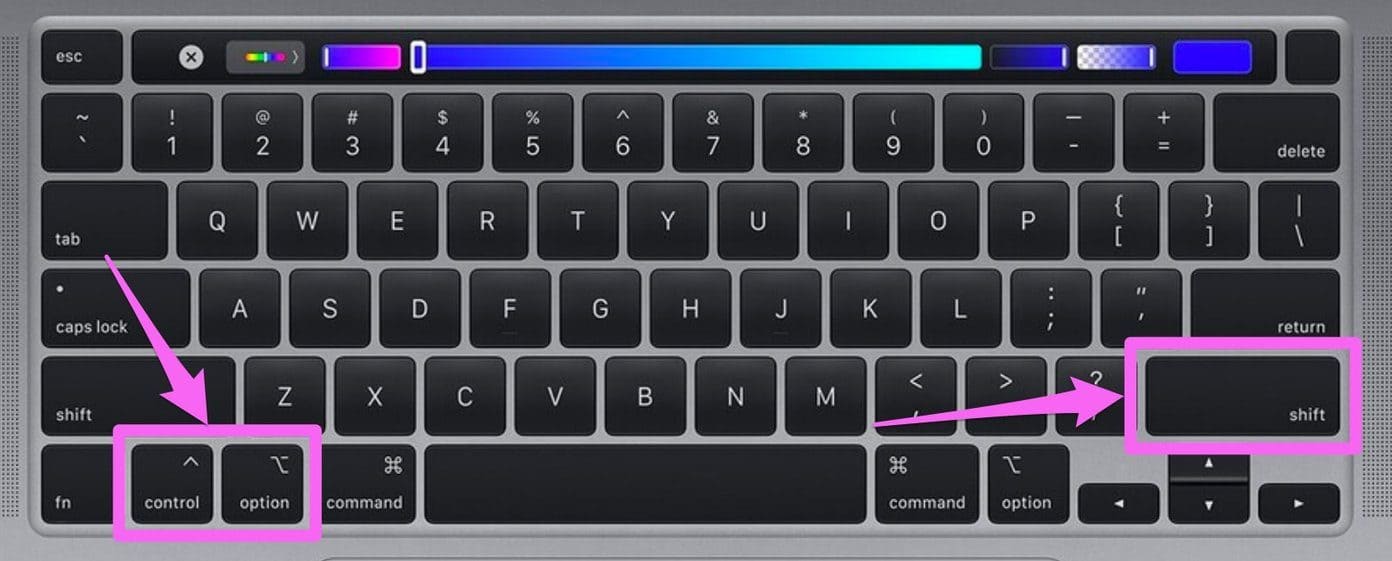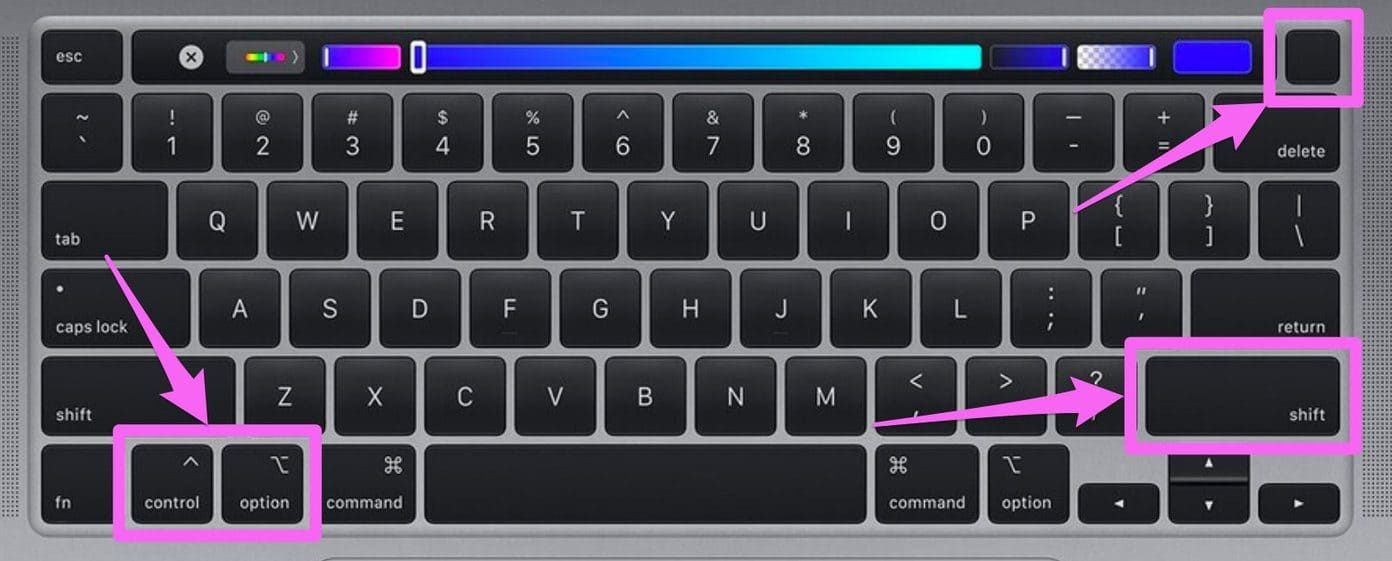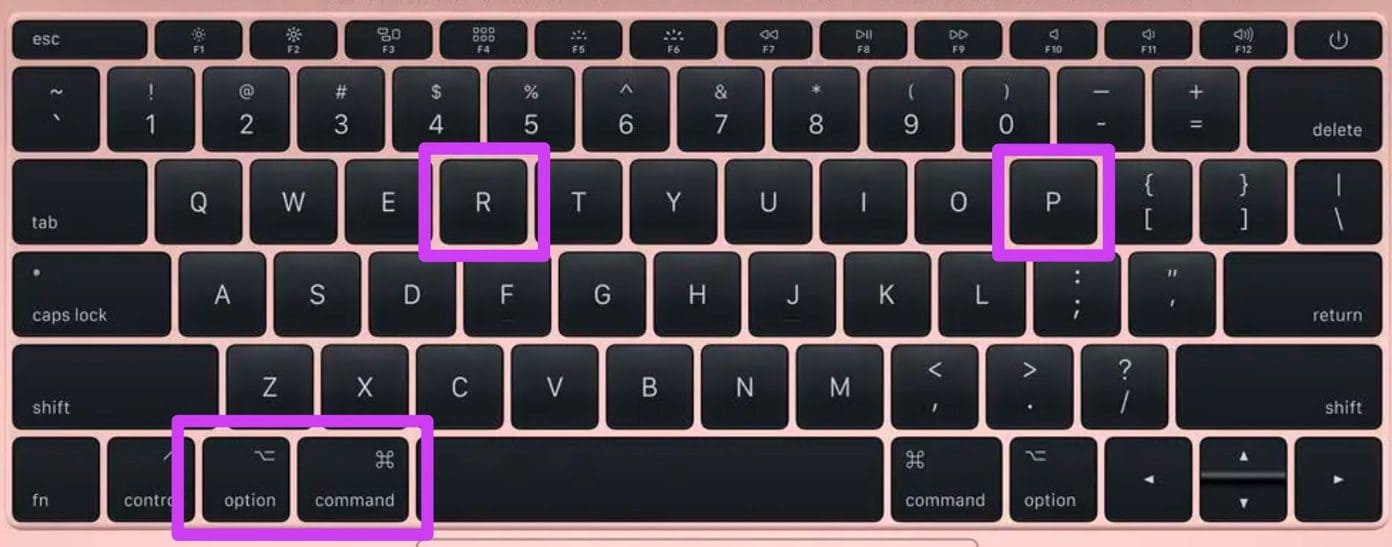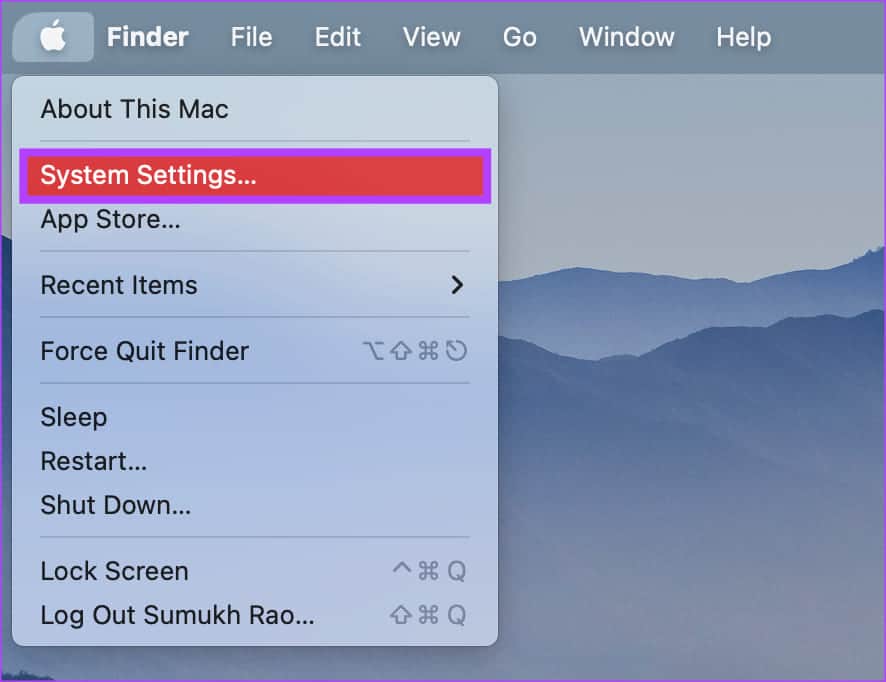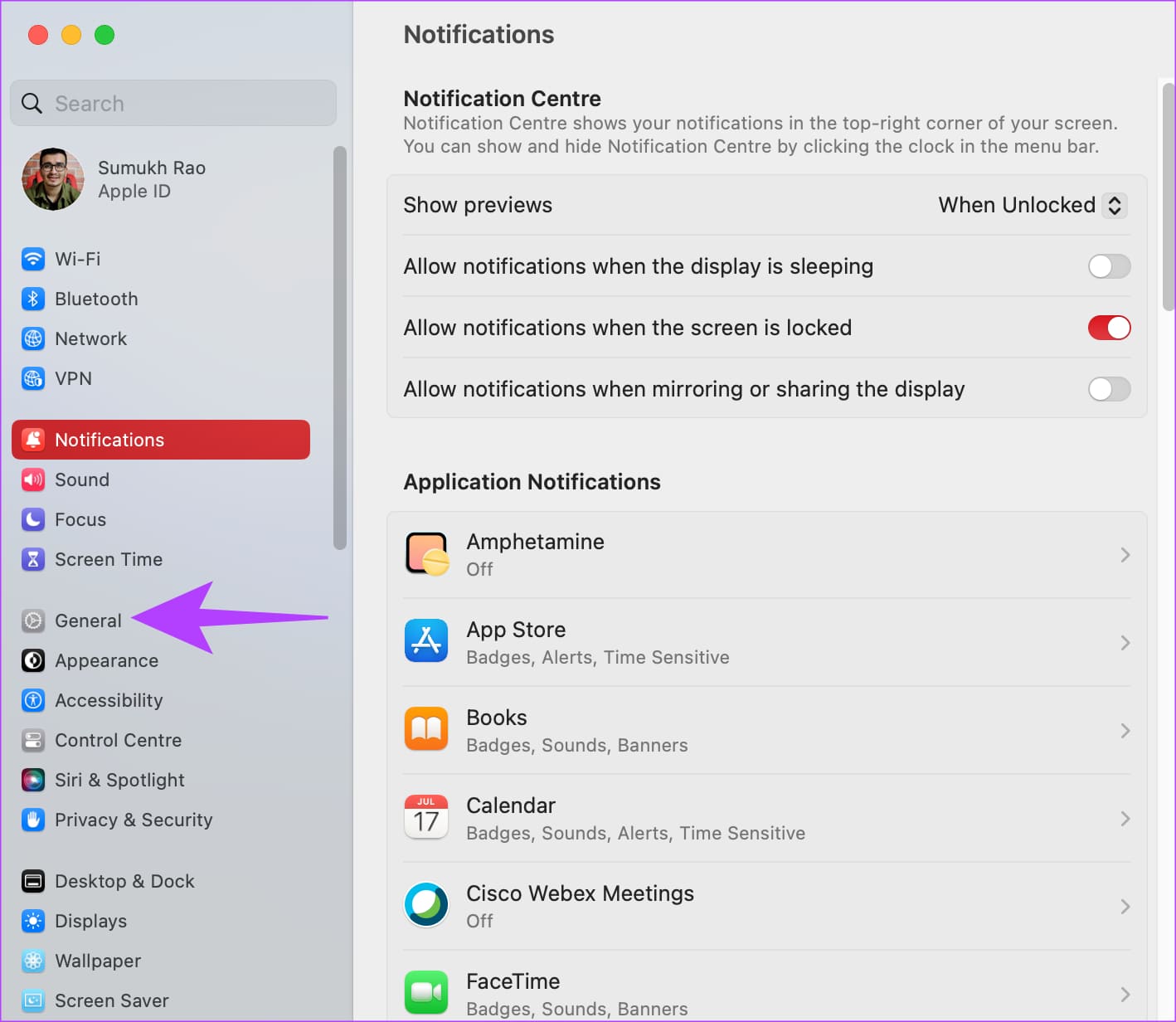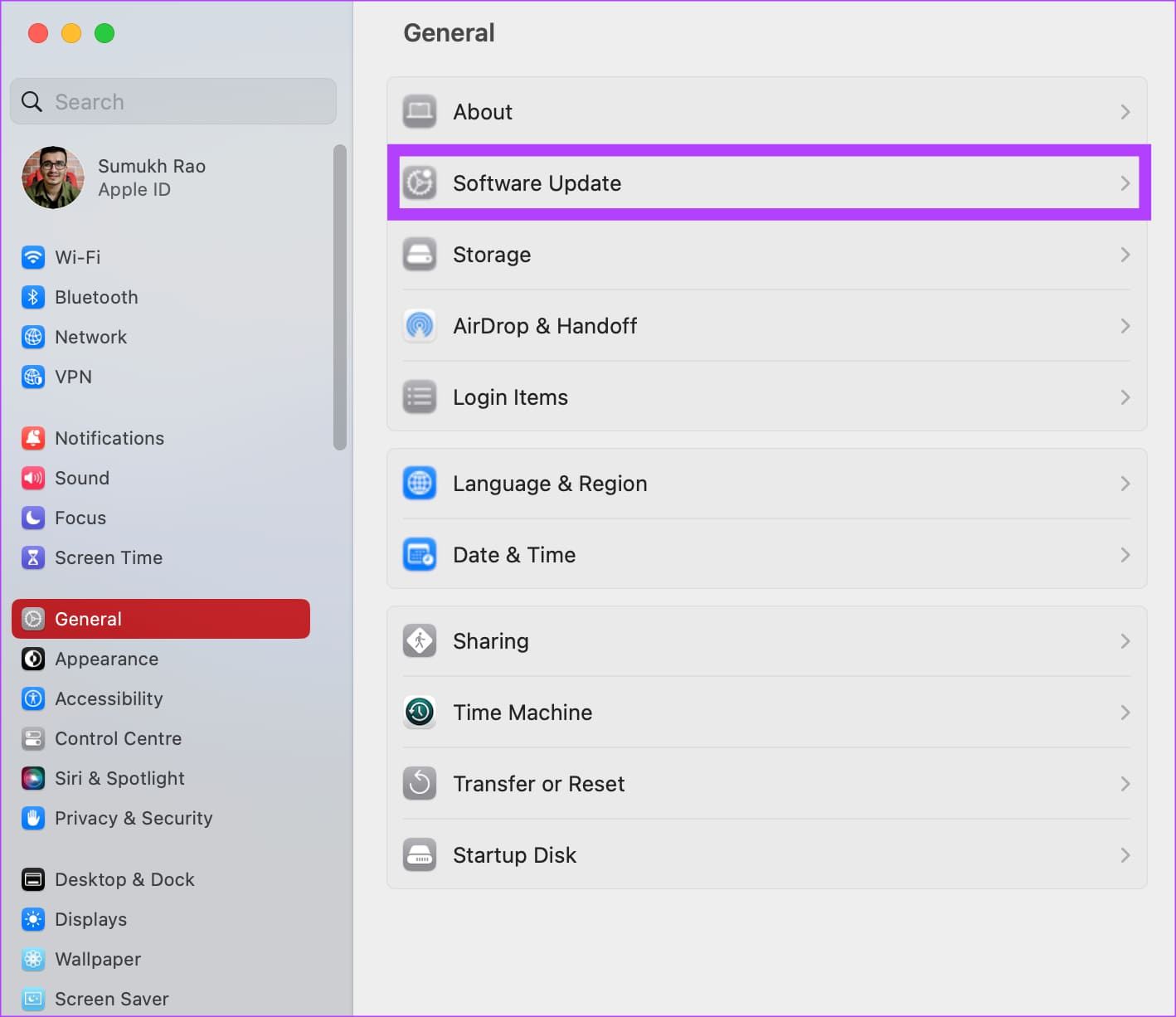12 طريقة لإصلاح “القرص لم يتم إخراجه بشكل صحيح” يستمر في الظهور على أجهزة Mac
يعد توصيل الأجهزة الخارجية بجهاز Mac الخاص بك أمرًا معتادًا. قد ترغب في توصيل SSD خارجي أو حتى شيء مثل Raspberry Pi للبرمجة. بمجرد الانتهاء من الوصول إلى محرك الأقراص ، فإن الغريزة هي فصل الكابل المتصل بالجهاز. وإذا قمت بذلك دون إخراج القرص ، فهناك احتمال كبير أن يستمر ظهور الخطأ “لم يتم إخراج القرص بشكل صحيح” على جهاز Mac.
في الواقع ، رسالة الخطأ الزائدة مزعجة للغاية لدرجة أنها قد تعيق استخدام جهاز الكمبيوتر الخاص بك. الآن ، هذا بالتأكيد ليس ما تريده أثناء العمل على شيء مهم. لا تُطرد ، رغم ذلك. سنقوم بإدراج العديد من الحلول إذا استمر جهاز Mac الخاص بك في قول “القرص لم يتم إخراجه بشكل صحيح”.
لنبدأ بفهم سبب حدوث الخطأ متبوعًا بأكثر الحلول فعالية وبعض الإصلاحات الأخرى التي يمكنك تجربتها إذا لم تنجح الحلول الشائعة.
لماذا يحدث خطأ “لم يتم إخراج القرص بشكل صحيح”
بعد استخدام جهاز خارجي مع جهاز Mac الخاص بك ، فإن أفضل ممارسة هي إخراج الجهاز قبل فصله. هذا يمنع أي فقدان للبيانات أو تلف للجهاز الخارجي. ومن ثم ، يحذرك macOS عند فصل الجهاز دون إخراجه.
كما أشار بعض المستخدمين في StackExchange ، يستمر الخطأ في التكرار بشكل أساسي للأجهزة غير التخزينية. في بعض الأحيان ، قد تواجه المشكلة بسبب وصول تطبيق أو برنامج مفتوح إلى الجهاز المتصل.
بغض النظر عن مصدر المشكلة ، سيساعدك هذا الدليل في إيقاف ظهور الرسالة المتكررة “لم يتم إخراج القرص بشكل صحيح”.
كيفية إصلاح القرص خطأ لم يتم إخراجها على جهاز MAC الخاص بك
1. قم بتوصيل الجهاز بمنفذ مختلف
في بعض الأحيان ، قد يتوقف منفذ USB الموجود على جهاز Mac عن العمل لعدة أسباب. سواء كان ذلك عيبًا في الأجهزة مع المنفذ أو شيء يتعلق بجهاز خارجي يقلي المنفذ ، فإن الاحتمالات كثيرة. لاستبعاد أي مشاكل تتعلق بمنفذ USB معين ، حاول توصيل جهازك بمنفذ مختلف على جهاز Mac الخاص بك.
إذا كان المنفذ معيبًا ، فيجب أن يؤدي توصيل جهازك بمنفذ مختلف إلى إيقاف الخطأ.
2. تحقق من الكبل الذي يربط الجهاز
إذا كان المنفذ الخاص بك على ما يرام ، فإن الشيء التالي الذي يجب التحقق منه هو الكبل الذي يربط الجهاز. إذا كنت تقوم بتوصيل محرك أقراص ثابتة أو محرك أقراص ذي حالة صلبة ، فمن المحتمل أن يكون الكابل به عيب. قم بالتبديل إلى كبل جديد وتحقق من استقرار الاتصال.
يمكن أن يؤدي الاتصال غير المستقر بسبب خلل في الكبل أيضًا إلى بطء سرعات النقل. إذا تم توصيل جهازك عبر كابل USB-C ، فحاول استخدام كابل شحن Mac نفسه لتوصيل الجهاز.
3. تغيير إعدادات توفير الطاقة
هذه طريقة شائعة لإصلاح أي مشكلات تتعلق بفصل الأجهزة الخارجية عن جهاز Mac الخاص بك. إليك كيفية تغيير إعدادات الطاقة.
الخطوة 1: انقر فوق شعار Apple في الزاوية العلوية اليسرى من التطبيق. حدد إعدادات النظام (أو تفضيلات النظام).
الخطوة 2: انتقل إلى قسم العروض في الجزء الأيمن.
إلى الخطوة 3: انقر فوق الزر “متقدم“. يمكنك العثور عليه في الركن الأيمن السفلي.
الخطوة 4: قم بإيقاف تشغيل التبديل بجوار “منع السكون التلقائي على محول الطاقة عند إيقاف تشغيل الشاشة”.
يجب أن تختفي النافذة المنبثقة “لم يتم إخراج القرص بشكل صحيح” الآن.
4. قم بتشغيل Disk Utility First Aid
يحتوي macOS على أداة مدمجة لتحديد المشكلات المحتملة في محرك أقراص متصل وإصلاحها. إليك كيفية تشغيل أداة التشخيص لاستخدام ميزة الإسعافات الأولية.
الخطوة 1: افتح Finder على جهاز Mac الخاص بك. انقر فوق الزر Go في الجزء العلوي من شريط القائمة.
الخطوة 2: حدد خيار الأدوات المساعدة.
إلى الخطوة 3: انقر نقرًا مزدوجًا فوق Disk Utility. سيؤدي هذا إلى تشغيل التطبيق.
الخطوة 4: حدد محرك الأقراص المتصل باستخدام الجزء الموجود على اليسار. بعد ذلك ، انقر فوق الزر First Aid في شريط الأدوات.
اتبع التعليمات التي تظهر على الشاشة لإصلاح أي مشاكل في محرك الأقراص الخاص بك.
5. تأكد من أن جهاز Mac الخاص بك يحتوي على بطارية كافية
يوفر جهاز Mac الخاص بك الطاقة لأي جهاز خارجي يتم توصيله به عبر منافذ USB. لذلك ، لتوفير هذه الطاقة ، سيحتاج جهاز الكمبيوتر الخاص بك أولاً إلى طاقة بطارية كافية. ولا يمكن لجهاز Mac الخاص بك تشغيل أجهزة USB الأخرى إذا كانت بطاريته منخفضة.
قم بتوصيل جهاز Mac الخاص بك بمأخذ طاقة إذا كانت البطارية منخفضة بشكل كبير ثم حاول توصيل جهاز خارجي. يجب أن يتوقف بشكل مثالي عن الإخراج.
6. منع جهاز Mac الخاص بك من النوم
عندما يدخل Mac في وضع السكون ، قد تنفصل الأجهزة الخارجية. وفي المرة التالية التي تقوم فيها بتشغيله ، قد ترى الرسالة المقذوفة. لذلك ، إذا كنت تنقل الملفات أو تريد أن تظل أجهزتك الخارجية متصلة ، فامنع جهاز Mac من النوم.
7. قم بتوصيل أجهزتك بدون دونجل
مع اختفاء المنافذ القديمة في أجهزة Mac الحديثة ، أصبح استخدام الدونجل أمرًا ضروريًا. ولكن ، قد تكون هناك أيضًا مشكلة تتعلق بتوافق الملحق الخاص بك مع الدونجل. قد لا تعمل بعض الملحقات الخارجية أو محركات الأقراص بشكل جيد مع دونجل خارجي وقد تحتاج إلى توصيلها مباشرة بمنفذ USB-C على جهاز Mac الخاص بك.
إذا كان الملحق الخاص بك يدعم الاتصال عبر منفذ USB-C ، فحاول توصيله مباشرةً بدون أي دونجل أو محول. سيضمن ذلك عدم انقطاع الاتصال وعدم إخراج القرص بشكل متكرر.
8. إعادة تعيين SMC
تعتبر وحدة التحكم في إدارة النظام (SMC) مسؤولة عن الأنشطة المتعلقة بالطاقة والمروحة والبطارية والأجهزة الأخرى مثل المنافذ. إذا وجدت أن بعض المكونات المذكورة أعلاه لجهاز MacBook الخاص بك لا تعمل بشكل صحيح ، فإن إعادة تعيين SMC قد يساعد في إعادتها إلى وضعها الطبيعي.
اتبع الخطوات أدناه لإنجازها.
الخطوة 1: قم بإيقاف تشغيل جهاز MacBook الخاص بك وانتظر لمدة 10 ثوانٍ تقريبًا.
الخطوة 2: بعد ذلك ، انقر مع الاستمرار على مفتاح Shift (على الجانب الأيمن من لوحة المفاتيح) + مفتاح الخيار (على الجانب الأيسر من لوحة المفاتيح) + مفتاح التحكم (على الجانب الأيسر من لوحة المفاتيح) في وقت واحد. امسكهم لمدة 7 ثوان.
الخطوة 3: بدون تحرير المفاتيح الثلاثة (في الخطوة رقم 2) ، انقر مع الاستمرار فوق زر الطاقة.
استمر في الضغط على هذه المفاتيح الأربعة (Right Shift + Option + Control + Power Button) لمدة 7 ثوانٍ تقريبًا. سيتم تشغيل جهاز Mac الخاص بك لبضع ثوانٍ ثم يتم إيقاف تشغيله مرة أخرى في هذه العملية.
الخطوة 4: أخيرًا ، حرر المفاتيح الأربعة بعد 7 ثوانٍ واضغط على زر الطاقة.
حاول توصيل الجهاز الخارجي الآن لمعرفة ما إذا كانت المشكلة قائمة.
9. إعادة تعيين NVRAM
إذا لم تنجح إعادة تعيين SMC ، فقد تؤدي إعادة تعيين NVRAM إلى إصلاح المشكلات المتعلقة بفصل الأجهزة عن منافذ USB-C. فيما يلي كيفية إعادة تعيين ذاكرة الوصول العشوائي غير المتطايرة (NVRAM) أو ذاكرة الوصول العشوائي (PRAM) إلى إعدادات المصنع الافتراضية.
ملاحظة: لا يمكنك إعادة تعيين PRAM على أجهزة Mac من فئة M. إنه قابل للتطبيق فقط على أجهزة Mac المستندة إلى Intel.
الخطوة 1: قم بإيقاف تشغيل جهاز Mac الخاص بك.
الخطوة 2: اضغط على زر الطاقة واستمر على الفور في الضغط على Option + Command + P + R على لوحة المفاتيح. لا تتخلى عنهم وإلا فسيتعين عليك تكرار الإجراء.
إلى الخطوة 3: استمر في الضغط على الأزرار الأربعة (4) لمدة 15 ثانية تقريبًا حتى تتم إعادة تشغيل جهاز Mac الخاص بك.
الخطوة 4: حرر المفاتيح عندما يظهر شعار Apple.
10. تهيئة محرك الأقراص
إذا كنت تواجه مشكلة في قرص ثابت خارجي أو SSD يتصرف بطريقة متقطعة ، فيمكنك تهيئة محرك الأقراص ومعرفة ما إذا كانت المشكلة التي تم إخراجها لا تزال قائمة. يوصى أيضًا بالتنسيق إذا كنت تحاول استخدام محرك أقراص يستخدم قسمًا غير مدعوم.
يسمح لك macOS بتهيئة محرك أقراص باستخدام Disk Utility على جهاز Mac الخاص بك. بمجرد التهيئة ، حاول توصيل الجهاز مرة أخرى لمعرفة ما إذا كان خطأ إخراج القرص لا يزال ينبثق.
11. قم بالتحديث إلى أحدث إصدار من macOS
قد تحتوي بعض إصدارات macOS على مشكلات غريبة. من المحتمل أن الإصدار الحالي من macOS الذي تستخدمه يسبب مشاكل مع الخطأ “لم يتم إخراج القرص بشكل صحيح”. لذلك ، قم بتحديث جهاز Mac الخاص بك إلى أحدث إصدار من macOS للتخلص من أي أخطاء برمجية. إليك كيفية القيام بذلك.
الخطوة 1: انقر فوق شعار Apple في الجزء العلوي الأيسر من شاشتك. حدد إعدادات النظام أو تفضيلات النظام بناءً على إصدار macOS الخاص بك.
الخطوة 2: انتقل إلى القسم العام.
إلى الخطوة 3: توجه إلى علامة التبويب تحديث البرنامج. سيبحث Mac الآن عن تحديثات لتثبيتها.
إذا كان هناك تحديث متاح ، فاضغط على زر التحديث وانتظر حتى يتم تثبيته.
12. خذ جهاز Mac الخاص بك إلى Apple
جميع الحلول المذكورة أعلاه تتعلق بالبرامج أو الأجهزة الأساسية. لذلك ، إذا كانت هناك مشكلة معقدة في الأجهزة تتسبب في حدوث مشكلات مع إخراج الأجهزة الخارجية ، فتوجه إلى أقرب مركز خدمة Apple للحصول على المساعدة من شريط Genius.
إذا كان جهاز Mac الخاص بك تحت الضمان ، فمن الأفضل أن تحصل على إصلاح مجاني.
الأسئلة الشائعة الخاصة بالقرص الذي لم يتم إخراجها بالشكل الصحيح يحافظ على الظهور على MAC
1. ماذا يحدث إذا لم تقم بإخراج قرص USB بشكل صحيح؟
يمكن أن يؤدي فصل جهاز التخزين دون إخراجه إلى فقدان البيانات أو تلف محرك الأقراص. لذلك ، يُنصح دائمًا بالضغط على زر الإخراج قبل فصل الجهاز.
2. لماذا لا يمكنني إخراج قرص على جهاز Mac الخاص بي؟
إذا كان أحد البرامج يستخدم محتويات القرص الخارجي ، فلن تتمكن من إخراجه. على سبيل المثال ، إذا كنت تعدل مقطع فيديو من قرص SSD خارجي وكان برنامج تحرير الفيديو مفتوحًا ، فلن تتمكن من إخراج SSD. أغلق التطبيق ثم أخرجه.
3. هل من الآمن استخدام دونجل لتوصيل الأجهزة بجهاز Mac الخاص بي؟
يعد الدونجل أو الإرساء الجيد لجهاز Mac الخاص بك آمنًا تمامًا ويمكن أن يساعدك في توصيل أجهزة متعددة. استثمر في دونجل جيد لتجنب مشاكل التوافق في المستقبل.
احتفظ بالقرص المنبثق بعيدًا
تخيل أنك تعمل وأن رسالة “القرص لم يتم إخراجه بشكل صحيح” تستمر في الظهور على جهاز Mac الخاص بك باستمرار. وبفضل إدارة الإشعارات الضعيفة على macOS ، ستظهر النافذة المنبثقة مرارًا وتكرارًا لملء مركز الإشعارات. لا تقلق ، لأن الإصلاحات المذكورة أعلاه من شبه المؤكد أن تحل المشكلة.