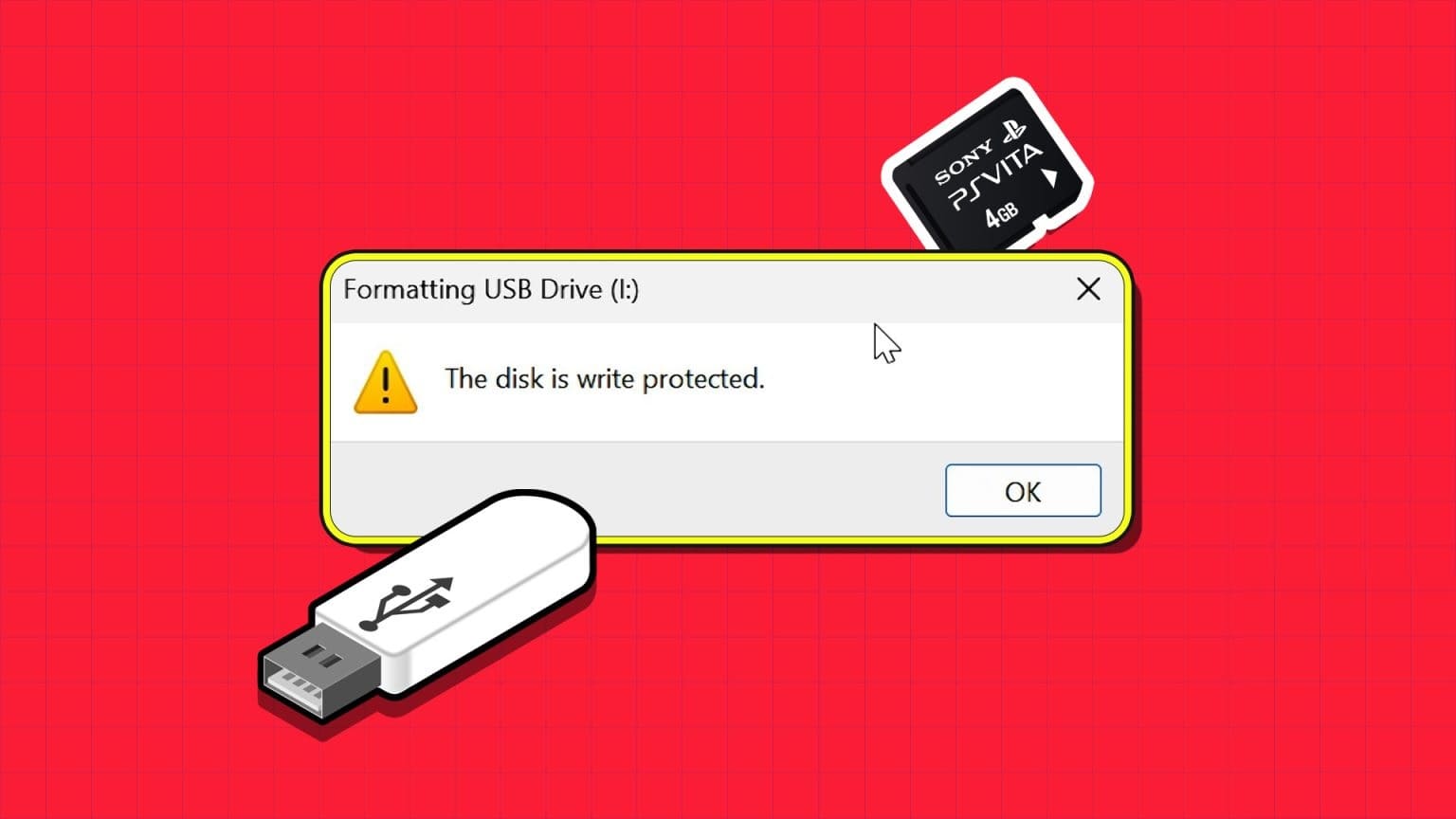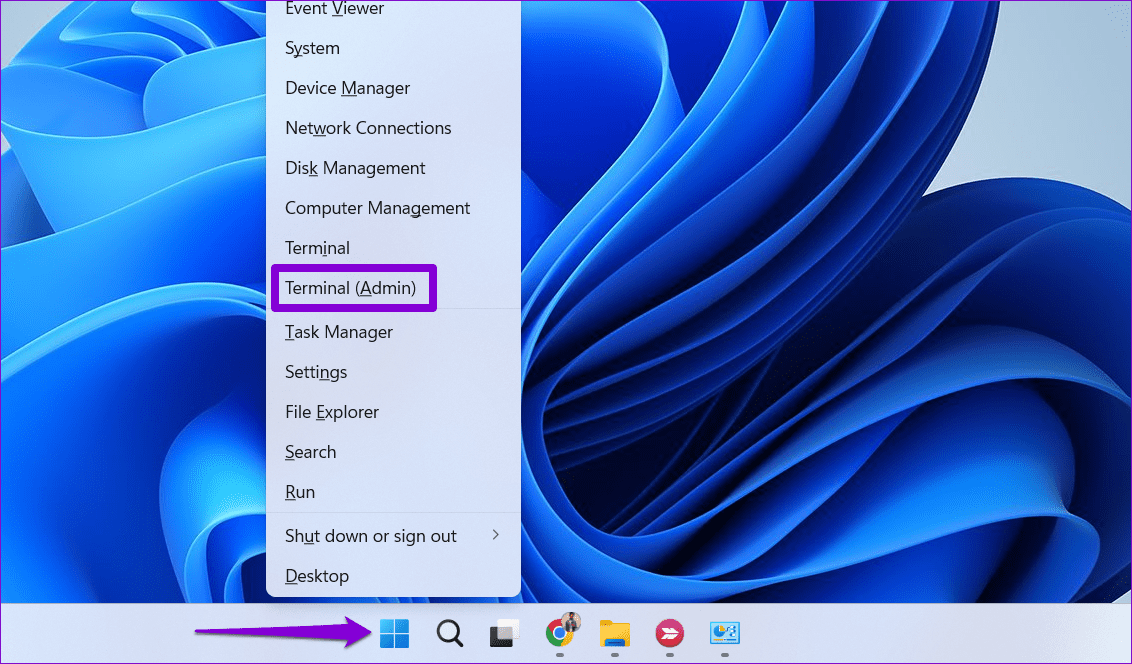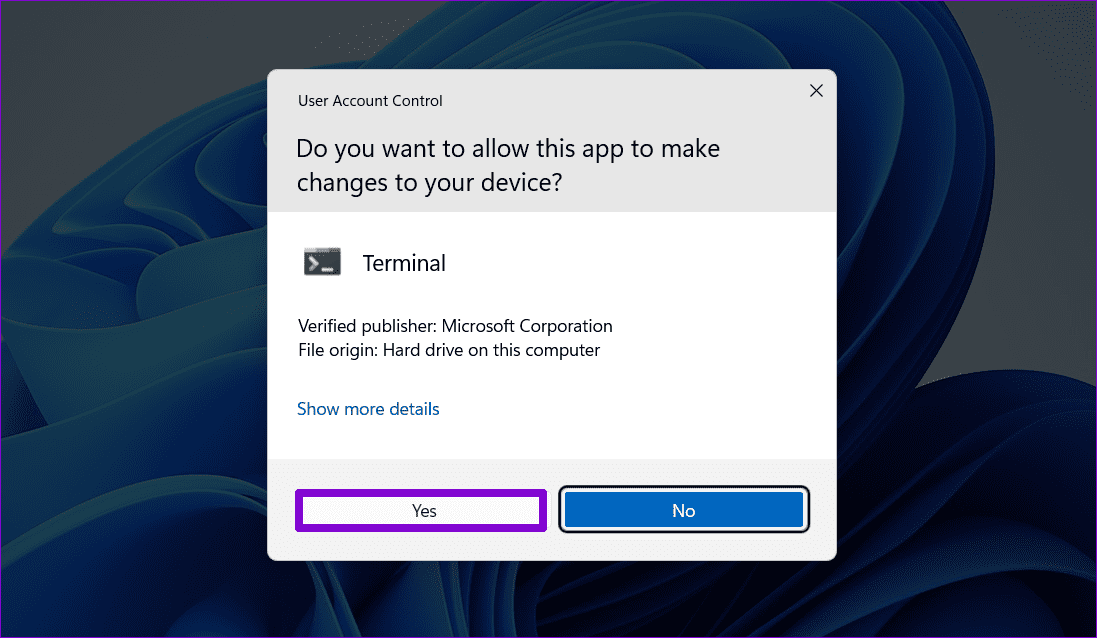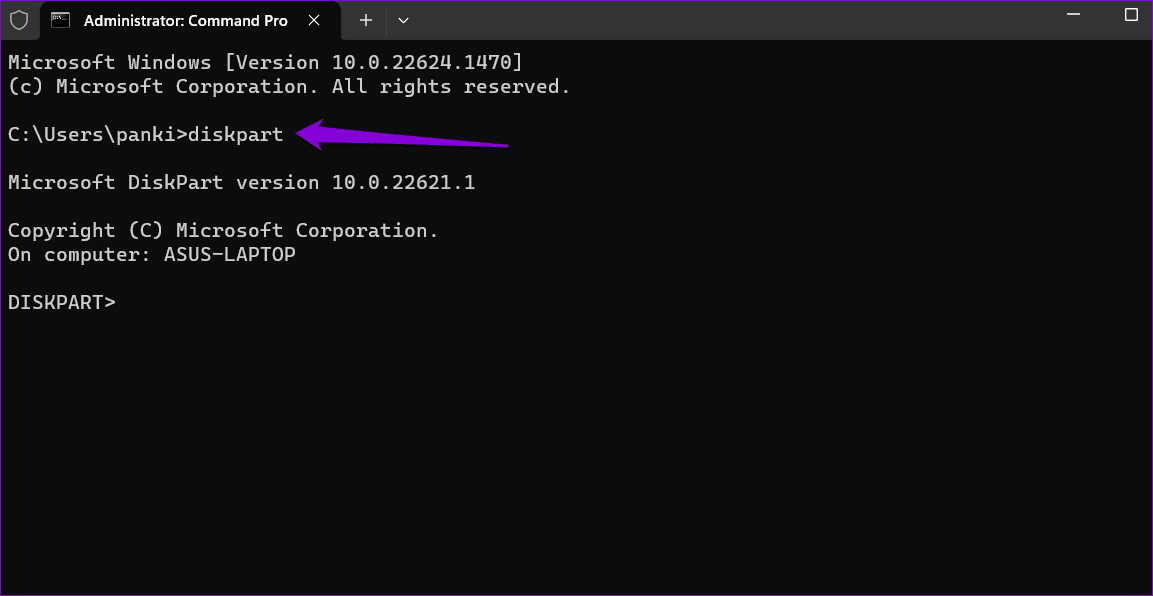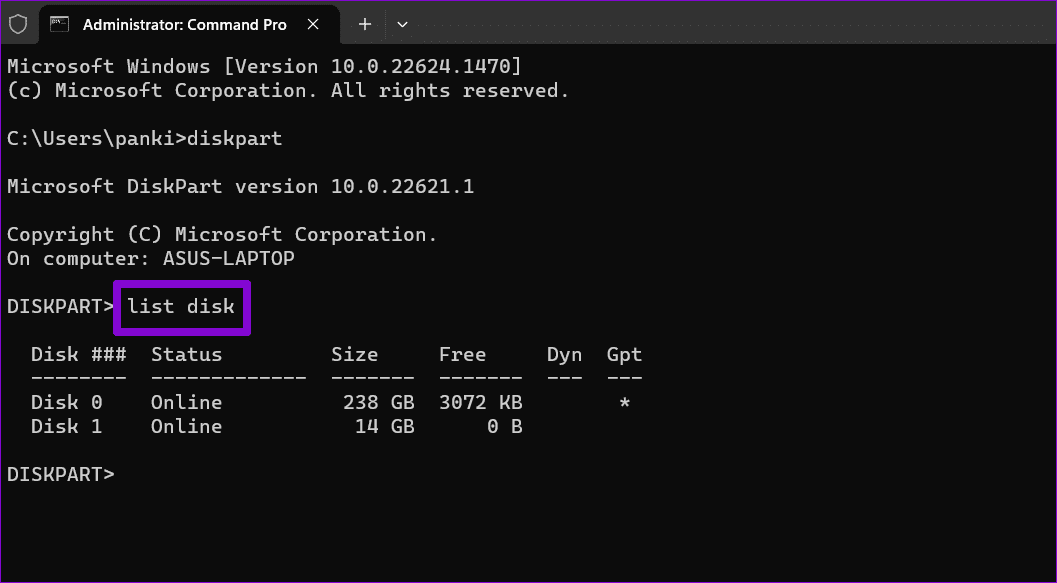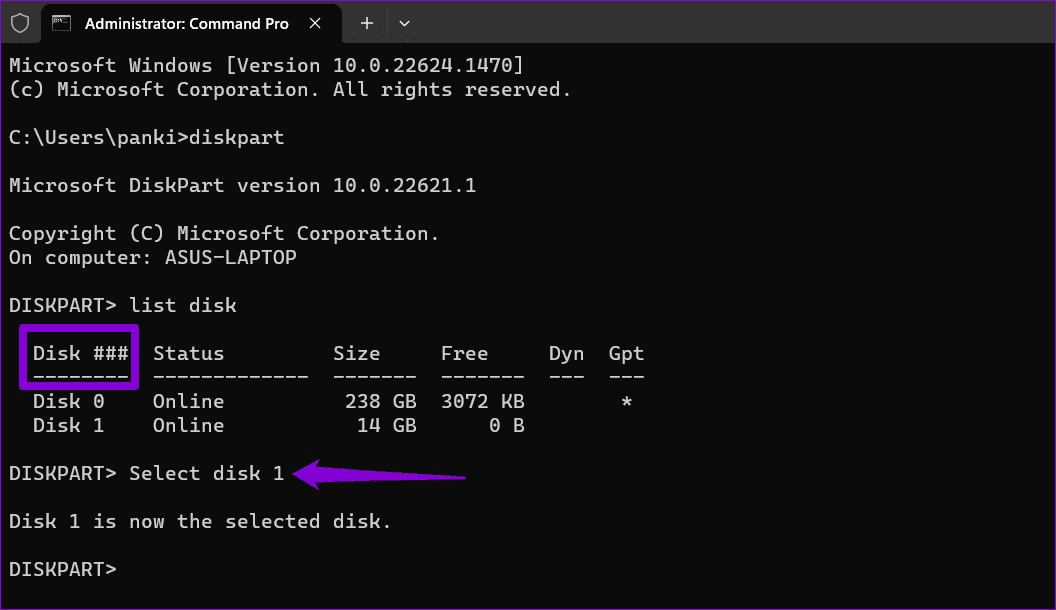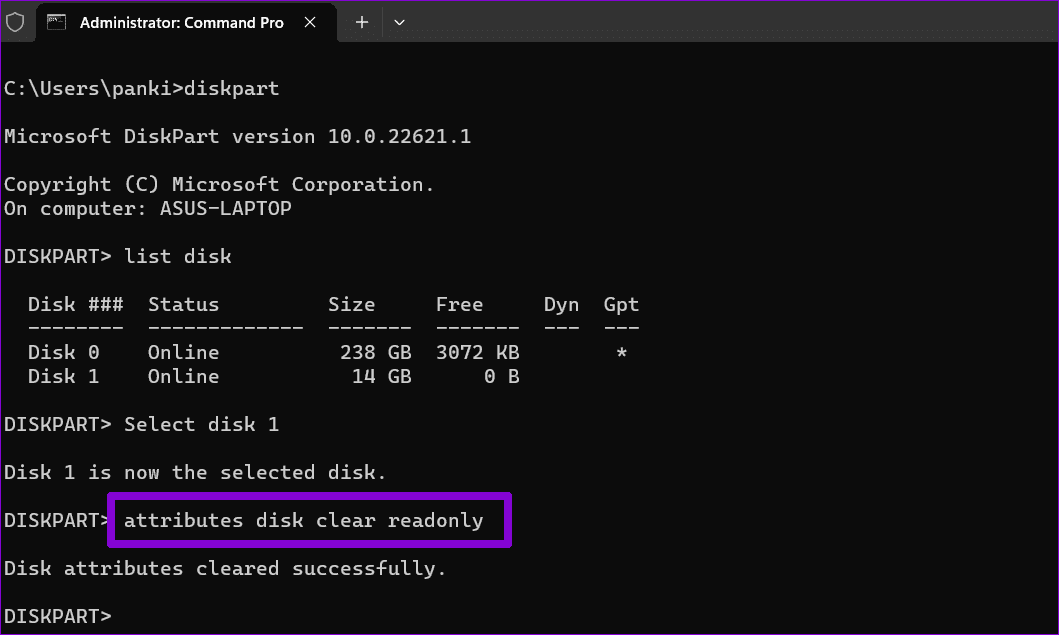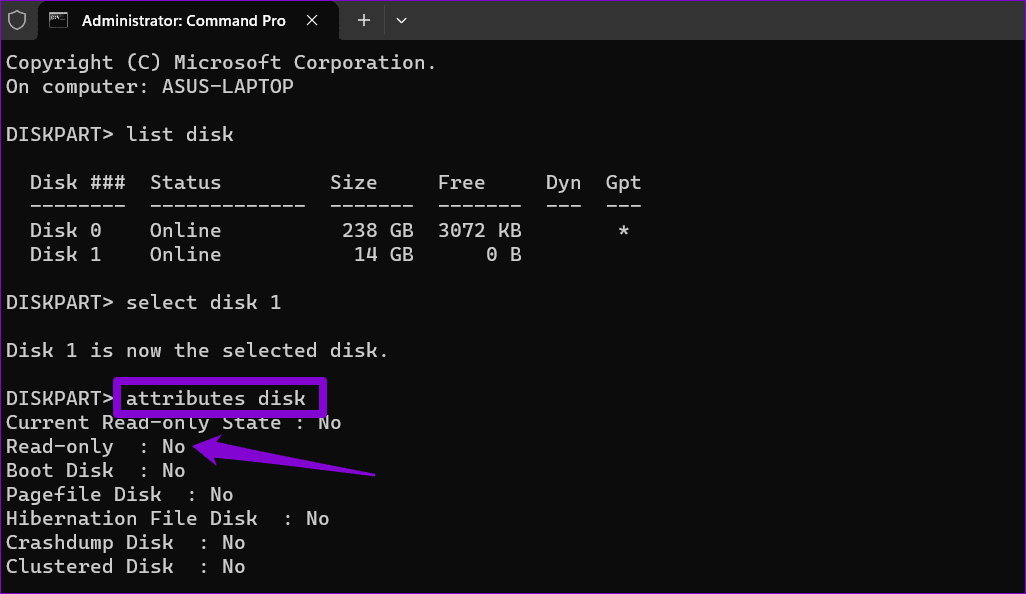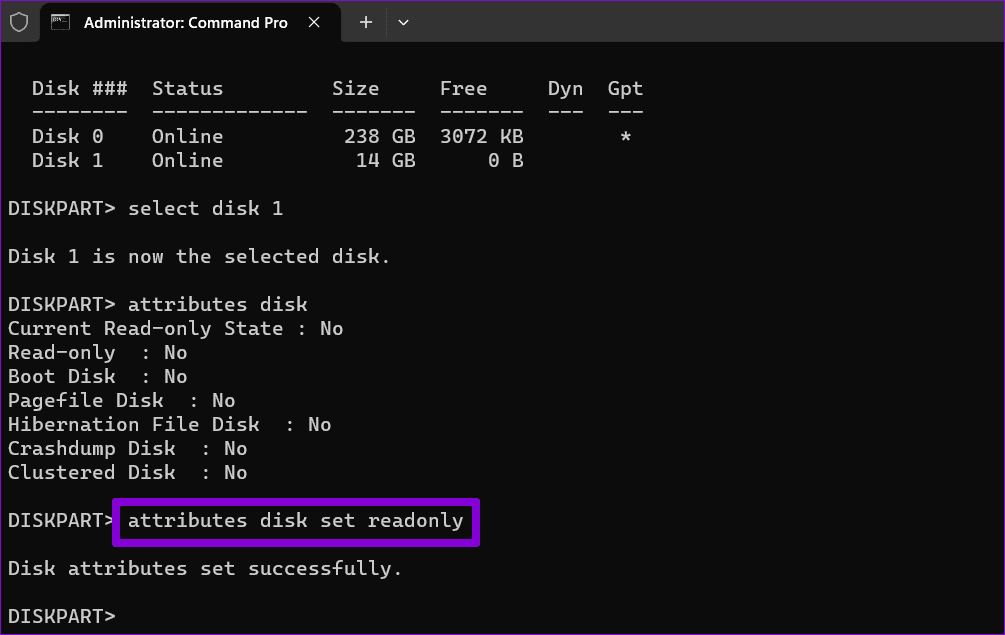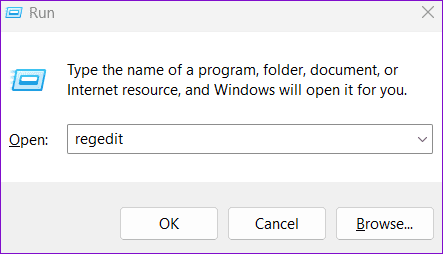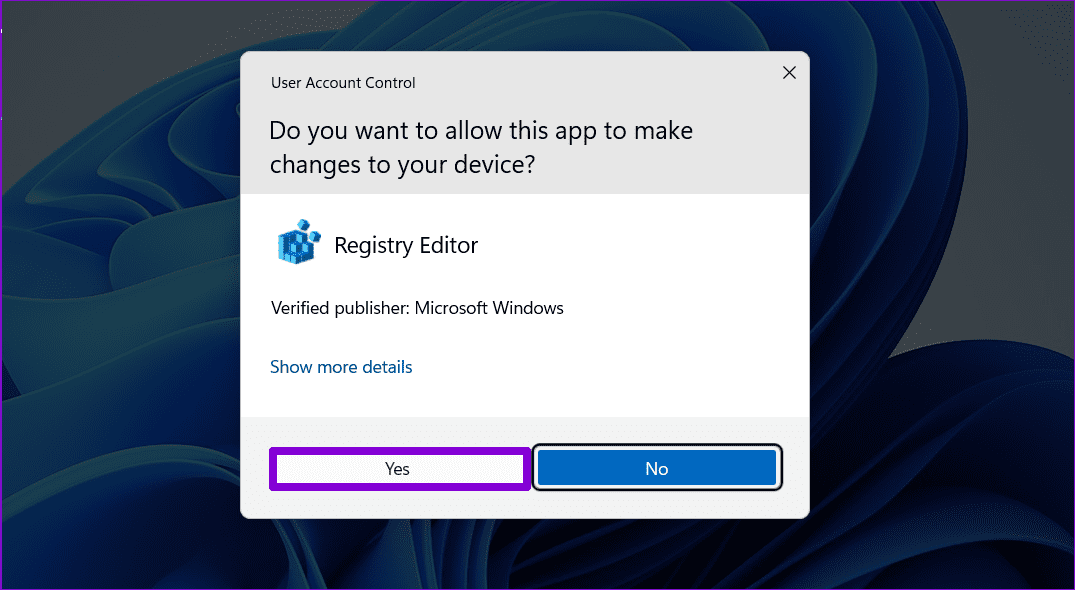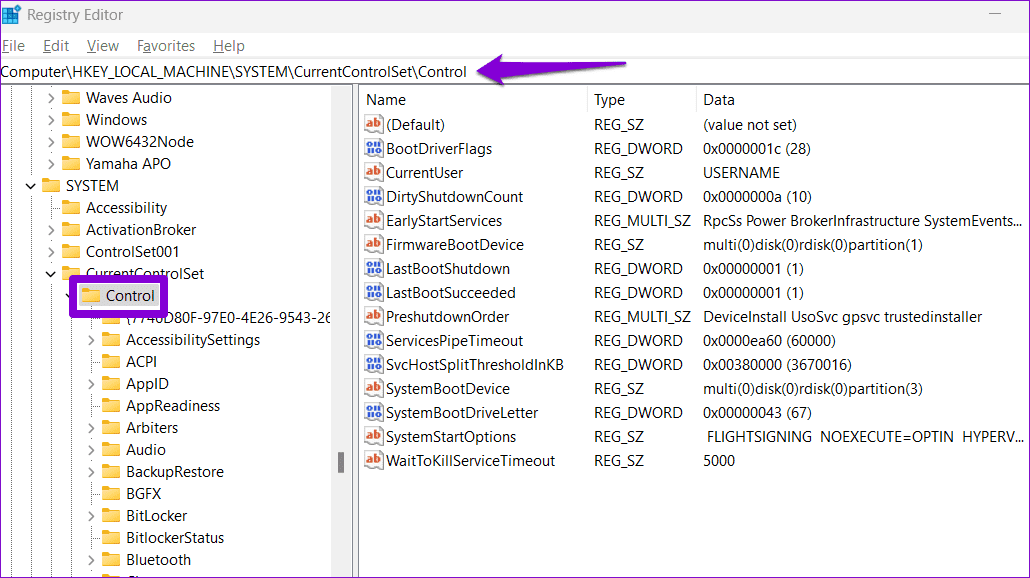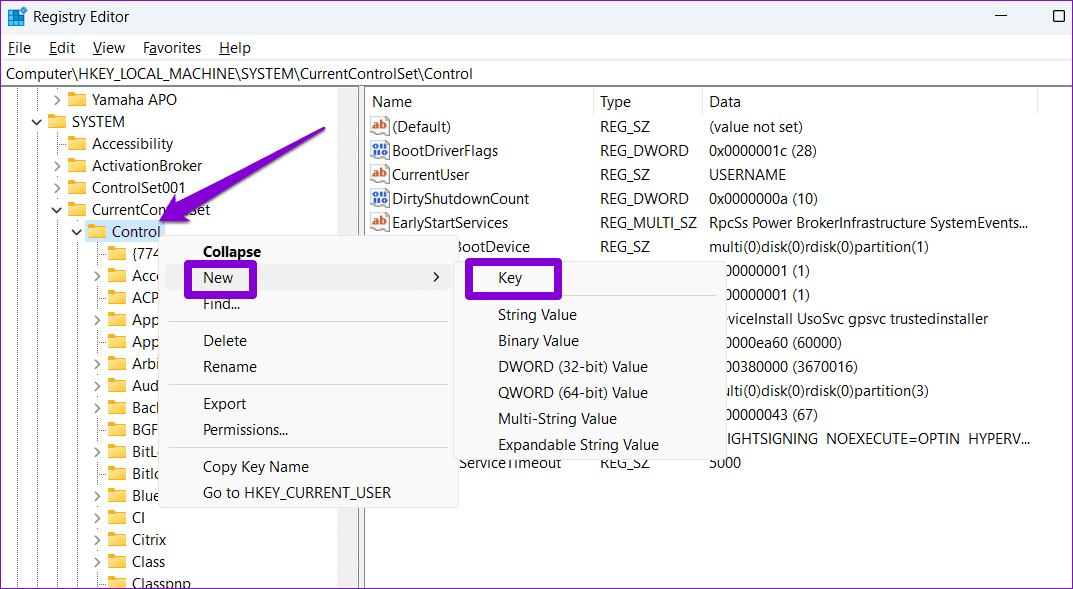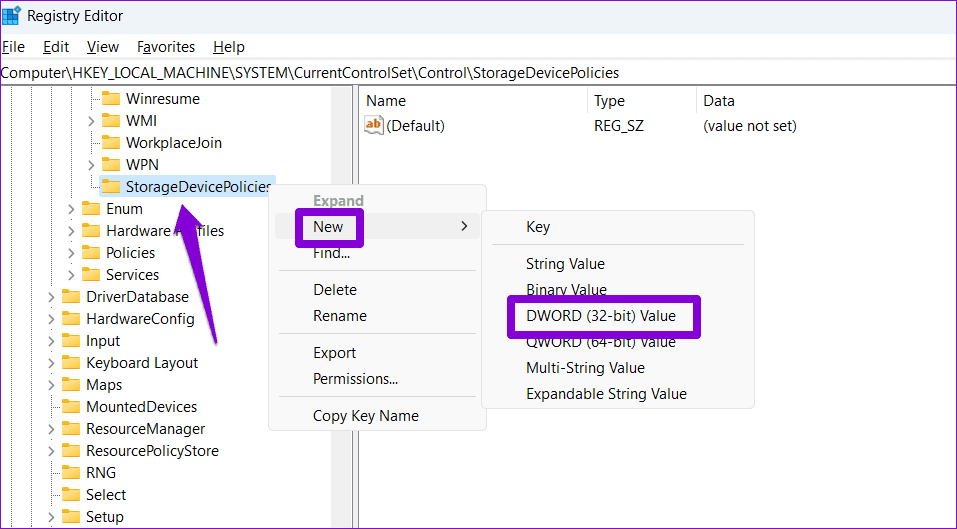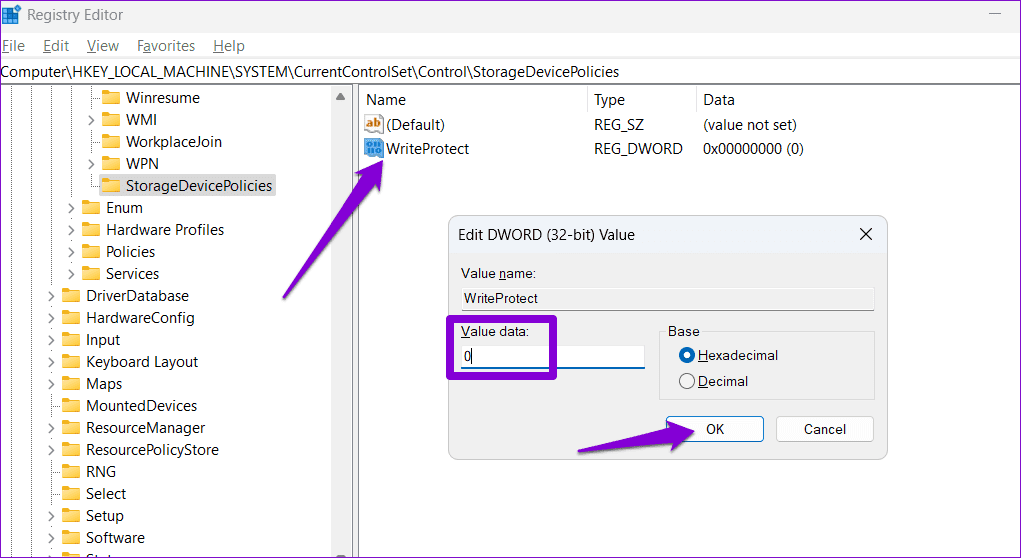أفضل 3 طرق لإزالة الحماية ضد الكتابة من محركات أقراص USB وبطاقات SD على Windows 11
يمكنك فقط عرض الملفات ونسخها عندما يتم تمكين الحماية ضد الكتابة على جهاز USB أو بطاقة SD. نتيجة لذلك ، إذا حاولت كتابة الملفات أو حذفها على جهاز التخزين ، فسيعرض Windows رسالة خطأ تفيد بأن “القرص محمي ضد الكتابة”. ولحسن الحظ ، يجعل Windows 11 إزالة الحماية ضد الكتابة من محرك أقراص USB أو بطاقة SD أمرًا سهلاً.
لن تمنعك هذه القيود من تنسيق جهاز التخزين أو تعديل محتواه. أدناه ، نشارك ثلاث طرق سهلة لتعطيل الحماية ضد الكتابة لمحرك أقراص USB وبطاقة SD على نظام التشغيل Windows 11. لذلك ، دعنا نلقي نظرة.
1. كيفية إزالة الحماية ضد الكتابة باستخدام المفتاح المادي على جهازك
حدد محركات أقراص USB وبطاقات SD تتضمن مفتاحًا ماديًا يتيح لك التبديل السريع للقراءة فقط. يوفر هذا طريقة ملائمة لتمكين أو تعطيل الحماية ضد الكتابة لجهاز التخزين الخاص بك.
إذا كان محرك USB أو بطاقة SD لديك بهما مفتاح مادي للحماية ضد الكتابة ، فاضبطه على وضع إلغاء القفل أو إيقاف التشغيل. ومع ذلك ، إذا كان جهازك يفتقر إلى مثل هذا المحول ، فيمكنك استخدام الأمر DiskPart أو محرر التسجيل لإزالة الحماية ضد الكتابة.
2. كيفية إزالة الحماية ضد الكتابة باستخدام الأمر DISKPART
DiskPart هي أداة مفيدة لسطر الأوامر تتيح لك إدارة أجهزة التخزين الداخلية والخارجية. باستخدام Diskpart ، يمكنك تنفيذ العديد من مهام إدارة القرص المتقدمة غير المتوفرة في الأداة المساعدة لإدارة الأقراص. يتضمن ذلك القدرة على إزالة الحماية ضد الكتابة من جهاز التخزين الخاص بك.
الخطوة 1: انقر بزر الماوس الأيمن على أيقونة ابدأ وحدد Terminal (Admin) من قائمة Power User.
الخطوة 2: حدد نعم عند ظهور موجه التحكم في حساب المستخدم (UAC).
إلى الخطوة 3: في وحدة التحكم ، اكتب الأمر التالي واضغط على Enter للوصول إلى الأداة المساعدة DiskPart.
diskpart
الخطوة 4: اكتب الأمر التالي واضغط على Enter لعرض قائمة بأجهزة التخزين على جهاز الكمبيوتر الخاص بك.
list disk
الخطوة 5: لاحظ رقم القرص المرتبط بجهاز التخزين الذي تريد إزالة الحماية ضد الكتابة. ثم اكتب الأمر التالي واضغط على Enter لتحديده.
Select disk N
استبدل N في الأمر أعلاه بالرقم الفعلي المرتبط بالقرص.
إلى الخطوة 6: الصق الأمر التالي واضغط على Enter لإزالة الحماية ضد الكتابة للجهاز المحدد:
attributes disk clear readonly
سترى رسالة “تم مسح سمات القرص بنجاح” بمجرد اكتمال العملية. للتحقق ، يمكنك تشغيل الأمر التالي والتحقق من سمة للقراءة فقط لمحرك الأقراص الخاص بك.
attributes disk
إذا كنت ترغب في تمكين الحماية ضد الكتابة لمحرك أقراص USB أو بطاقة SD ، فكرر الخطوات المذكورة أعلاه وأدخل هذا الأمر بدلاً من ذلك:
attributes disk set readonly
3. كيفية إزالة الحماية ضد الكتابة عبر محرر السجل
إذا كنت تشعر بالمغامرة ، يمكنك إزالة الحماية ضد الكتابة لأجهزة التخزين الخاصة بك عبر محرر التسجيل. بخلاف DiskPart ، تتيح لك هذه الطريقة تعطيل الحماية ضد الكتابة لجميع أجهزة التخزين القابلة للإزالة على جهاز الكمبيوتر الخاص بك دفعة واحدة.
يمكن أن يؤدي إجراء تغييرات غير صحيحة على ملفات التسجيل إلى جعل جهاز الكمبيوتر الخاص بك غير صالح للعمل. وبالتالي ، من المهم اتباع الخطوات بعناية وعمل نسخة احتياطية من جميع ملفات التسجيل مسبقًا. بدلاً من ذلك ، يمكنك أيضًا إنشاء نقطة استعادة للنظام.
بعد القيام بذلك ، استخدم هذه الخطوات لإزالة الحماية ضد الكتابة عبر محرر التسجيل.
الخطوة 1: اضغط على اختصار لوحة مفاتيح Windows + R لفتح مربع الحوار Run. اكتب regedit في المربع واضغط على Enter.
الخطوة 2: عندما تظهر مطالبة التحكم في حساب المستخدم (UAC) ، حدد نعم للمتابعة.
إلى الخطوة 3: الصق المسار التالي في شريط العناوين في الأعلى واضغط على Enter.
HKEY_LOCAL_MACHINE\SYSTEM\CurrentControlSet\Control
الخطوة 4: انقر بزر الماوس الأيمن على مفتاح التحكم ، وانتقل إلى جديد ، وحدد مفتاح من القائمة الفرعية. سمها StorageDevicePolicies.
الخطوة 5: انقر بزر الماوس الأيمن على مفتاح StorageDevicePolicies ، وانتقل إلى جديد ، وحدد قيمة DWORD (32 بت). سمها WriteProtect.
إلى الخطوة 6: انقر نقرًا مزدوجًا فوق DWORD الذي تم إنشاؤه حديثًا وأدخل 0 في حقل بيانات القيمة. ثم انقر فوق “موافق“.
أعد تشغيل الكمبيوتر بعد ذلك حتى تدخل التغييرات حيز التنفيذ. لإعادة تمكين الحماية ضد الكتابة لأجهزة التخزين الخاصة بك ، كرر الخطوات المذكورة أعلاه واضبط WriteProtect DWORD على 1.
لا مزيد من القيود
سيساعد أحد الحلول المذكورة أعلاه في إزالة الحماية ضد الكتابة من محرك أقراص USB أو بطاقة SD ، مما يتيح لك استخدامها مرة أخرى. ومع ذلك ، إذا ثبت أن الطرق المذكورة أعلاه غير فعالة ، فقد تكون هناك مشكلة في جهاز التخزين الخاص بك. في هذه الحالة ، قد تضطر إلى استبدالها.