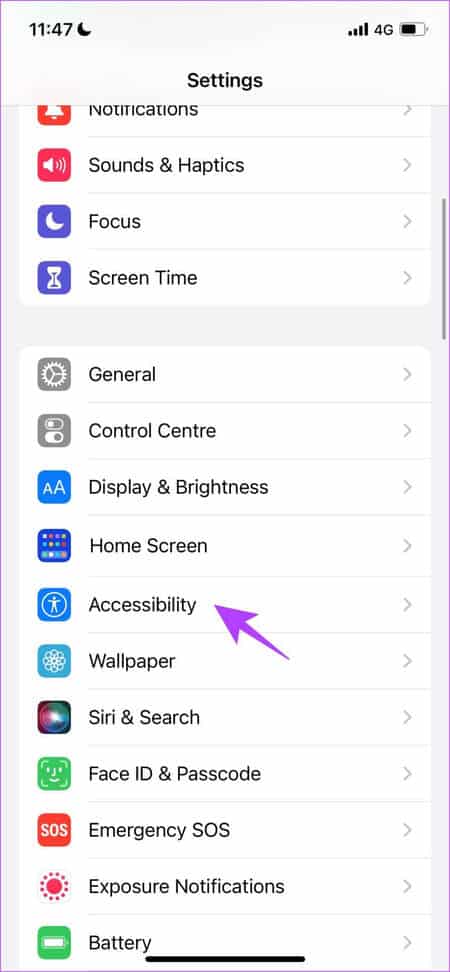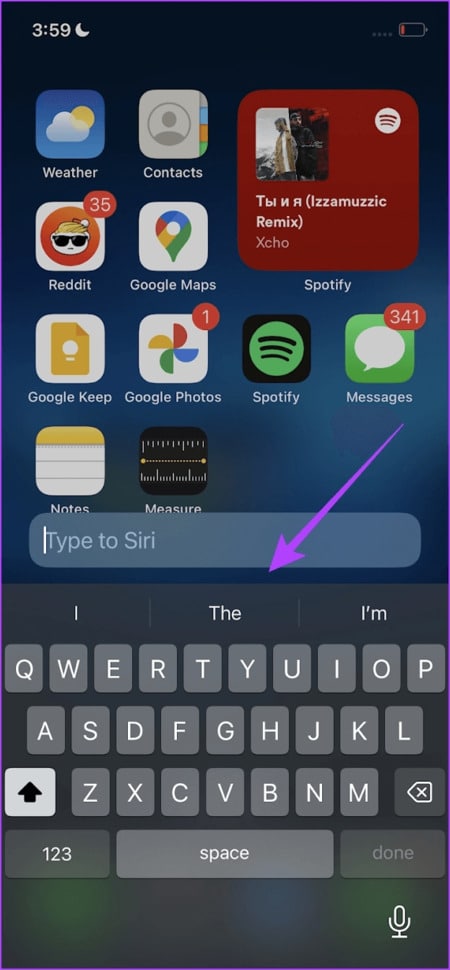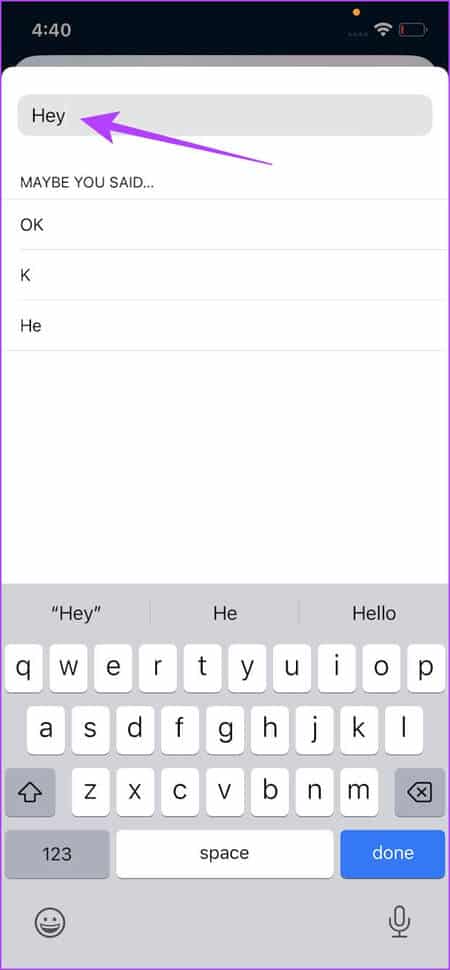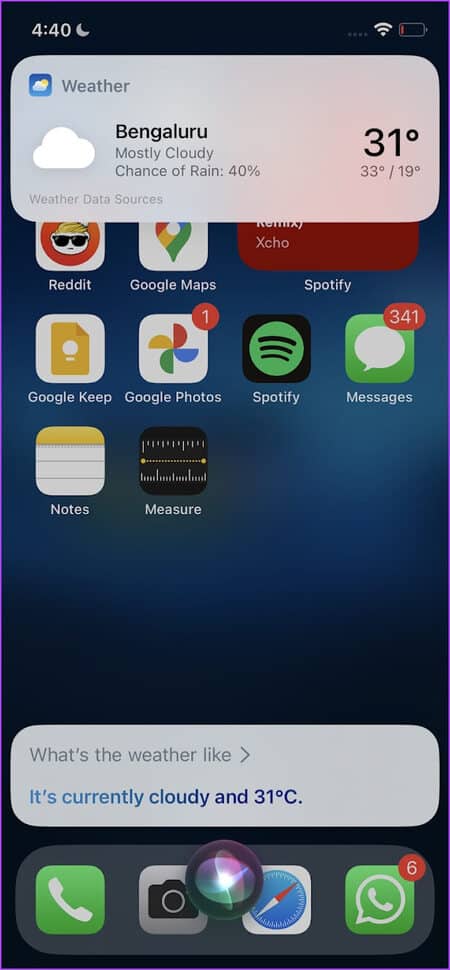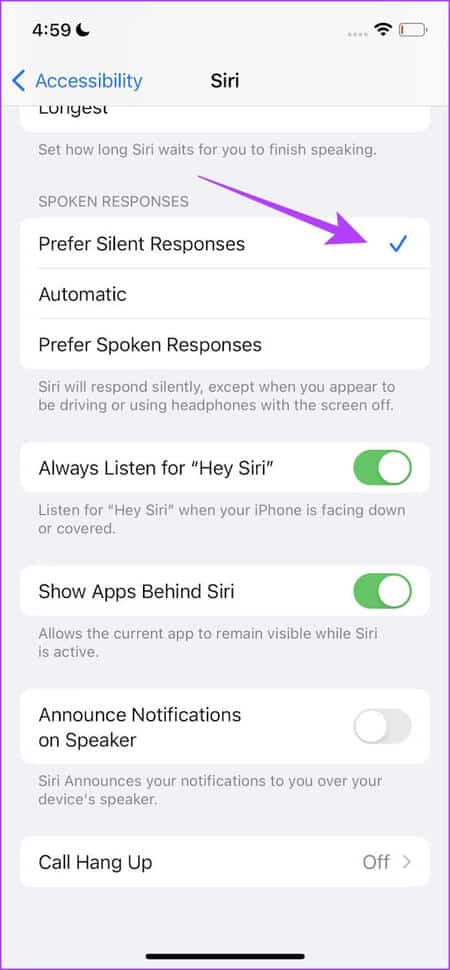كيفية الكتابة على Siri في iPhone: طريقتين سهلتين
قد تحتوي لعبة المساعد الصوتي اليوم على العديد من اللاعبين ، لكن كل شيء بدأ مع Apple و Siri. يعد أداء المهام على جهاز iPhone الخاص بك أمرًا سهلاً للغاية باستخدام صوتك في Siri. ومع ذلك ، قد لا يكون استخدام صوتك مناسبًا طوال الوقت. ومع ذلك ، فأنت ترغب في استخدام ميزات Siri. لا تقلق ، يمكنك الكتابة على Siri في iPhone: طريقتين سهلتين.
في هذه المقالة ، لدينا طريقتان مختلفتان لاستخدام Siri على جهاز iPhone الخاص بك دون التحدث. لذا في المرة القادمة التي تشعر فيها بالحرج من التحدث بصوت عالٍ إلى جهاز iPhone الخاص بك في مكان عام هادئ ، فإن هذه الأساليب ستساعدك بالتأكيد. علاوة على ذلك ، لا تتضمن أي من هذه الطرق استخدام تطبيق تابع لجهة خارجية ، ويمكنك تمكينها باستخدام الإعدادات المضمنة. هيا نبدأ.
1. تمكين TYPE لـ SIRI في إمكانية الوصول
يحتوي جهاز iPhone الخاص بك على العديد من ميزات إمكانية الوصول التي تساعد على زيادة الراحة في استخدامه. هناك أيضًا ميزات إمكانية الوصول تتعلق بـ Siri. اضغط على Siri هو واحد منهم. لذلك ، عند تمكين هذه الميزة ، يمكنك بسهولة كتابة استفساراتك في Siri دون استخدام صوتك. إليك الطريقة.
الخطوة 1: افتح تطبيق الإعدادات على جهاز iPhone الخاص بك.
الخطوة 2: اضغط على إمكانية الوصول.
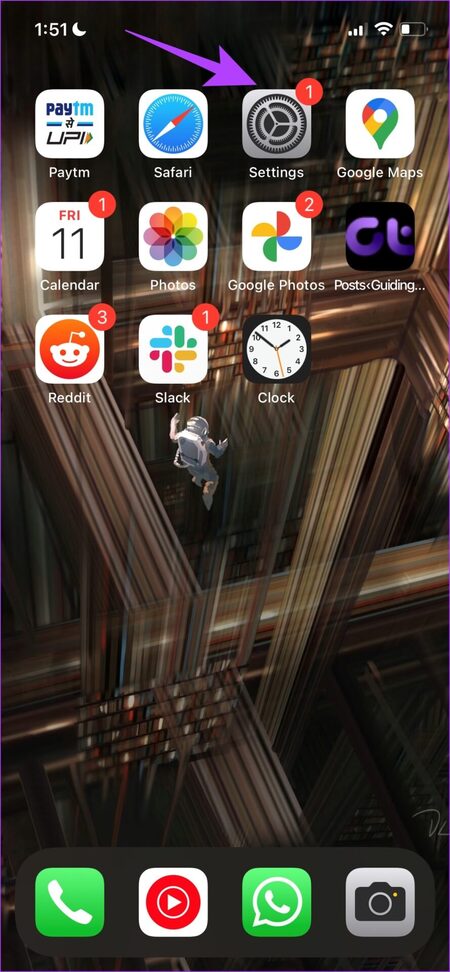
خطوة 3: قم بالتمرير لأسفل للعثور على القسم العام واضغط على Siri.
الخطوة 4: قم بتشغيل زر التبديل لـ “الكتابة إلى Siri”.
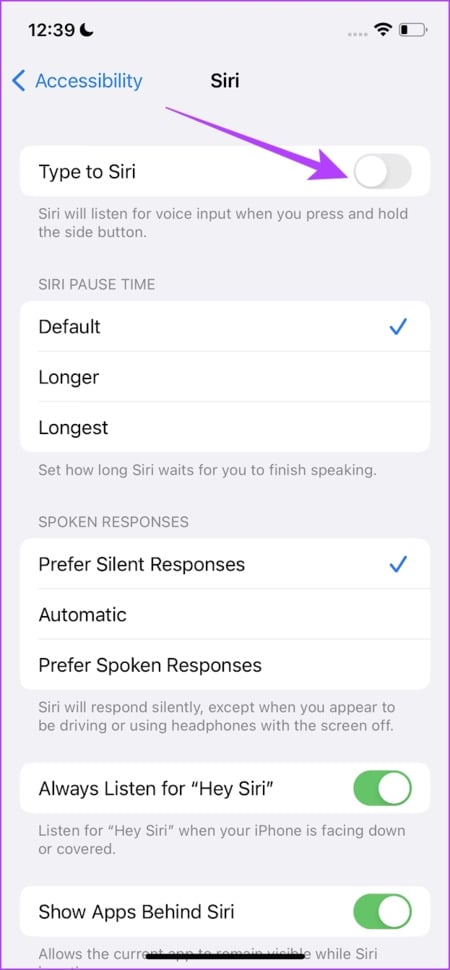
في المرة التالية التي تقوم فيها بتشغيل Siri ، ستتمكن من الكتابة في Siri أثناء النقر على شريط الكتابة وستظهر لوحة المفاتيح.
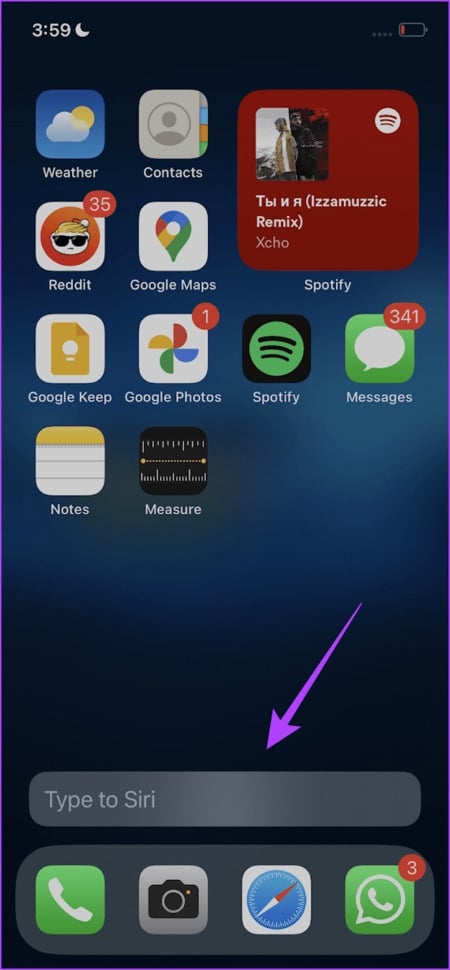
ومع ذلك ، إذا قمت بتشغيل هذا التبديل ، فسيتعين عليك دائمًا كتابة استفساراتك في Siri. ومن ثم ، إذا كنت تريد الكتابة فقط عند الحاجة ، فيمكنك إلقاء نظرة على الطريقة التالية.
نصيحة: تريد معرفة كيفية استخدام ChatGPT و Siri على جهاز iPhone؟ إقرأ هذا الدليل.
2. اكتب أثناء استخدام SIRI
هذه الطريقة تلغي جزئيًا الحاجة إلى استخدام الصوت للحصول على إجابة على استفساراتك على Siri. تحتاج في البداية إلى تشغيل Siri ، لكن الأمر يمكن أن يكون بسيطًا مثل “مرحبًا”. من ذلك الحين فصاعدًا ، يمكنك الكتابة لاستخدام Siri.
الخطوة 1: قم بتشغيل Siri على جهاز iPhone الخاص بك.
الخطوة 2: قل أمرًا أساسيًا ، لتبدأ به. سنستخدم “مرحبًا”.
خطوة 3: اضغط على خيار “Hey”.
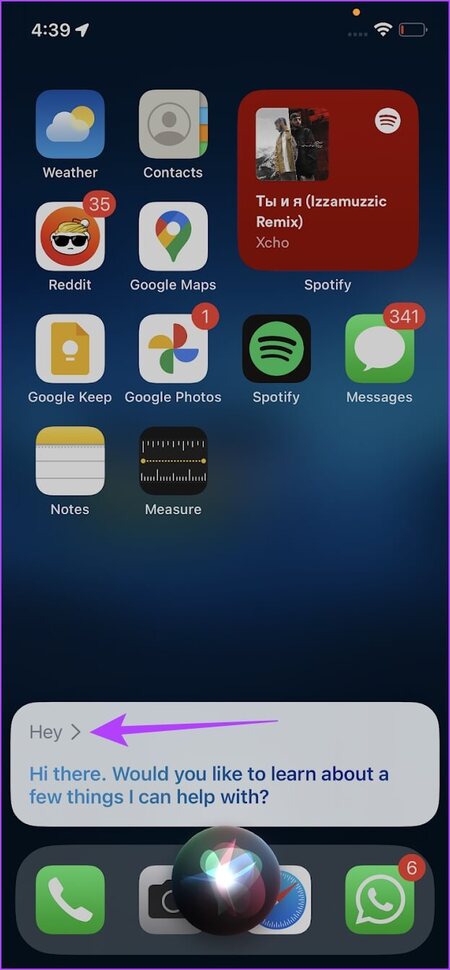
ستجد الآن خيارًا لكتابة استعلامك في Siri.
الخطوة 4: اكتب استفسارك وانقر على تم.
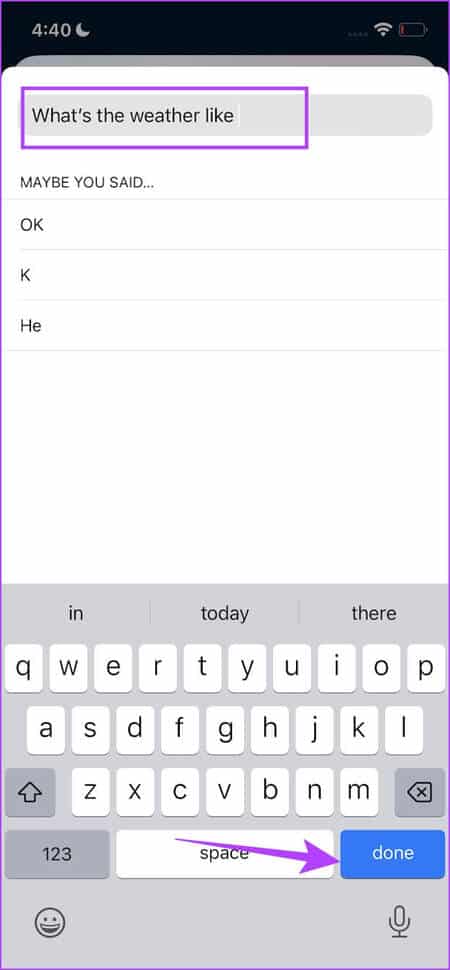
ها أنت ذا – يمكنك الآن استخدام Siri دون الحاجة إلى استخدام صوتك.
كانت هذه كل الطرق للكتابة على Siri على جهاز iPhone الخاص بك. ومع ذلك ، إذا كنت تريد أيضًا استخدام Siri بطريقة لا تتحدث عن الردود ، فاتبع ذلك.
المكافأة: تمكين الردود الصامتة على SIRI
في وقت سابق ، اكتشفنا طرقًا لاستخدام Siri دون كتابة حتى تتمكن من التواصل بصمت مع Siri وطرح جميع أسئلتك. ومع ذلك ، لضمان إجراء عملية هادئة حقًا عند استخدام Siri ، نوصي أيضًا بتعطيل استجابات Siri بشكل أكبر. إليك الطريقة.
الخطوة 1: افتح تطبيق الإعدادات على جهاز iPhone الخاص بك.
الخطوة 2: اضغط على إمكانية الوصول.
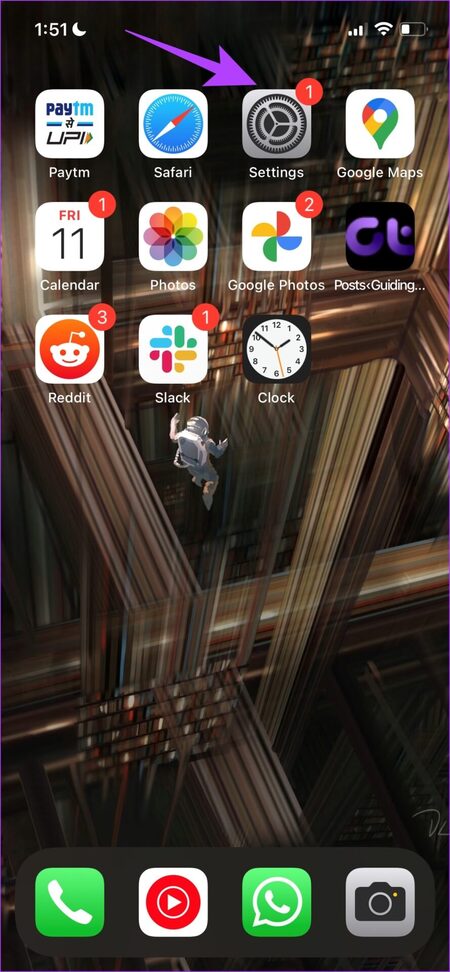
خطوة 3: قم بالتمرير لأسفل للعثور على القسم العام واضغط على Siri.
الخطوة 4: حدد خيار “تفضيل الردود الصامتة” ضمن قائمة الردود المنطوقة.
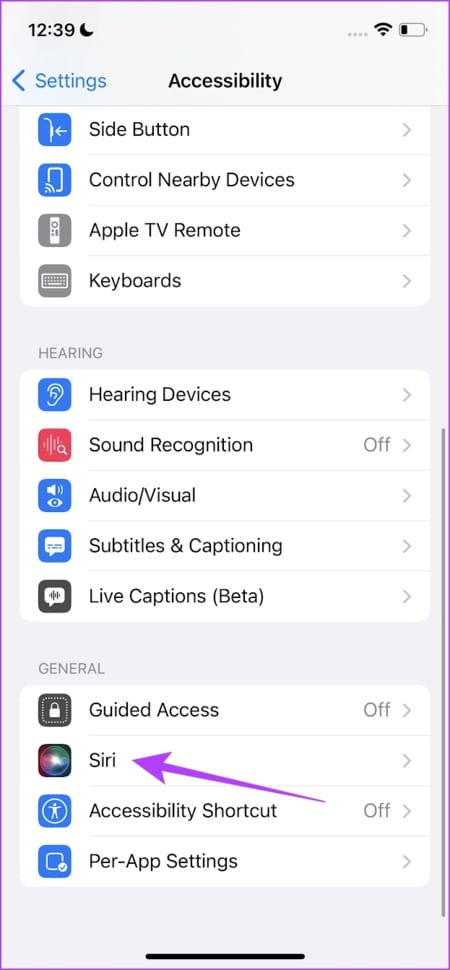
يوجد لديك ، في المرة التالية التي تستخدم فيها Siri مع تمكين هذا الخيار ، لن تتلقى أي استجابة صوتية من Siri ، ولكن سترى الردود في شكل نص على شاشتك.
هذا هو كل ما تحتاج إلى معرفته حول كيفية الكتابة إلى Siri لضمان التواصل الهادئ مع المساعد. ومع ذلك ، إذا كان لديك أي أسئلة أخرى ، فراجع قسم الأسئلة الشائعة أدناه.
أسئلة وأجوبة عن النوع إلى SIRI
1. هل يمكنك استخدام Siri لتشغيل الاختصارات على iPhone؟
الجواب. نعم. يمكنك استخدام Siri لتشغيل تطبيق Shortcuts على جهاز iPhone الخاص بك.
2. كيف أقوم بتنشيط Siri أثناء إجراء مكالمة؟
الجواب. نعم ، يمكنك تنشيط Siri أثناء الاتصال بالضغط مع الاستمرار على الزر الجانبي. إذا كنت تستخدم iPhone مع زر الصفحة الرئيسية ، فيمكنك الضغط لفترة طويلة على زر الصفحة الرئيسية.
3. لماذا يكون خيار Ask Siri مفقودًا في Spotlight Search؟
الجواب. لسوء الحظ ، لا يتوفر خيار Ask Siri في أحدث إصدارات iOS. كان متاحًا على iOS 13.
استخدم SIRI دون التحدث
نأمل أن تساعدك هذه المقالة في الكتابة إلى Siri على جهاز iPhone الخاص بك. هذا مثالي للانطوائيين وذوي الوعي ، أليس كذلك؟ لأن هذه الأساليب ساعدتنا في العثور على الاتجاهات إلى مطعم في قطار مترو هادئ عندما كان من المحرج جدًا التعبير عن أمرنا إلى Siri. إذا كنت تتصل بهذا الموقف ، فاحتفظ بهذه المقالة في متناول يدك!