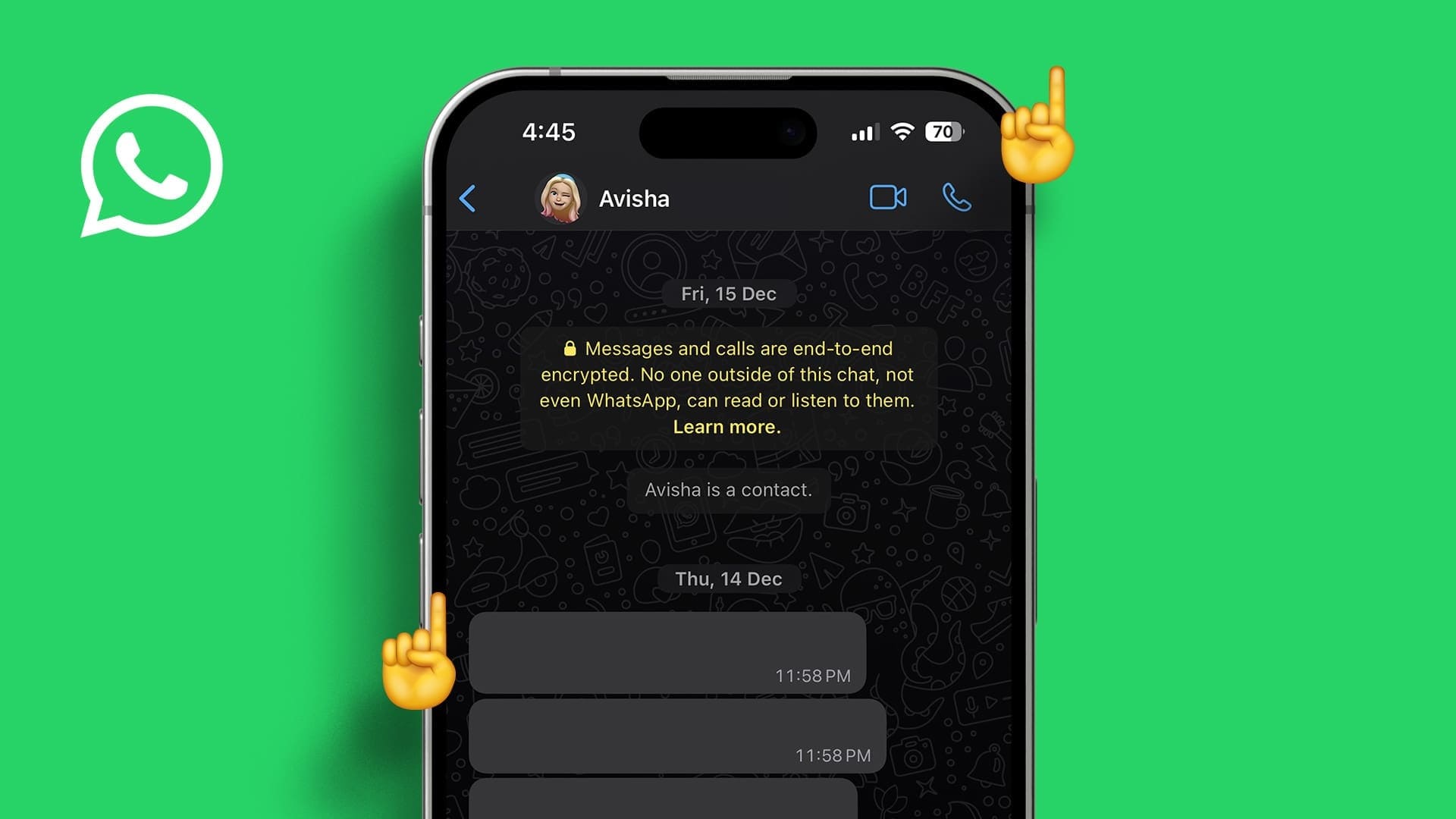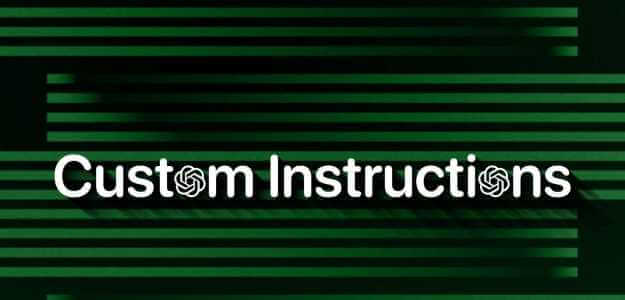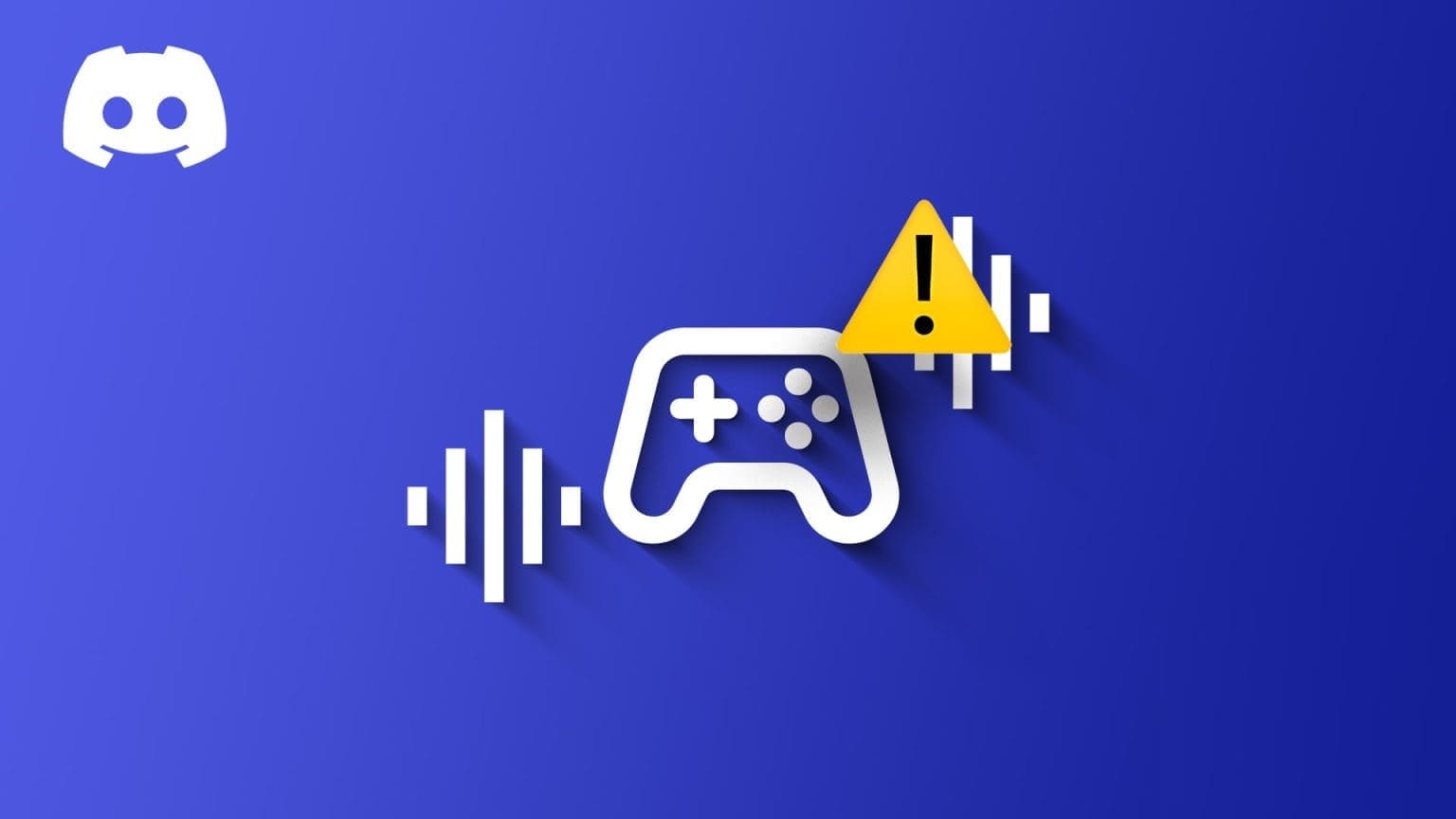يعمل تطبيق Zoom على تسهيل الاتصال بجهات الاتصال الشخصية والمهنية من خلال مكالمة فيديو. لجعل الأشياء ممتعة ، يمكنك استخدام التعليقات التوضيحية أثناء مكالمات Zoom لتحسين عروضك التقديمية. لتشجيع ومشاركة ما يشعر به المشاركون ، يتيح لهم Zoom الآن استخدام ردود الفعل للتعبير عن آرائهم وأفكارهم.
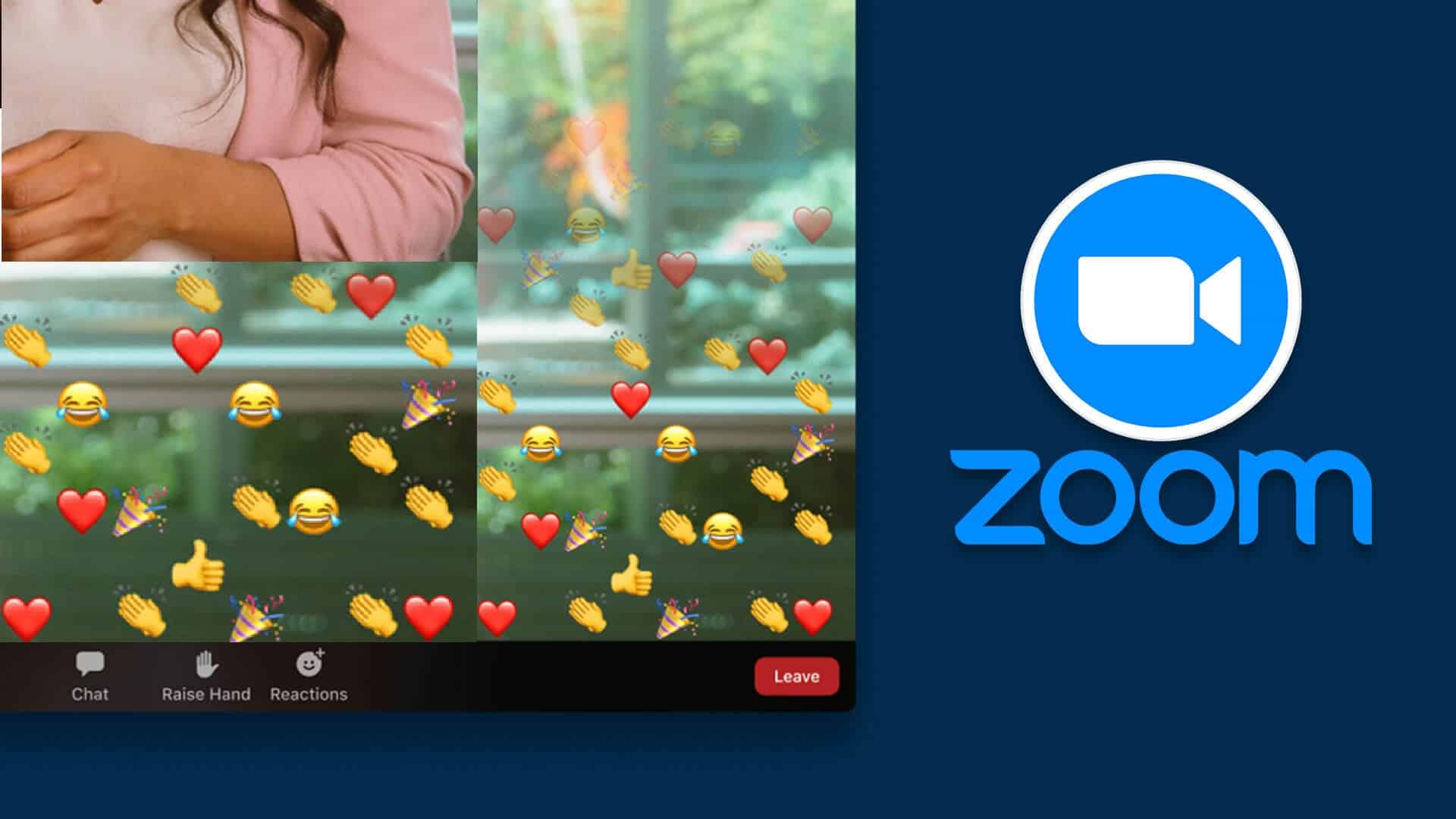
بالطبع ، هذا يتطلب منك تحديث تطبيق Zoom على جهازك. سنوضح لك كيفية استخدام ردود الفعل المتحركة في تطبيق Zoom لسطح المكتب والجوال.
قم بتحديث تطبيق ZOOM
من المهم التحقق مما إذا كنت تستخدم أحدث إصدار من Zoom (على الأقل v5.13 أو أعلى) على سطح المكتب والجوال. فيما يلي كيفية التحقق من Zoom وتحديثه على نظام التشغيل Windows أو Mac.
الخطوة 1: افتح تطبيق Zoom على جهاز Mac أو Windows PC.
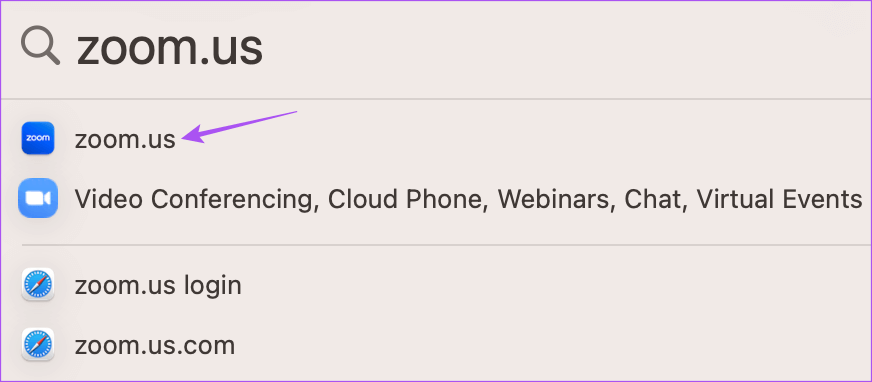
الخطوة 2: بعد تسجيل الدخول إلى حسابك ، انقر فوق رمز الملف الشخصي في الزاوية العلوية اليمنى.
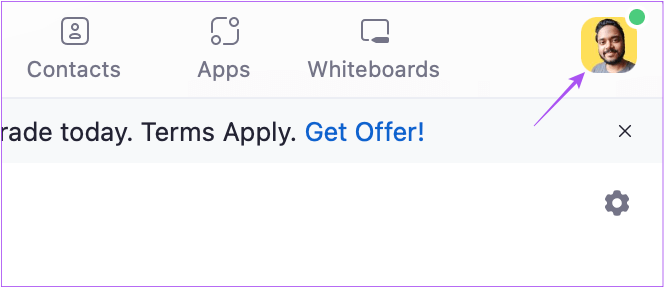
الخطوة 3: انقر فوق “التحقق من وجود تحديثات”.
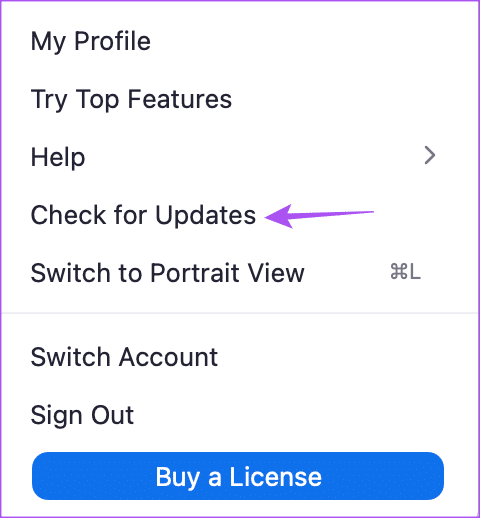
الخطوة 4: في حالة توفر تحديث جديد ، قم بتنزيله وتثبيته.
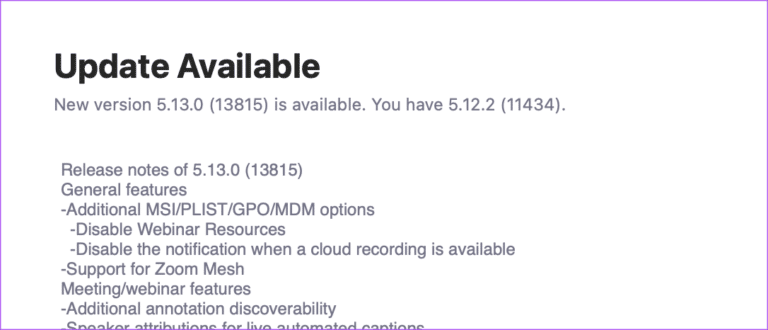
لتحديث Zoom على جهاز Android أو iPhone ، يمكنك التحقق من متاجر التطبيقات المعنية للحصول على تحديث.
كيفية تمكين التفاعلات المتحركة في Zoom على سطح المكتب
لبدء استخدام ردود الفعل المتحركة أثناء مكالمات Zoom ، تحتاج إلى تمكين الميزة في تطبيق Zoom على جهاز الكمبيوتر الخاص بك. إليك كيفية القيام بذلك على جهاز Mac و Windows PC.
الخطوة 1: افتح Zoom على جهاز Mac أو Windows PC.
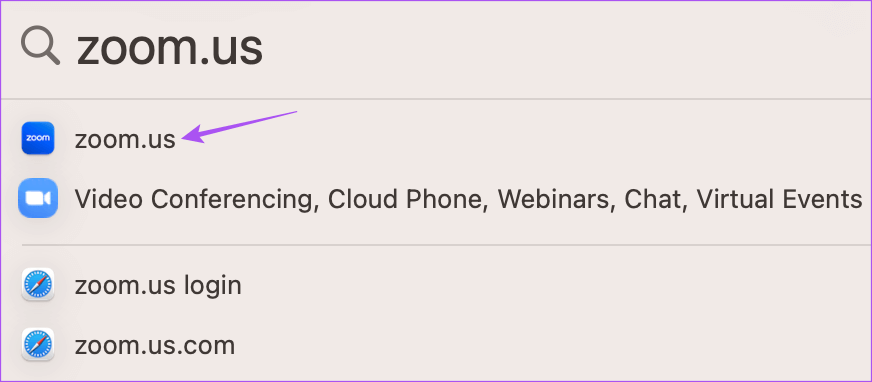
الخطوة 2: بعد تسجيل الدخول إلى حسابك ، انقر فوق رمز الملف الشخصي في الزاوية العلوية اليمنى.
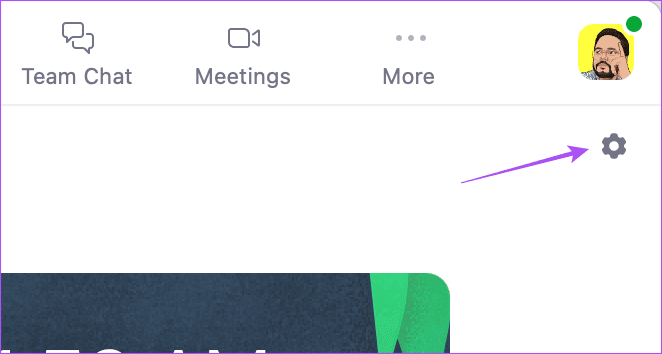
الخطوة 3: انقر فوق “التحقق من وجود تحديثات”.
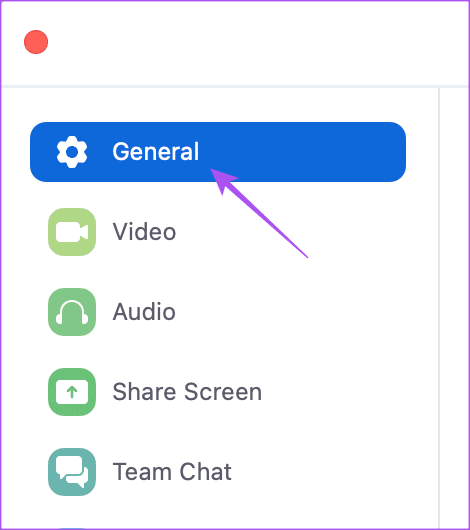
الخطوة 4: في حالة توفر تحديث جديد ، قم بتنزيله وتثبيته.
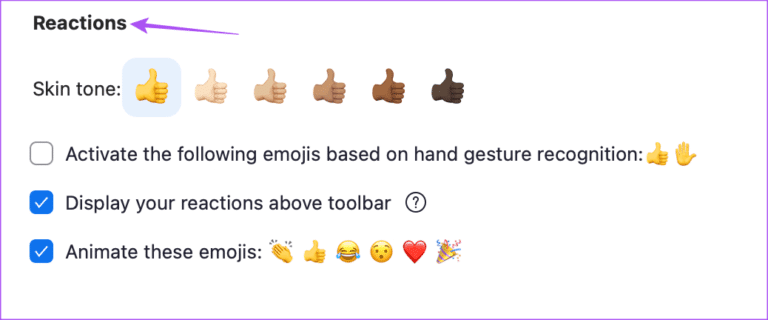
لتحديث Zoom على جهاز Android أو iPhone ، يمكنك التحقق من متاجر التطبيقات المعنية للحصول على تحديث.
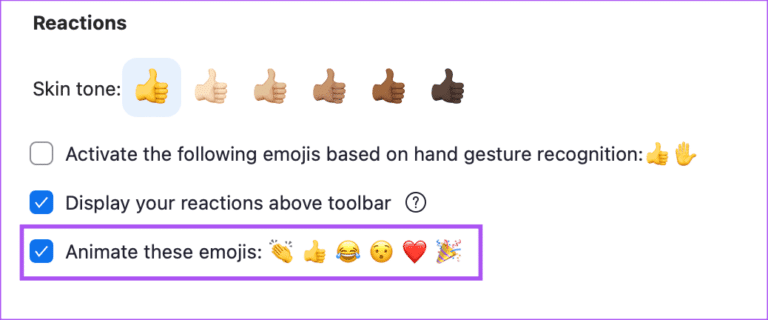
كيفية استخدام التفاعلات المتحركة في Zoom على سطح المكتب
الآن بعد أن تم تمكين الميزة ، إليك كيفية استخدام ردود الفعل المتحركة أثناء مكالمات Zoom على Mac و Windows PC. مرة أخرى ، فإن خطوات استخدام هذه الميزة هي نفسها لكل من مستخدمي Mac و Windows.
الخطوة 1: افتح Zoom على جهاز Mac أو Windows PC.
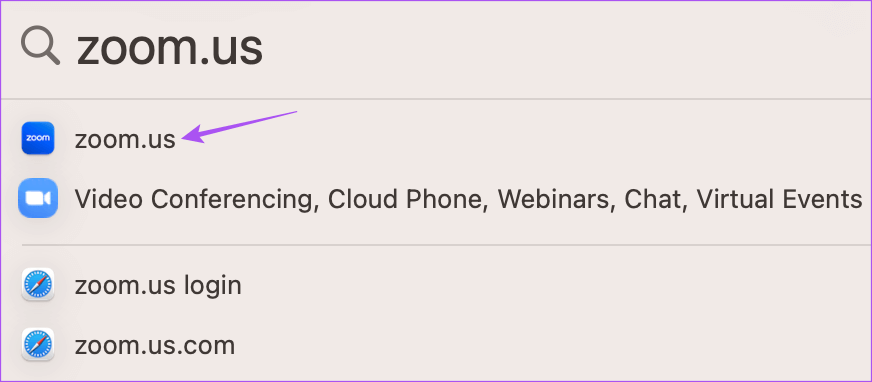
الخطوة 2: ابدأ اجتماع Zoom.
الخطوة 3: انقر على ردود الفعل في شريط القوائم السفلي.
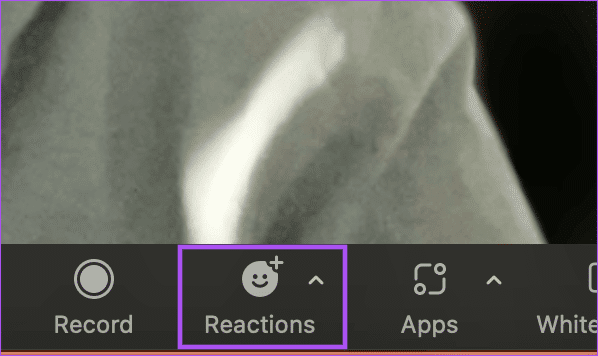
الخطوة 4: انقر فوق النقاط الثلاث على الجانب الأيمن.
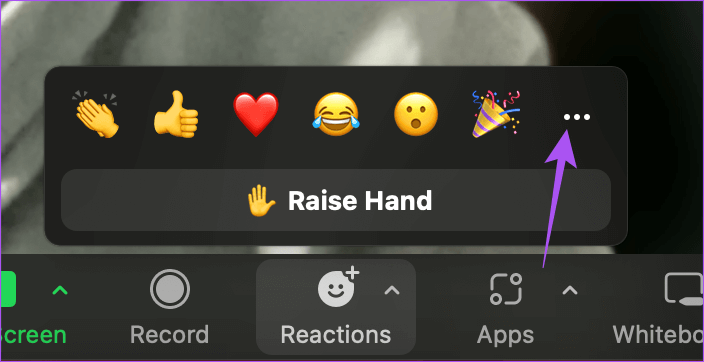
الخطوة 5: حدد رد فعل متحرك من اختيارك.
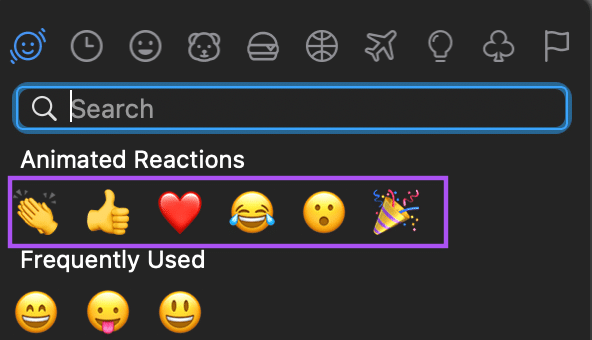
سيظهر رد الفعل المتحرك في الزاوية العلوية اليسرى. يمكنك اتباع نفس الخطوات لاستخدام المزيد من ردود الفعل المتحركة أثناء مكالمات Zoom.
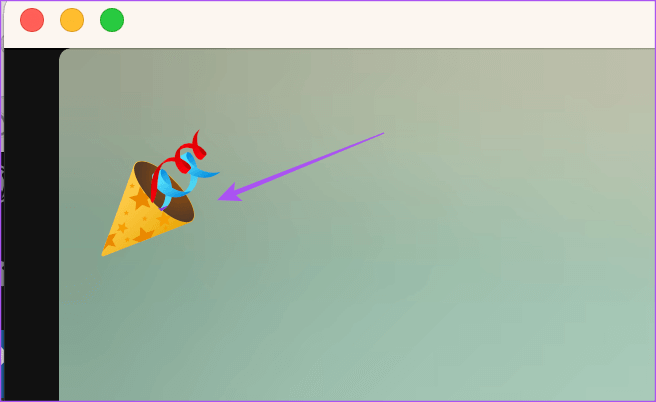
كيفية تفعيل التفاعلات المتحركة في Zoom على الهاتف المحمول
إذا كنت تفضل استخدام Zoom في الغالب على هاتفك المحمول ، فيمكنك استخدام ردود الفعل المتحركة أثناء اجتماعاتك. ولكن قبل ذلك ، تحتاج إلى التحقق مما إذا كانت الميزة ممكّنة أم لا. خطوات التحقق من أنها متطابقة لكل من Android و iPhone.
الخطوة 1: افتح Zoom على جهاز iPhone أو Android.
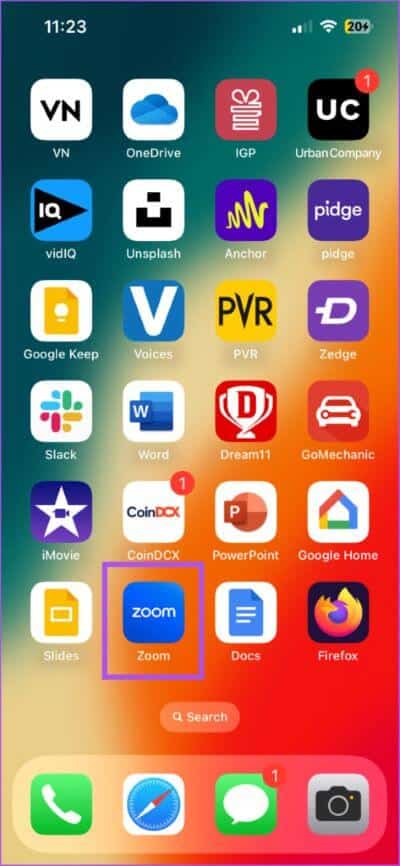
الخطوة 2: اضغط على النقاط الثلاث في الزاوية اليمنى السفلية.
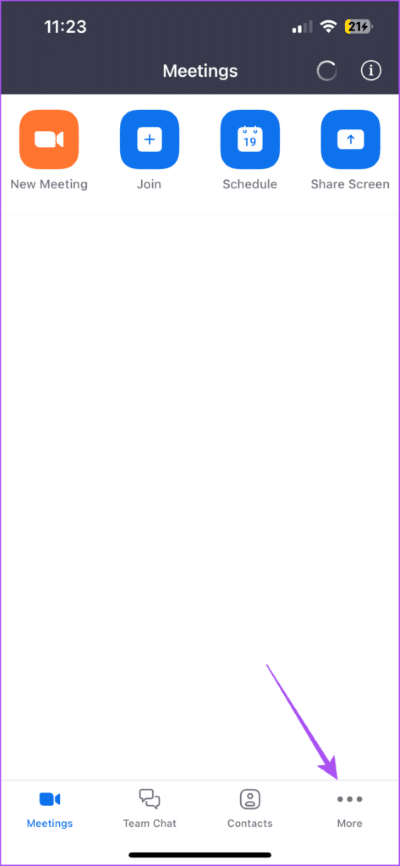
الخطوة 3: اضغط على الاجتماعات من قائمة الخيارات.
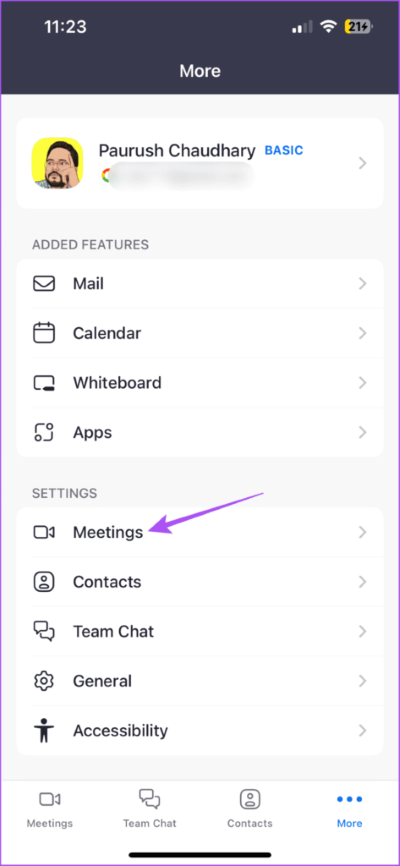
الخطوة 4: قم بالتمرير لأسفل إلى أسفل واضغط على التبديل بجوار ردود الفعل المتحركة لتمكين الميزة.
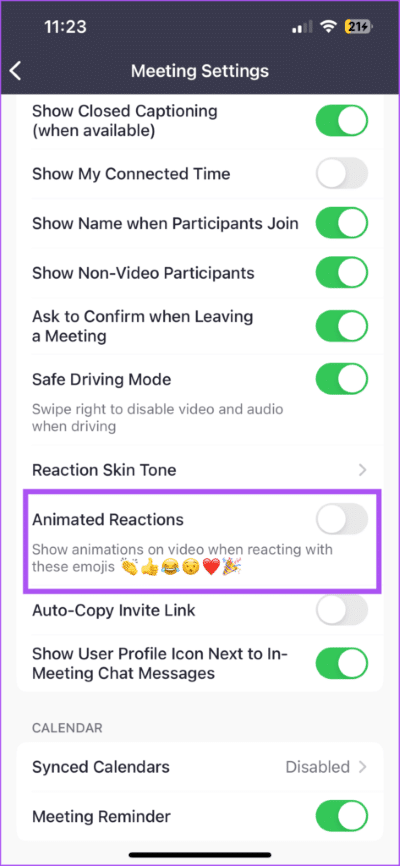
هل لاحظ أنه لا يمكنك تغيير لون البشرة الخاص بالرموز التعبيرية واستخدامها كرد فعل متحرك.
كيفية استخدام التفاعلات المتحركة في Zoom على الهاتف المحمول
الآن بعد أن قمت بتمكين الميزة ، إليك كيفية استخدام ردود الفعل المتحركة في التكبير / التصغير على جهاز Android و iPhone. خطوات استخدام هذه الميزة هي نفسها لكل من مستخدمي Android و iPhone.
الخطوة 1: افتح تطبيق Zoom على جهاز Android أو iPhone.
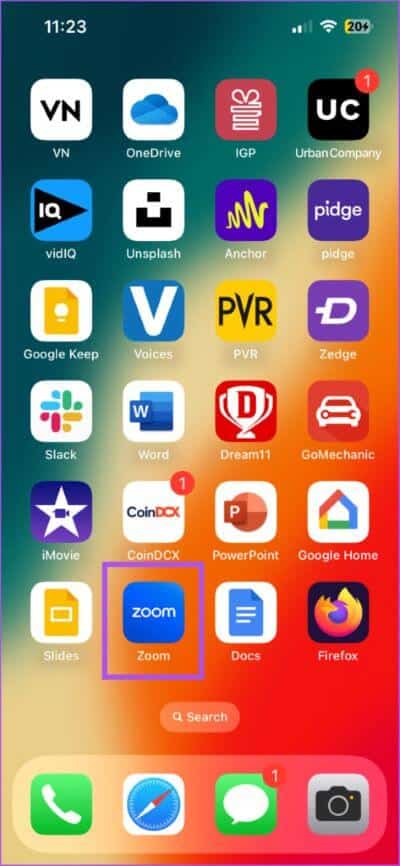
الخطوة 2: ابدأ اجتماعًا جديدًا.
الخطوة 3: اضغط على أيقونة ردود الفعل في شريط القوائم السفلي.
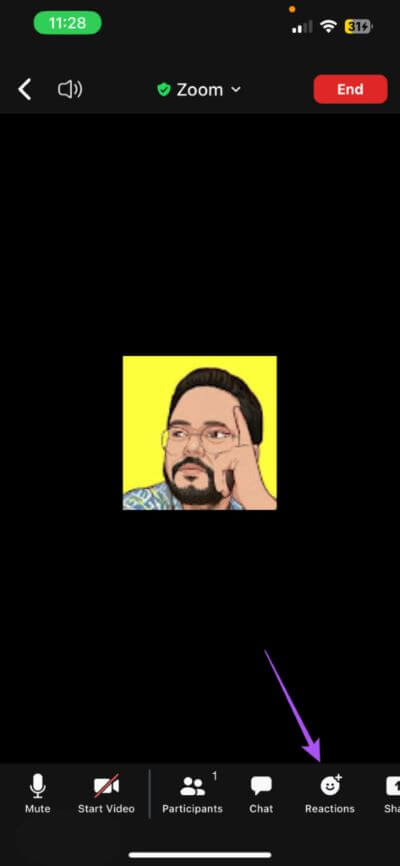
الخطوة 4: اضغط على النقاط الثلاث بجوار الرموز التعبيرية على الجانب الأيمن.
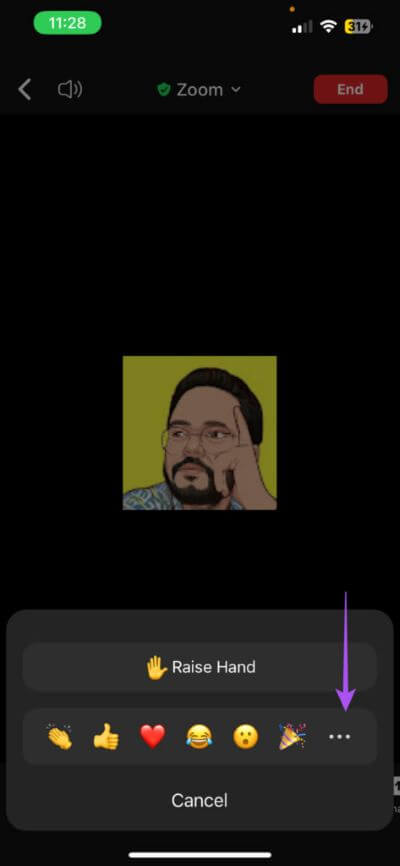
الخطوة 5: اضغط على أي رمز تعبيري لاستخدامه كرد فعل متحرك.
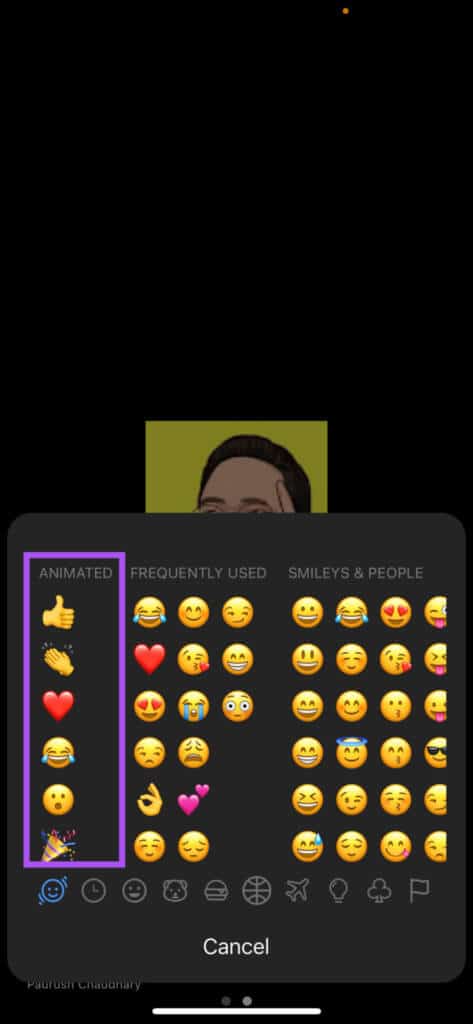
سيكون رد الفعل المتحرك المحدد مرئيًا في الجزء السفلي من الشاشة.
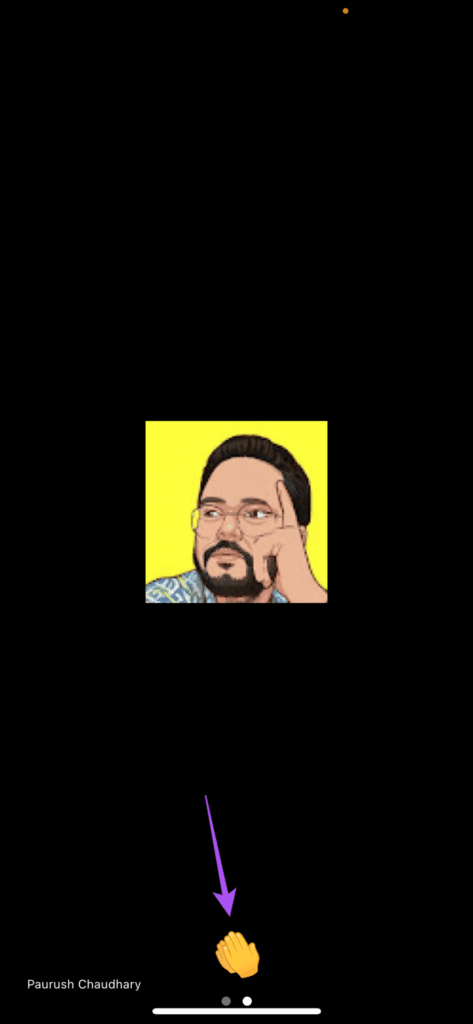
حتى كتابة هذه السطور ، تتوفر ستة رموز تعبيرية فقط لاستخدامها كرد فعل متحرك في تطبيق Zoom لأجهزة Android و iPhone. لا يمكنك إضافة المزيد من الرموز التعبيرية لاستخدامها كرد فعل متحرك.
تفاعل باستخدام الرموز التعبيرية المتحركة
تمامًا مثل Telegram و WhatsApp ، تعمل Zoom أيضًا على تحسين لعبتها من خلال توفير ميزات مثل ردود الفعل المتحركة. يمكنك أيضًا قراءة منشورنا حول كيفية تغيير صورة ملف تعريف Zoom على سطح المكتب والجوال.