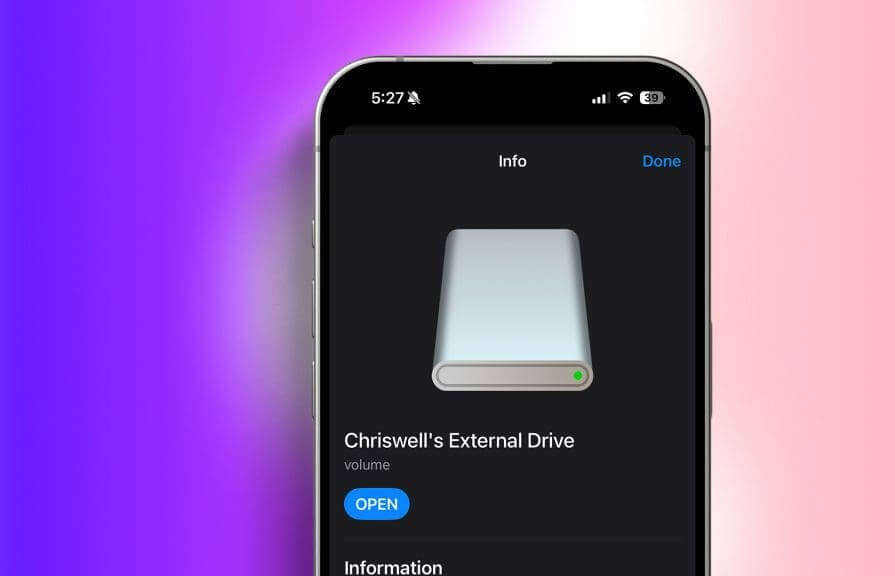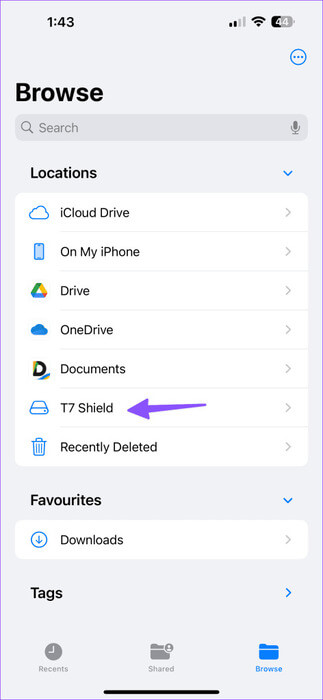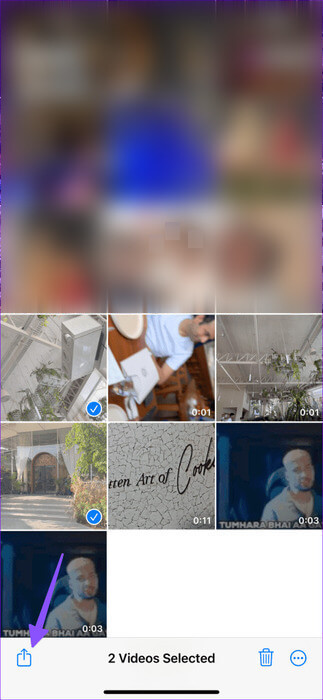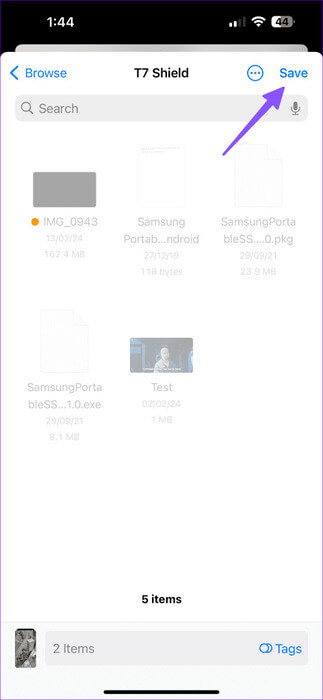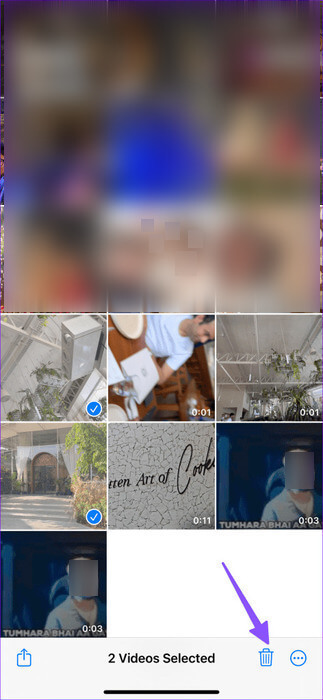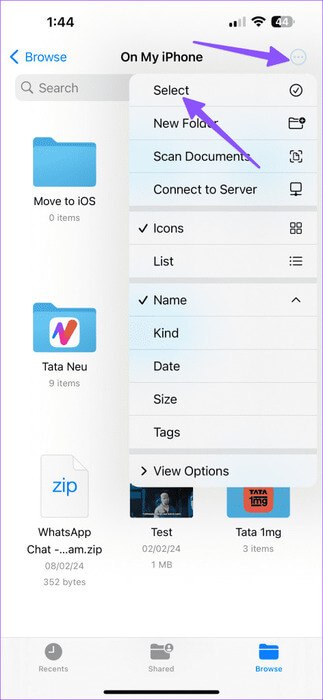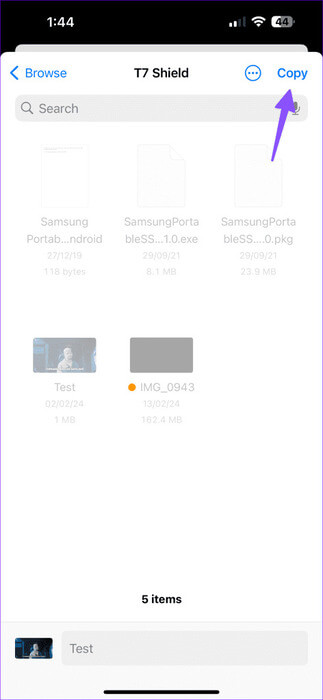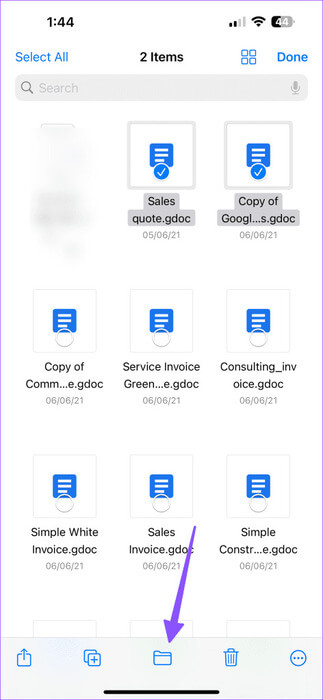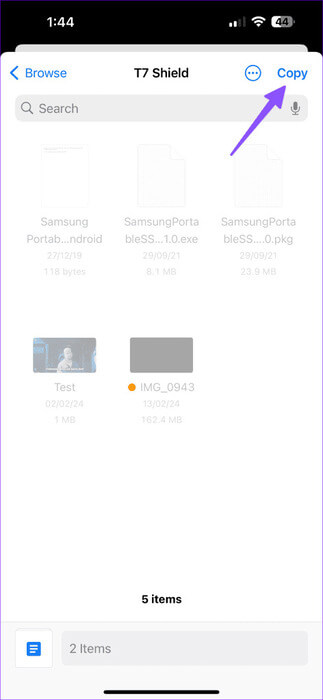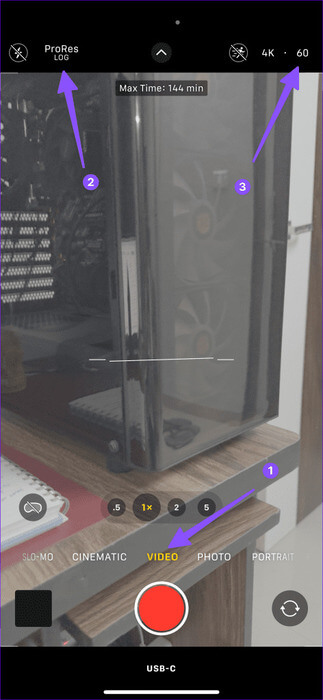كيفية استخدام محرك أقراص خارجي على iPhone
أضافت Apple دعمًا لأجهزة التخزين الخارجية على أجهزة iPhone مع تحديث iOS 17. فهو يوفر طريقة سهلة لنقل الصور ومقاطع الفيديو والملفات إلى محرك أقراص خارجي متصل وتحرير المساحة في أي وقت من الأوقات. بعد كل شيء، لا يرغب الجميع في الدفع مقابل خطط التخزين السحابي باهظة الثمن على iCloud وGoogle Drive. إذا كنت تتساءل عن كيفية استخدام محرك أقراص خارجي على جهاز iPhone، فهذه المقالة مخصصة لك.
يعد دعم محرك الأقراص الخارجي أفضل في سلسلة iPhone 15 Pro لأنه يتيح لك تسجيل مقاطع الفيديو بتنسيق فيديو ProRes عالي الدقة من Apple. قبل أن نبدأ، تأكد من استخدام محرك أقراص خارجي وكابل مناسب لجهاز iPhone الخاص بك عن طريق اتباع الإرشادات المذكورة أدناه.
اختر محرك أقراص خارجيًا وكابلًا على جهاز iPhone
يدعم جهاز iPhone الخاص بك محركات الأقراص المحمولة ومحركات أقراص SSD الخارجية ومحركات الأقراص الصلبة المحمولة وبطاقات الذاكرة من الشركات المصنعة المعروفة. للحصول على سرعات نقل عالية، نوصي باستخدام SSD مع الكابل المناسب.
على سبيل المثال، تتأثر سرعات النقل إذا كان لديك جهاز iPhone مزود بمنفذ إضاءة نظرًا لأن المنفذ يعتمد على واجهة USB 2.0. السيناريو هو نفسه بالنسبة إلى iPhone 15 وiPhone 15 Plus، حيث أن منفذ USB-C الخاص بهما مقيد بسرعات نقل USB 2.0.
على الرغم من أن iPhone 15 Pro يدعم سرعات USB 3.0، إلا أن الكابل المضفر المرفق لا يدعم سرعات النقل العالية. أنت بحاجة إلى كابل Thunderbolt 3 متوافق للاستمتاع بسرعات نقل الوسائط فائقة السرعة. تأتي معظم محركات أقراص SSD الأفضل لجهاز iPhone 15 مزودة بكابل Thunderbolt 3 في العلبة. يمكنك مراجعة دليلنا المخصص لمعرفة المزيد حول سرعات النقل في سيناريوهات مختلفة.
في المثال أدناه، سنستخدم جهاز iPhone 15 Pro Max مع Samsung T7 Shield SSD.
أين يوجد محرك الأقراص المتصل بي على IPHONE
تقدم Apple تطبيق الملفات على iPhone وiPad لإدارة أجهزتك الخارجية والخدمات السحابية ووحدات التخزين المدمجة كالمحترفين. على هذا النحو، عند توصيل محرك أقراص خارجي بجهاز iPhone، يمكن الوصول إليه من خلال تطبيق الملفات. إليك الطريقة.
الخطوة 1: قم بتوصيل محرك الأقراص الخارجي بجهاز iPhone. قم بتشغيل تطبيق الملفات.
الخطوة 2: اضغط على تصفح في الجزء العلوي وابحث عن محرك الأقراص المتصل.
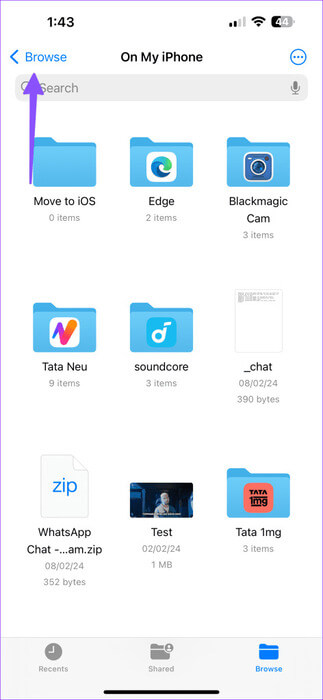
اضغط عليها لعرض محتوى الجهاز.
نقل الصور ومقاطع الفيديو من IPHONE إلى محرك أقراص خارجي
يمكنك استخدام تطبيق الصور على جهاز iPhone الخاص بك لنقل ملفات الوسائط مباشرة إلى محرك أقراص خارجي متصل. إليك الطريقة.
الخطوة 1: بمجرد توصيل محرك أقراص خارجي، قم بتشغيل تطبيق الصور.
الخطوة 2: حدد الصور ومقاطع الفيديو التي تريد نقلها.
خطوة 3: اضغط على أيقونة المشاركة واضغط على حفظ في الملفات.
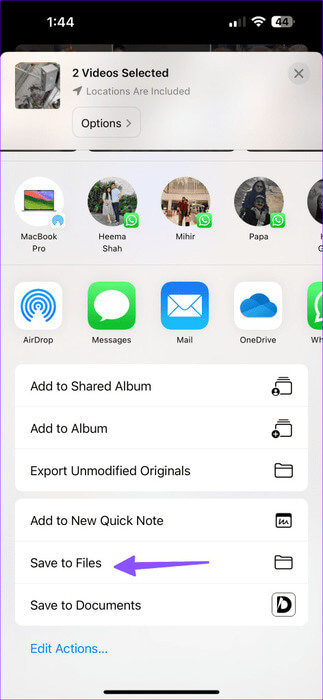
الخطوة 4: اضغط على تصفح في الجزء العلوي وحدد محرك الأقراص الخارجي. يمكنك إعادة تسمية الملف إذا أردت، ويمكنك أيضًا تعيين علامة. اضغط على حفظ.
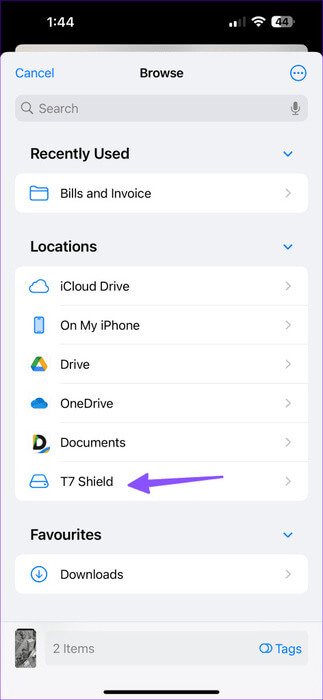
لاحظ أن الصور ومقاطع الفيديو المنقولة تظل على الجهاز. على هذا النحو، سيتعين عليك حذفها من جهاز iPhone الخاص بك لتحرير مساحة بمجرد الانتهاء من نسخها إلى وسائط تخزين خارجية.
انقل ملفات iPhone والسحابة الخاصة بك إلى محرك أقراص خارجي
إذا كان لديك العديد من الملفات والمستندات الكبيرة على جهاز iPhone الخاص بك، فانقلها إلى محرك أقراص خارجي باستخدام الخطوات الموضحة أدناه.
الخطوة 1: قم بتشغيل الملفات وافتح “On My iPhone”.
الخطوة 2: اضغط على قائمة النقاط الثلاث في الأعلى ثم اضغط على تحديد.
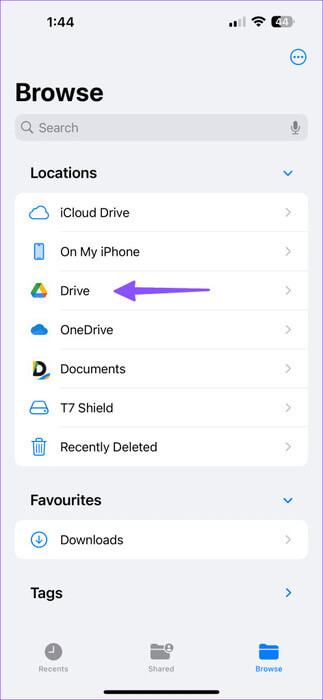
خطوة 3: حدد الملفات واضغط على نقل في الأسفل.
الخطوة 4: افتح محرك الأقراص الخارجي واضغط على نسخ.
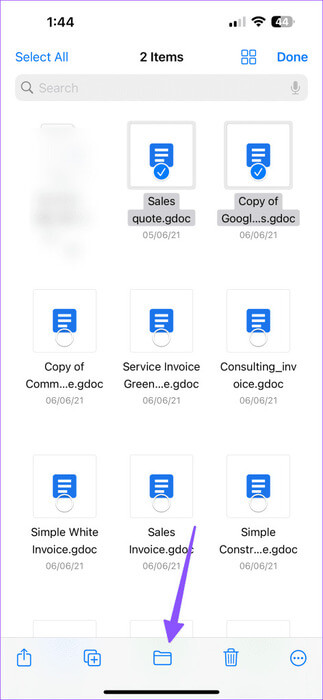
إذا قمت بربط حساباتك على Google Drive أو OneDrive بجهاز iPhone الخاص بك، فسوف تظهر أيضًا في تطبيق الملفات. تتيح لك الخدعة المذكورة أعلاه نقل بيانات OneDrive أو Google Drive بسرعة إلى SSD أو HDD المتصل. لنأخذ Google Drive كمثال.
الخطوة 1: افتح مجلد Google Drive في تطبيق ملفات iPhone.
الخطوة 2: حدد الملفات واضغط على نقل.
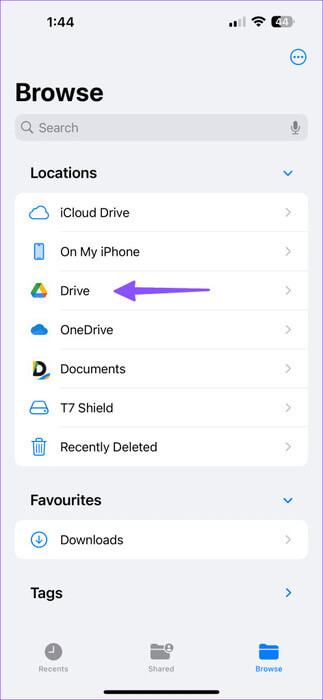
خطوة 3: انقلهم إلى المجلد ذي الصلة في محرك الأقراص المتصل.
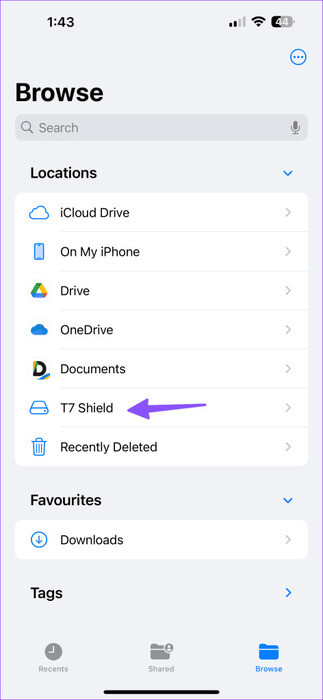
قم بتسجيل مقاطع الفيديو الأولية باستخدام محرك أقراص خارجي على IPHONE 15 PRO
قبل تسجيل فيديو ProRes بدقة 4K بمعدل 60 إطارًا في الثانية على iPhone 15 Pro، تأكد من اختيار SSD خارجي بسرعات كتابة لا تقل عن 220 ميجابايت/ثانية وأقصى سحب للطاقة يبلغ 4.5 وات. تحقق من المواصفات بعناية واختر واحدة بناءً على احتياجات التخزين لديك وسرعات النقل والميزانية. الآن، استخدم الخطوات أدناه لتسجيل مقاطع الفيديو في ProRes على محرك الأقراص الخارجي لديك مباشرة.
الخطوة 1: قم بتشغيل الكاميرا على iPhone.
الخطوة 2: انتقل إلى علامة التبويب الفيديو.
خطوة 3: اضغط على ProRes Log في الأعلى. ضبط القرار.
يمكنك التحقق من الحد الأقصى لوقت التسجيل بناءً على سعة تخزين محرك الأقراص المتصل لديك.
ProRes هو تنسيق فيديو يستخدم على نطاق واسع بين المحترفين. لاحظ أن ذلك يمكن أن يكون مرهقًا للغاية على هاتفك، وقد تلاحظ أن جهاز iPhone الخاص بك يسخن. علاوة على ذلك، فهو يستهلك مساحة تخزين كبيرة أيضًا، ويستهلك HDR ProRes بدقة 4K بمعدل 30 إطارًا في الثانية و10 بت حوالي 6 جيجابايت في الدقيقة.
هل يمكنني إرجاع بيانات iPhone إلى محرك أقراص خارجي
وبصرف النظر عن ملفات الوسائط والمستندات، لا يمكنك نسخ رسائلك وبيانات التطبيقات وبيانات iPhone الأخرى احتياطيًا إلى محرك أقراص خارجي.
تخلص من أخطاء التخزين المنخفضة
قامت شركة Apple بتثبيت دعم محرك الأقراص الخارجي على iPhone. إذا لم يظهر محرك الأقراص الخارجي لديك، فراجع دليلنا المخصص لإصلاح المشكلة. ما هو محرك الأقراص الخارجي الذي تستخدمه مع جهاز iPhone الخاص بك؟ شارك سير عملك معنا في التعليقات أدناه.