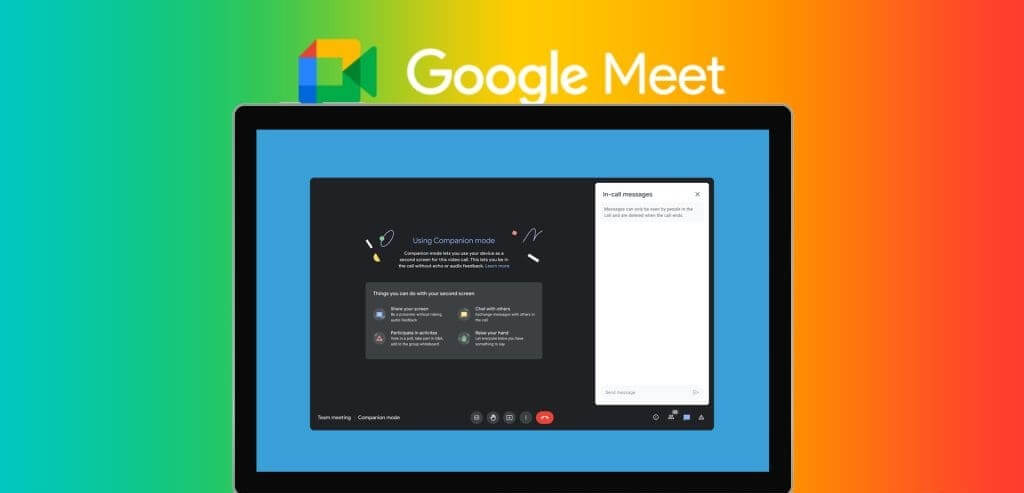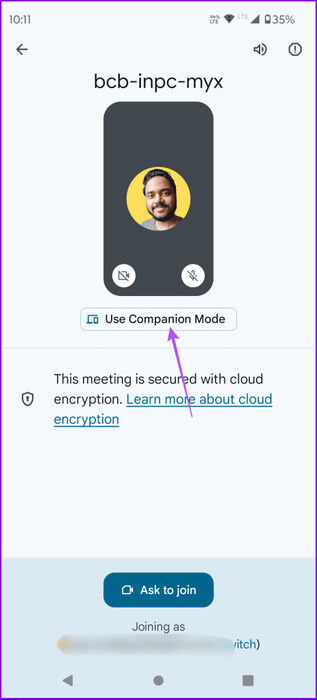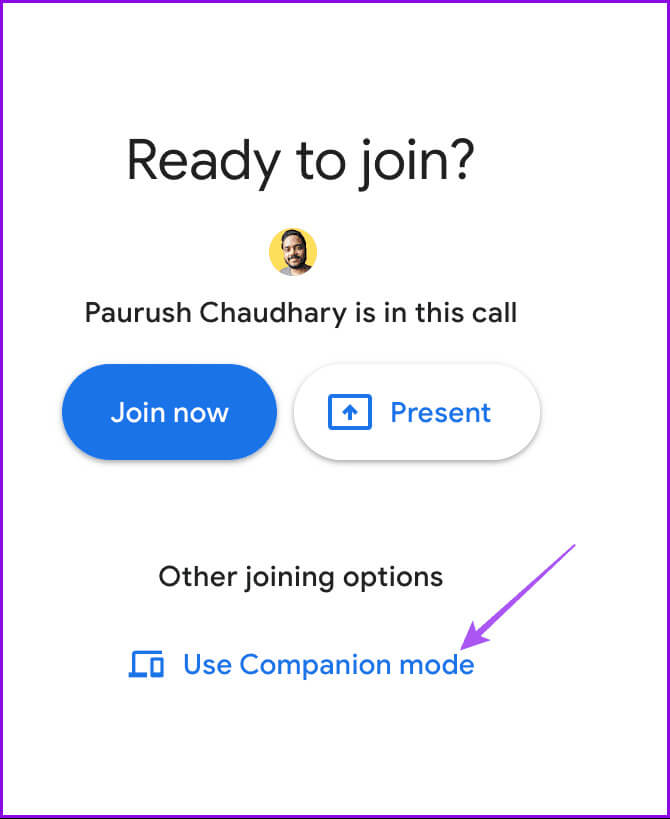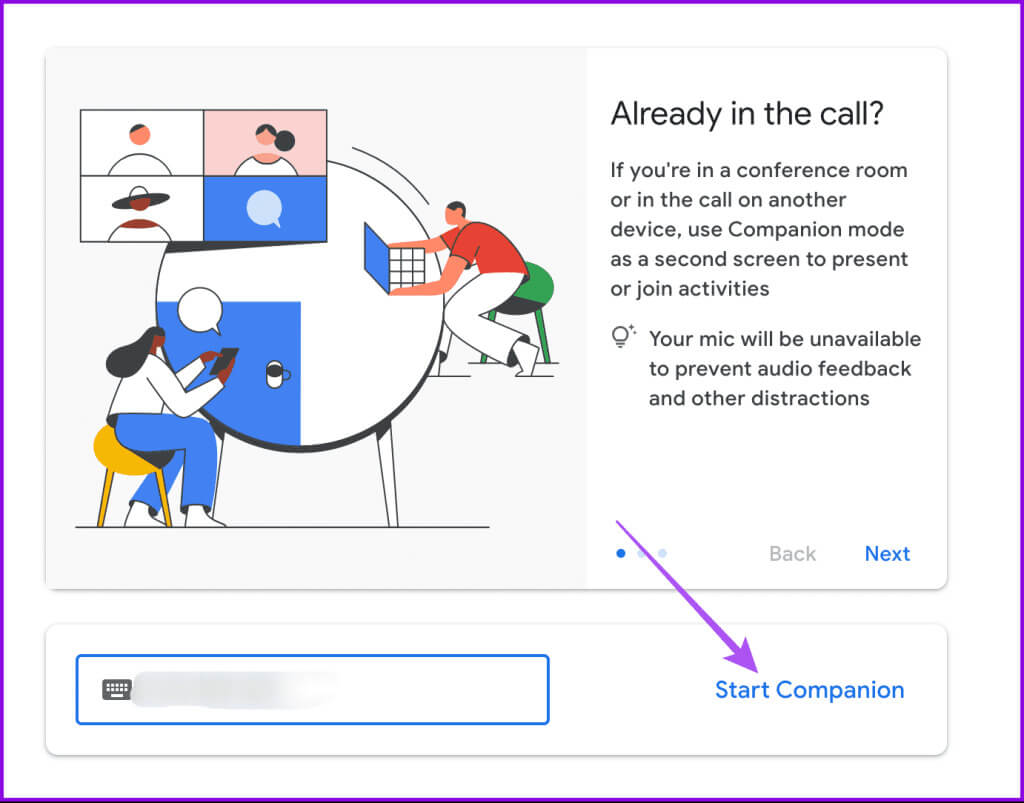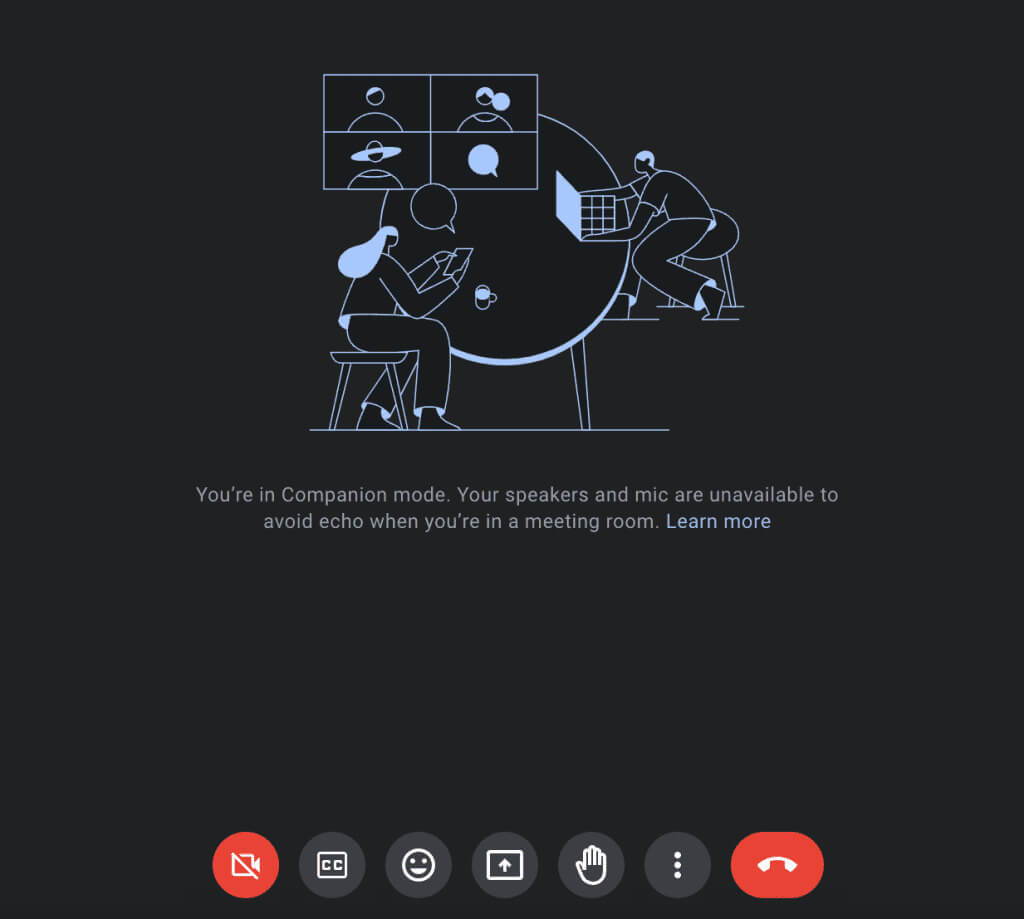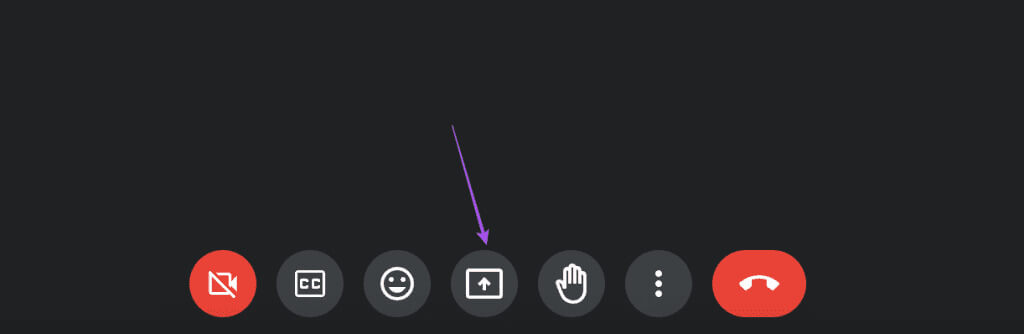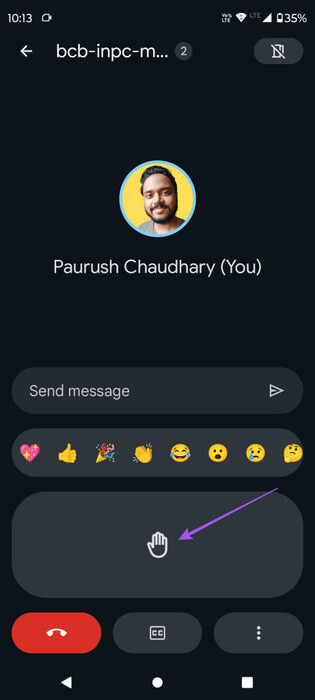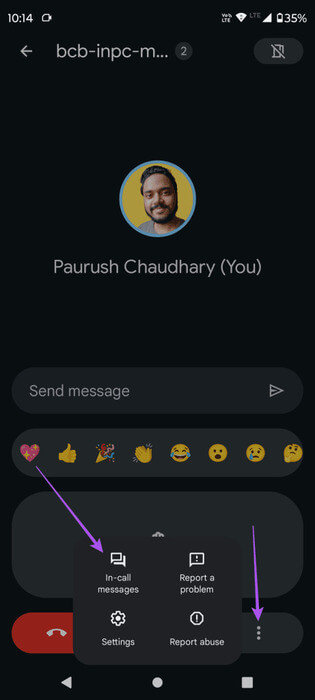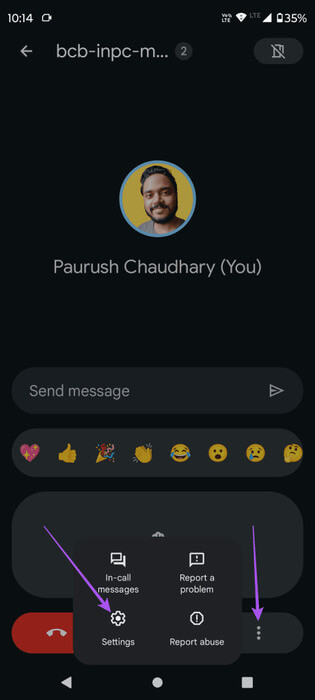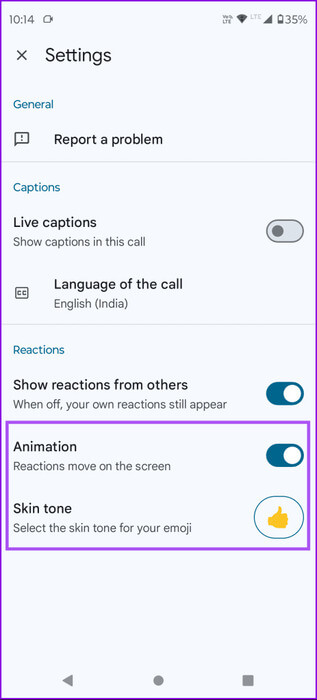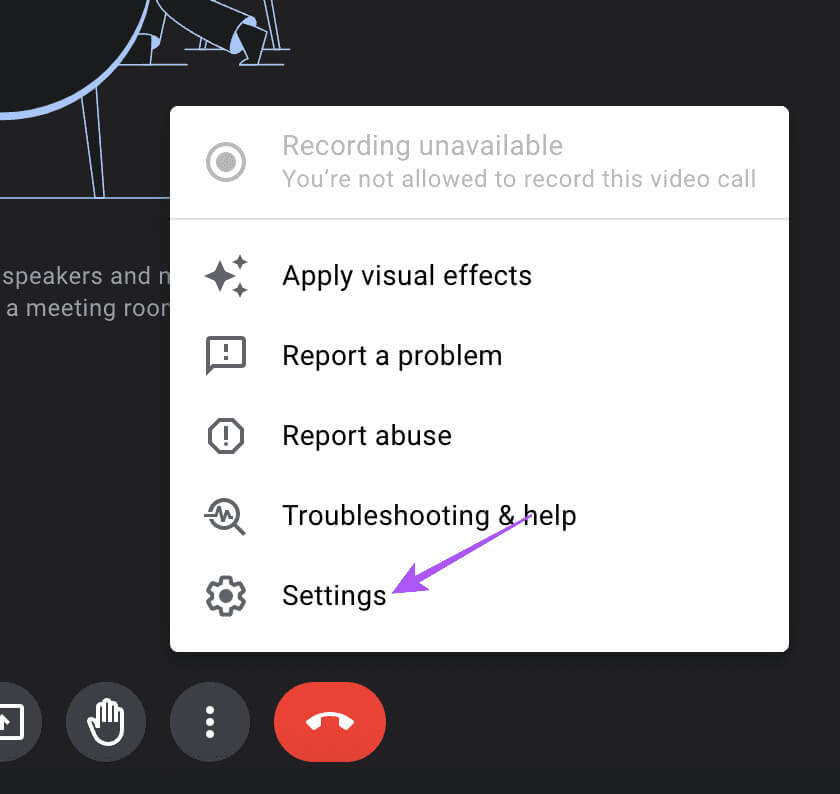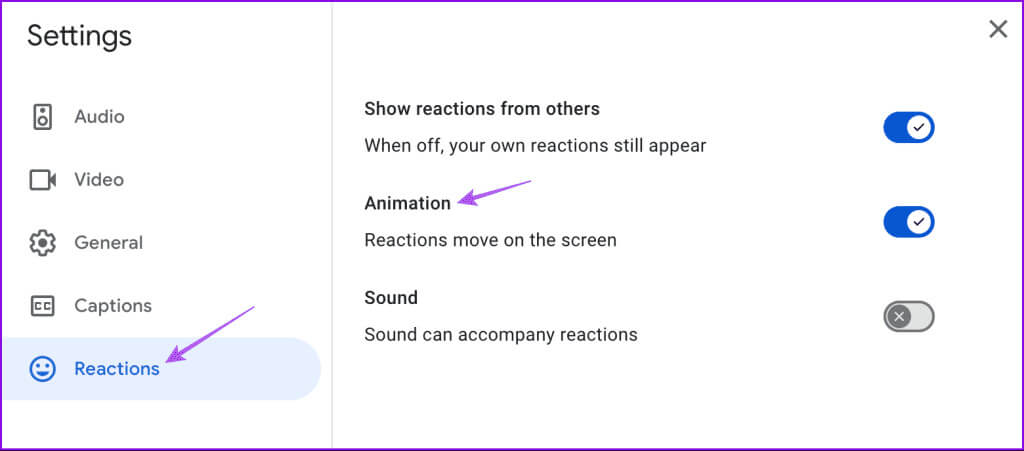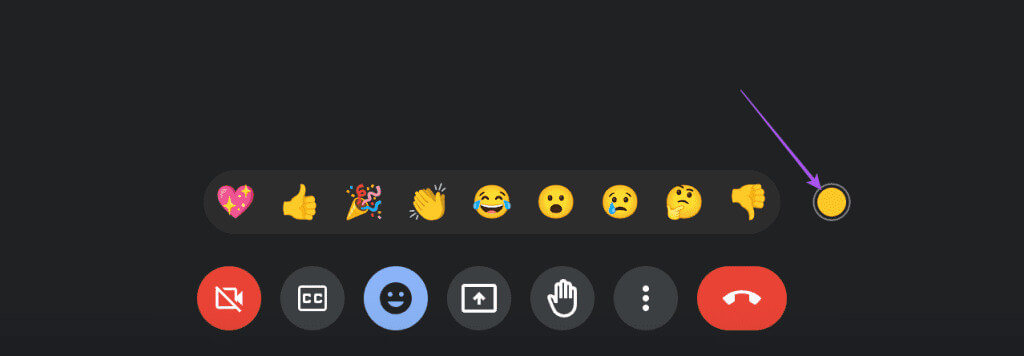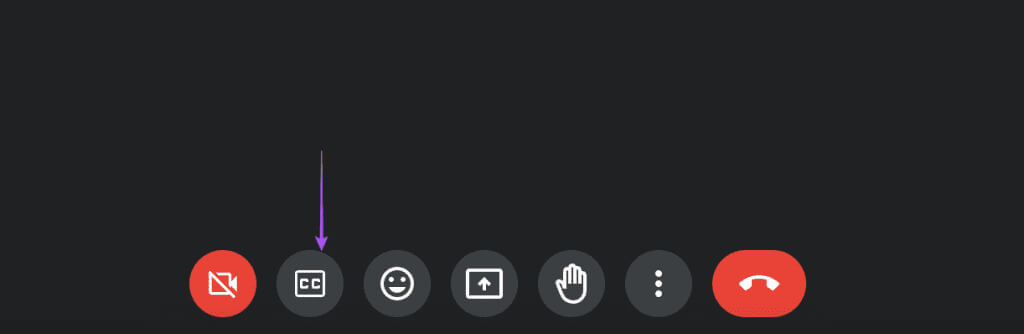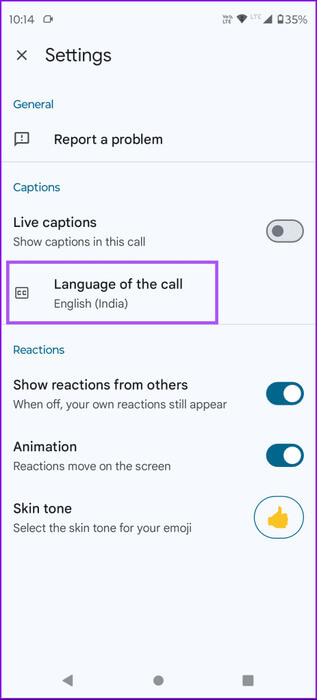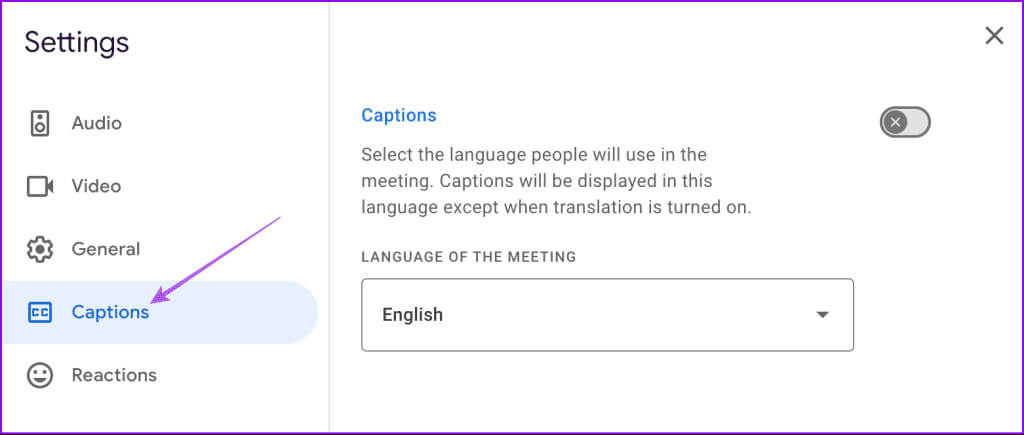كيفية استخدام Companion Mode في Google Meet
أصبح العمل المختلط هو المعيار الجديد للمحترفين. وتطبيقات مثل Google Meet تجعل البقاء على اتصال مع زملائك في العمل أسهل. لجعل الاتصالات أكثر سلاسة ومرونة، قدم Google Meet ميزة جديدة تسمى Companion Mode. وباستخدامه، يمكنك الانضمام إلى اجتماع باستخدام جهاز ثانوي والوصول إلى جميع الميزات التفاعلية. فيما يلي كيفية استخدام Companion Mode في Google Meet.
يعد Companion Mode في Google Meet أمرًا رائعًا عندما ترغب في الانضمام إلى اجتماع دون التسبب في أي مقاطعة وأن يتم اعتبارك جزءًا من المناقشة. سيوفر هذا المنشور دليلاً تفصيليًا حول استخدام الميزة على هاتفك المحمول وسطح المكتب.
⚡ روابط سريعة
كيفية الدخول إلى Companion Mode في GOOGLE MEET
يعد Companion Mode في Google Meet مفيدًا في حالتين. أولاً، عندما تريد الانضمام إلى اجتماع باستخدام الأجهزة الذكية مثل Google Nest Hub وتريد الوصول إلى جميع ميزات Google Meet. ثانيًا، تريد مشاركة شاشتك باستخدام جهاز ثانوي في نفس الاجتماع. إليك كيفية الدخول إلى “Companion Mode” باستخدام الهاتف المحمول أو سطح المكتب. الخطوات هي نفسها بالنسبة لـ Google Nest Hub والأجهزة الذكية الأخرى.
على الجوال
الخطوة 1: اضغط على رابط الاجتماع أو افتح تطبيق Google Meet لإدخال رمز الاجتماع.
الخطوة 2: بمجرد تحميل شاشة الانضمام، انقر فوق استخدام Companion Mode.
على سطح المكتب
الخطوة 1: انقر فوق رابط الاجتماع لفتحه على متصفح الويب الخاص بك.
الخطوة 2: بمجرد الانتهاء من تحميل خيارات الانضمام، انقر فوق استخدام Companion Mode.
وبدلاً من ذلك، يمكنك زيارة صفحة الويب الرسمية لوضع Google Meet Companion Mode. فقط أدخل رمز الاجتماع ثم انقر فوق Start Companion. استخدم هذه الطريقة للانضمام باستخدام جهاز ثانوي.
بمجرد الدخول إلى وضع Companion Mode على أي جهاز، ستشاهد شاشة مختلفة قليلًا عما تحصل عليه في الوضع العادي لمكالمة Meet. لن يكون لديك خيار الميكروفون لأنه لا يمكنك التحدث أثناء المكالمة. ولكن يمكنك استخدام الكاميرا لإظهار نفسك. وغني عن القول، أنه يمكنك أيضًا استخدام Companion Mode للانضمام إلى مكالمة باستخدام الكاميرا من جهاز مختلف.
عند تشغيل الكاميرا، سيكون رمز Companion Mode مرئيًا بجوار اسمك.
تم توضيح ميزات وضع GOOGLE MEET COMPANION MODE
لا يمنعك Companion Mode من المشاركة بنشاط أثناء اجتماعاتك. يمكنك الوصول إلى مجموعة من الميزات باستثناء استخدام الميكروفون (لتجنب الصدى). دعونا نتعلم عنهم.
1. مشاركة الشاشة
لنفترض أنك انضممت إلى اجتماع على هاتفك، وترغب في مشاركة الشاشة من الكمبيوتر المحمول الخاص بك دون الخروج من الاجتماع. في هذه الحالة، يمكنك الانضمام إلى الاجتماع باستخدام Companion Mode من الكمبيوتر المحمول الخاص بك ومشاركة شاشته. لاحظ أن ميزة مشاركة الشاشة في “Companion Mode” متاحة فقط عند استضافة اجتماع.
الخطوة 1: افتح Google Meet وانقر على استخدام Companion Mode للانضمام إلى اجتماعك.
الخطوة 2: انقر أو اضغط على أيقونة مشاركة الشاشة في الأسفل لمشاركة شاشتك.
أيقونة شاشة المشاركة متاحة أيضًا على هواتف iPhone وAndroid.
2. ارفع يدك
عندما تنضم إلى اجتماع باستخدام Companion Mode، فإن أفضل طريقة لإسماع صوتك هي رفع يدك في Google Meet. يمكنك استخدام ميزة “ارفع يدك” لمشاركة المحتوى من جهازك. بالإضافة إلى ذلك، يمكنك استخدام هذه الميزة لتحديد حضورك إذا كان الاجتماع يضم عددًا كبيرًا من المشاركين.
3. إرسال رسائل أثناء الاتصال
نظرًا لأنه ليس لديك خيار التحدث أثناء استخدام Companion Mode، يمكنك إرسال رسائل أثناء المكالمة إلى المشاركين. إليك الطريقة.
الخطوة 1: انضم إلى Google Meet باستخدام Companion Mode على هاتفك المحمول أو سطح المكتب.
الخطوة 2: بمجرد الانضمام، اضغط على النقاط الثلاث في الأسفل وحدد الرسائل أثناء المكالمة.
ستظهر لك الآن شاشة دردشة لإرسال الرسائل إلى المشاركين.
4. إرسال وتحرير ردود الفعل الرموز التعبيرية
تمامًا كما هو الحال مع الرسائل أثناء المكالمة، يمكنك إرسال تفاعلات الرموز التعبيرية باستخدام “Companion Mode”. لديك بعض تفاعلات الرموز التعبيرية الافتراضية المتاحة على شاشتك. يمكنك أيضًا تعديل لون البشرة ونمط الرسوم المتحركة للرموز التعبيرية.
على الجوال
الخطوة 1: في Companion Mode، انقر فوق النقاط الثلاث في الأسفل ثم حدد الإعدادات.
الخطوة 2: يمكنك الضغط على Skin Tone لتغييره أو إيقاف تشغيل الرسوم المتحركة لتفاعلات الرموز التعبيرية.
على سطح المكتب
الخطوة 1: في Companion Mode، انقر فوق النقاط الثلاث في الأسفل وحدد الإعدادات.
الخطوة 2: انقر على ردود الفعل من القائمة اليسرى. ومن هناك، يمكنك تغيير إعدادات الرسوم المتحركة والصوت.
لتغيير لون بشرة الرموز التعبيرية، انقر على أيقونة الرموز التعبيرية وانقر على أيقونة لون البشرة في الأسفل.
5. تمكين التسميات التوضيحية المغلقة
يمكنك تمكين التسميات التوضيحية المغلقة في Companion Mode لفهم ما تتم مناقشته أو تقديمه بشكل أفضل. ما عليك سوى النقر أو الضغط على أيقونة “CC” في الأسفل لتمكينها.
يمكنك أيضًا تغيير لغة التسميات التوضيحية المغلقة أثناء مكالمة Google Meet. إليك الطريقة.
على الجوال
الخطوة 1: في Companion Mode، اضغط على النقاط الثلاث في الأسفل وحدد الإعدادات.
الخطوة 2: اضغط على “لغة المكالمة” لتغيير لغة التسمية التوضيحية.
على سطح المكتب
الخطوة 1: في Companion Mode، انقر فوق النقاط الثلاث في الأسفل وحدد الإعدادات.
الخطوة 2: انقر على التسميات التوضيحية من القائمة اليسرى ثم اختر اللغة التي تختارها.
إدارة اجتماعاتك بشكل أفضل
يتيح لك Companion Mode في Google Meet متابعة المناقشات المهمة دون القلق بشأن الوصول إلى الجهاز. يمكنك أيضًا الرجوع إلى منشورنا إذا كانت الكاميرا الخاصة بك لا تعمل في Google Meet أثناء استخدام وضع Companion Mode أو بشكل عام. هل تجد هذه الإضافة إلى Google Meet مفيدة؟ دعنا نعرف أفكارك في التعليقات بالأسفل.