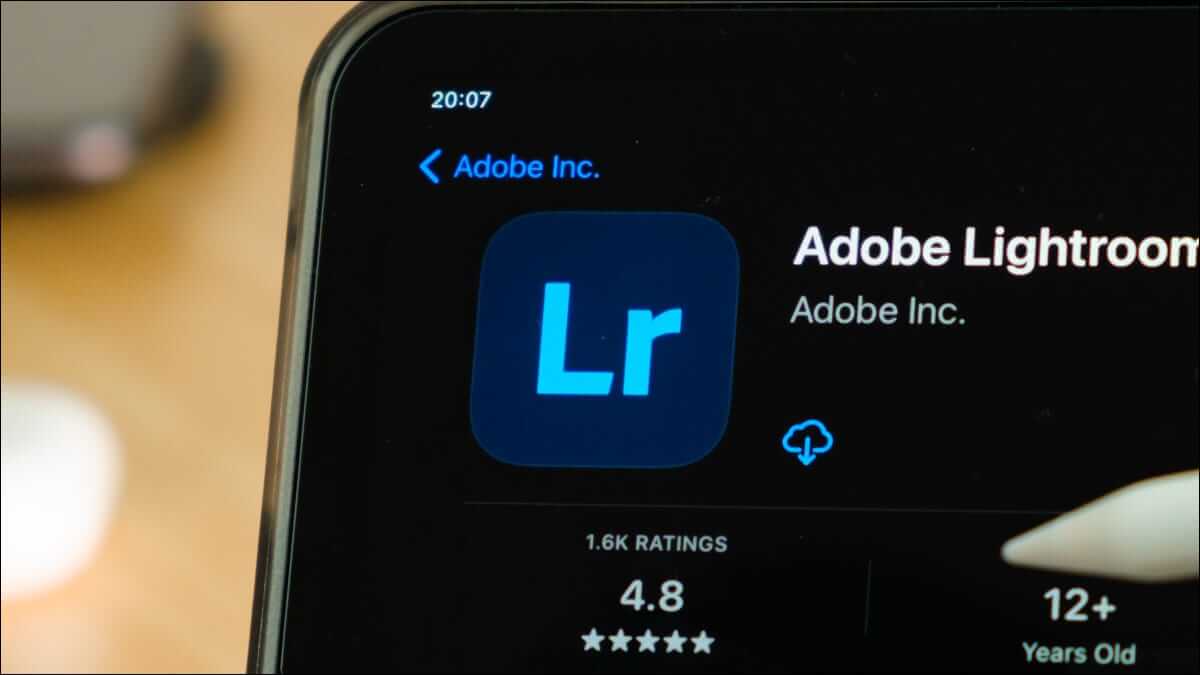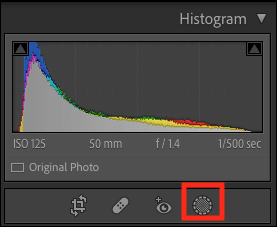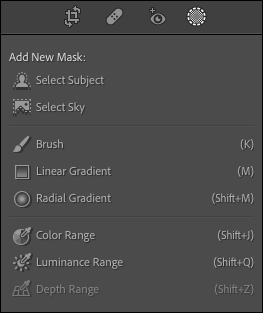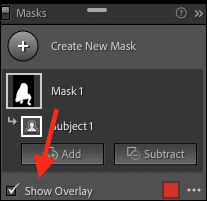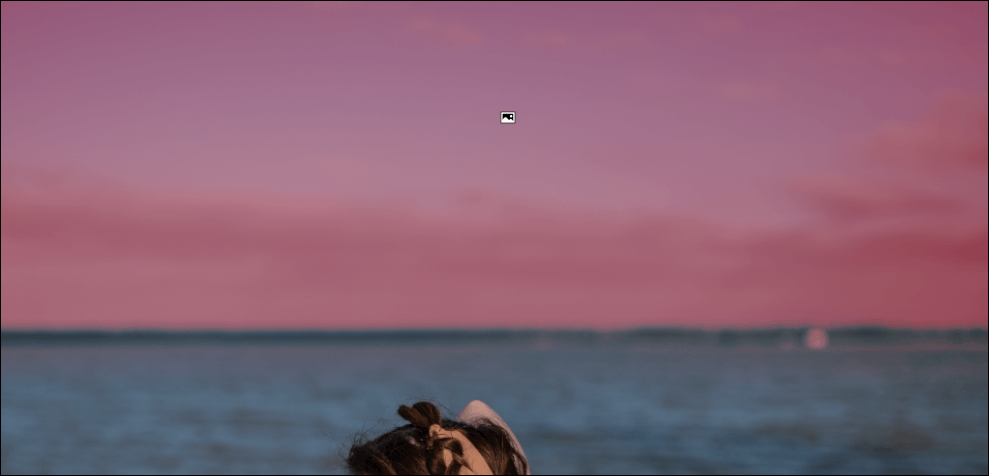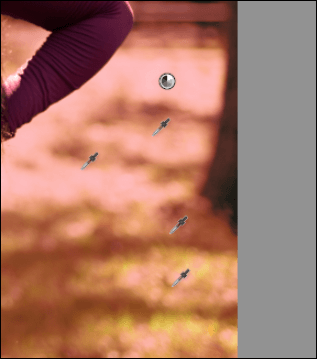كيفية استخدام أداة إخفاء Lightroom
كانت أداة إخفاء Adobe Lightroom محدودة في بعض التعديلات ، ولكن تحديث 2021 غيّر ذلك. يوفر لك Lightroom Classic الآن العديد من ميزات إخفاء الذكاء الاصطناعي التي تجعل التحرير أسهل كثيرًا ويمكن أن يقلل من العمل في Photoshop.
إذا كنت معتادًا على تنظيف الأقنعة بإصدارات أقدم من Lightroom وتشك في إخفاء الذكاء الاصطناعي ، فسيستغرق هذا النظام بعض الوقت حتى يعتاد عليه. لكن منحنى التعلم يستحق ذلك ، وأقنعة الذكاء الاصطناعي دقيقة بشكل مدهش.
سنتطرق إلى الأنواع المختلفة من الأقنعة المتوفرة في Lightroom وكيفية استخدامها أدناه. ستكون هذه نظرة عامة مختصرة على أنواع الإخفاء المختلفة ، مع روابط لمصادر أكثر تفصيلاً في النهاية. نظرًا لأن أقنعة الذكاء الاصطناعي هي أحدث إضافة ، فسنركز في الغالب عليها هنا.
استخدام أدوات إخفاء الذكاء الاصطناعي في Adobe Lightroom Classic
توفر أدوات إخفاء Lightroom الآن تحكمًا أكبر بكثير في التعديلات الانتقائية مقارنة بالإصدارات السابقة. على الرغم من أنه ليس بديلاً عن Photoshop ، إلا أنه سيمنحك تحريرًا أكثر دقة قبل أن تغادر Lightroom.
للعثور على أداة التقنيع ، انتقل إلى مساحة العمل Develop ، ثم حدد رمز القناع في اللوحة اليمنى العلوية. تبدو اللوحة مختلفة قليلاً في عام 2021 عن الإصدارات السابقة – حيث قبل أن ترى أدوات التدرج الخطي والتدرج الشعاعي والفرشاة ، يوجد الآن رمز دائري واحد فقط.
عند فتحه ، تبدو لوحة أداة التقنيع الجديدة كما يلي:
توجد مرشحات AI الجديدة لتحديد السماء والموضوع في صورتك في الجزء العلوي مباشرةً. يمكنك أيضًا استخدام أقنعة نطاق اللون والسطوع وأقنعة نطاق العمق والتدرجات وفرشاة الضبط.
ما هو مفيد حقًا هو أنه يمكنك الآن دمج أي قناع مع أي نوع آخر من الأقنعة. لذا يمكنك ، على سبيل المثال ، وضع تدرج نصف قطري ثم إنشاء قناع فرشاة جديد وإخفاء أجزاء معينة من هذا التدرج. يمكنك أيضًا إضافة أو طرح من كل قناع جديد.
وهذا مجرد مثال واحد. اعتمادًا على مهارتك وإبداعك ، فإن الجمع بين الأقنعة يفتح الكثير من الاحتمالات. يمكن تقاطع أقنعة مختلفة مع بعضها البعض لإجراء تعديلات محلية بدرجة عالية.
حدد الموضوع
يعتبر قناع Select Subject من Lightroom دقيقًا للغاية ، حتى أنه يخفي خيوطًا من الشعر المتطاير. وهو حقًا سهل الاستخدام. ما عليك سوى الانتقال إلى أداة القناع والنقر على “تحديد الموضوع”. بمجرد أن ينشئ البرنامج القناع ، سترى تراكبًا أحمر وأيقونة صغيرة تشبه الشخص.
بمجرد أن تبدأ في إجراء التعديلات ، سوف يختفي التراكب الأحمر ، ولكن يمكنك إعادته في أي وقت عن طريق تحديد مربع “إظهار التراكب” في قائمة القناع.
ستكون قادرًا على ضبط التعريض والوضوح وتوازن اللون الأبيض والإعدادات الشائعة الأخرى التي قد تكون على دراية بها من الإصدارات السابقة من Lightroom من هناك. تعمل هذه الأداة بشكل أفضل عندما يكون هناك تمييز واضح بين موضوع الصورة وخلفيتها. تحصل على أفضل قناع إذا كان هدفك يبرز بوضوح من الخلفية في الحدة أو التباين أو الحجم.
حدد Sky
يعمل قناع Select Sky بشكل أقل قليلاً من Select Subject ، ولكن لا يزال من الممكن أن يمنحك مكانًا جيدًا للبدء. إذا كانت لديك أشجار في صورة تشكل جيوبًا من السماء ، أو مبانٍ تظهر السماء من خلال نوافذها ، فمن المحتمل أن تفوت هذه الأداة تلك المناطق.
إذا كانت لديك فجوات في قناعك ، فستساعدك القدرة على تقاطع أنواع مختلفة من القناع على تعويضها. على سبيل المثال ، يمكنك أن تبدأ بقناع سماء محدد ثم تتقاطع مع قناع نطاق الإضاءة ، والذي من شأنه أن يستهدف الجيوب الأكثر إشراقًا في السماء التي فاتها الذكاء الاصطناعي.
لتقاطع الأقنعة ، انتقل إلى اللوحة المنبثقة مع القناع الذي تم إنشاؤه حديثًا ، وانقر فوق النقاط الثلاث المجاورة لها ، ثم انقر فوق “Intersect Mask With” واختر من قائمة الخيارات.
من هناك يمكنك صقل القناع الثانوي. اعتمادًا على القناع الذي تجمعه مع الأصل ، ستستخدم تصفيات مختلفة. على سبيل المثال ، يتيح لك قناع نطاق الإضاءة إما تحديد نطاق إضاءة أو تحديد منطقة من صورتك باستخدام قطارة.
خيارات التعديل المحلية
يتم سرد أدوات إخفاء الفرشاة والتدرج الخطي والتدرج الشعاعي أسفل خيارات إخفاء AI الجديدة مباشرةً. يمكنك النقر فوق أي منها لإنشاء قناع ضبط محلي. إنها تعمل بنفس الطريقة التي تعمل بها الإصدارات السابقة من Lightroom ، مع بعض الإضافات الجديدة.
إحدى الميزات الجديدة الرائعة هي القدرة على ضبط مكونات القناع بشكل مستقل عن بعضها البعض. على سبيل المثال ، يمكنك إنشاء تدرج نصف قطري لتعتيم الصورة ، واستخدام خيار “طرح” لطرح جزء من القناع ، مع الاستمرار في ضبط شكل وحجم وموقع التدرج الأصلي دون التأثير على الجزء الذي قمت برشحه. لرؤية ذلك عمليًا ، تحقق من هذا الفيديو من Adobe الذي يوضح بسرعة نظام إخفاء Lightroom الجديد.
خيارات اخفاء النطاق
حيث كان عليك من قبل أن تكون مبدعًا قليلاً باستخدام أقنعة التدرج إذا كنت ترغب في إنشاء طبقة نصوع أو نطاق لوني ، فهناك الآن خيارات مخصصة لها في لوحة الأقنعة. هناك أيضًا خيار لقناع نطاق العمق.
عند تحديد قناع نطاق لون أو إضاءة ، ستحصل تلقائيًا على رمز قطارة عندما تحوم فوق الصورة التي تعمل عليها. يمكنك استخدام هذا القطارة لتحديد مناطق معينة من صورتك تريد إخفاءها.
يتيح لك الضغط على مفتاح Shift أثناء استخدام القطارة إضافة ما يصل إلى خمس مناطق مختلفة سيؤثر عليها القناع. يعمل هذا فقط في قناع نطاق الألوان ويمكن أن يمنحك مزيدًا من التحكم الدقيق في الألوان في صورتك قبل أن تدخل Photoshop.
ميزة Depth Range شيء ربما لن تستخدمه كثيرًا. يتم استخدامه فقط للصور الملتقطة بوضع عمودي على طرز iPhone الأحدث ، أو مع ميزة الكاميرا المدمجة في Lightroom مع تشغيل “التقاط العمق”. إذا كنت لا تزال فضوليًا ، فيمكنك التحقق من شرح شرح هنا.
إذا كنت تريد أن ترى أدوات التقنيع المختلفة موضحة في تنسيق فيديو ، فإن معلم التصوير الفوتوغرافي Matt Kloskowski لديه برنامج تعليمي متعمق هنا. للحصول على مزيد من المعلومات حول كيفية تحسين الأقنعة في Lightroom ، يمكنك قراءة تفاصيل Adobe هنا.
مع التدريب يأتي الإتقان
بمجرد قراءتها ، فإن أفضل طريقة لمعرفة كيفية استخدام أدوات إخفاء Lightroom الجديدة هي اللعب بها بنفسك. جرب صورك القديمة واجمع الأقنعة حتى تكتشف النقاط الدقيقة. قبل مضي وقت طويل ، ستستخدم هذه الأدوات دون تفكير ثانٍ.