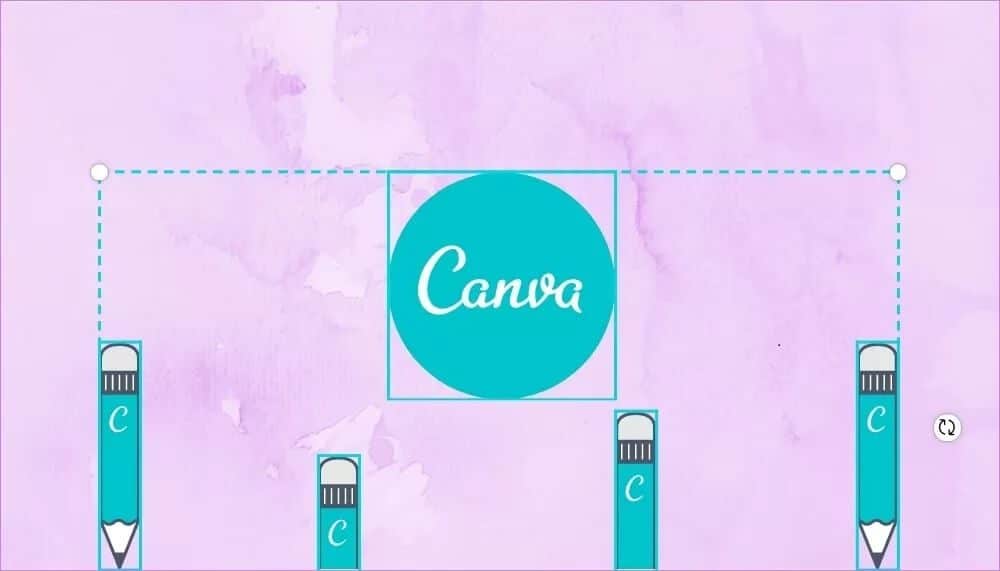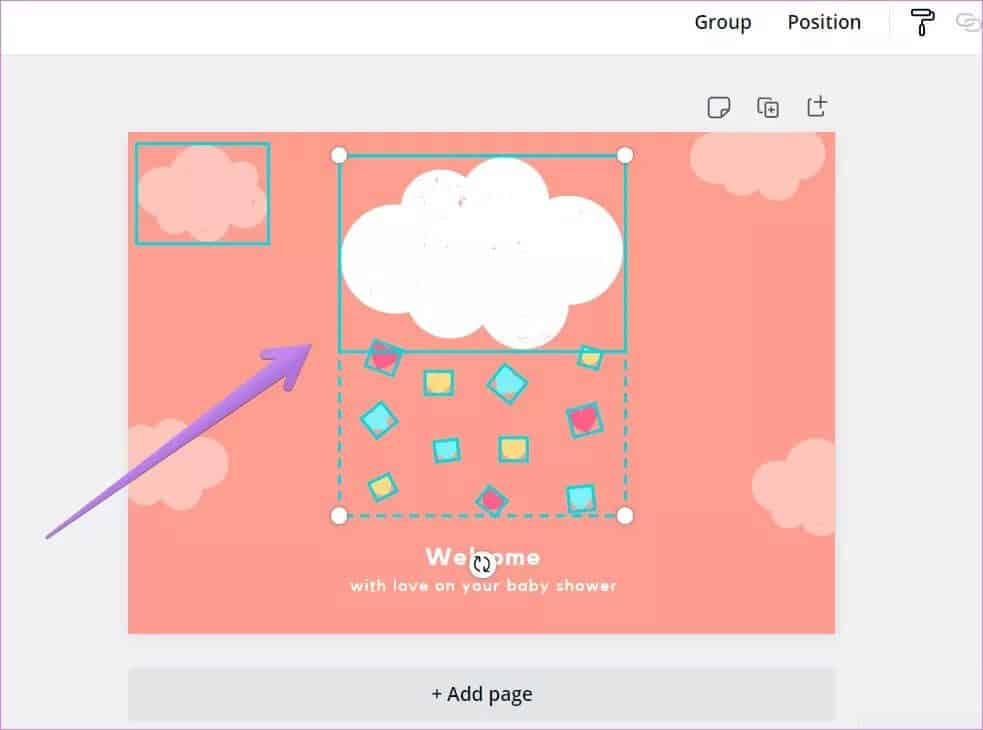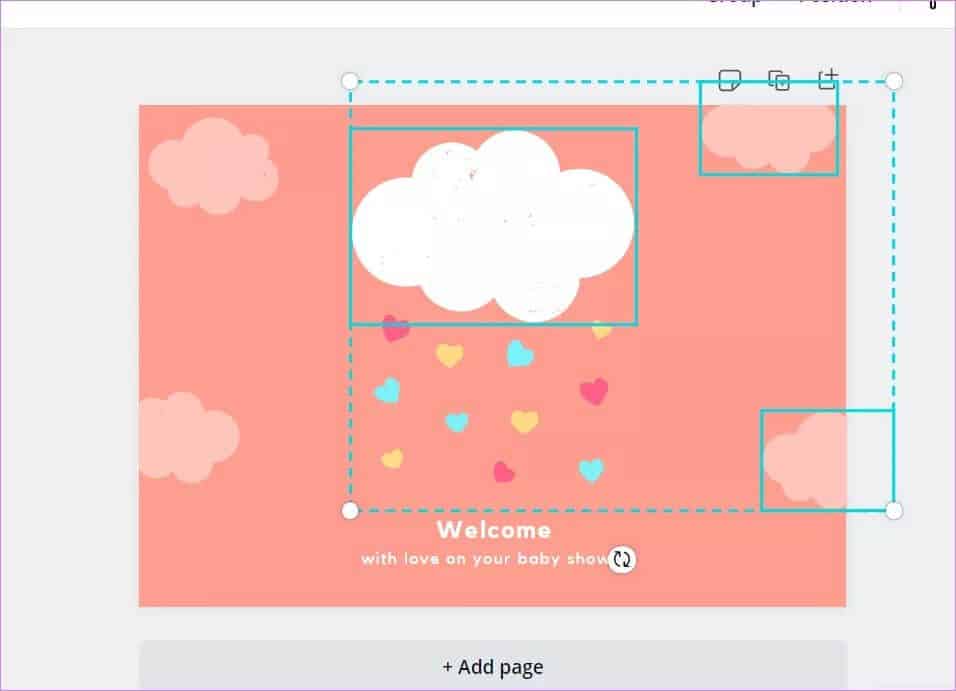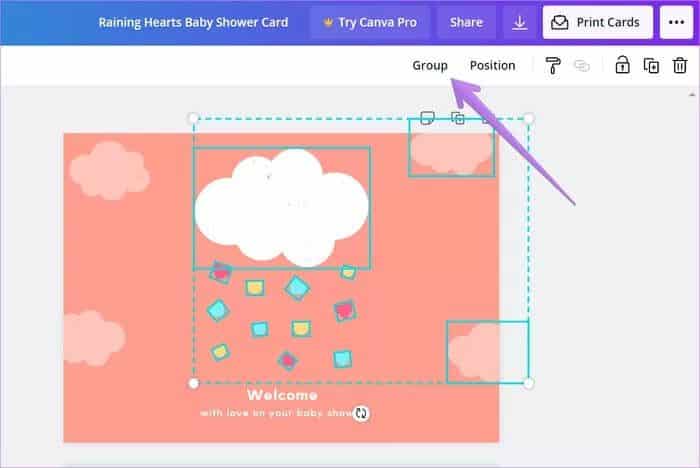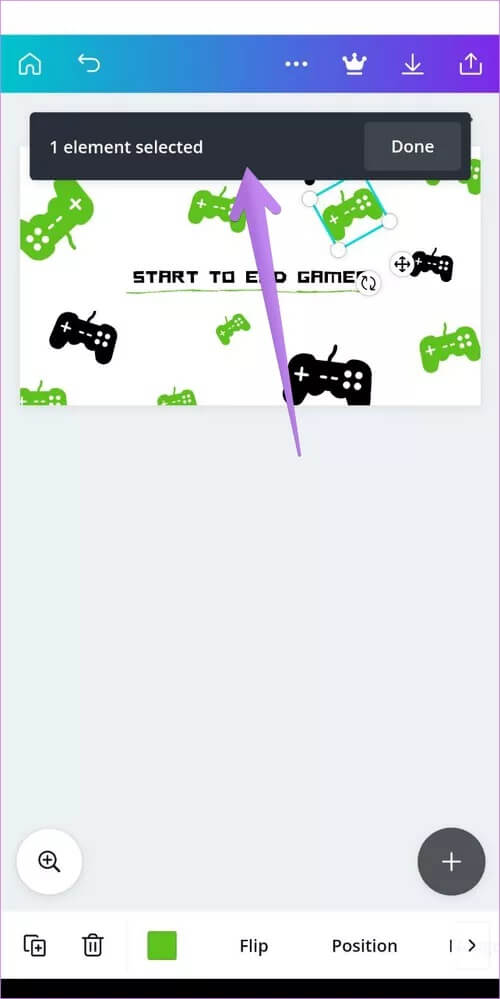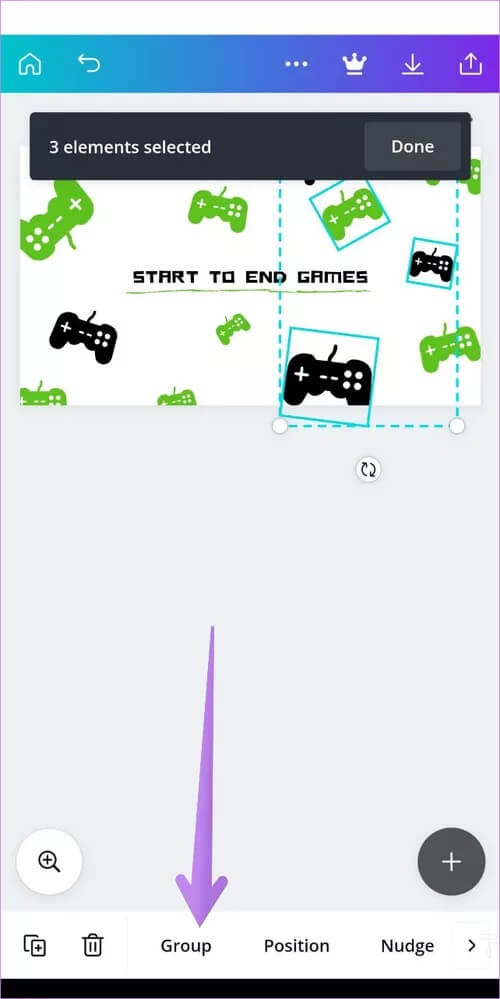كيفية تجميع العناصر وفك تجميعها في Canva على الهاتف المحمول والكمبيوتر الشخصي
يكون تجميع العناصر في أي أداة لتحرير الصور مفيدًا عندما تريد إنجاز مهمة على كائنات متعددة معًا. على سبيل المثال ، يمكنك نقلها معًا وتغيير حجمها وتكرارها والمزيد. إذا كنت تتساءل عن كيفية القيام بذلك في تطبيقات Canva للهاتف المحمول وموقع الويب ، فسنساعدك في ذلك هنا.
Canva هي أداة جميلة لإنشاء ملصقات ورسومات وخلفيات ومنشورات على وسائل التواصل الاجتماعي وما إلى ذلك. لقد غطينا خطوات إصدار الويب من Canva وتطبيقات الأجهزة المحمولة (Android و iPhone). يمكنك استخدامه لتجميع النص والعناصر والكائنات الأخرى.
دعنا نرى كيفية تجميع العناصر وإلغاء تجميعها في Canva على الويب (Windows و Mac) و Android و iPhone.
كيفية تجميع العناصر وتشغيلها في CANVA على جهاز الكمبيوتر
هناك ثلاث طرق لتجميع العناصر على إصدار الويب من Canva. دعونا نتحقق من كل واحدة على حدة.
الطريقة الأولى: تجميع العناصر مؤقتًا باستخدام الماوس
إذا كنت تريد العمل على عناصر متعددة مرة واحدة فقط ، فيمكنك تجميعها مؤقتًا. للقيام بذلك ، اسحب المؤشر وحدد الكائنات التي تريد تجميعها. ستلاحظ أن حدود التحديد ستظهر حول الكائنات المحددة. قم الآن بتنفيذ الأنشطة المطلوبة مثل تغيير الحجم ، والحذف ، والنقل ، وما إلى ذلك ، عليها.
هذه إحدى أسهل الطرق لتجميع العناصر في Canva. ومع ذلك ، فإن عيب هذه الطريقة هو أنه سيتم تحديد جميع الكائنات في النطاق المحدد (عادةً مربع أو مستطيل).
لفك تجميع الكائنات المحددة باستخدام هذه الطريقة ، انقر في أي مكان خارج المربعات المحددة. ستختفي مربعات التحديد ، وستعمل الكائنات بشكل فردي.
الطريقة 2: تجميع العناصر مؤقتًا باستخدام اختصار لوحة المفاتيح
في هذه الطريقة ، ستقوم بتجميع العناصر الموجودة في أي مكان على اللوحة القماشية الخاصة بك بمساعدة اختصارات لوحة المفاتيح. أولاً ، انقر فوق أي كائن تريد تحديده. ثم اضغط على مفتاح Shift في لوحة المفاتيح الخاصة بك وانقر فوق العناصر الأخرى التي تريد تحديدها.
ملاحظة: استمر في الضغط على مفتاح Shift أثناء تحديد عناصر أخرى.
تمنحك هذه الطريقة إرادة حرة لتحديد واختيار العناصر حتى لو كانت تقع في النطاق المحدد إذا تم اختيارها باستخدام الماوس. كما ترى في لقطة الشاشة أعلاه ، يتم اختيار السحب الثلاثة فقط وليس القلوب.
لفك تجميع أي كائن ، انقر فوق زر الماوس أثناء الضغط على مفتاح Shift على لوحة المفاتيح. سيؤدي ذلك إلى إلغاء تحديد العنصر.
نصيحة للمحترفين: يمكنك استخدام اختصارات لوحة المفاتيح لإضافة أو إزالة كائنات من المجموعة إذا تم تحديدها باستخدام الطريقة الأولى.
الطريقة الثالثة: تجميع العناصر وفك تجميعها بشكل دائم
في الطريقتين السابقتين ، ستفقد المجموعة بمجرد النقر فوق أي مكان خارج التحديد. للحفاظ على العناصر المحددة سليمة بغض النظر عن ما تفعله ، لديك ميزة المجموعة في Canva.
لذلك ، أولاً ، حدد الكائنات المطلوبة باستخدام الطريقة 1 أو 2. أي ، اسحب الماوس أو حدد العناصر بمساعدة مفتاح Shift. بمجرد التحديد ، انقر فوق الزر Group في الزاوية العلوية اليمنى. بدلاً من ذلك ، استخدم اختصار لوحة المفاتيح Ctrl + G (Windows) أو Command + G (macOS) لتجميع العناصر بمجرد تحديد العناصر.
إذا قمت بالنقر فوق أو تنفيذ إجراء على كائن واحد ، فسيحدث نفس الشيء للعناصر المجمعة الأخرى.
لفك تجميع العناصر ، انقر فوق أحد العناصر المجمعة. ثم اضغط على زر Ungroup في الأعلى. يمكنك أيضًا الحصول على مساعدة من اختصارات لوحة المفاتيح. استخدم اختصار لوحة المفاتيح Ctrl + Shift + G (في Windows) و Command + Shift + G (Mac) لفك تجميع العناصر بشكل دائم.
نصيحة: اكتشف كيفية قص الصور إلى أشكال في Canva على الهاتف المحمول والكمبيوتر الشخصي.
كيفية تجميع عناصر و إلغاء تجميعها في CANVA على ANDROID و IPHONE
لتجميع العناصر في تطبيق Canva Android و iPhone ، المس مع الاستمرار العنصر الأول الذي تريد تجميعه حتى ترى الرسالة المحددة للعنصر الواحد. الآن اضغط على العناصر الأخرى التي تريد تحديدها. اضغط على زر تم في مربع الرسالة المنبثقة.
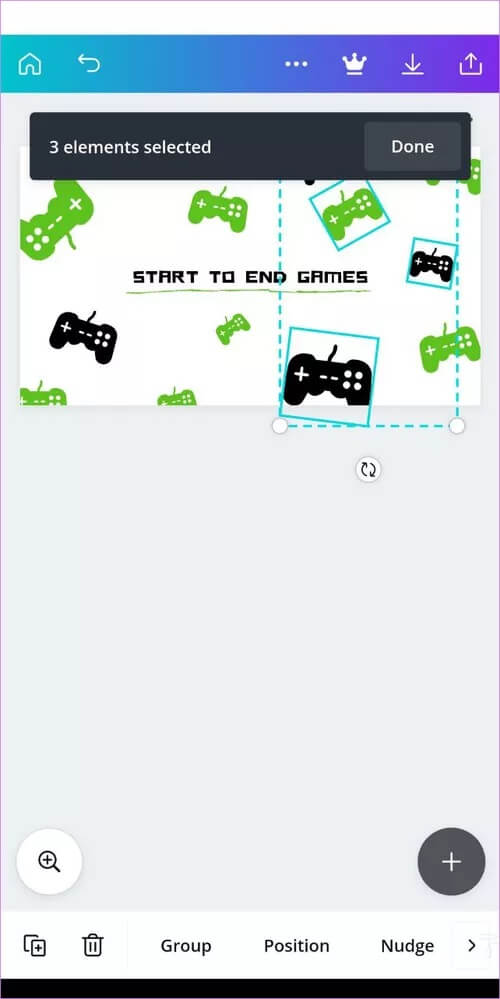
في هذه المرحلة ، يتم تجميع عناصرك بشكل مؤقت. يمكنك تنفيذ الإجراء المطلوب عليهم كمجموعة. انقر خارج مربع التحديد لفك التجميع أو إلغاء تحديد عناصر متعددة.
إذا كنت ترغب في تجميع العناصر بشكل دائم ، على سبيل المثال ، لمزيد من المهام ، فانقر فوق زر المجموعة في الجزء السفلي بعد تحديدها ، كما هو موضح أعلاه. لفك التجميع ، انقر في مكان ما حيث يتم تجميع كل العناصر. ثم اضغط على زر Ungroup لفك التجميع.
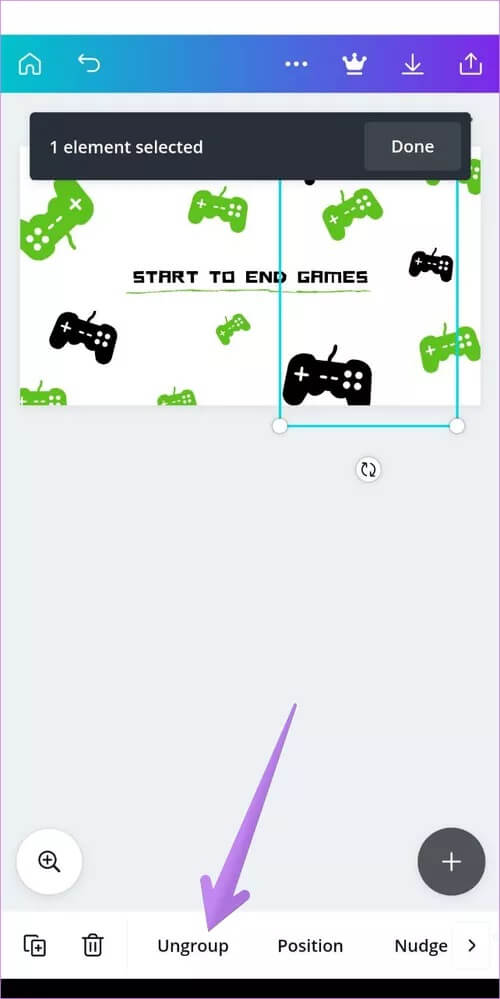
نصيحة: راجع دليلنا حول كيفية استخدام تطبيق Canva على نظام Android.
كانفا لانستغرام
أنت تعلم بالفعل أنه يمكنك استخدام Canva لإنشاء منشورات وقصص على Instagram. لكن هل تعرف حقيقة أنه يمكنك إنشاء أغلفة مميزة على Instagram في Canva؟ وإذا لم تكن Canva كافية لاحتياجاتك على Instagram ، فيمكنك دائمًا تجربة بدائل Canva.