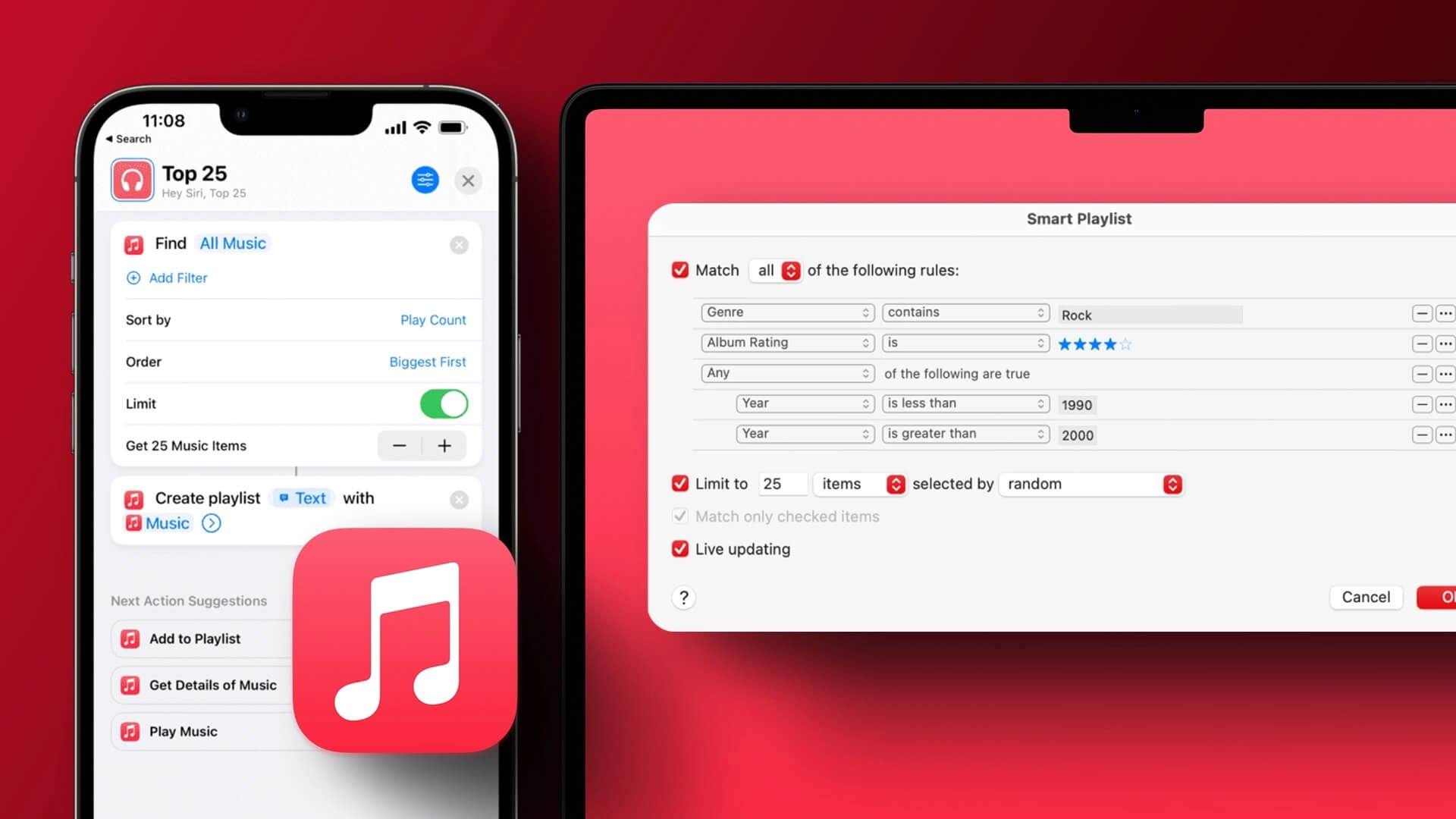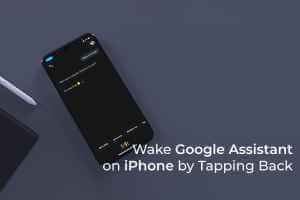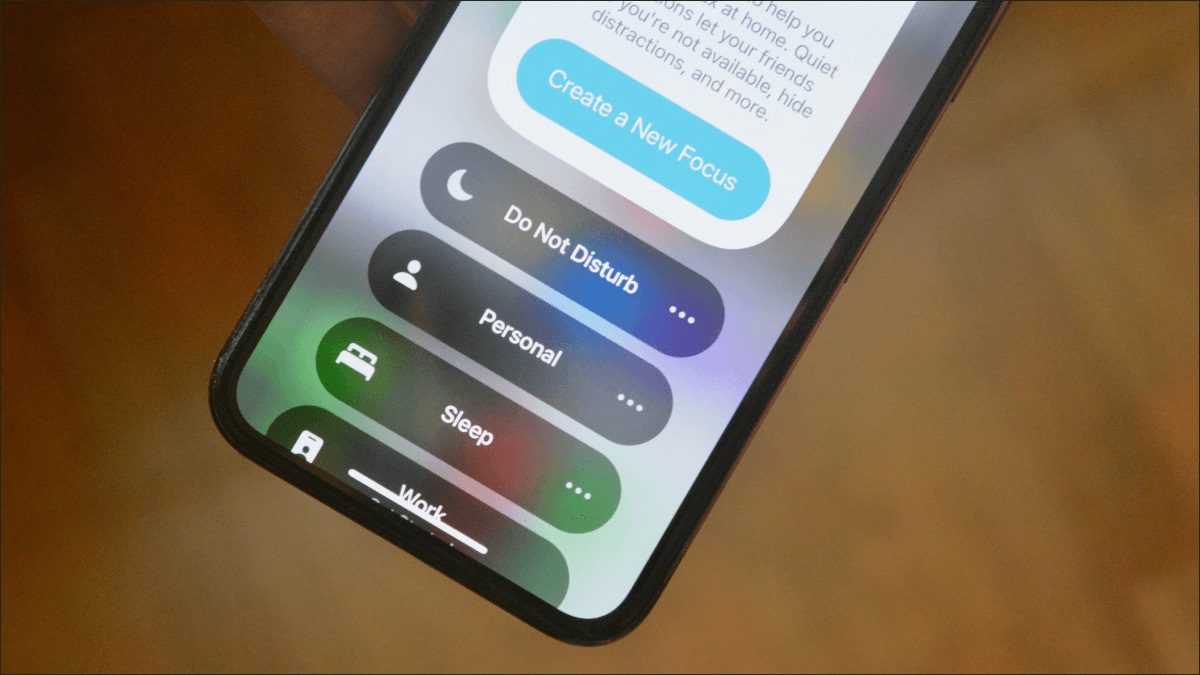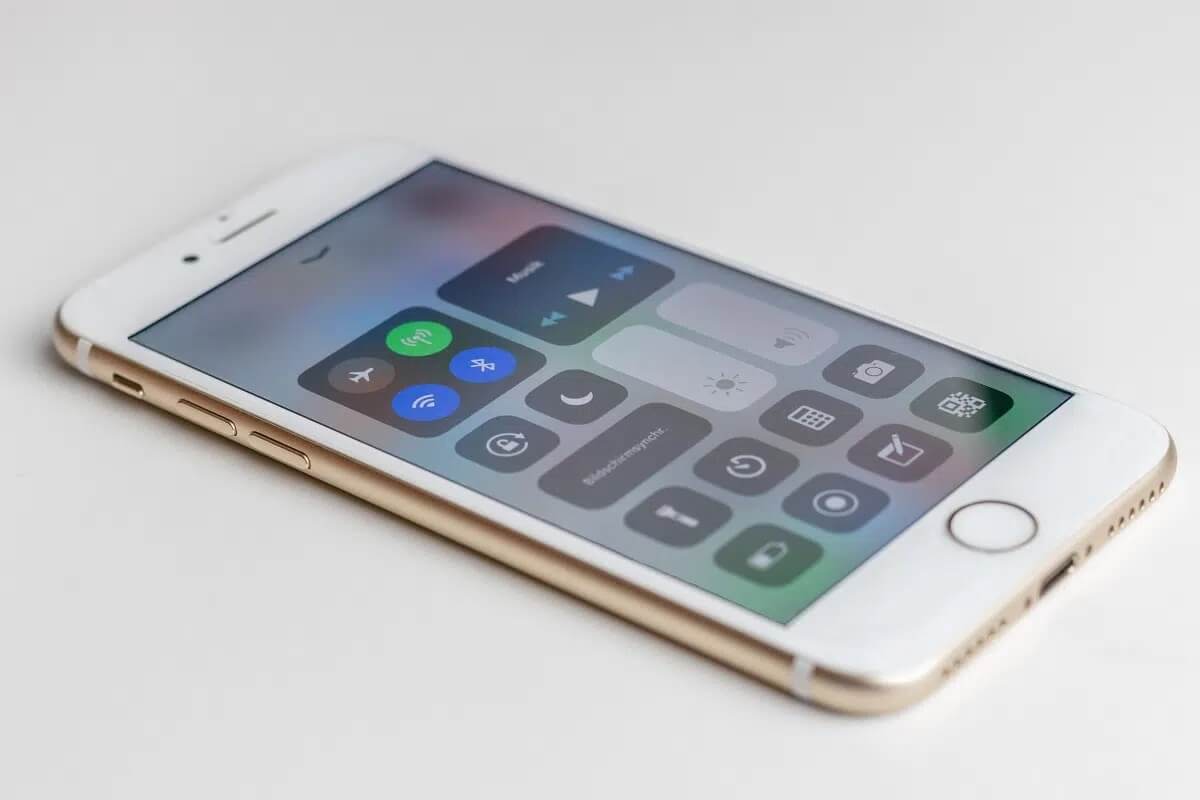ظهرت ميزة النص الحي Live Text لأول مرة مع نظام التشغيل iOS 15 ، مما يتيح لك استخراج نص من صورة باستخدام كاميرا iPhone. أضافت Apple بعض الوظائف الأخرى إليها مع نظام التشغيل iOS 16. يمكنك استخدام الإجراءات السريعة مع النص الحي Live Text للقيام بالمزيد مع هذه الميزة. على الفور ، يمكنك الحصول على ترجمة نصية وتحويل العملات الأجنبية على جهاز iPhone الخاص بك.

إلى جانب أخذ النص من الصور ، يتيح لك النص الحي Live Text أيضًا استخراج النص ونسخه من إطارات الفيديو المتوقفة مؤقتًا. سيوضح لك هذا المنشور كيفية استخدام النص الحي Live Text في الفيديو على iPhone.
لقد استخدمنا iPhone يعمل بنظام iOS 16 Public Beta لاختبار الميزة والتقاط لقطات الشاشة. ستكون هذه الميزة متاحة لأجهزة iPhone التي تعمل بنظام iOS 16 أو أعلى وأجهزة iPad التي تعمل بنظام iPadOS 16 أو أعلى. أيضًا ، تنطبق الخطوات الواردة في المنشور أيضًا على iPad.
كيفية تفعيل ميزة النص الحي Live Text على IPHONE
تعد ميزة النص الحي Live Text جزءًا من تطبيق الكاميرا على جهاز iPhone الخاص بك ويتم تمكينها افتراضيًا. للتأكد من عمل Live Text ، تحتاج إلى التحقق مما إذا كان ممكّنًا في تطبيق الكاميرا على جهاز iPhone الخاص بك.
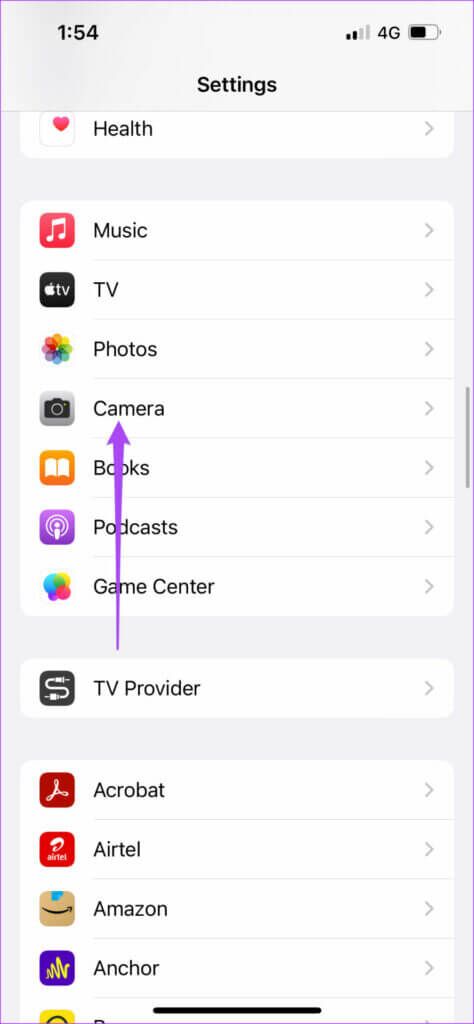
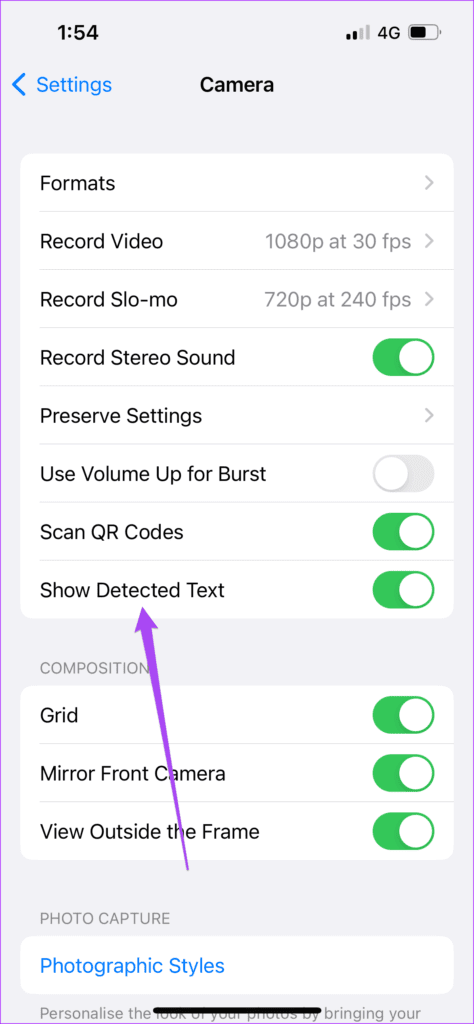
إذا فشلت وظيفة النص الحي Live Text في العمل بشكل صحيح على جهاز iPhone الخاص بك ، فتحقق من منشورنا حول أفضل الإصلاحات لعدم عمل النص الحي Live Text على iPhone.
كيفية استخدام النص الحي Live Text مع مقاطع الفيديو في تطبيق الصور
لنفترض أنك زرت متجر كتب وسجلت مقطع فيديو لمشترياتك لمشاركته مع أصدقائك. بدلاً من مشاركة عناوين الكتب بشكل منفصل ، يمكنك استخدام ميزة النص الحي Live Text للفيديو ومشاركة أسماء الكتب مع أصدقائك باستخدام iMessage أو WhatsApp. هناك العديد من السيناريوهات عندما يمكنك استخدام هذه الميزة لحفظ أو مشاركة أي معلومات. لاحظ أن ميزة النص الحي Live Text قد لا تسفر عن نتائج دقيقة إذا كانت دقة الفيديو ليست جيدة أو كان حجم النص صغيرًا جدًا.
إليك كيفية القيام بذلك في تطبيق الصور.
الخطوة 1: يمكنك إما تسجيل مقطع فيديو من كاميرا iPhone أو فتح تطبيق الصور لفتح مقطع فيديو موجود.
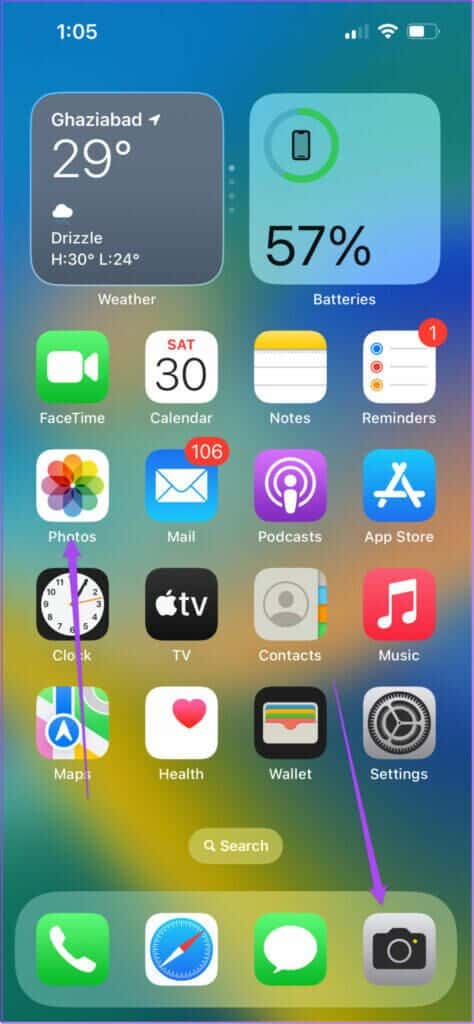
الخطوة 2: قم بإيقاف مقطع الفيديو مؤقتًا عند الإطار الذي تريد استخراج النص منه.
الخطوة 3: اضغط على أيقونة النص الحي Live Text في الركن الأيمن السفلي.
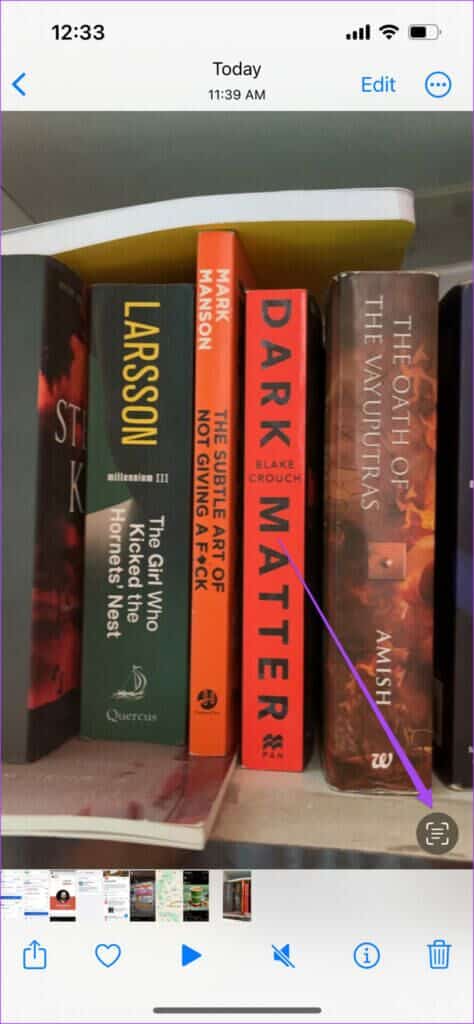
سترى كل النص الموجود في إطار الفيديو هذا يتم تمييزه بواسطة النص الحي Live Text.
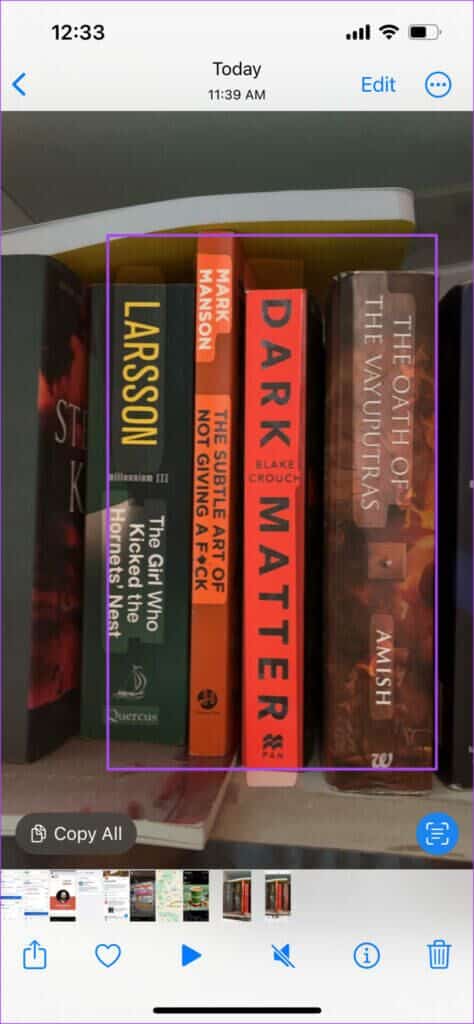
الخطوة 4: اضغط على نسخ في الزاوية السفلية اليسرى لنسخ النص المستخرج.
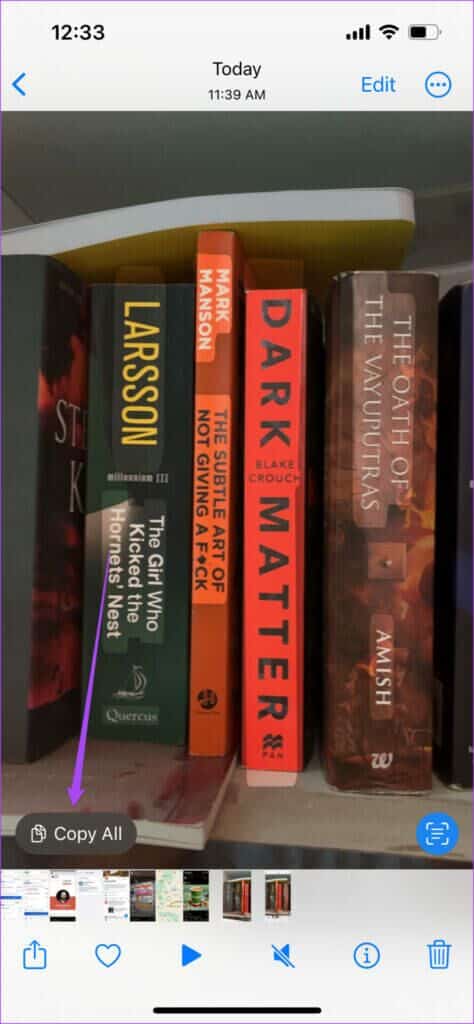
الخطوة 5: أغلق تطبيق الصور أو الكاميرا وافتح أي تطبيق مثل الملاحظات أو الرسائل أو WhatsApp لحفظه.
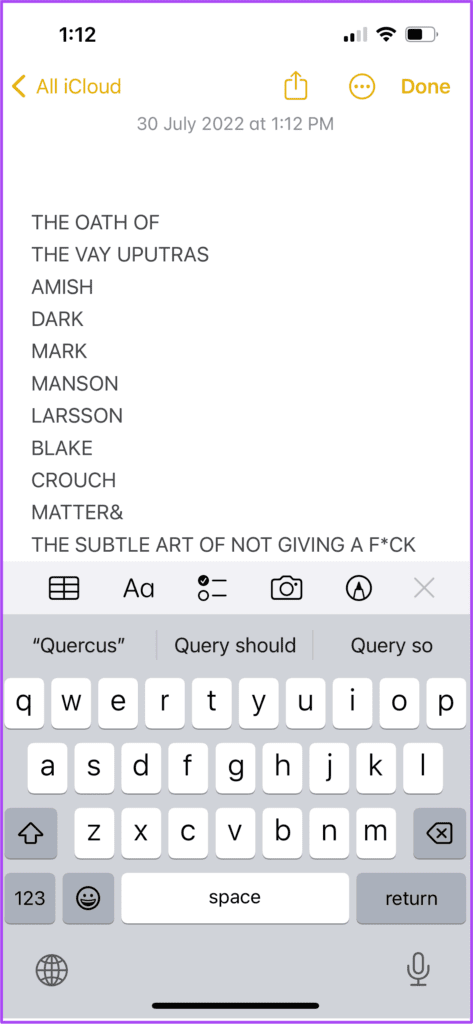
ترجمة النص باستخدام النص الحي Live Text في الفيديو
إذا قمت بتسجيل مقطع فيديو يتضمن نصًا يتطلب ترجمة ، فيمكنك القيام بذلك بسهولة باستخدام النص الحي Live Text للفيديو باتباع هذه الخطوات.
الخطوة 1: افتح الفيديو في تطبيق الصور الذي تريد استخراج النص منه وترجمته.
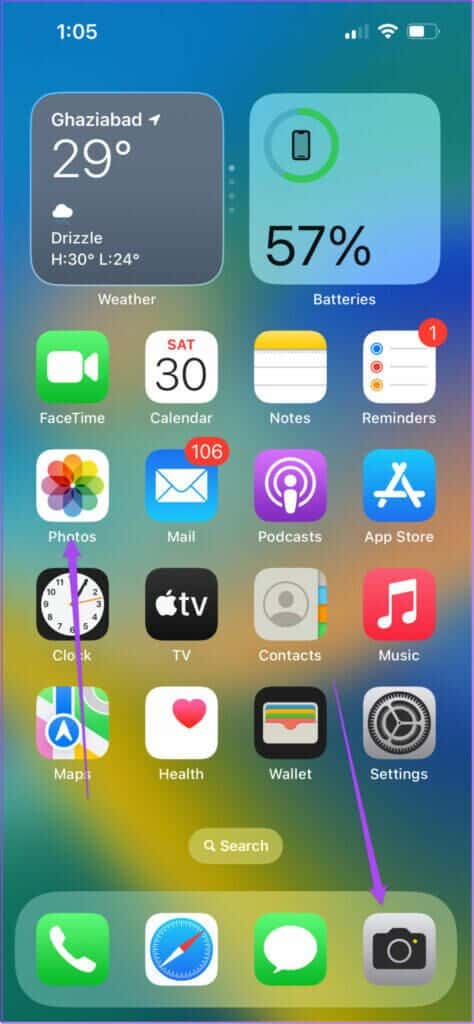
الخطوة 2: قم بإيقاف الفيديو مؤقتًا في هذا الإطار الذي يتضمن النص.
الخطوة 3: اضغط على أيقونة النص الحي Live Text في الركن الأيمن السفلي.
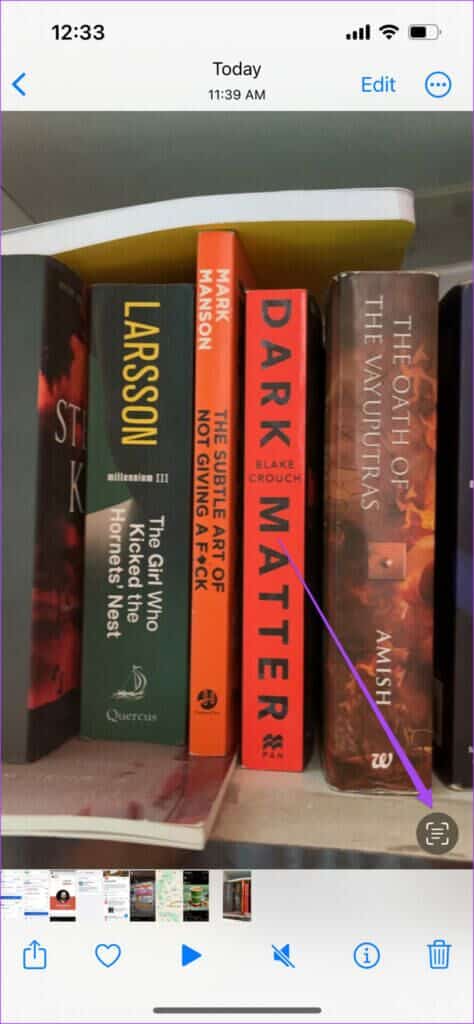
سترى كل النص الموجود في إطار الفيديو هذا يتم تمييزه بواسطة النص الحي Live Text.
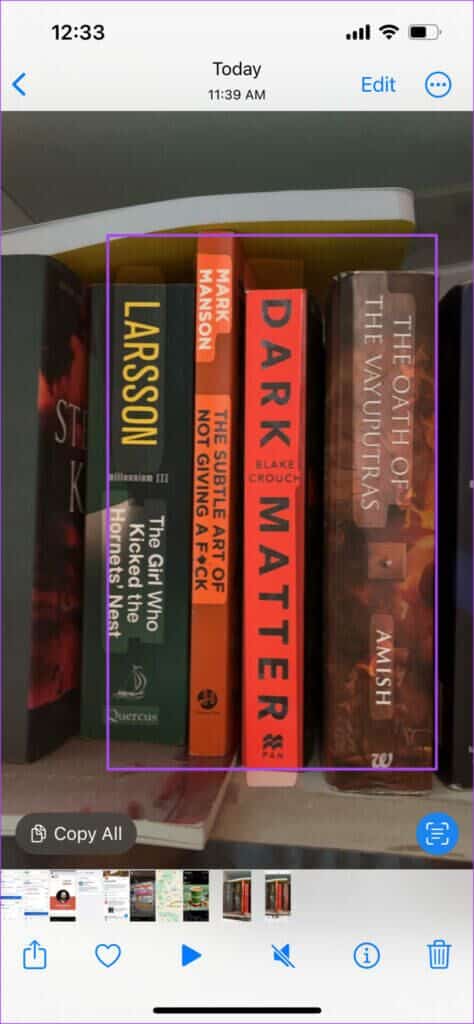
الخطوة 4: الضغط لفترة طويلة على النص المحدد الذي يتطلب الترجمة.
الخطوة 5: اضغط على أيقونة السهم الأيمن للكشف عن المزيد من الخيارات.
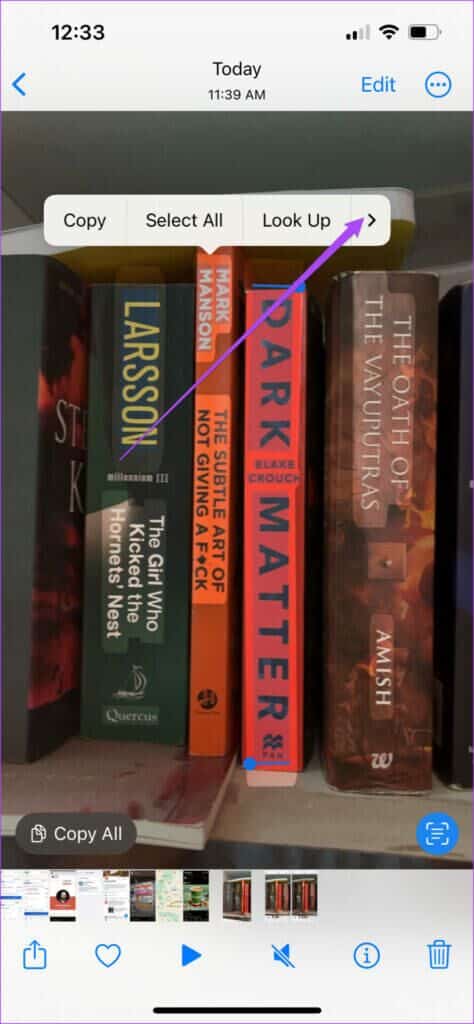
الخطوة 6: اضغط على الترجمة.
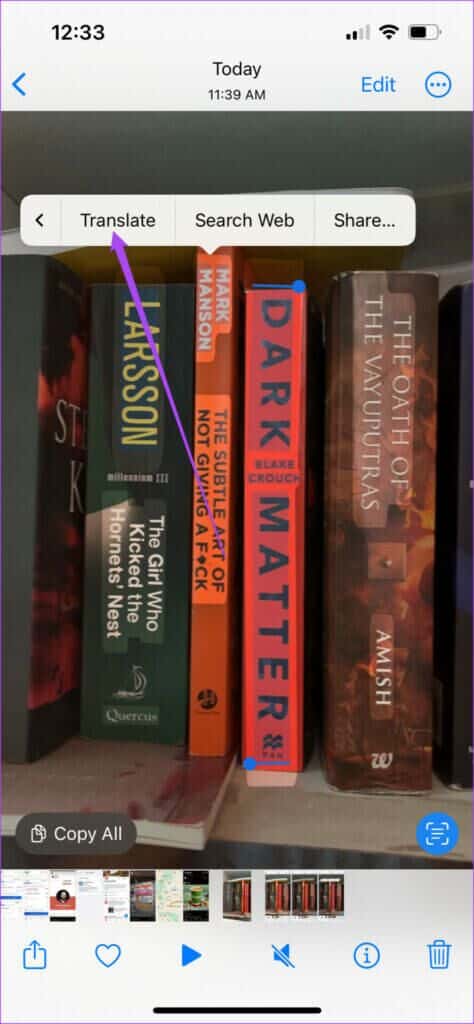
سيظهر النص المترجم على شاشتك. يمكنك نسخ الترجمة وحتى الاستماع إلى النص المترجم.
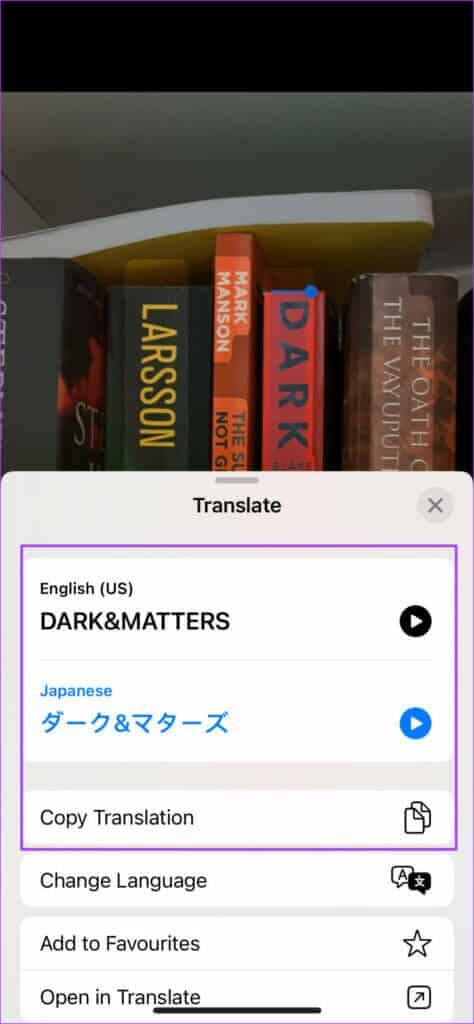
لتغيير لغة الترجمة ، انقر فوق “تغيير اللغة” وحدد اللغة التي تختارها.
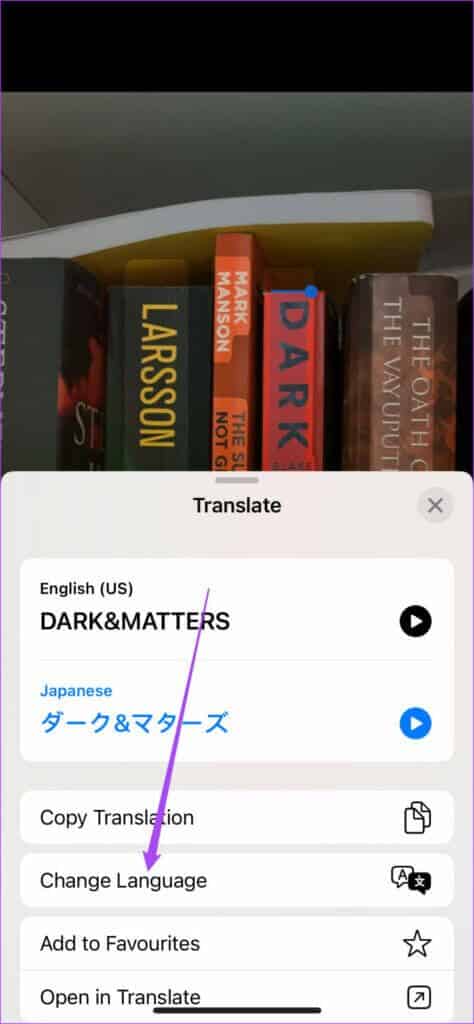
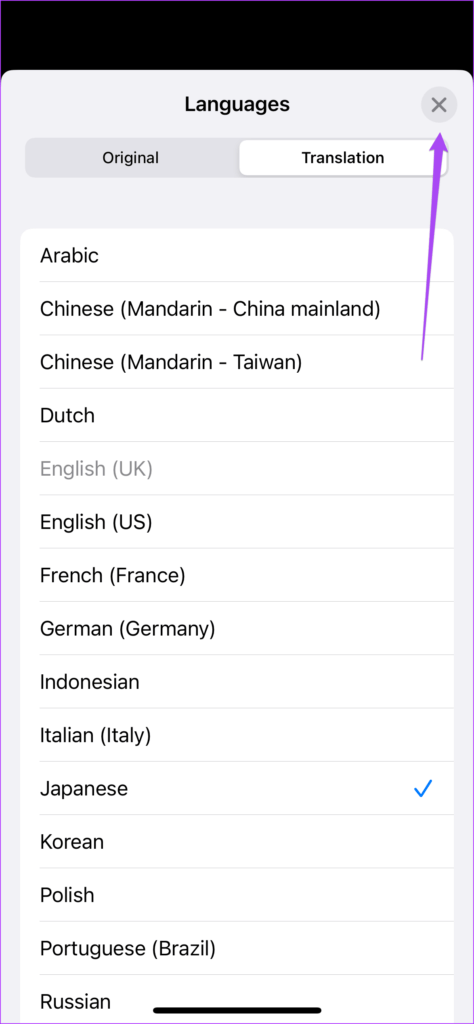
كيفية استخدام النص الحي Live Text مع مقطع فيديو في سفاري
أثناء مشاهدة مقطع فيديو مضمن في موقع ويب على Safari ، يمكنك استخدام وظيفة Live Text لمقطع فيديو لاستخراج النص ونسخه ومشاركته. لن تعمل هذه الميزة أثناء مشاهدة مقطع فيديو YouTube مضمن في موقع ويب.
إليك كيفية استخدام النص الحي Live Text للفيديو في Safari:
الخطوة 1: افتح Safari على جهاز iPhone الخاص بك.
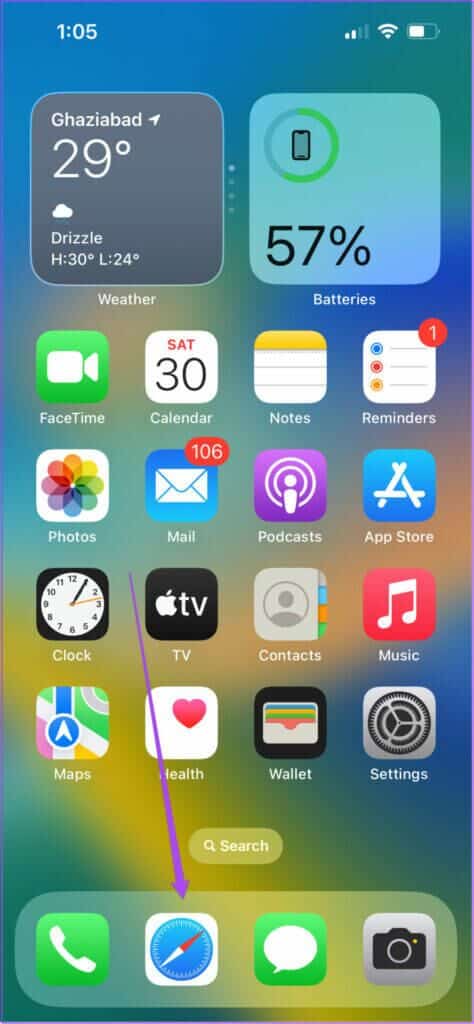
الخطوة 2: ابدأ تشغيل الفيديو في وضع ملء الشاشة مضمن في موقع الويب. لقد أخذنا IMDb كمثال.
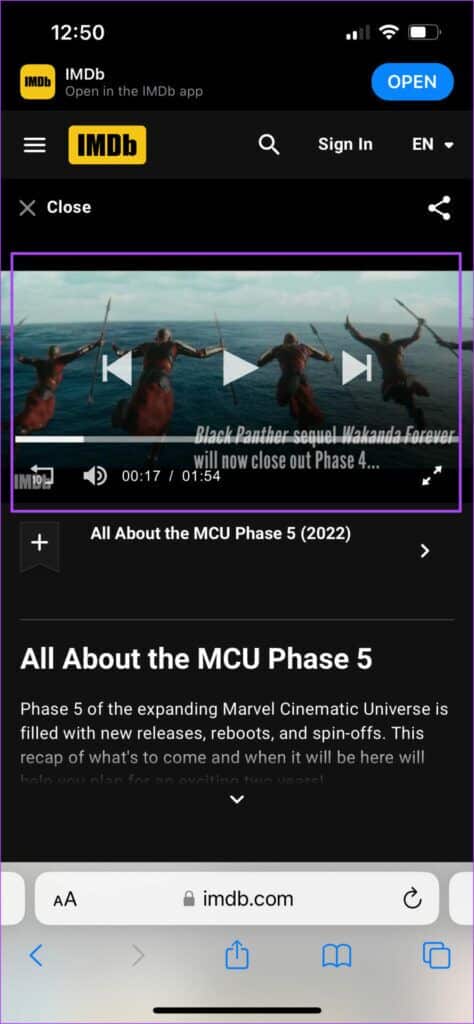
الخطوة 3: قم بإيقاف الفيديو مؤقتًا عند الإطار الذي يتضمن النص الذي تريد استخراجه.
الخطوة 4: اضغط على أيقونة النقاط الثلاث في الزاوية اليمنى السفلية من نافذة التشغيل.
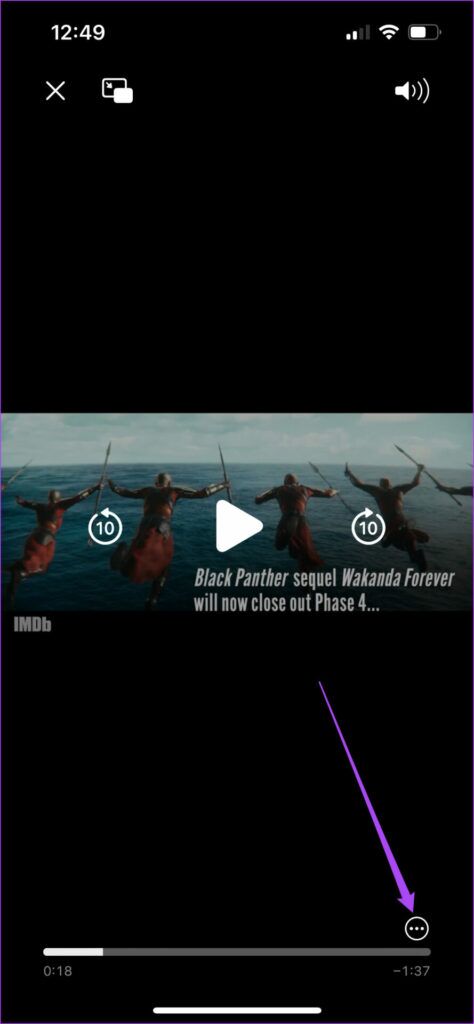
الخطوة 5: حدد إظهار النص من قائمة الخيارات.
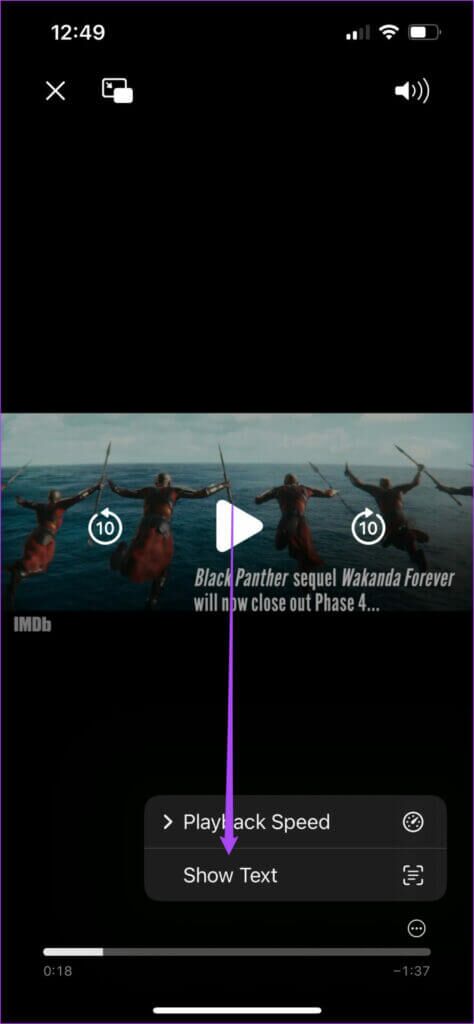
سوف يقوم النص الحي Live Text بتسليط الضوء على النص من إطار الفيديو.
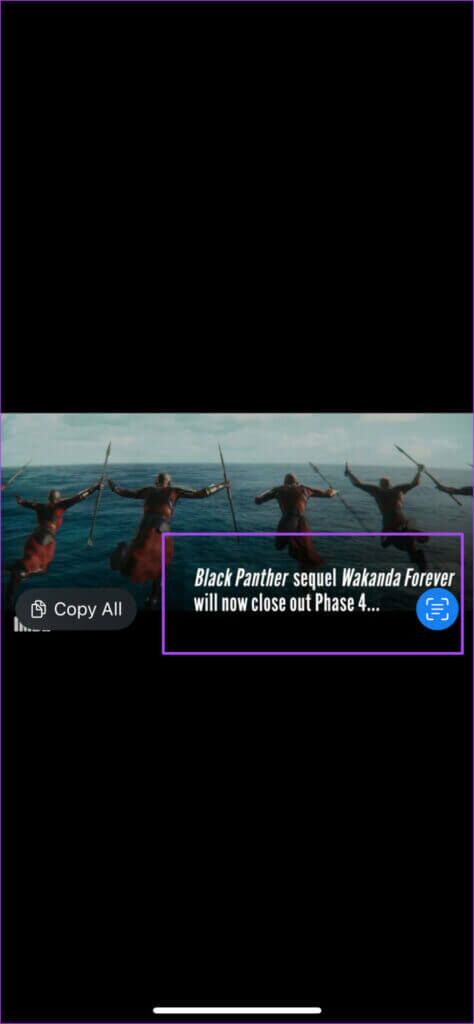
الخطوة 6: اضغط على نسخ الكل لنسخ النص المستخرج.
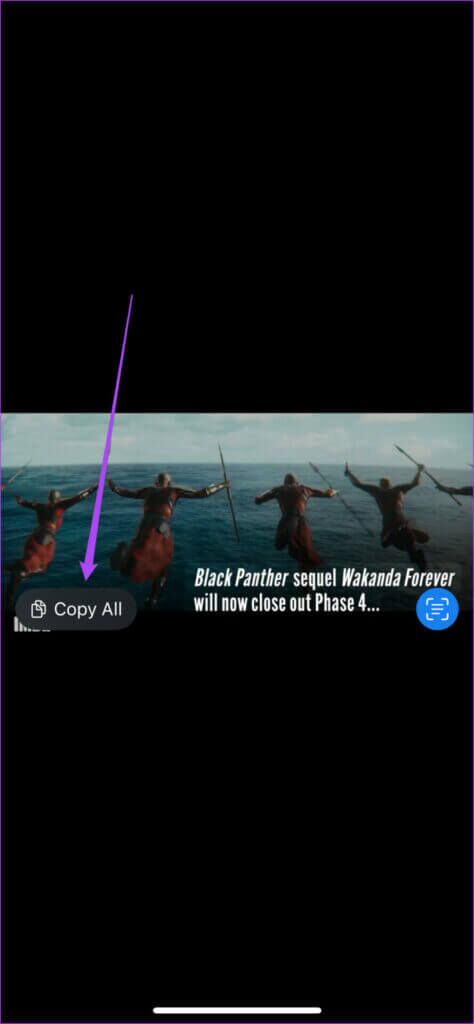
الخطوة 7: أغلق تطبيق Safari وافتح تطبيقات مثل Notes أو Messages أو WhatsApp لحفظ النص.
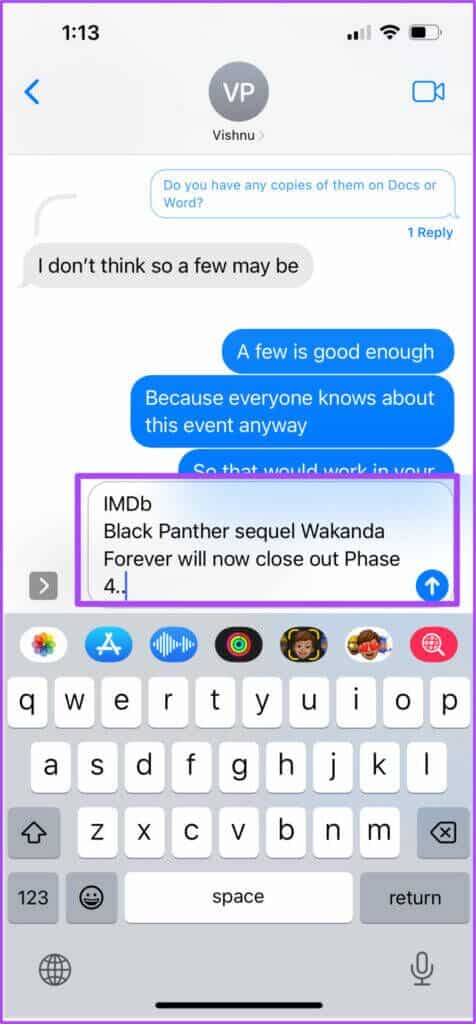
استخرج نصًا من مقاطع الفيديو بنص مباشر
يجعل Live Text من السهل على مستخدمي iPhone و iPad استخراج النص ونسخه ومشاركته من كل من الصور ومقاطع الفيديو. لا يتعين عليك تنزيل تطبيقات منفصلة مثل Google Lens للوصول إلى هذه الميزات. يمكنك أيضًا استخراج تواريخ الأحداث وأوقاتها من مقاطع الفيديو وإضافة إدخال تقويم لنفسها على جهاز iPhone الخاص بك باستخدام Live Text.