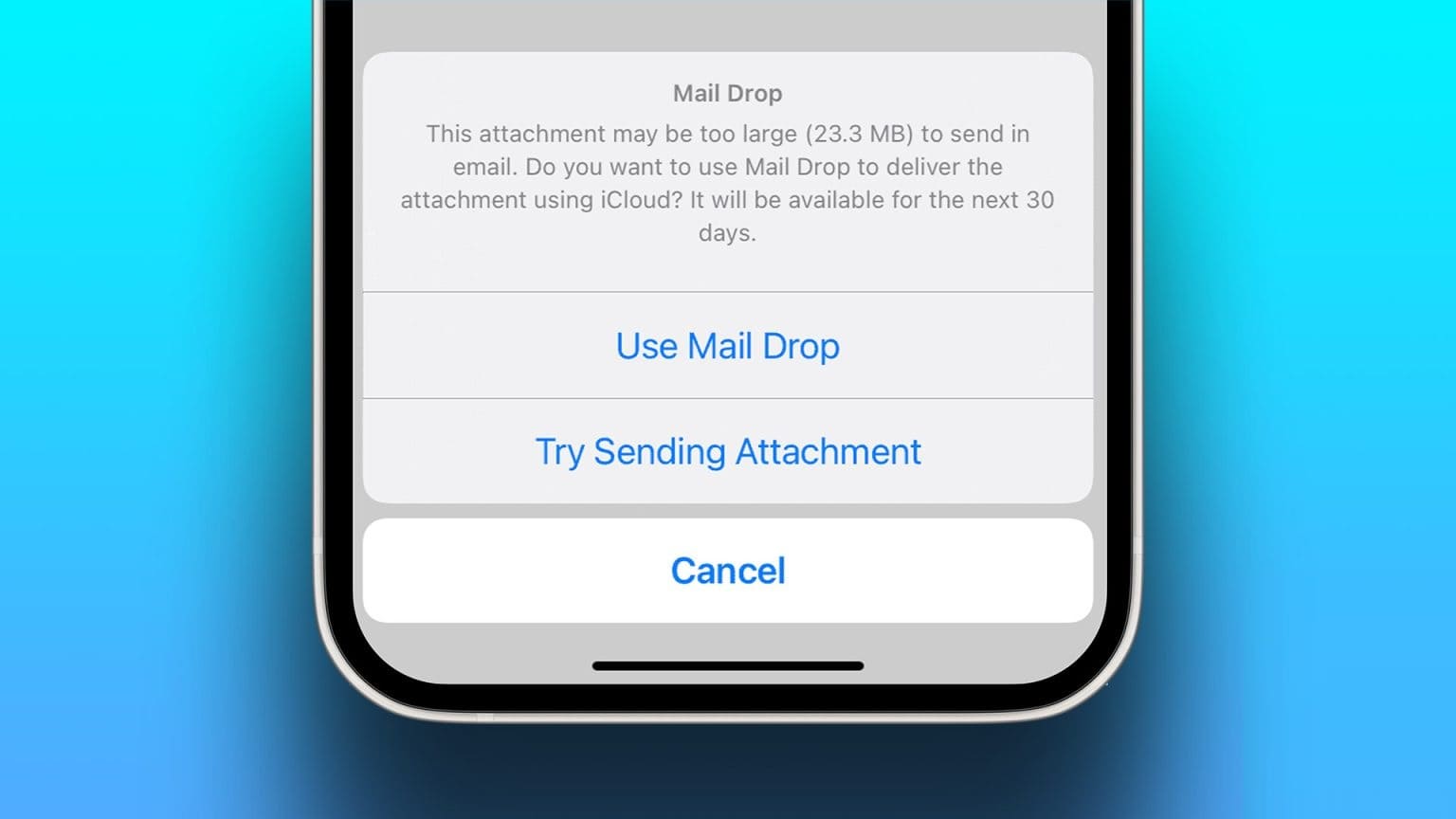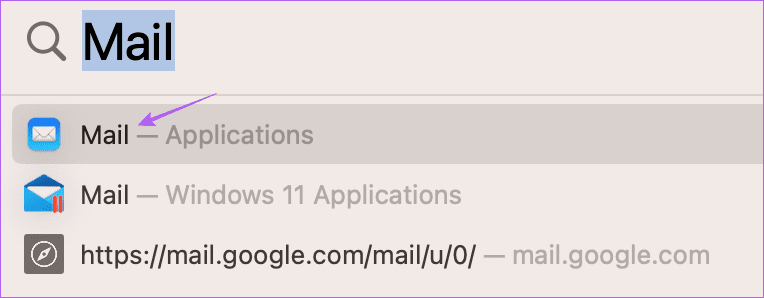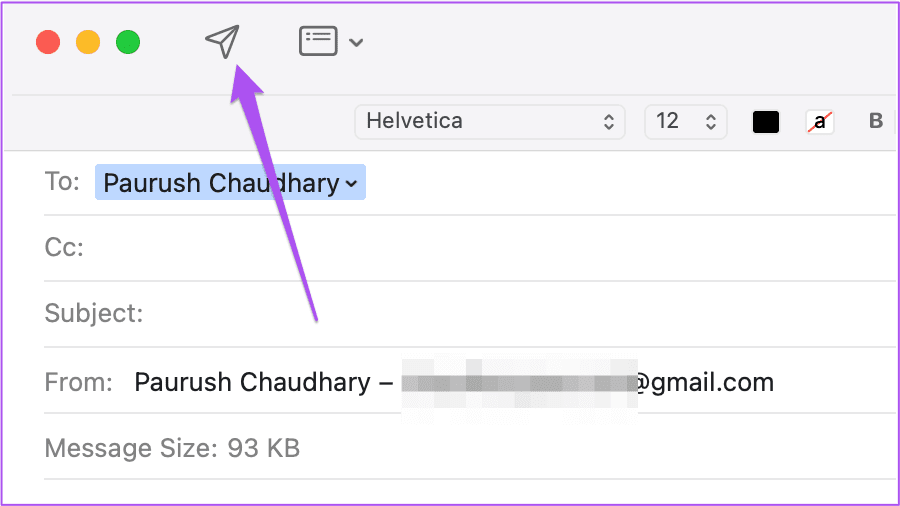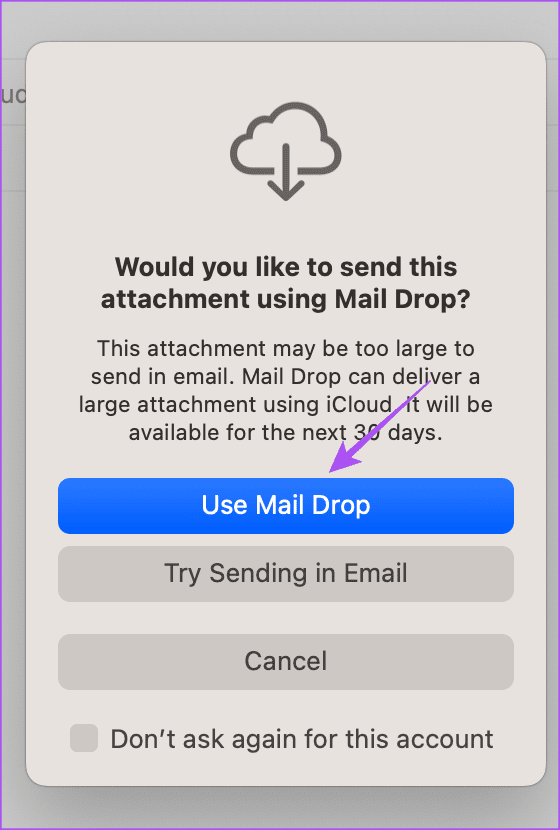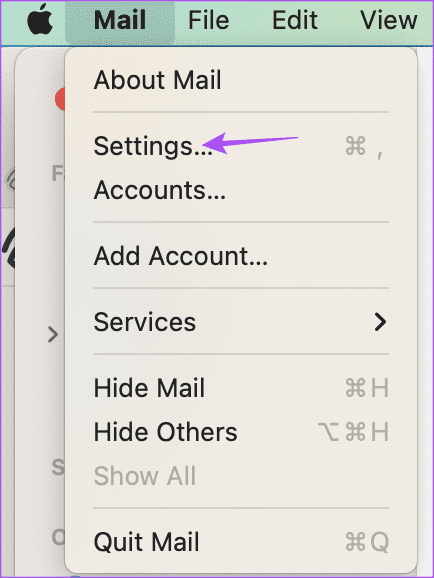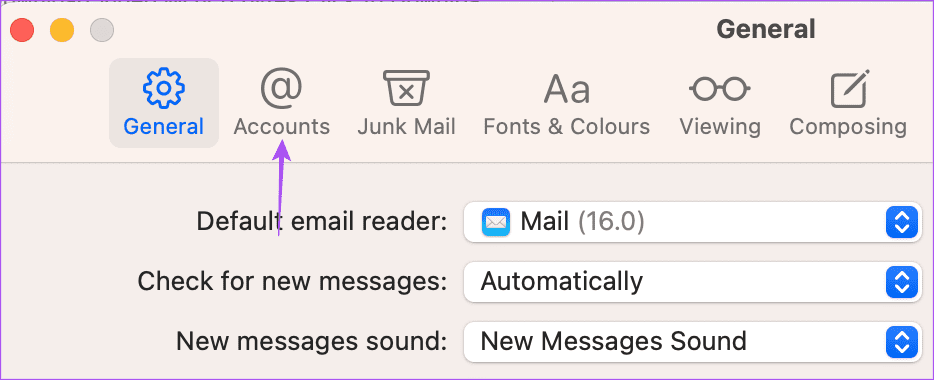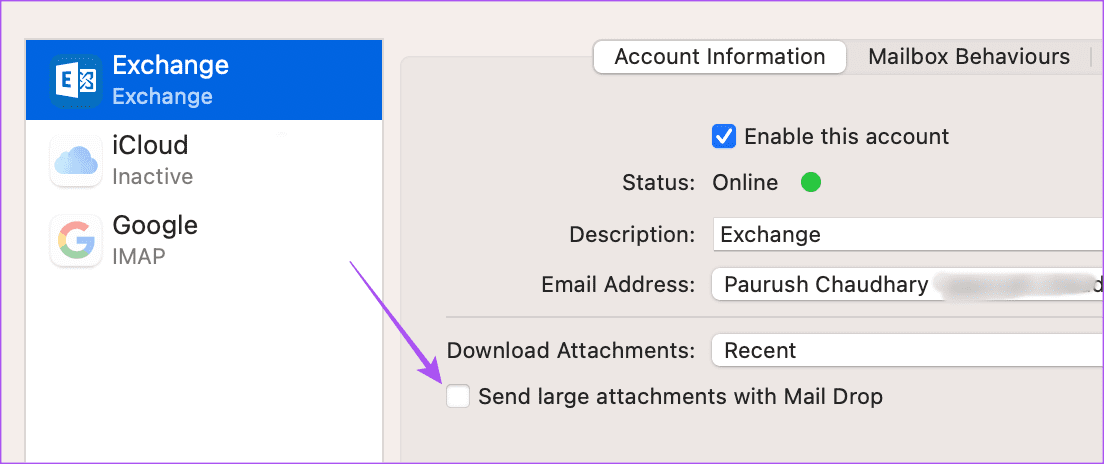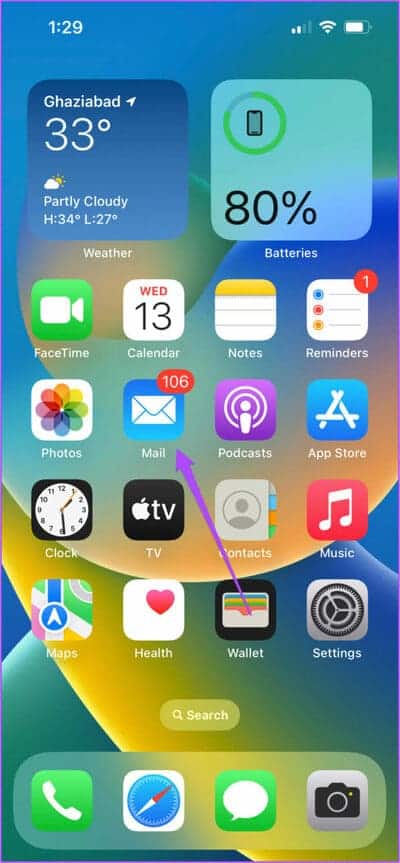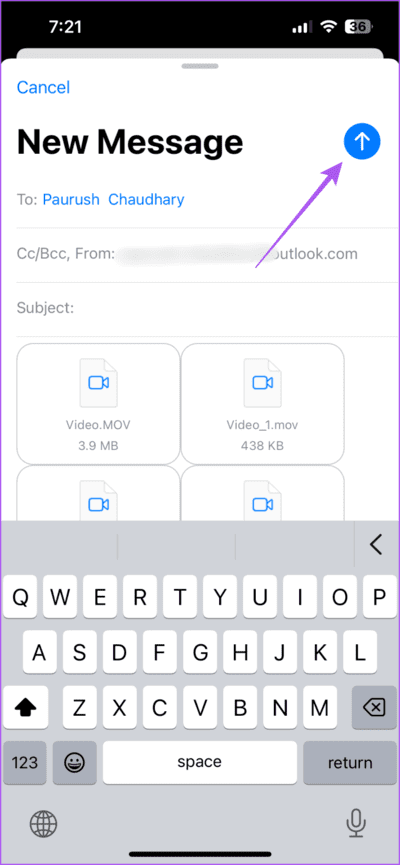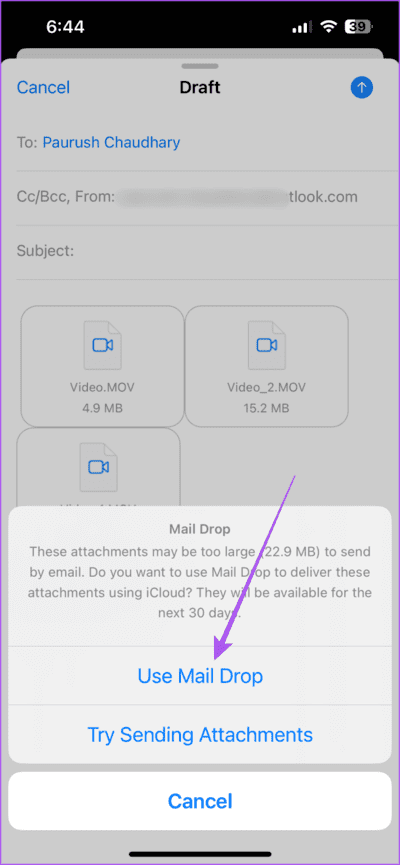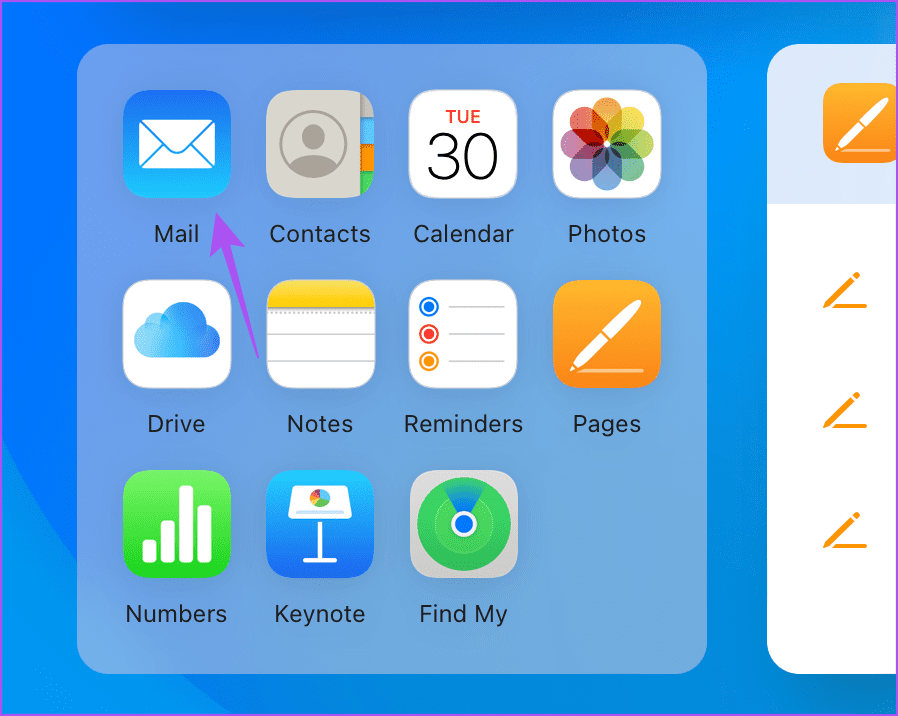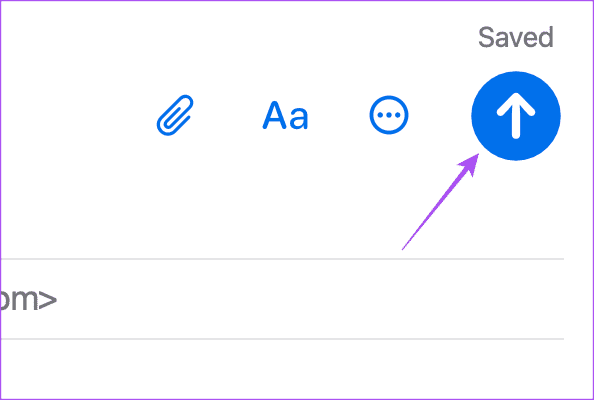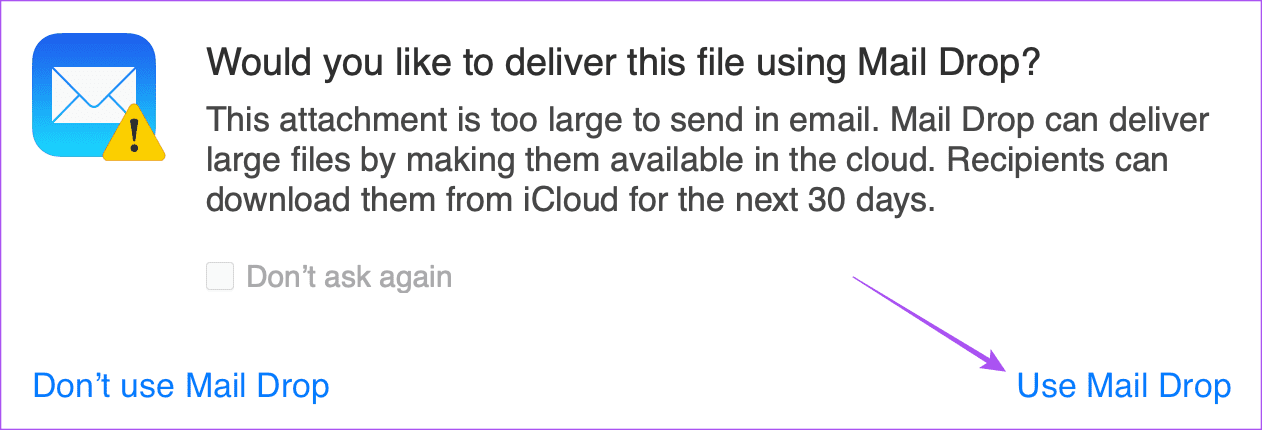كيفية استخدام Mail Drop على iPhone و iPad و Mac
يتيح لك تطبيق Mail إرسال ملفات الوسائط والمستندات كمرفقات مع رسائل البريد الإلكتروني في تطبيق Mail. ومع ذلك ، لا يمكنك إرفاق ملفات أكبر من 20 ميغابايت أو 25 ميغابايت. يوجد هذا القيد مع كل عميل بريد إلكتروني تقريبًا على iPhone و iPad و Mac.
تمتلك Apple ميزة Mail Drop المدمجة التي تتيح لك إرفاق ملفات يصل حجمها إلى 5 جيجابايت. سنوضح كيفية استخدام ميزة Mail Drop على أجهزة iPhone و iPad و Mac. يمكنك استخدام هذه الميزة لأي عميل بريد إلكتروني قمت بتسجيل الدخول إليه باستخدام Apple Mail.
ما هو Mail Drop وكيف يعمل
تمامًا مثلما يطلب منك Gmail مشاركة الملفات الثقيلة باستخدام Google Drive ، يتيح لك تطبيق Mail إرسال مرفقات يصل حجمها إلى 5 جيجابايت. سيكتشف تطبيق Mail الملفات الأكبر حجمًا ويقترح عليك إرسالها عبر Mail Drop. سيتم تحميل ملفك (ملفاتك) إلى iCloud وسيحتوي البريد الإلكتروني على رابط المرفق لنفسه. يتم تخزين جميع ملفات Mail Drop الخاصة بك على iCloud. أفضل جزء هو أن المرفق لن يتم احتسابه من مساحة تخزين iCloud الخاصة بك.
ومع ذلك ، ستنتهي صلاحية ارتباط Mail Drop بعد 30 يومًا. هناك حد يبلغ 1 تيرابايت لإجمالي عدد الملفات التي يمكن إرسالها باستخدام هذه الميزة. يمكن أن يكون ملفًا واحدًا أو مجموعة ملفات. لا يمكنك إرسال ملفات غير مضغوطة. تحتاج إلى ضغطها أولاً ثم مشاركتها باستخدام Mail Drop.
كيفية استخدام خدمة Mail Drop على MAC
دعنا نبدأ أولاً بكيفية إرسال أو استقبال الملفات الكبيرة باستخدام Mail Drop مع تطبيق Mail على جهاز Mac الخاص بك. فقط تأكد من أنك تستخدم أحدث إصدار من macOS لتجنب أي خلل أثناء استخدام Apple Mail.
الخطوة 1: اضغط على اختصار لوحة المفاتيح Command + Spacebar لفتح Spotlight Search ، واكتب Mail ، واضغط على Return.
الخطوة 2: اكتب بريدك الإلكتروني وأضف مرفقاتك.
إلى الخطوة 3: انقر فوق أيقونة إرسال في أعلى الجانب الأيسر.
الخطوة 4: انقر فوق استخدام Mail Drop.
سيرسل تطبيق البريد بريدك الإلكتروني إلى صندوق الصادر. بعد مرور بعض الوقت ، يمكنك النقر فوق “تم الإرسال” من القائمة اليسرى للتحقق من تقدم تحميل المرفق الخاص بك.
بمجرد الاستلام ، يمكن لجهة الاتصال الخاصة بك النقر فوق ارتباط iCloud لتنزيل المرفق (المرفقات).
قم بتمكين Mail Drop لإرسال الملفات الكبيرة تلقائيًا على نظام Mac
يمكنك أيضًا تمكين ميزة Mail Drop لإرسال الملفات الكبيرة تلقائيًا. فيما يلي كيفية تمكين هذه الميزة في تطبيق البريد على جهاز Mac الخاص بك.
الخطوة 1: اضغط على اختصار لوحة المفاتيح Command + Spacebar لفتح Spotlight Search ، واكتب Mail ، واضغط على Return.
الخطوة 2: انقر فوق البريد في الزاوية العلوية اليسرى وحدد الإعدادات.
إلى الخطوة 3: حدد علامة التبويب الحسابات في النافذة العامة.
الخطوة 4: حدد عميل البريد الإلكتروني الخاص بك من الشريط الجانبي الأيسر.
الخطوة 5: انقر فوق مربع الاختيار بجوار “إرسال مرفقات كبيرة باستخدام Mail Drop” لتمكين الميزة.
يمكنك أيضًا قراءة منشورنا إذا كان Apple Mail لا يتزامن مع Gmail على جهاز Mac الخاص بك.
كيفية استخدام خدمة Mail Drop على IPHONE و IPAD
يمكنك استخدام ميزة Mail Drop على جهاز iPhone و iPad. إذا لم يكن لدى جهات الاتصال الخاصة بك AirDrop ، يمكنك إرسال ملفات كبيرة إليهم بالبريد الإلكتروني مثل مجموعة من الصور (خاصة إذا تم التقاطها باستخدام الكاميرا بدقة 48 ميجا بكسل لجهاز iPhone الخاص بك) ومقاطع الفيديو باستخدام Mail Drop. نقترح استخدام الإصدار المحدث من تطبيق Mail على جهاز iPhone و iPad. تظل الخطوات كما هي لكلا النظامين الأساسيين.
الخطوة 1: افتح تطبيق Mail على جهاز iPhone أو iPad.
الخطوة 2: اكتب بريدك الإلكتروني وأضف مرفقاتك.
إلى الخطوة 3: اضغط على أيقونة إرسال في الزاوية العلوية اليمنى.
الخطوة 4: حدد استخدام Mail Drop في الأسفل.
سيقوم جهاز Apple الخاص بك بتحميل الملفات إلى حساب iCloud الخاص بك وإرسال ارتباط إلى جهة الاتصال الخاصة بك.
يمكنك أيضًا قراءة منشورنا إذا اختفت رسائل البريد الإلكتروني الخاصة بك من تطبيق البريد على جهاز iPhone الخاص بك.
كيفية الوصول إلى خدمة Mail Drop على WINDOWS
إذا كان لديك جهاز كمبيوتر يعمل بنظام Windows ، فيمكنك استخدام ميزة Mail Drop على صفحة iCloud الرئيسية. هل لاحظ أن هذا لا ينطبق إلا إذا كنت تستخدم حساب بريد iCloud.
الخطوة 1: افتح موقع iCloud الإلكتروني في متصفح.
الخطوة 2: قم بتسجيل الدخول إلى حساب iCloud الخاص بك.
إلى الخطوة 3: قم بالتمرير لأسفل وانقر على Mail .
الخطوة 4: قم بإنشاء بريد إلكتروني جديد وأضف مرفقاتك.
الخطوة 5: انقر فوق رمز الإرسال في الزاوية العلوية اليمنى.
إلى الخطوة 6: حدد استخدام Mail Drop عند ظهور النافذة المنبثقة.
إرسال ملفات كبيرة
يمكنك استخدام Mail Drop على أجهزة iPhone و iPad و Mac لتلقي الملفات الكبيرة دون الحاجة إلى تحميلها على مواقع ويب تابعة لجهات خارجية. هذه ميزة أصلية مجانية يمكن استخدامها في أي وقت.