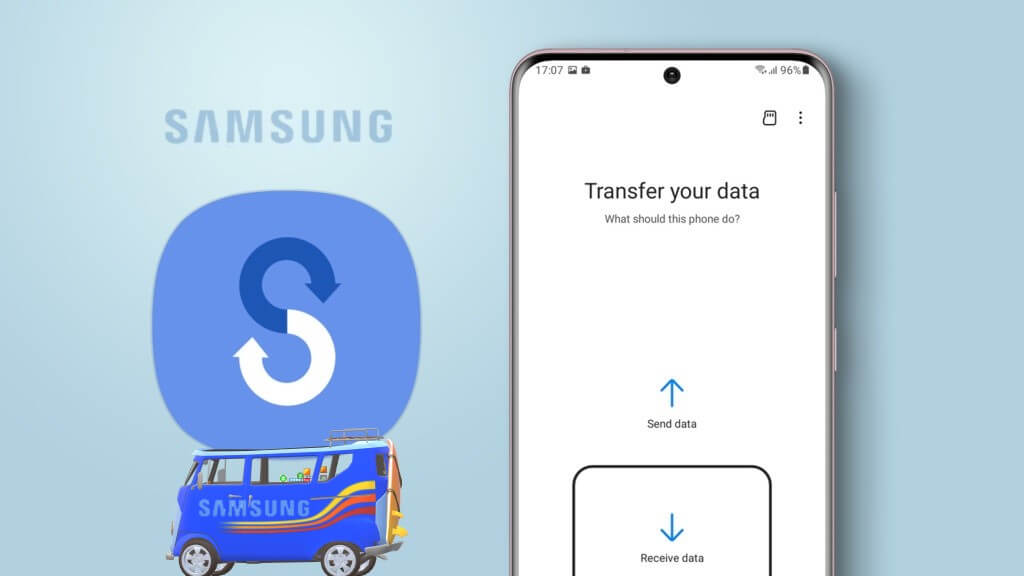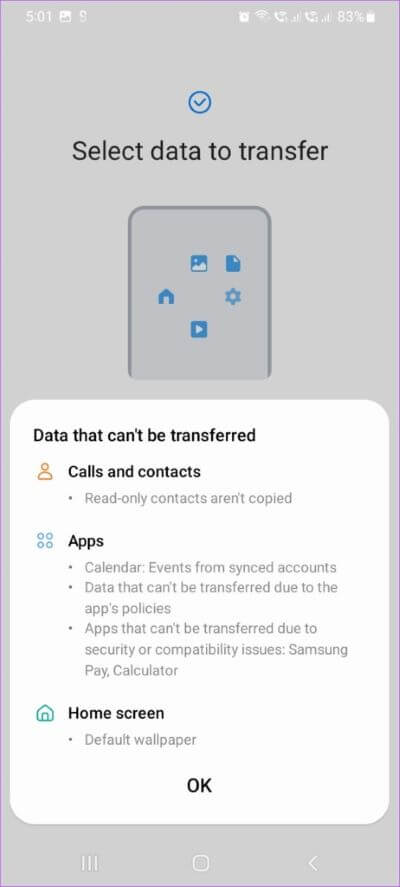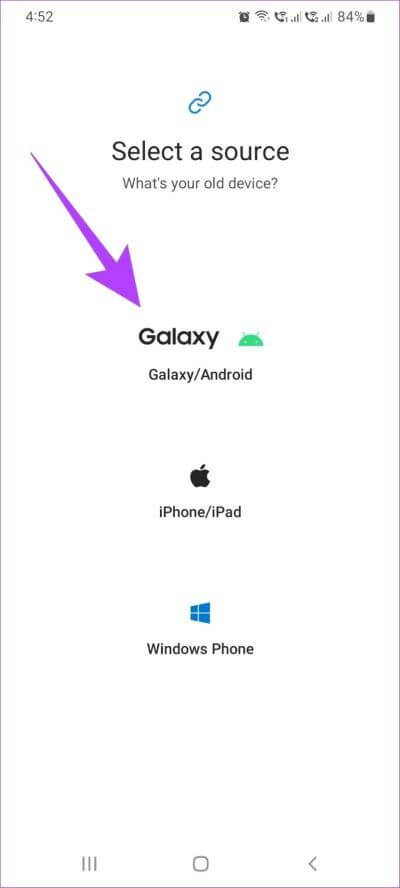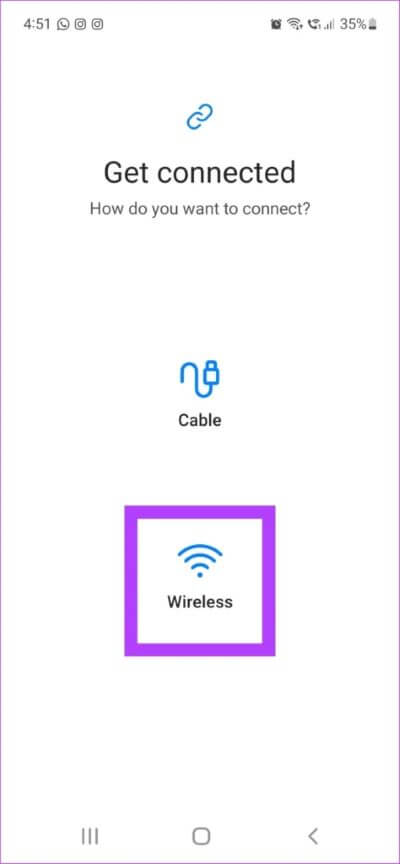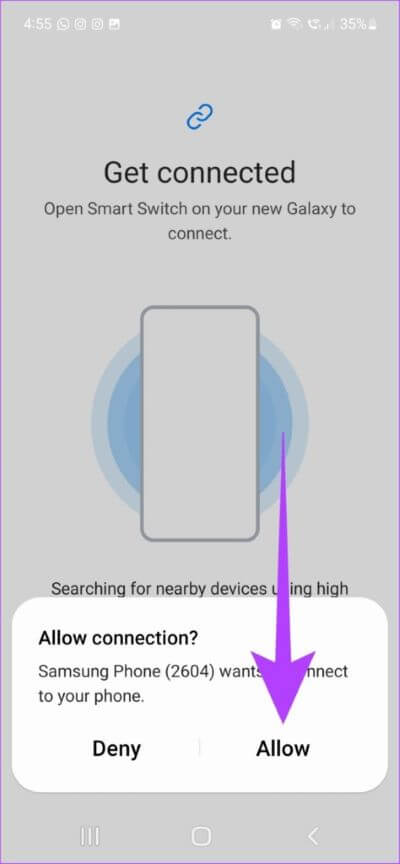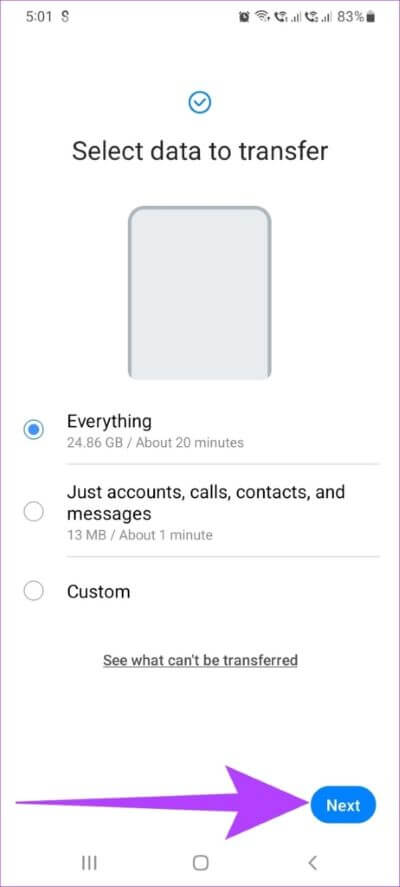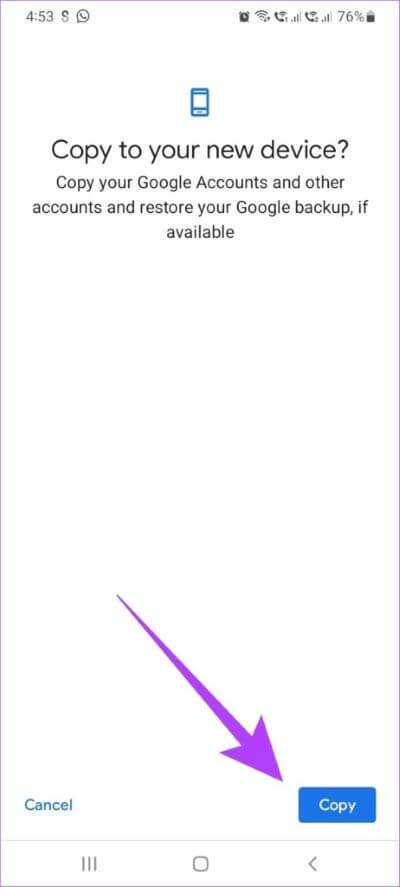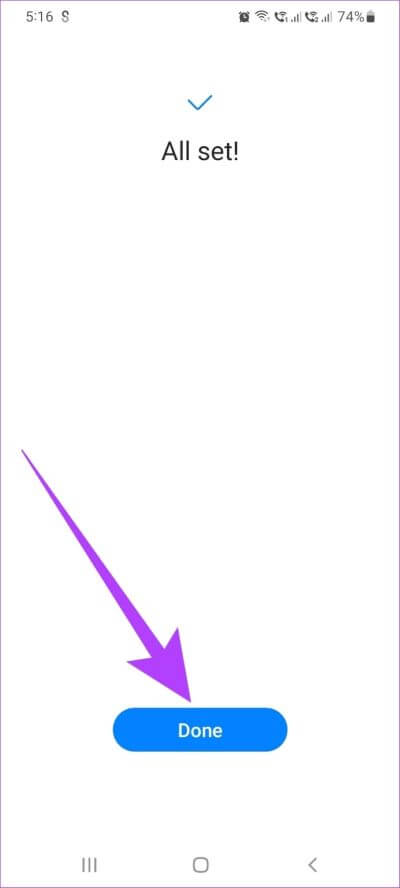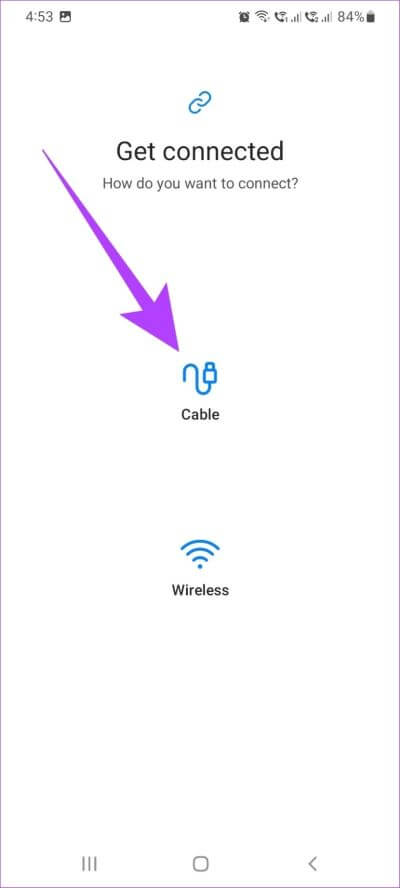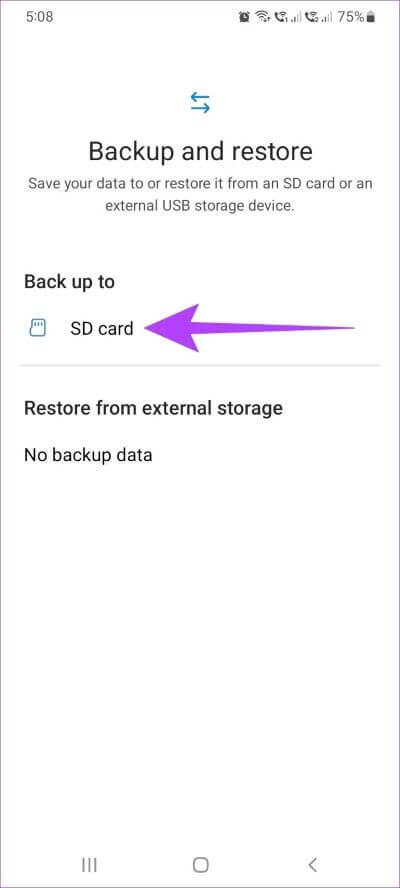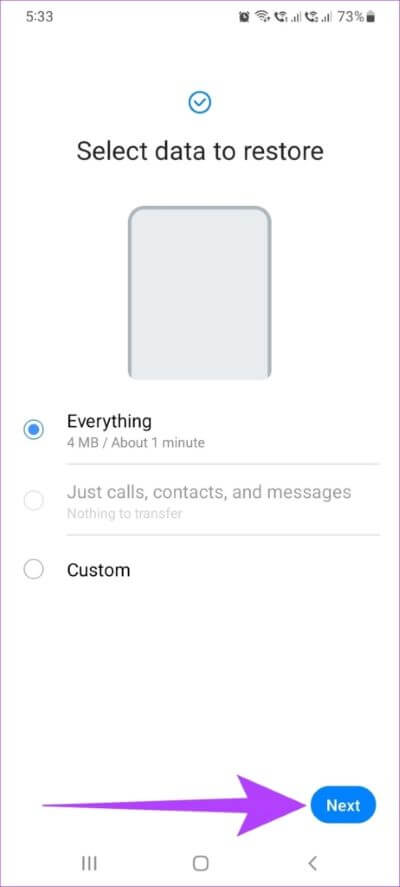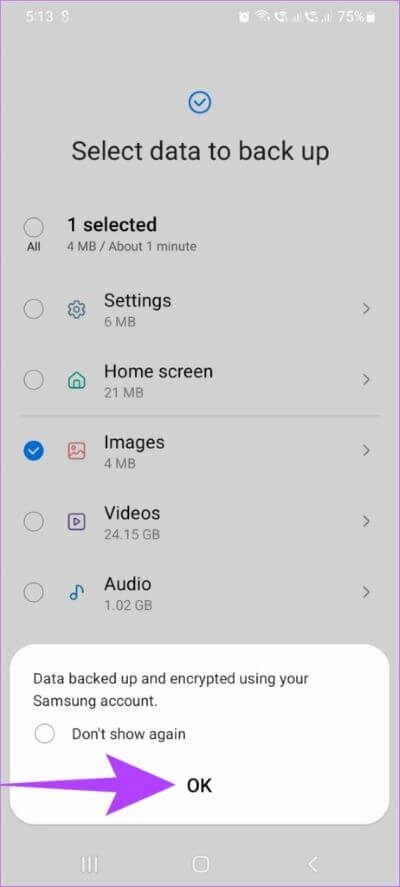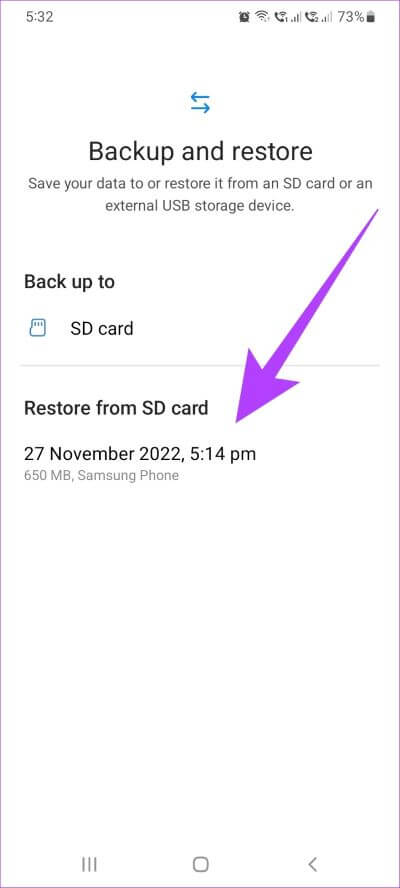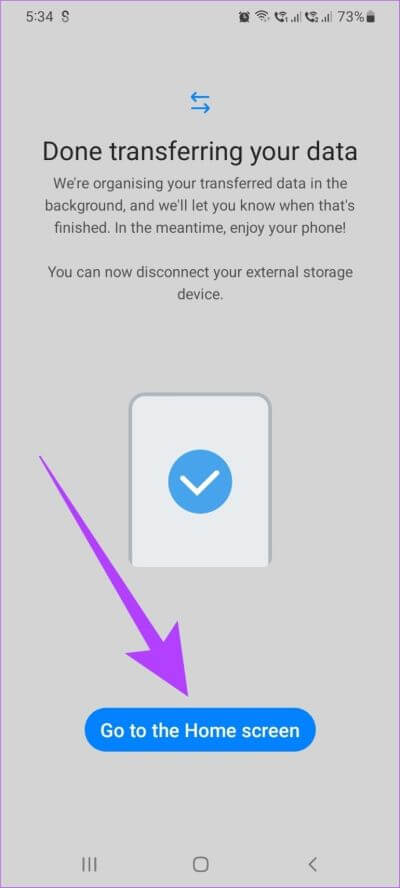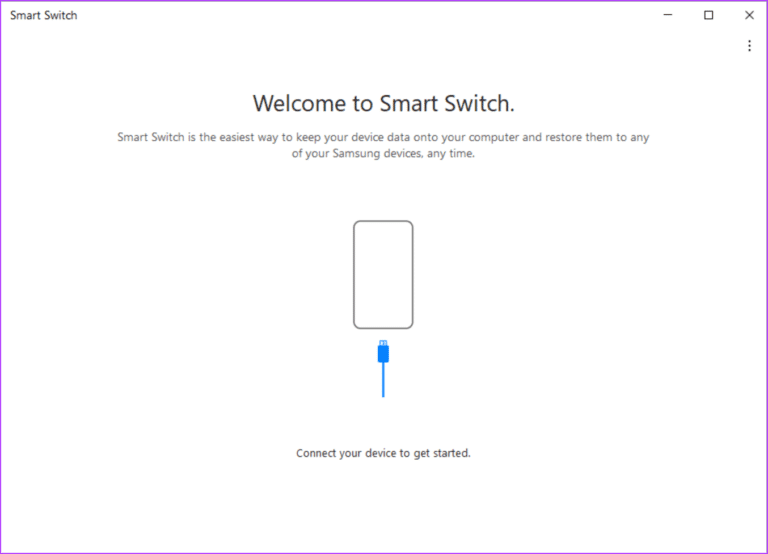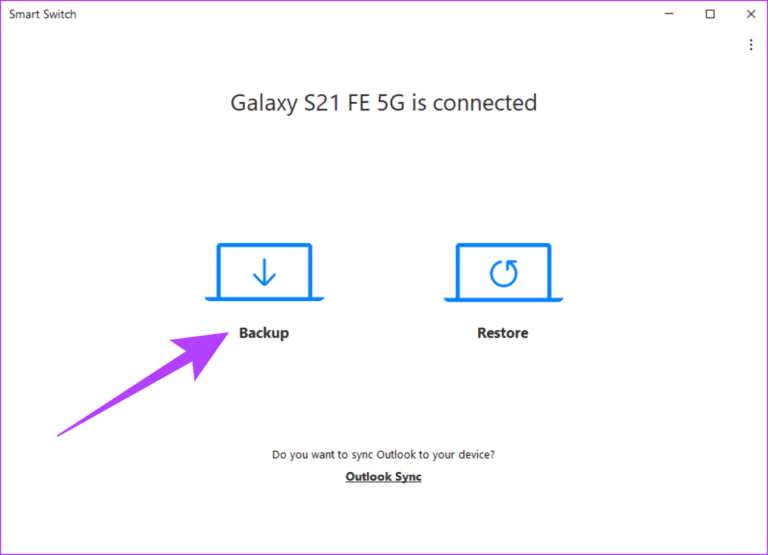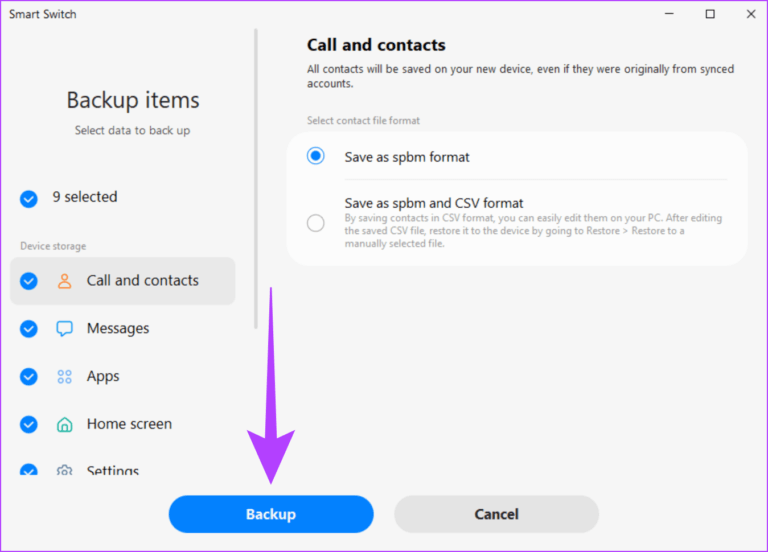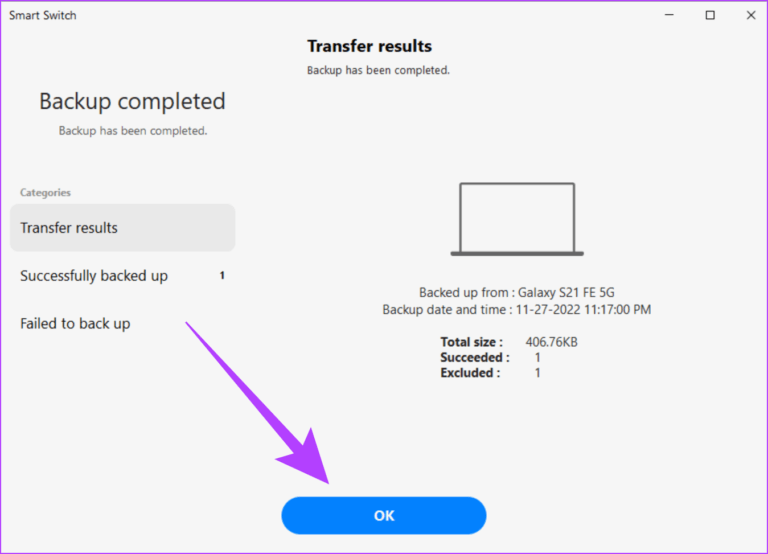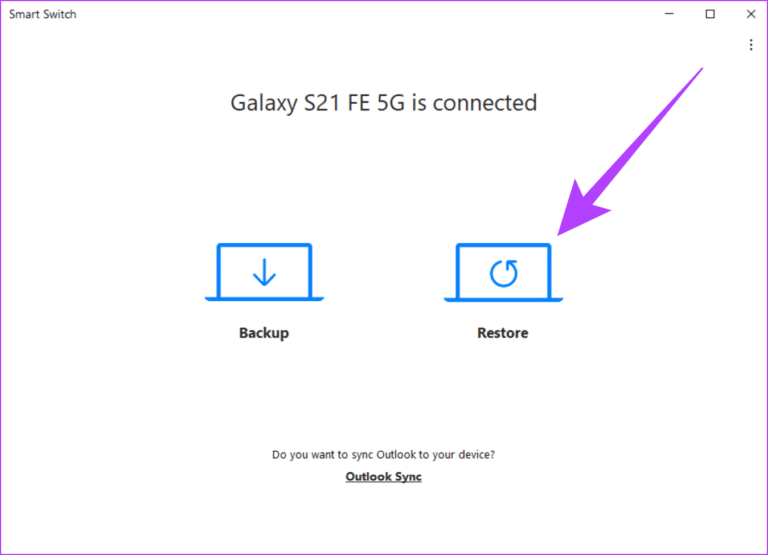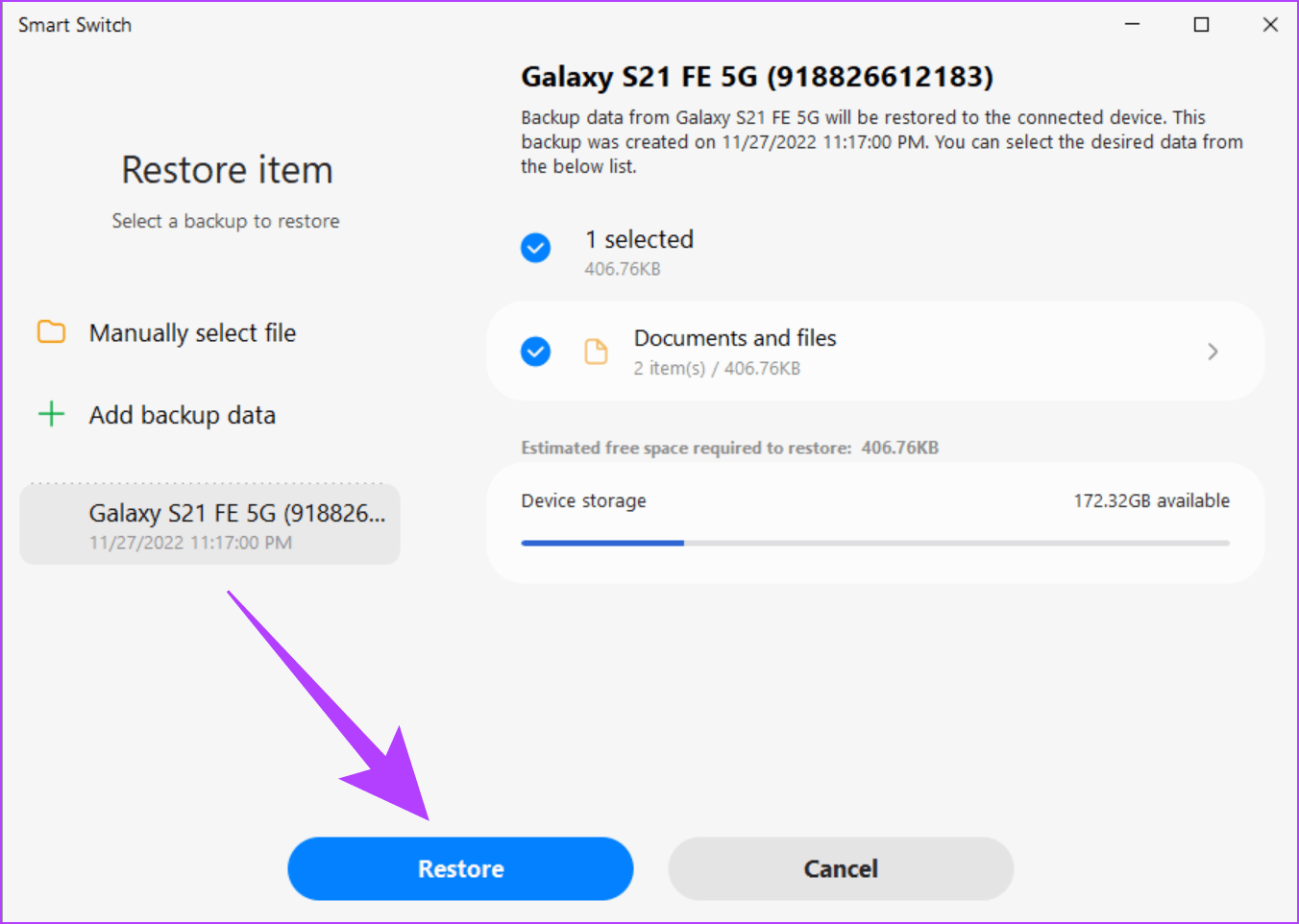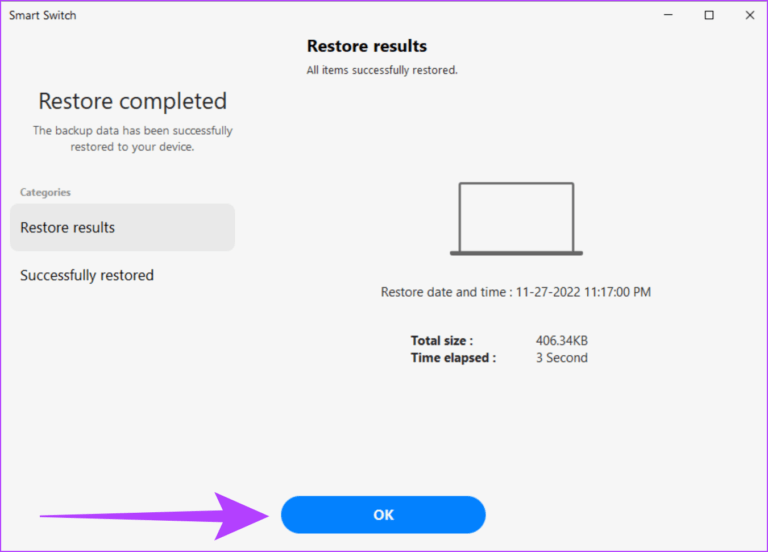كيفية استخدام Samsung Smart Switch لنسخ البيانات احتياطيًا ونقلها على هواتف Galaxy
يبدو أن شراء هاتف جديد ونقل البيانات يسيران جنبًا إلى جنب. ومع ذلك ، لطالما كانت Samsung في المقدمة من خلال تطبيقها الأصلي لنقل البيانات مثل Samsung Smart Switch. يتيح لك نسخ البيانات احتياطيًا وحتى نقلها مرة واحدة. أتساءل كيف؟ دعونا نلقي نظرة متعمقة على كيفية استخدام Samsung Smart Switch لنسخ البيانات احتياطيًا ونقلها على هواتف Galaxy.
سواء كان جهازك السابق من نوع iPhone أو جهاز Android خاص بعلامة تجارية أخرى ، فإن Samsung Smart Switch سيساعدك على نقل بياناتك إلى جهاز Galaxy الجديد الخاص بك دون أي متاعب. في هذه المقالة ، سنناقش المزيد حول كيفية نقل البيانات عبر وسائط مختلفة ، والقيود المفروضة على استخدام تطبيق Samsung Smart Switch ، والمزيد. لذلك دعونا نقفز مباشرة.
أشياء يجب معرفتها قبل استخدام Samsung SMART SWITCH
بينما ينقل Samsung Smart Switch معظم بيانات المستخدم ، لا تزال هناك بعض القيود على ما يمكن للتطبيق القيام به. فيما يلي بعض الأشياء التي يجب معرفتها قبل استخدام Samsung Smart Switch.
- إلى جانب البيانات المذكورة أعلاه ، لن يتم نقل المحتوى المحمي بنظام إدارة الحقوق الرقمية ومعلومات الحساب وبيانات التطبيق وحتى سجل التصفح لبعض المتصفحات مثل Safari باستخدام Samsung Smart Switch.
- يمكنك فقط نقل البيانات إلى هاتف Samsung. لا يدعم Samsung Smart Switch نقل البيانات إلى أجهزة بخلاف Samsung.
- بينما يجب تثبيت تطبيق Smart Switch على كلا الجهازين ، لا يوجد تطبيق مطلوب لأجهزة iPhone. سيتم نقل نسخة iCloud الاحتياطية السابقة إلى جهاز Galaxy الجديد الخاص بك. ومع ذلك ، قم بتنزيل التطبيق باستخدام ما يلي مثل قبل المتابعة إلى الخطوات.
كيفية نقل البيانات من أي هاتف إلى هاتف GALAXY باستخدام SAMSUNG SMART SWITCH
يمكنك نقل البيانات باستخدام تطبيق Samsung Smart Switch لاسلكيًا أو باستخدام كابل USB. لقد أوضحنا خطوات كلتا الطريقتين. لذا اختر الشخص الذي تفضله.
انقل البيانات لاسلكيًا باستخدام Samsung Smart Switch
يسمح Samsung Smart Switch بنقل البيانات لاسلكيًا باستخدام Wi-Fi. وبالتالي ، تأكد من أن كلا الجهازين يستخدمان نفس شبكة Wi-Fi.
الخطوة 1: افتح تطبيق Samsung Smart Switch على أجهزتك الجديدة والقديمة.
الخطوة 2: على الجهاز القديم ، اضغط على إرسال البيانات. وعلى جهاز Galaxy الجديد ، انقر فوق تلقي البيانات.
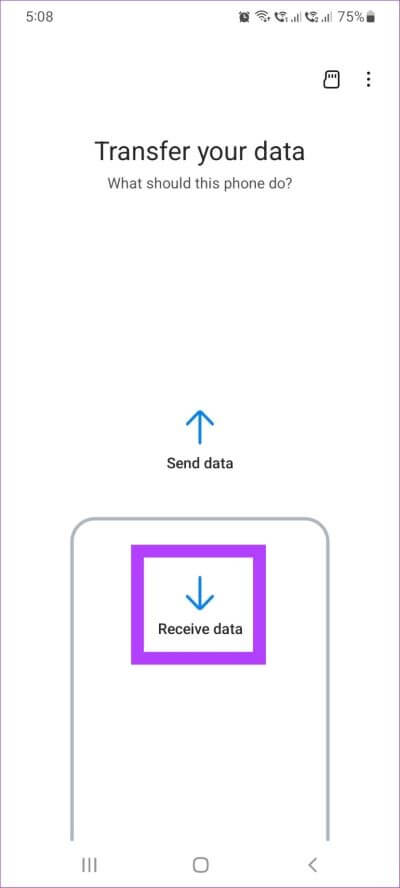
الخطوة 3: على جهازك الجديد ، حدد جهازك القديم من القائمة عندما يُطلب منك ذلك.
الخطوة 4: الآن على كلا الجهازين ، انقر فوق لاسلكي.
الخطوة 5: على الجهاز القديم ، اضغط على السماح.
الخطوة 6: على جهازك الجديد ، حدد البيانات التي تريد نقلها. ثم اضغط على التالي.
الخطوة 7: إذا طُلب منك ذلك ، فانقر فوق نسخ لإنهاء نقل بيانات حساب Google.
الخطوة 8: بمجرد اكتمال النقل ، انقر فوق تم.
الآن ، أغلق النافذة على كلا الهاتفين واكتمل نقل بياناتك الآن.
نقل البيانات باستخدام كابل USB مع Samsung Smart Switch
هناك طريقة أخرى لنقل البيانات من جهازك القديم إلى الجهاز الجديد وهي من خلال كابل USB. هيريس كيفية القيام بذلك.
ملاحظة: مطلوب كابل USB-C متوافق مع USB-C أو USB-C إلى Lightning لتوصيل كلا الجهازين.
الخطوة 1: افتح تطبيق Samsung Smart Switch على كلا الجهازين. ثم قم بتوصيل كلا الجهازين باستخدام الكابل المناسب.
الخطوة 2: الآن على الجهاز القديم ، انقر فوق إرسال البيانات. على جهاز Galaxy الجديد ، انقر فوق تلقي البيانات.
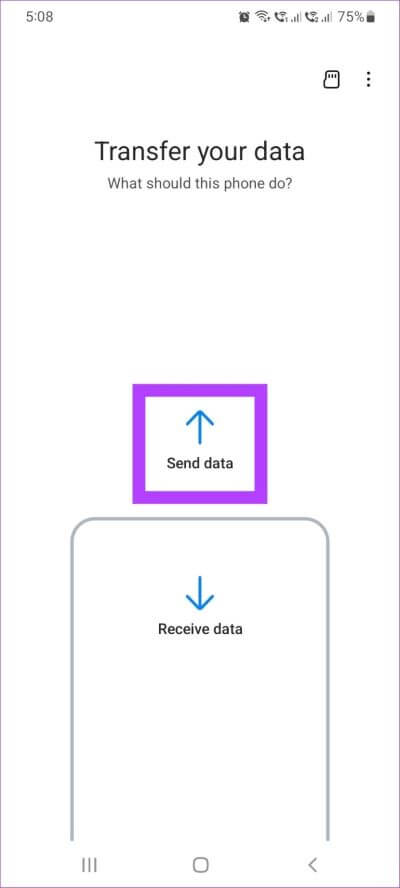
الخطوة 3: على جهازك الجديد ، عندما يُطلب منك ذلك ، حدد نوع جهازك القديم من هذه القائمة.
الخطوة 4: الآن على كلا الجهازين ، اضغط على الكابل.
الخطوة 5: على الجهاز القديم ، اضغط على السماح.
الخطوة 6: على جهازك الجديد ، حدد البيانات التي تريد نقلها. ثم اضغط على التالي.
الخطوة 7: إذا طُلب منك ذلك ، فانقر فوق نسخ لإنهاء نقل بيانات حساب Google.
الخطوة 8: بمجرد اكتمال النقل ، انقر فوق تم.
اكتمل نقل البيانات الخاصة بك الآن.
كيفية نقل البيانات باستخدام Samsung Smart Switch من بطاقة SD
بصرف النظر عن نقل البيانات مباشرة ، فإن Samsung Smart Switch لديه أيضًا خيار نسخ البيانات احتياطيًا إلى بطاقة SD ثم نقلها إلى هاتفك الجديد من خلال بطاقة SD المذكورة. أيضًا ، عند نقل البيانات بين هواتف Samsung ، هناك طبقة إضافية من التشفير من خلال حساب Samsung ، مما يجعلها طريقة نقل آمنة. هيريس كيفية القيام بذلك.
النسخ الاحتياطي للبيانات إلى بطاقة SD مع Samsung Smart Switch
ملاحظة: تأكد من أن جهازك يحتوي على بطاقة SD قبل المتابعة.
الخطوة 1: افتح تطبيق Samsung Smart Switch على جهازك القديم.
الخطوة 2: اضغط على أيقونة بطاقة SD في الزاوية اليمنى العليا.
الخطوة 3: ثم اضغط على بطاقة SD.
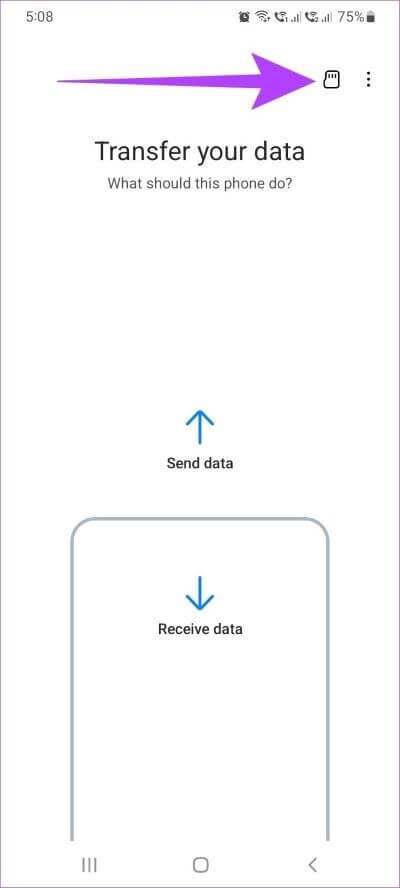
الخطوة 4: انزل واضغط على التالي.
الخطوة 5: إذا طُلب منك ذلك ، فانقر فوق موافق وسيبدأ النسخ الاحتياطي للبيانات.
الخطوة 6: بمجرد اكتمال النقل ، انقر فوق تم.
الآن ، اكتمل النسخ الاحتياطي للبيانات على بطاقة SD الخاصة بك.
نقل بيانات بطاقة SD باستخدام Samsung Smart Switch
ملاحظة: تأكد من إدخال بطاقة SD مع البيانات التي تم نسخها احتياطيًا في هاتف Galaxy الجديد قبل المتابعة.
الخطوة 1: افتح تطبيق Samsung Smart Switch على جهازك الجديد.
الخطوة 2: اضغط على أيقونة بطاقة SD في الزاوية اليمنى العليا.
الخطوة 3: بعد ذلك ، انقر على نسخة احتياطية من بطاقة SD ضمن قسم “الاستعادة من بطاقة SD”.
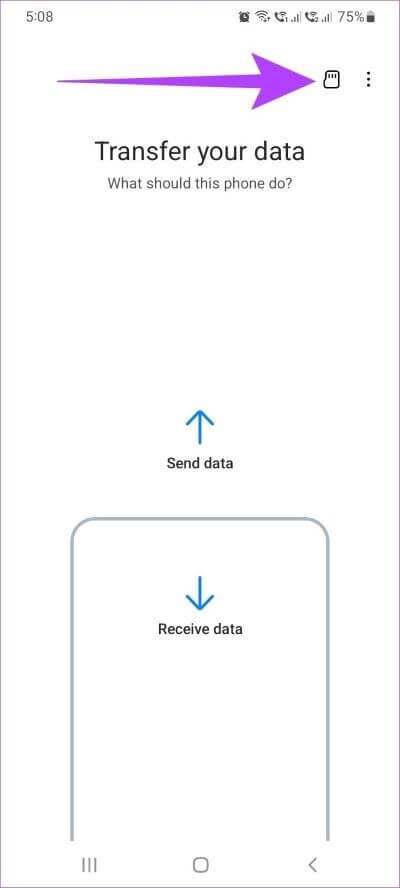
الخطوة 4: الآن ، اضغط على التالي.
الخطوة 5: بمجرد اكتمال النقل ، انقر فوق “الانتقال إلى الشاشة الرئيسية”.
تم الآن نقل بياناتك من بطاقة SD إلى هاتفك الجديد.
كيفية نقل البيانات من WINDOWS أو MAC باستخدام SAMSUNG SMART SWITCH
بصرف النظر عن استخدامه على هاتفك ، يمكنك أيضًا تنزيل تطبيق Samsung Smart Switch على سطح المكتب الخاص بك لنسخ بياناتك احتياطيًا واستعادتها إلى هاتف Galaxy الخاص بك عن طريق تنزيل تطبيق Smart Switch للنظام.
متطلبات استخدام Samsung Smart Switch على Mac و Windows PC
لتنزيل تطبيق Samsung Smart Switch على جهاز Mac و Windows PC ، إليك بعض المتطلبات التي حددتها Samsung.
- يجب أن تعمل الأجهزة بنظام Windows XP SP3 والإصدارات الأحدث أو macOS X 10.5 أو الإصدارات الأحدث.
- يجب أن يحتوي جهاز الكمبيوتر على مساحة كافية على القرص الصلب لتثبيت التطبيق وتخزين النسخة الاحتياطية.
- بالنسبة لأجهزة الكمبيوتر التي تعمل بنظام Windows ، يوصى بالحصول على ذاكرة وصول عشوائي (RAM) بسعة 1 جيجابايت على الأقل ومعالج Intel Pentium بسرعة 1.8 جيجاهرتز أو أعلى.
- بالنسبة لأجهزة كمبيوتر Mac ، يوصى بالحصول على 512 ميجا بايت على الأقل من ذاكرة الوصول العشوائي ومعالج 1.8 هرتز أو أعلى.
نسخ البيانات احتياطيًا إلى سطح المكتب باستخدام Samsung Smart Switch
الخطوة 1: افتح تطبيق Smart Switch على نظامك.
الخطوة 2: قم الآن بتوصيل هاتفك القديم بسطح المكتب باستخدام كابل USB.
الخطوة 3: هنا ، انقر فوق النسخ الاحتياطي.
الخطوة 4: قم بالتمرير لأسفل وانقر فوق النسخ الاحتياطي مرة أخرى.
الخطوة 5: بمجرد الانتهاء ، انقر فوق “موافق“. ثم أغلق النافذة.
اكتمل الآن النسخ الاحتياطي لبيانات Samsung Smart Switch إلى سطح المكتب.
استعادة البيانات من سطح المكتب باستخدام Samsung Smart Switch
بعد أخذ نسخة احتياطية للبيانات ، إليك الخطوات الخاصة بكيفية استعادة البيانات من سطح المكتب إلى هاتف Galaxy الجديد باستخدام Samsung Smart Switch.
الخطوة 1: افتح تطبيق Smart Switch على نظامك.
الخطوة 2: قم بتوصيل هاتفك الجديد بسطح المكتب باستخدام كابل USB متوافق.
الخطوة 3: هنا ، انقر فوق استعادة.
الخطوة 4: انقر الآن على النسخة الاحتياطية التي تريد استعادتها. ثم ، قم بالتمرير لأسفل وانقر فوق استعادة.
الخطوة 5: بمجرد اكتمال استعادة البيانات ، انقر فوق “موافق“. الآن ، أغلق النافذة.
سيتم الآن نقل بياناتك إلى هاتف Galaxy الجديد.
أسئلة وأجوبة حول استخدام SAMSUNG SMART SWITCH
1. هل ستتم إزالة المحتوى الموجود على هاتفي القديم تلقائيًا؟
لا ، لن تتم إزالة المحتوى الموجود على هاتفك القديم. إذا لزم الأمر ، يمكن إجراء إعادة تعيين يدوي للجهاز القديم.
2. هل أحتاج إلى إزالة بطاقة SIM الخاصة بي قبل استخدام Samsung Smart Switch؟
لا ، لا يلزم إزالة بطاقة SIM لاستخدام Samsung Smart Switch. بدلاً من ذلك ، يمكن أيضًا استخدام Samsung Smart Switch إذا كان الجهاز لا يحتوي على بطاقة SIM.
3. هل أحتاج إلى تنشيط هاتفي الجديد قبل استخدام Samsung Smart Switch؟
نعم ، يجب أن يعمل الهاتف لاستخدام Samsung Smart Switch لنقل البيانات.
عمليات نقل البيانات أصبحت أسهل
مع إطلاق الهواتف الجديدة بشكل متكرر ، أصبح نقل البيانات من الهاتف القديم إلى الهاتف الجديد جزءًا أساسيًا من شراء هاتف جديد. لذلك في هذه المقالة ، ناقشنا كيفية استخدام Samsung Smart Switch لنسخ البيانات احتياطيًا ونقلها على هواتف Galaxy. من خلال إلقاء نظرة ثاقبة على ميزات وتفاصيل التطبيقات ، نأمل أن يصبح الانتقال إلى هاتفك الجديد سلسًا وسهلاً.