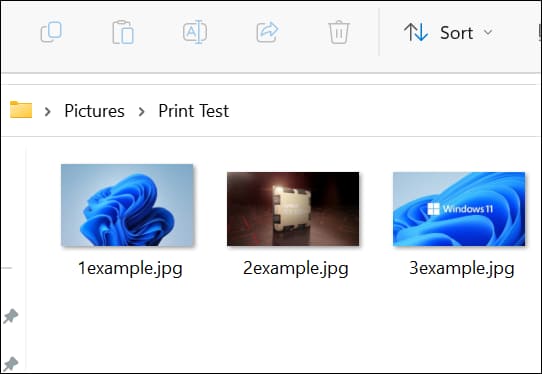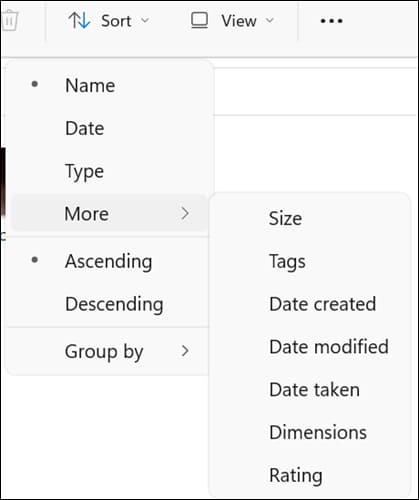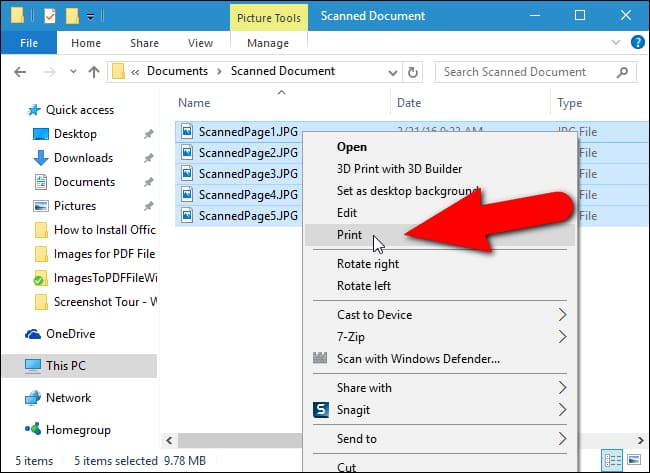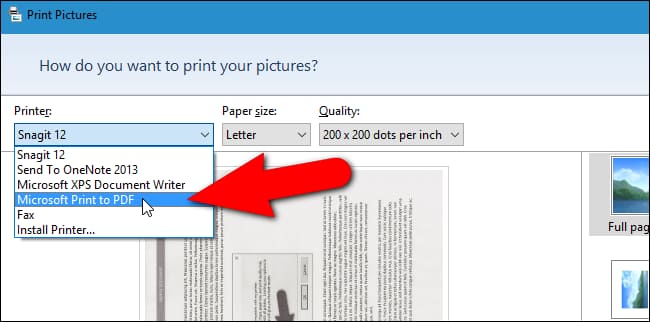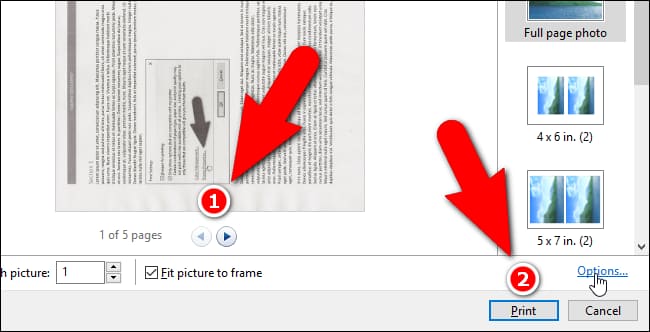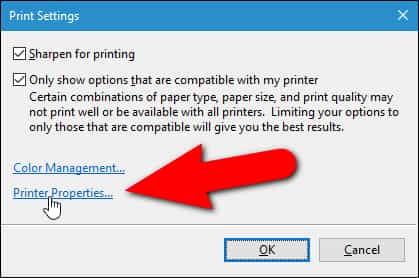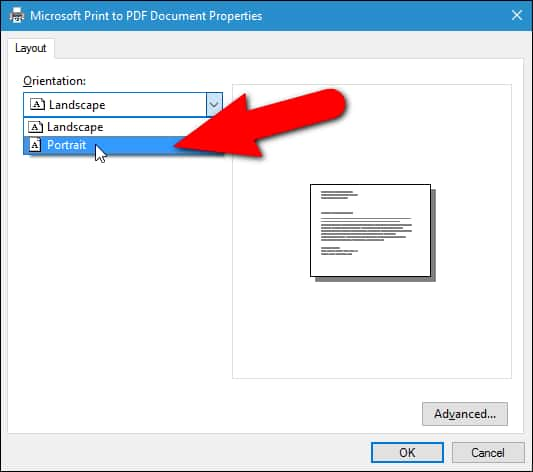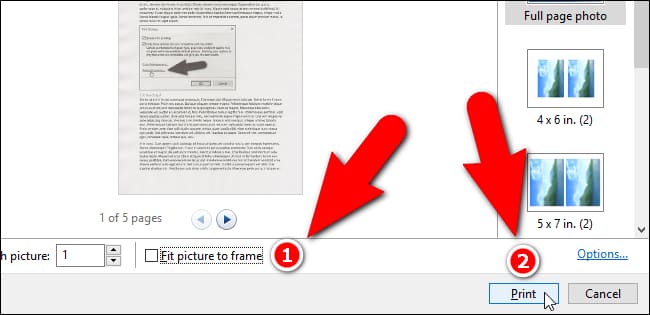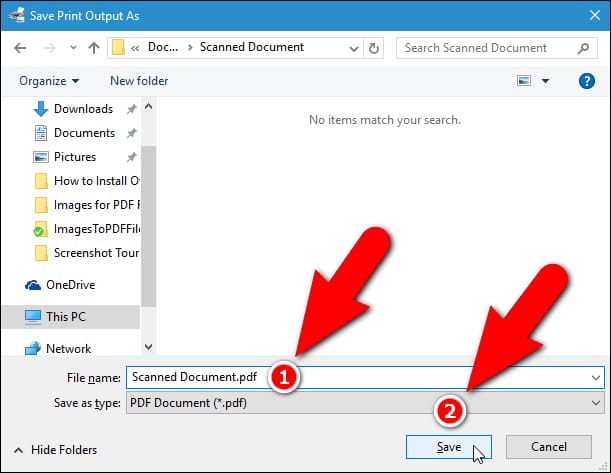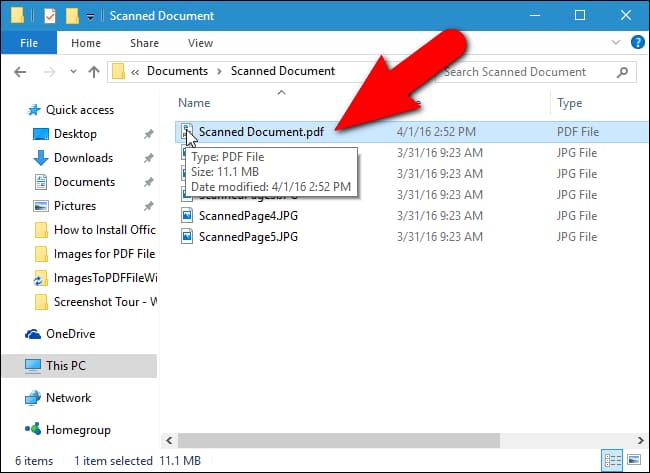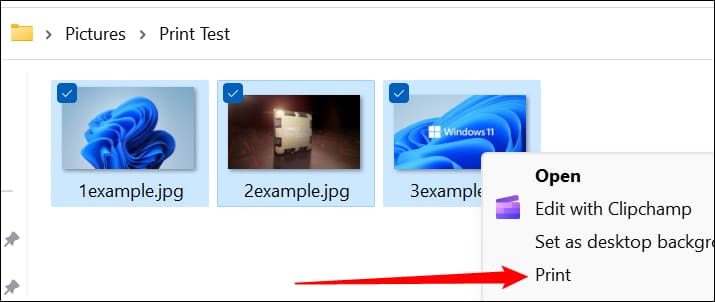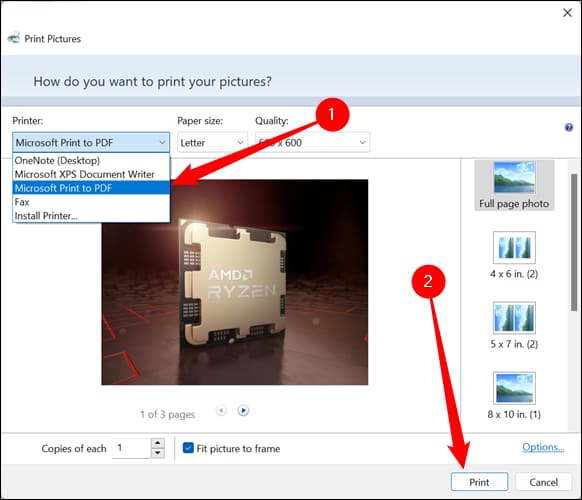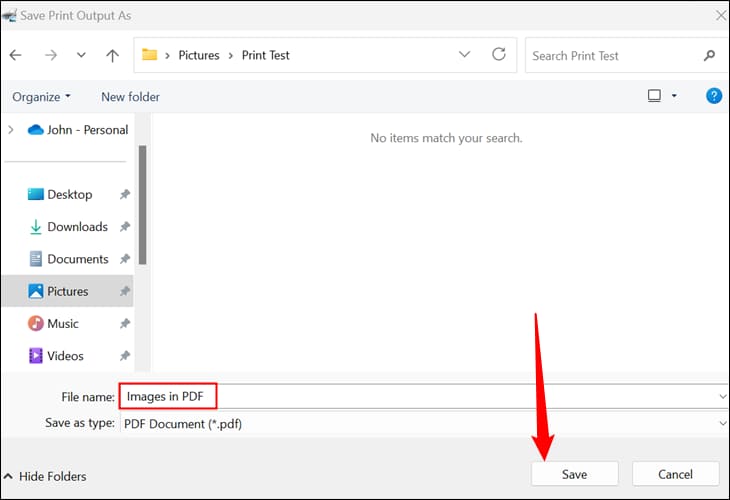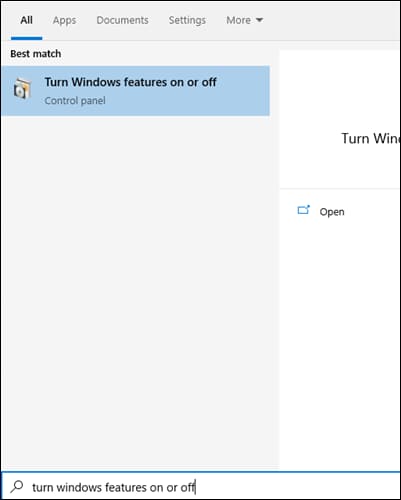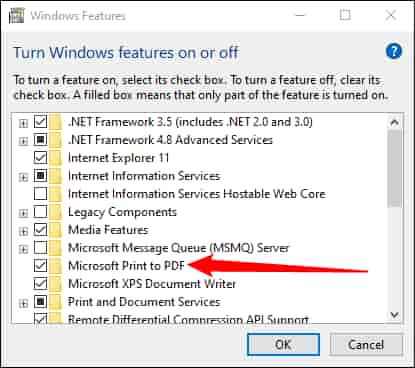كيفية دمج الصور في ملف PDF واحد في Windows 10 أو Windows 11
لطباعة الصور إلى ملف PDF في Windows ، قم بتشغيل الصور كيفما تشاء ، وحددها جميعًا ، ثم انقر بزر الماوس الأيمن وحدد “طباعة”. تأكد من وجود جميع الصور الخاصة بك وأنها بالترتيب الصحيح ، ثم انقر فوق “طباعة” مرة أخرى لحفظ الصور في ملف PDF.
تم تصميم ملفات PDF لتكون تنسيق مستند عالميًا وسهل القراءة ، وهي تخدم هذا الغرض جيدًا. إذا كانت لديك مجموعة من الصور – على سبيل المثال ، المستندات التي مسحتها ضوئيًا في جهاز الكمبيوتر الخاص بك بتنسيق JPEG – فيمكنك دمجها في مستند PDF للمشاركة بسهولة.
كيفية فرز الملفات في مستكشف الملفات
يتضمن Windows 10 و Windows 11 خيارًا للطباعة إلى ملف PDF أصلاً في File Explorer. يمكنك ببساطة تحديد مجموعة من ملفات الصور وطباعتها في ملف PDF. ومع ذلك ، إذا كنت تريد ظهورها في ملف PDF بترتيب معين ، فستحتاج إلى القيام ببعض العمل مسبقًا.
ملاحظة: لقطات الشاشة أدناه مأخوذة من Windows 11 ، لكنها تعمل تمامًا في نظام التشغيل Windows 10.
سيقوم Windows دائمًا بالفرز حسب الأحرف الخاصة (! @ # $٪ ^ & * ()) أولاً ، ثم الأرقام (123456) ، ثم أبجديًا. لذلك ، إذا كان لديك سبعة ملفات ، 1a ، 2a ، 3k ، 1z ، 2b ، 3d ، و aa ، وأخبرت File Explorer بفرزها بترتيب تصاعدي حسب الاسم ، فستحصل على:
- 1a
- 1z
- 2a
- 2b
- 3d
- 3k
- aa
أي رقم باعتباره الحرف الأول سيكون له الأسبقية دائمًا على أي حرف من الحروف الأبجدية. لا يتم ترتيب الأحرف الخاصة بأي طريقة بديهية ، لذلك من الأفضل تجنبها.
أسهل طريقة لطلب صورك يدويًا هي إضافة أرقام إلى مقدمة أسماء الملفات.
ستحترم وظيفة الطباعة أي طريقة فرز تختارها ، لذا يمكنك أيضًا استخدام أي منها إذا كنت تفضل ذلك.
كيفية الطباعة إلى ملف PDF في نظام التشغيل Windows 10
لدمج مجموعة من الصور في ملف PDF في Windows 10 ، أولاً ، تحتاج إلى التأكد من إدراج ملفاتك في File Explorer بالترتيب الذي تريده أن تظهر به في ملف PDF. قد تضطر إلى إعادة تسمية الصور ، بحيث يتم فرزها بالطريقة التي تريدها.
بمجرد حصولك على صورك بالترتيب الصحيح ، حددها جميعًا وانقر عليها بزر الماوس الأيمن. حدد “طباعة” من القائمة المنبثقة.
يظهر مربع الحوار “طباعة الصور”. حدد “Microsoft Print to PDF” من القائمة المنسدلة “الطابعة“.
ملاحظة: يجب تمكين خيار الطباعة إلى PDF من Microsoft افتراضيًا على أي إصدار حديث من Windows 10. إذا لم يكن متاحًا لك لسبب ما ، فراجع القسم الأخير من هذه المقالة ، حيث ننتقل إلى خطوات التمكين يدويًا هو – هي.
استخدم زر السهم الأيمن والأيسر أسفل الصورة للتمرير عبر الصور التي ستتم إضافتها إلى ملف PDF. انقر فوق ارتباط “خيارات” في الزاوية اليمنى السفلية من مربع الحوار للوصول إلى خيارات إضافية لملف PDF.
قد تبدو الصور مقطوعة ، لكن لا داعي للقلق. سنوضح لك كيفية إصلاح ذلك لاحقًا في هذه المقالة.
في مربع الحوار إعدادات الطباعة ، يمكنك اختيار زيادة وضوح الصور للطباعة ، إذا كنت تعلم أن ملف PDF سيتم طباعته. إذا كنت تعلم أيضًا أنك ستطبع ملف PDF على طابعتك الخاصة في معظم الأوقات ، فاترك خيار “إظهار الخيارات المتوافقة مع طابعتي فقط” محددًا للحصول على أفضل النتائج.
يمكنك الوصول إلى خصائص الطابعة الخاصة بك من هنا بالنقر فوق ارتباط “خصائص الطابعة”.
في مربع الحوار Microsoft Print to PDF Document Properties ، يمكنك تحديد ما إذا كنت تريد أن يكون المستند “أفقي” أو “عمودي” من القائمة المنسدلة “الاتجاه”. انقر فوق “موافق” لقبول التغيير ، أو انقر فوق “إلغاء” إذا كنت لا تريد حفظ التغيير أو لم تقم بتغيير الاتجاه.
يتم إرجاعك إلى مربع الحوار “طباعة الصور”. إذا لاحظت سابقًا أن جوانب صورك تبدو مقطوعة ، فانقر فوق خانة الاختيار “ملاءمة الصورة للإطار” حتى لا توجد علامة اختيار في المربع. يجب أن ترى الصورة كاملة الآن. يؤثر تمكين أو تعطيل خيار Fit picture to frame على جميع الصور التي تضيفها إلى ملف PDF.
انقر فوق “طباعة” لإنشاء ملف PDF الخاص بك.
يعرض مربع الحوار Save Print Output As. انتقل إلى الموقع الذي تريد حفظ ملف PDF فيه. يتم تحديد نفس الدليل حيث يتم تخزين الصور كموقع افتراضي ، ولكن يمكنك تغيير ذلك. أدخل اسم ملف لملف PDF في مربع تعديل “اسم الملف” ، وانقر على “حفظ”.
انت انتهيت! يتم إنشاء ملف PDF في المجلد المحدد ، ويمكنك فتحه في عارض PDF الافتراضي في Windows – أو في أي قارئ PDF آخر قمت بتثبيته.
كيفية الطباعة إلى ملف PDF على نظام التشغيل Windows 11
لدمج الصور في ملف PDF على Windows 11 ، تأكد من أن جميع الصور التي ترغب في طباعتها موجودة في مكان واحد ومرتبة بشكل صحيح. يمكنك التعامل مع الطلب بالطريقة التي تريدها ، ولكن الترتيب حسب الاسم يميل إلى أن يكون أسهل طريقة لإدخال الملفات بالترتيب الصحيح.
بمجرد أن يتم فرزها حسب رغبتك ، حدد جميع الصور ، وانقر بزر الماوس الأيمن على الصورة التي تريدها أولاً ، ثم انقر على إظهار المزيد من الخيارات> طباعة.
نصيحة: يمكنك الضغط باستمرار على Ctrl أثناء النقر لتحديد كائنات متعددة ، أو الضغط على Shift لتحديد نطاقات من الكائنات ، أو الضغط على Ctrl + A لتحديد كل كائن في مجلد.
تأكد من ضبط “الطابعة” على “Microsoft Print to PDF” ، ثم انقر فوق الزر “طباعة“.
قم بتسمية ملف PDF وحدد المكان الذي تريد حفظه فيه ، ثم انقر على “حفظ”. سترى نافذة تقدم تقوم بمعاينة كل صورة عند حفظها في ملف PDF. عندما ينتهي كل شيء ، ستختفي تلك النافذة.
لديك الآن ملف PDF يحتوي على جميع صورك.
كيفية تنشيط خيار Microsoft Print to PDF في نظام التشغيل Windows 10
إذا لم يكن خيار Microsoft Print to PDF متاحًا في القائمة المنسدلة للطابعة في مربع الحوار طباعة الصور ، فيمكنك إضافته بسهولة. افتح قائمة ابدأ ، وابحث عن “تشغيل ميزات Windows أو إيقاف تشغيلها” ، ثم افتح هذه النتيجة.
قم بالتمرير عبر القائمة ، وحدد المربع بجوار “Microsoft Print to PDF” ، ثم انقر فوق “موافق”.
سترى نافذة جديدة منبثقة تفيد بأن Windows يبحث عن ميزات جديدة ، ثم يقوم بتطبيق التغييرات. عند الانتهاء ، فقط انقر فوق “إغلاق“.
تذكر أنه يمكن أيضًا استخدام برامج تشغيل طابعة PDF لإنشاء ملف PDF من أي مستند يمكن إرساله إلى طابعة فعلية ، وليس الصور فقط. ما عليك سوى تحديد برنامج تشغيل PDF كجهاز في مربع الحوار Print ، بدلاً من الطابعة القياسية.