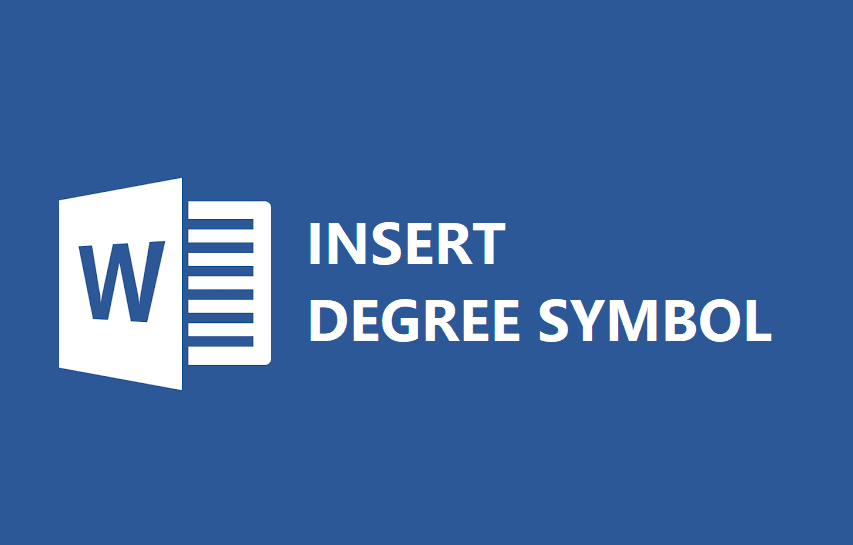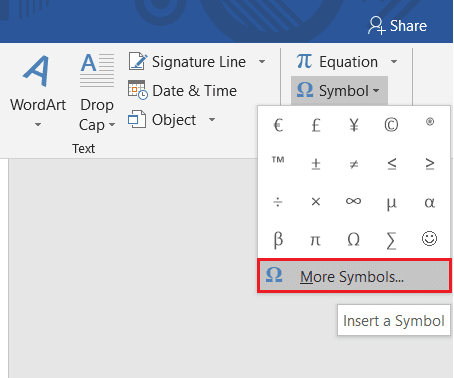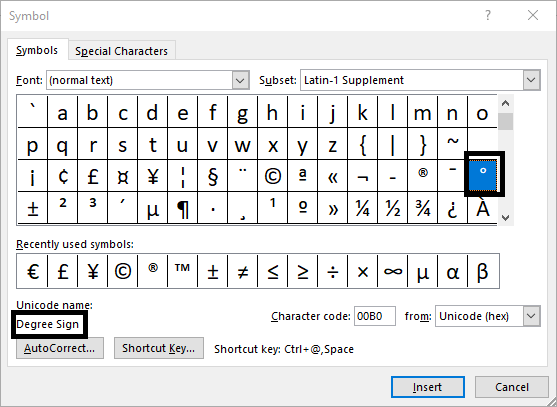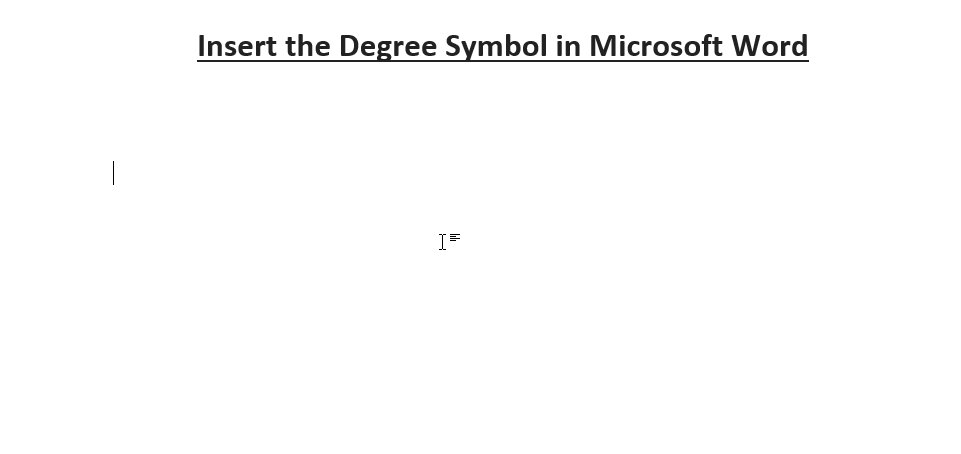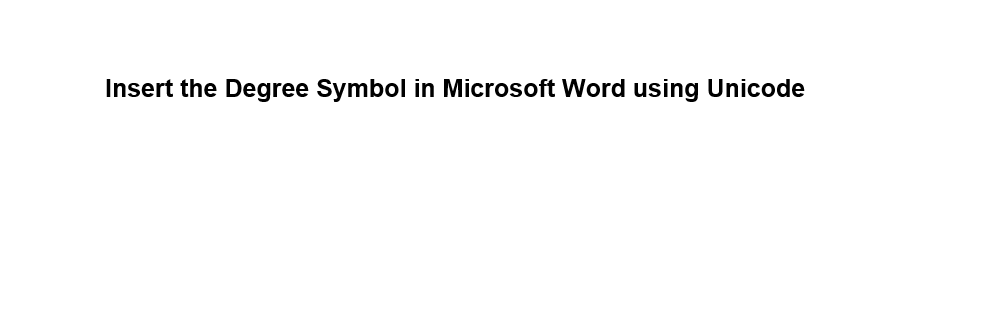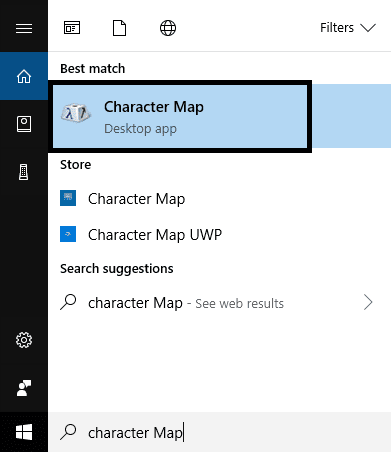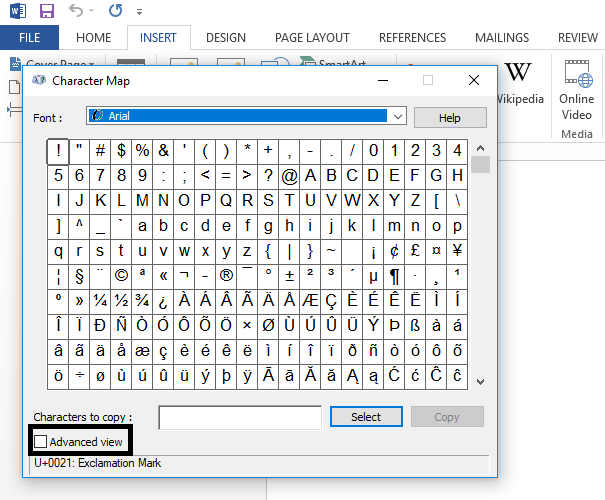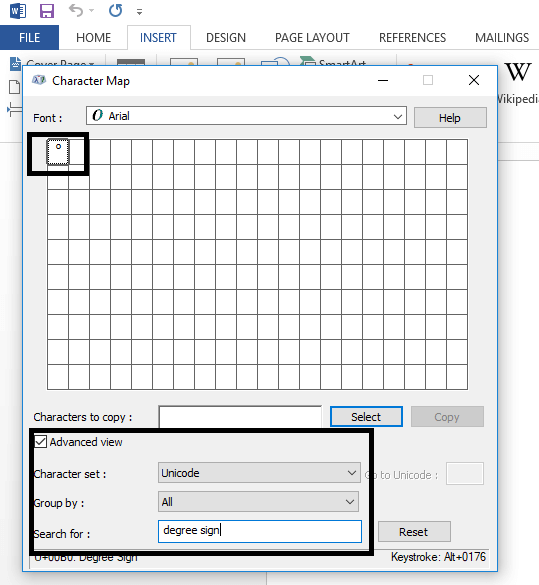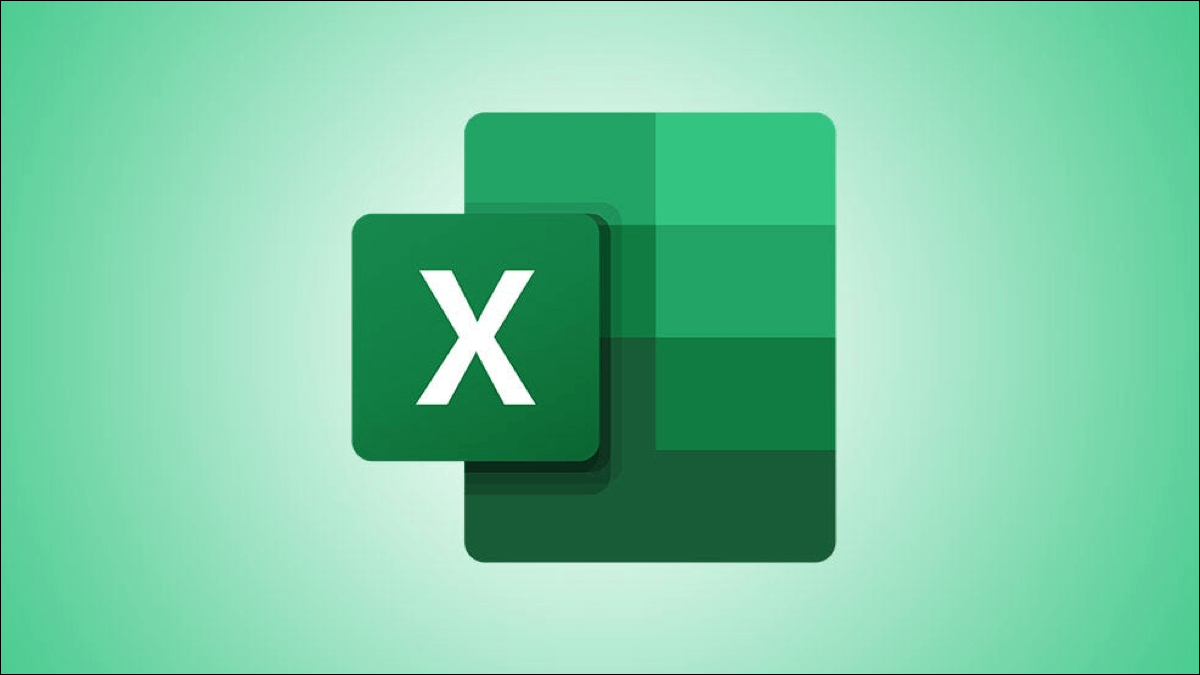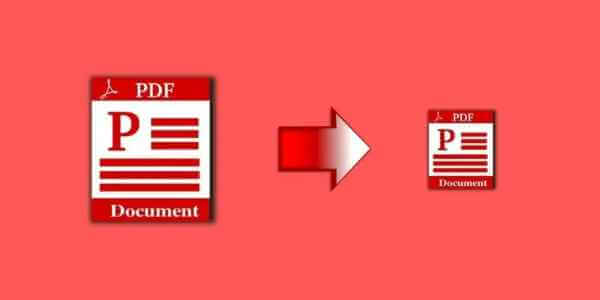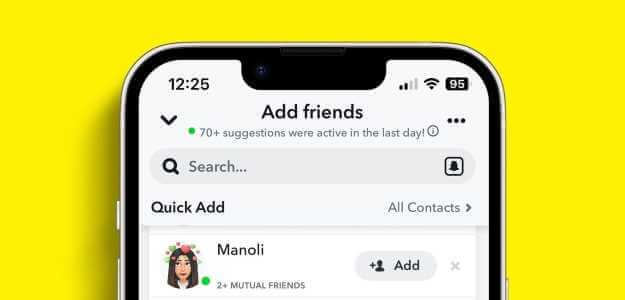هل تبحث عن طريقة لإدخال رمز درجة في MS Word؟ حسنًا ، لا مزيد من البحث ، حيث سنناقش في هذا الدليل 4 طرق مختلفة يمكنك من خلالها إضافة رمز الدرجة بسهولة.
يعد MS Word أحد منتجات Microsoft الأكثر استخدامًا. يتم استخدامه لإنشاء أنواع مختلفة من المستندات مثل الرسائل وأوراق العمل والنشرات الإخبارية وغير ذلك الكثير.
لديه العديد من الميزات المضمنة لمساعدتك على إضافة الصور والرموز والرسوم البيانية والخطوط وأكثر من وثيقة. كنا جميعا قد استخدمنا هذا المنتج مرة واحدة في حياتنا. إذا كنت مستخدمًا متكررًا له ، فقد تلاحظ أن إدخال رمز الدرجة في برنامج MS Word ليس سهلاً مثل إدخال أي رموز أخرى.
نعم ، معظم الوقت يكتب الناس ببساطة “درجة” لأنهم لا يجدون أي خيار لإضافة الرمز. لن تحصل على اختصار رمز الدرجة على لوحة المفاتيح. يتم استخدام رمز الدرجة للدلالة على درجة الحرارة مئوية وفهرنهايت وأحيانًا الزوايا (على سبيل المثال: 33 °C درجة مئوية و ° 80 درجة الزواية).
في بعض الأحيان يقوم الأشخاص بنسخ رمز الدرجة من الويب ولصقه في ملف كلماتهم. هذه الطرق متاحة لك ولكن ماذا لو استطعنا توجيهك لإدراج رمز الدرجة في ملف MS Word مباشرة من لوحة المفاتيح. نعم ، سوف يبرز هذا البرنامج التعليمي الطرق التي يمكنك من خلالها إدراج الرمز. لنبدأ بعض الإجراءات!
4 طرق لإدراج رمز الدرجة في Microsoft Word
الطريقة 1: خيار قائمة الرموز
ربما استخدمت هذا الخيار لإدراج رموز متعددة في ملف Word. ومع ذلك ، فلن تلاحظ وجود رمز الدرجة أيضًا. MS Word لديه هذه الميزة حيث يحمل في ثناياه عوامل يمكنك العثور على جميع أنواع الرموز لإضافتها في المستند. إذا لم تستخدم هذه الميزة مطلقًا ، فلا تقلق ، فلنتبع هذه الخطوات الموضحة أدناه:
الخطوة 1 – انقر فوق علامة التبويب “إدراج” ، وانتقل إلى خيار الرموز ، الموجود في أقصى اليمين. الآن انقر فوقه ، ستتمكن من رؤية مربع Windows يحتوي على رموز مختلفة. هنا قد لا تتمكن من العثور على رمز الدرجة الذي تريد إضافته في وثيقتك.
الخطوة 2 – انقر فوق المزيد من الرموز ، حيث يمكنك العثور على قائمة شاملة بالرموز.
الخطوة 3 – الآن تحتاج إلى معرفة أين تقع رمز الدرجة . بمجرد تحديد موقع هذا الرمز ، انقر فوقه. يمكنك بسهولة التحقق من أن هذا الرمز هو الدرجة أو أي شيء آخر ، حيث يمكنك التحقق من الوصف المذكور أعلاه فوق الزر “التصحيح التلقائي“.
الخطوة 4 – تحتاج فقط إلى تحريك المؤشر في مستنداتك حيث تريد إدراج رمز الدرجة وإدخاله. الآن في كل مرة تريد فيها إدراج رمز الدرجة ، يمكنك الحصول عليه بسهولة بالنقر فوق ميزة الرمز حيث سيتم تمييز الرموز المستخدمة مؤخرًا. هذا يعني أنك لست بحاجة إلى معرفة رمز الدرجة مرارًا وتكرارًا ، مما سيوفر لك الوقت.
الطريقة 2: إدراج رمز درجة في MS Word عبر اختصار لوحة المفاتيح
الاختصار نفسه يدل على السهولة. نعم ، مفاتيح الاختصار هي أفضل طريقة لإنجاز شيء ما أو تنشيطه أو تشغيله في جهازنا. ماذا عن وجود مفاتيح الاختصار لإدراج رمز الدرجة في ملف MS Word؟ نعم ، لدينا مفاتيح مختصرة بحيث لا تضطر إلى التمرير لأسفل إلى قوائم الرمز ومعرفة رمز الدرجة المطلوب إدراجه. نأمل أن تساعد هذه الطريقة في إدراج الرمز في أي مكان في ملف المستند عن طريق الضغط على مجموعة من المفاتيح.
ملاحظة: لن تعمل هذه الطريقة إلا على الأجهزة المحملة بألواح الأرقام. إذا لم يكن جهازك يحتوي على لوحة رقمية ، فلا يمكنك استخدام هذه الطريقة. لقد لوحظ أن بعض الشركات المصنعة لا تشمل منصات الأرقام في أحدث الإصدارات بسبب قيود المساحة والحفاظ على الجهاز خفيف الوزن ونحيف.
الخطوة 1 – حرك المؤشر حيث تريد وضع علامة الدرجة.
الخطوة 2 – انقر مع الاستمرار على مفتاح ALT واستخدم لوحة الأرقام لكتابة “0176“. الآن ، حرر المفتاح وستظهر علامة الدرجة في الملف.
تأكد من أنه أثناء تطبيق هذه الطريقة ، يتم تشغيل Num Lock.
الطريقة 3: استخدام Unicode رمز الدرجة
هذه هي أسهل طريقة يمكن لأي شخص استخدامها لإدراج رمز الدرجة في Microsoft Word. في هذه الطريقة ، تكتب Unicode لرمز الدرجة ، ثم تضغط على مفاتيح Alt + X معًا. سيؤدي هذا إلى تغيير Unicode إلى رمز الدرجة على الفور.
لذلك ، رمز Unicode للرمز الدرجة هو 00B0. اكتب هذا في برنامج MS Word ، ثم اضغط على Alt + X معًا وفويلا! سيتم استبدال يونيكود على الفور برمز الدرجة.
ملاحظة: تأكد من استخدام مسافة عند استخدامه بكلمات أو أرقام أخرى ، على سبيل المثال ، إذا كنت تريد 41 درجة ، فلا تستخدم الكود مثل 4100B0 ، بدلاً من ذلك أضف مسافة بين 41 و 00B0 مثل 41 00B0 ثم اضغط على Alt + X ثم قم بإزالة المسافة بين الرمز 41 & درجة.
الطريقة 4: إدراج رمز الدرجة باستخدام مخطط توزيع الأحرف
ستساعدك هذه الطريقة أيضًا على إنجاز عملك. اتبع الخطوات المذكورة أدناه:
الخطوة 1 – يمكنك البدء في كتابة “مخطط توزيع الأحرف” في شريط بحث Windows وتشغيله.
الخطوة 2 – بمجرد بدء تشغيل “مخطط توزيع الأحرف” ، يمكنك بسهولة العثور على العديد من الرموز والأحرف.
الخطوة 3 – في الجزء السفلي من مربع Windows ، ستجد خيار “العرض المتقدم” ، انقر فوقه. إذا كان محددًا بالفعل ، فاتركه. السبب وراء تنشيط هذه الميزة هو أنه لا يمكنك التمرير عدة مرات للعثور على علامة الدرجة بين الآلاف من الأحرف والرموز. باستخدام هذه الطريقة ، يمكنك البحث بسهولة عن رمز الدرجة في لحظة.
الخطوة 4 – تحتاج فقط إلى كتابة علامة الدرجة في مربع البحث ، وسوف تجد علامة الدرجة وتمييزها.
الخطوة 5 – تحتاج إلى النقر نقرًا مزدوجًا فوق علامة الدرجات والنقر فوق نسخ ، والآن عد إلى مستندك حيث تريد إدراجه ، ثم الصقه. علاوة على ذلك ، يمكنك استخدام نفس العملية لإدراج أي علامات وشخصيات أخرى في ملف مستندك.
لقد تعلمت بنجاح كيفية إدراج رمز الدرجة في Microsoft Word ، ولكن إذا كان لا يزال لديك أي استفسارات بخصوص هذا المنشور ، فلا تتردد في طرحها في قسم التعليق.