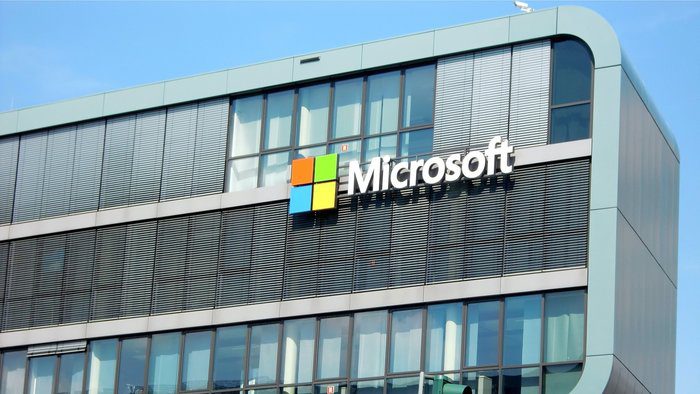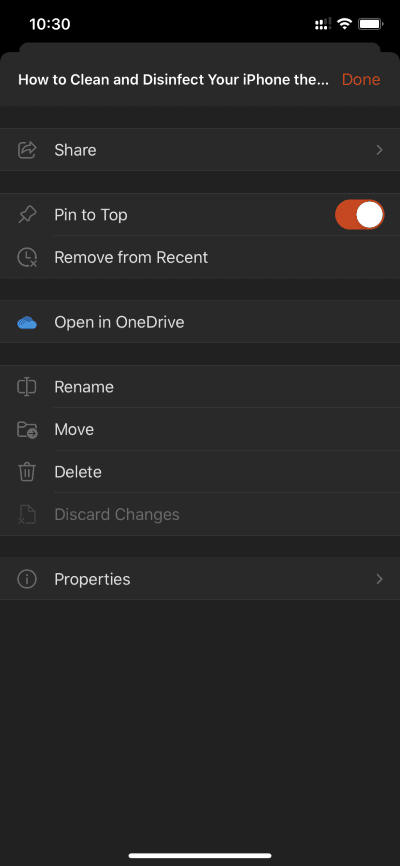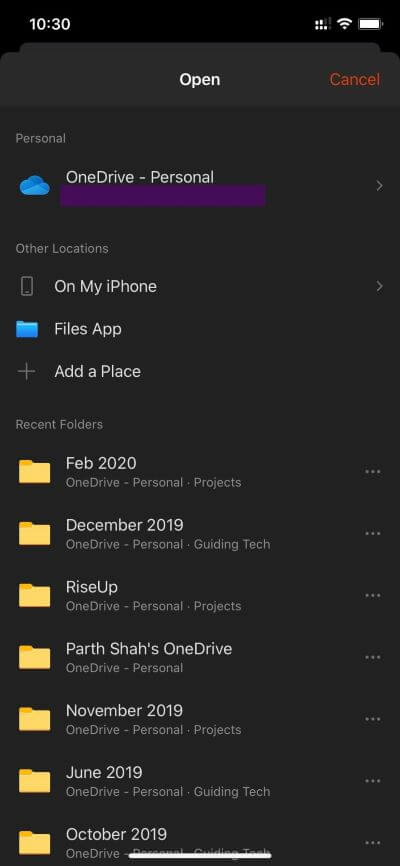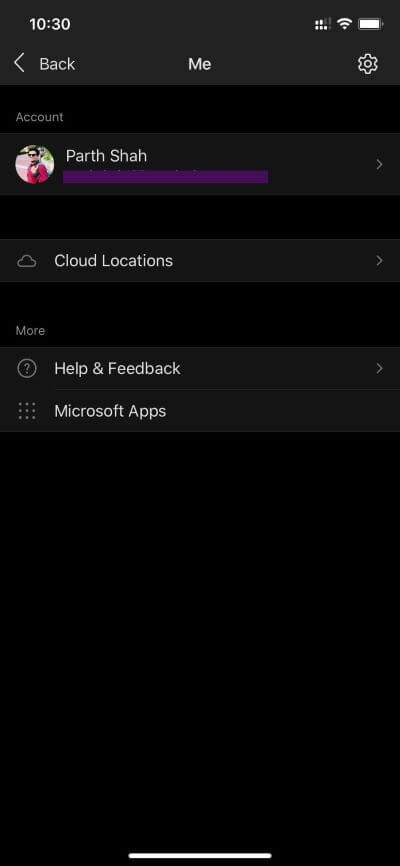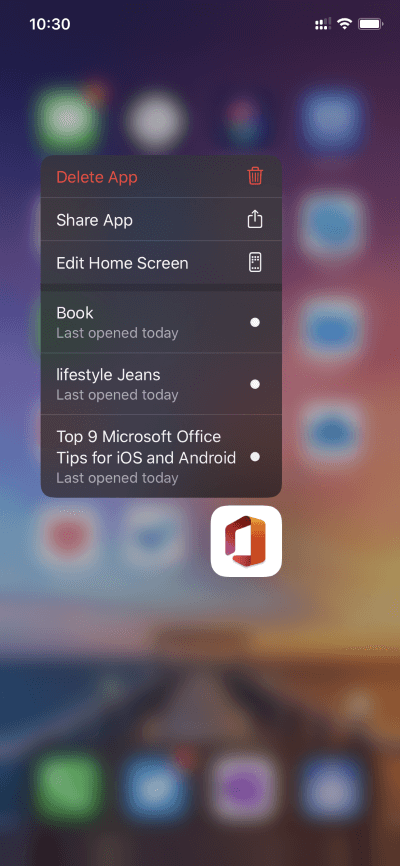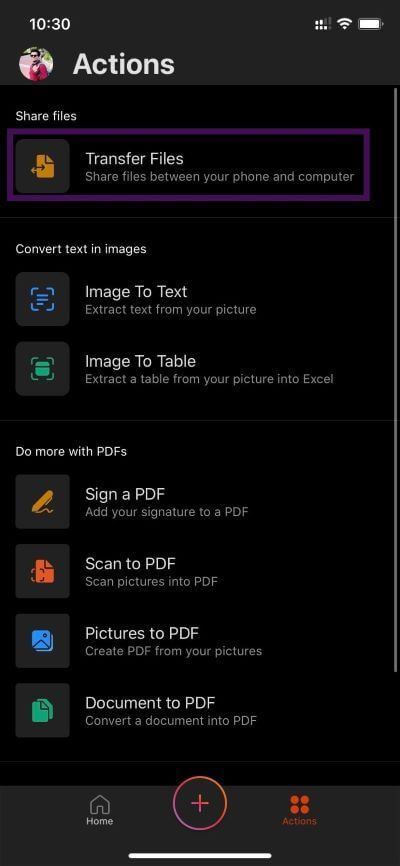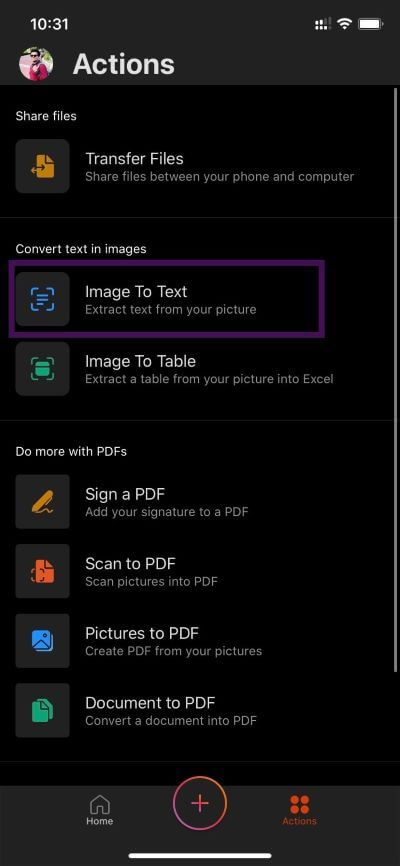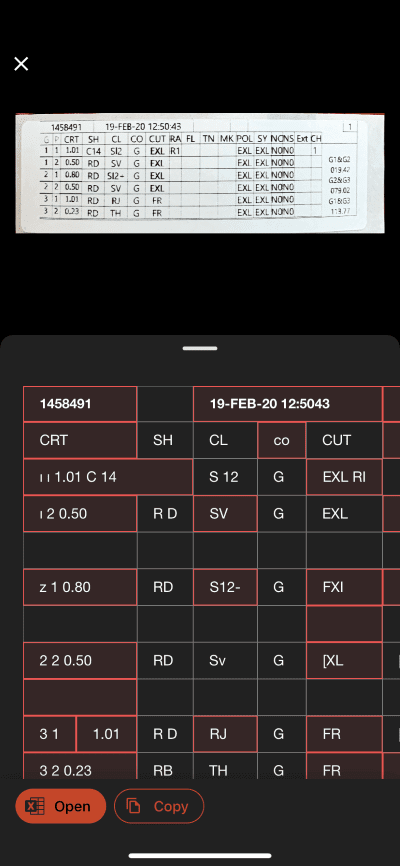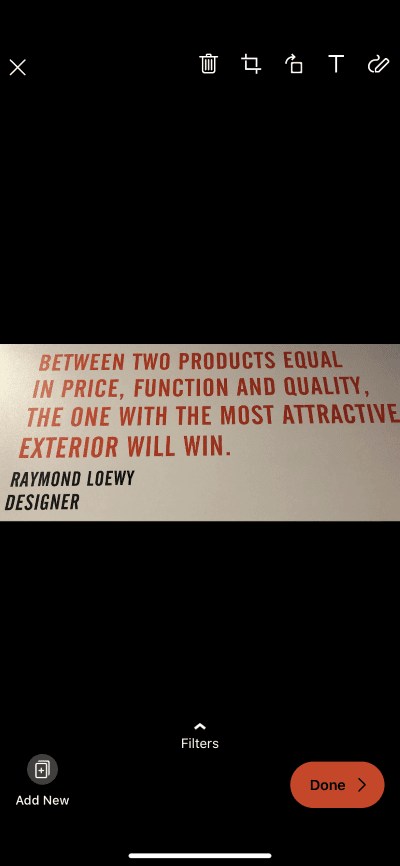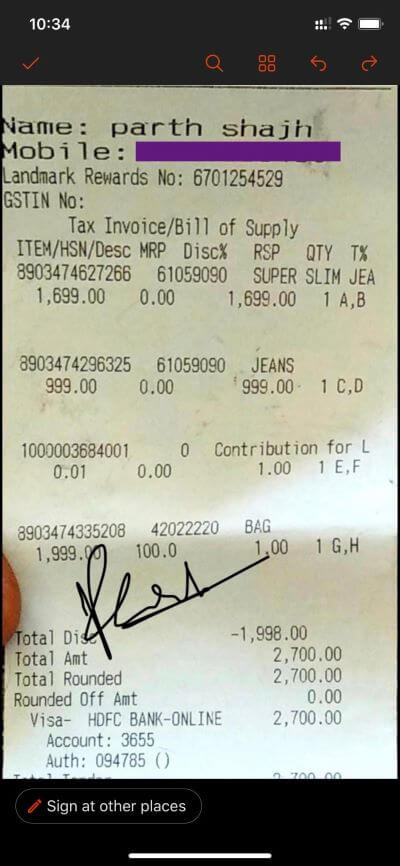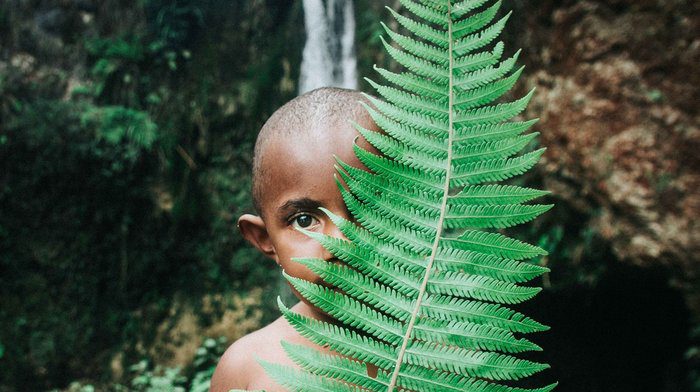قبل بضع سنوات ، اعتادت Microsoft تقديم تطبيق Office على iOS و Android. بعد ذلك ، أوقفت الشركة ذلك لصالح التطبيقات المستقلة لكل من Word و PowerPoint و Excel و Office Lens. في عام 2019 ، غير عملاق البرمجيات عقله مرة أخرى وأعلن عن تجربة Office موحدة في تطبيق واحد.
بعد أن تم الإصدار التجريبي لأكثر من ثلاثة أشهر ، أصدرت Microsoft أخيرًا تطبيق Office على iOS و Android. إنه مزيج من Microsoft Word و PowerPoint و Excel و Office Lens و OneDrive وتحرير PDF والمزيد. ومع ذلك ، ستظل تطبيقات Office المنفصلة متاحة في متجر التطبيقات ومتجر Play. ولكن توقع وصول الميزات الجديدة أولاً إلى تطبيق Office.
قالت Microsoft إنها تريد أن يكون Office المحور الإنتاجي النهائي للمستخدمين. لا يريد المستهلكون تنزيل تطبيقات كبيرة منفصلة عندما يستطيع تطبيق واحد تلبية احتياجات المستخدم بشكل مريح للغاية.
تطبيق Office مليء بالمتطفلين على الإنتاجية لإنجاز المهمة. في هذا المنشور ، سنتحدث عن أفضل 9 نصائح من Microsoft Office لنظامي التشغيل iOS و Android. تشير لقطات الشاشة أدناه إلى متغير iOS ، ولكن ينطبق الشيء نفسه على إصدار Android أيضًا حيث إنها متطابقة في واجهة المستخدم والوظائف. هيا بنا نبدأ.
1. تصنيف الملفات على القمة
مع وجود العديد من عمليات دمج التطبيقات في مكان واحد ، يمكن أن تتعرض قائمة الملفات الحديثة للفوضى والارتباك للتنقل.
تتيح لك Microsoft تثبيت مستند في الأعلى. اضغط على القائمة ثلاثية النقاط وشغل مفتاح التشغيل على الخيار العلوي. أحب الطريقة التي يعرض بها موقع الملف مباشرة تحت الاسم.
2. إضافة مواقع التخزين السحابية الجديدة
كانت Microsoft القديمة قد سمحت فقط بتطبيقاتها في تطبيق Office. تتبنى Microsoft 2020 المنافسة وتتيح للمستخدمين المزيد من الخيارات للاختيار من بينها.
يمكنك توصيل ملفات Box و Dropbox و Rush و Titlex والعديد من مواقع التخزين السحابية التابعة لجهات أخرى في تطبيق Office. لسوء الحظ ، التكامل المباشر لـ Google Drive مفقود.
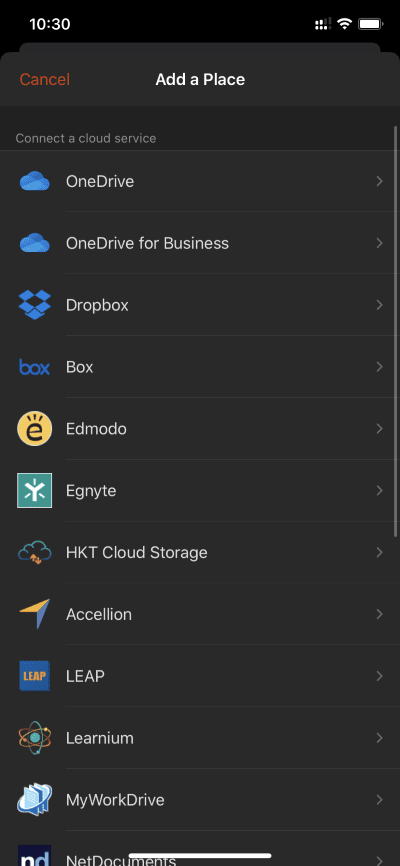
يمكن للمستخدمين الانتقال إلى Office home والنقر على أيقونة الملف في الجزء العلوي. حدد إضافة مكان وإضافة مساحة تخزينية من اختيارك في تطبيق Office.
يمكن للمرء أيضًا النقر على رمز الملف الشخصي> المواقع السحابية وإضافة Box أو Dropbox من قائمة الخيارات الطويلة.
3. جعل الملفات الأخيرة المتاحة حاليا
تعمل Microsoft على جعل تطبيق Office غير متصل بالإنترنت. وفرت الشركة خيارًا لتنزيل الملفات الحديثة والاحتفاظ بها للاستخدام دون اتصال بالإنترنت.
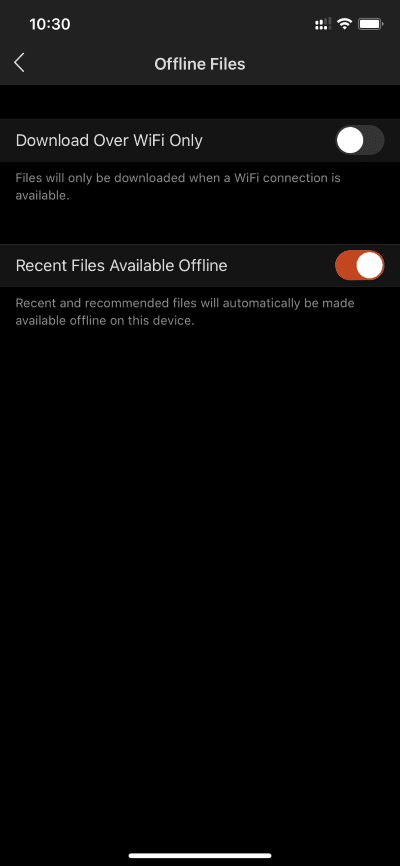
يمكنك النقر فوق رمز ملف التعريف ، والانتقال إلى الإعدادات> الملفات غير المتصلة> وتشغيل التبديل للحفاظ على الملفات الحديثة غير متصلة بالإنترنت.
4. الضغط لفترة طويلة للوصول إلى الملفات الأخيرة
مع نظام iOS 13 ، أزالت شركة Apple وظائف اللمس ثلاثي الأبعاد مع خيار الضغط لفترة طويلة. الآن ، يمكن لأي فون إجراء 3D-touch باعتباره جميع البرامج ذات الصلة. لحسن الحظ ، أضافت Microsoft دعمًا لرمز Office.
يمكنك الضغط عليه لفترة طويلة والوصول إلى الملفات الحديثة. لسوء الحظ ، لا يدعم عناصر واجهة مستخدم iOS.
5. نقل الملفات
مع Office ، أضافت Microsoft القدرة على نقل الملفات والصور من الهاتف إلى جهاز الكمبيوتر.
يمكن للمستخدمين الانتقال إلى إجراءات> نقل الملفات وتحديد إرسال أو تلقي. ستطلب منك الخدمة مسح رمز الاستجابة السريعة باستخدام الكاميرا المدمجة. الآن ، انتقل إلى transfer.office.com وافحص الرمز لتوصيل جهازين. إنه مشابه تمامًا لـ Xender و AirDroid.
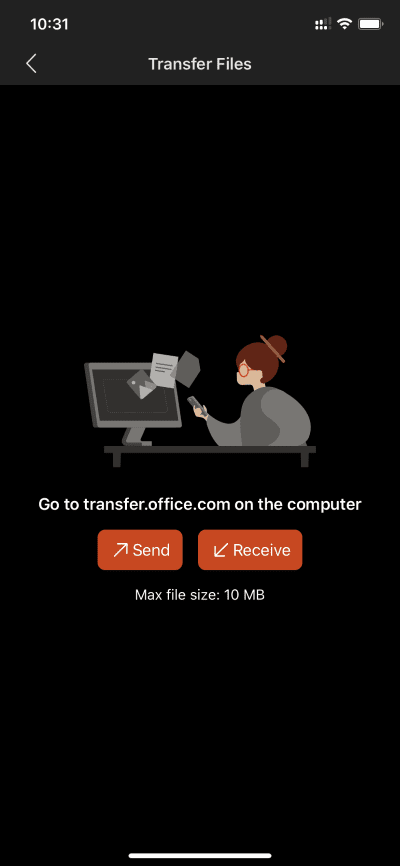
القيد الوحيد هو أنه يمكن للمرء فقط إرسال أو استقبال الملفات التي يصل حجمها إلى 10 ميغابايت.
6. نص مقتطف من الصورة
يحتوي تطبيق MS Office على كاميرا مضمّنة تستخرج النصوص من الصور. انتقل إلى “إجراءات” ، واختر صورة ليتم إرسالها ، وتطلب منك الكاميرا إما التقاط صورة أو السماح لك باختيار صورة من المعرض.
في المثال أدناه ، قمت باختيار بطاقة قائمة الفنادق ، وكانت الخوارزمية تعمل جيدًا. التجربة ليست سلسة مثل استخراج النص من الكاميرا.
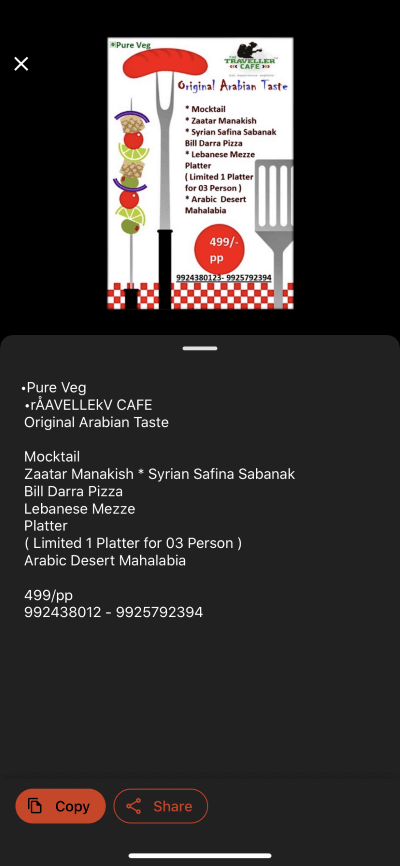
يمكنك الوصول إلى الموقع نفسه من خلال النقر على زر “+” والدخول إلى المستندات.
7. استخراج الجدول من الصورة إلى إكسل
قامت Microsoft بإضافة أداة مساعدة أخرى إلى خدماتها. يمكن للمستخدمين الآن مسح الجداول واستيرادها مباشرةً إلى ورقة Excel. دعني اريك مثالا.
انتقل إلى الإجراءات وحدد خيار استخراج الجدول. قم بمسح الصورة ضوئيًا باستخدام الكاميرا ومراجعة الخلايا قبل تصديرها إلى Excel.
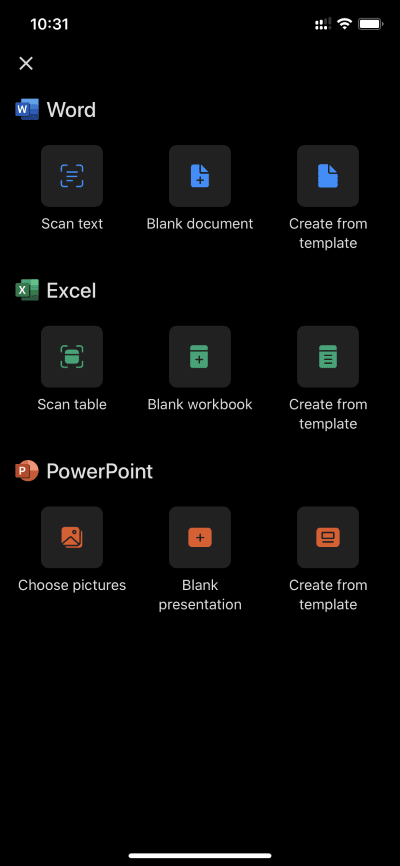
لقد قمت بمسح جدول بالبيانات العددية وبعض بيانات التصنيع. لقد فوجئت برؤية النتيجة النهائية.
8. المسح الضوئي للصور والوثائق إلى PDF
يتيح لك Microsoft Office تحويل أي صورة أو مستند أو صورة تم التقاطها إلى PDF. يشبه عدسة Office المصغرة. انتقل إلى “إجراءات” واختر الخيارات التالية وفقًا لاحتياجاتك.
يتيح لك مسح ملف PDF التقاط صورة وتحويلها إلى ملف PDF.
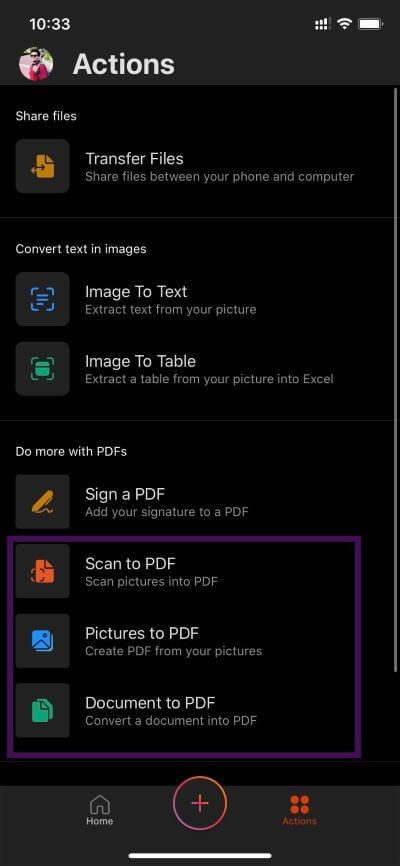
تتيح لك الصورة إلى PDF تحديد صورة من المعرض وإنشاء PDF منها. يمكنك أيضًا تحديد صور متعددة مرة واحدة.
يسمح لك المستند إلى PDF بتحويل أي مستند Word إلى pdf. هذه هي أدوات مفيدة.
9. توقيع PDF وغيرها من أدوات التحرير
يحتوي Microsoft Office على عدد قليل من إمكانيات تحرير PDF. افتح PDF وحدد أيقونة التحرير في الأعلى. هنا ، يمكنك اختيار أدوات القلم والقلم وتغيير لونه وسمكه وأكثر من ذلك.
يمكن للمستخدمين أيضًا البحث من خلال PDF باستخدام قائمة البحث في الأعلى. بلدي المفضل هو توقيع قوات الدفاع الشعبي. يمكنك النقر على أيقونة علامة وتحديد مكان في PDF لوضع علامة.
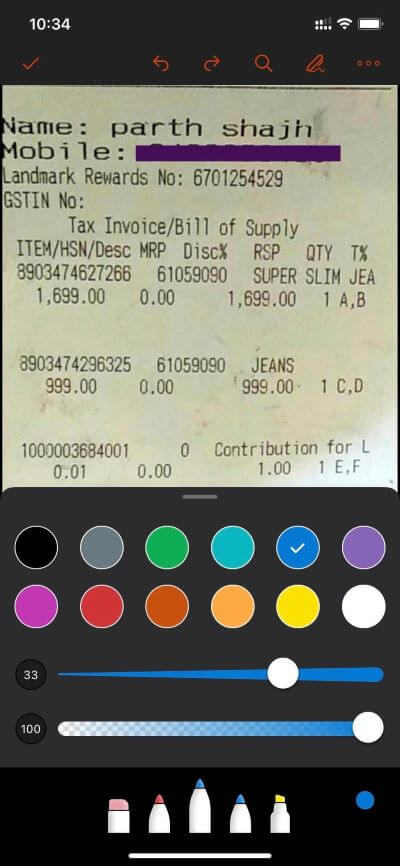
يمكن للمرء تسجيل باستخدام لوحة مدمجة. يمكن للمستخدمين أيضًا تغيير لون التوقيع إلى اللون الأحمر أو الأخضر. يمكنك استيراد علامات من الصور أيضا. أنيق!
استخدام أوفس مايكروسوفت مثل المحترفين
على مدار سنوات ، حاولت Microsoft تطوير تطبيقات Office خفيفة الوزن ومحمولة. لقد حصلوا على شعبية أيضًا. ولكن في الوقت نفسه ، كان مبالغة بالنسبة للكثيرين هناك.
مع إطلاق Office الأخير ، أعتقد أن الشركة قد سمحت أخيرًا بالتنفيذ. وهذه مجرد بداية. من المتوقع أن تضيف Microsoft المزيد من الميزات التي تركز على الأجهزة المحمولة في التحديثات القادمة.