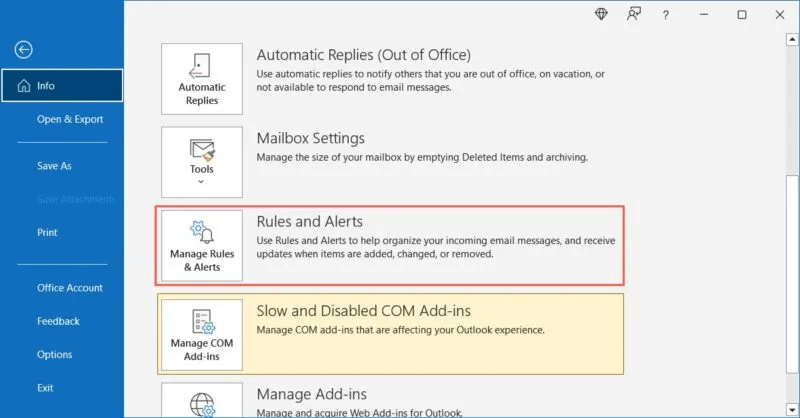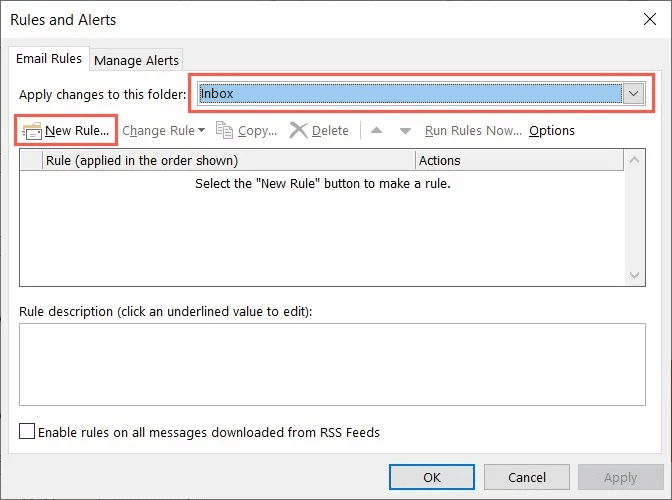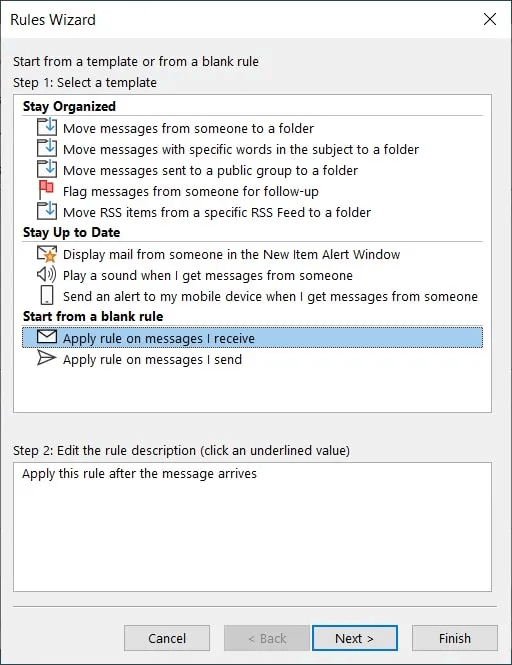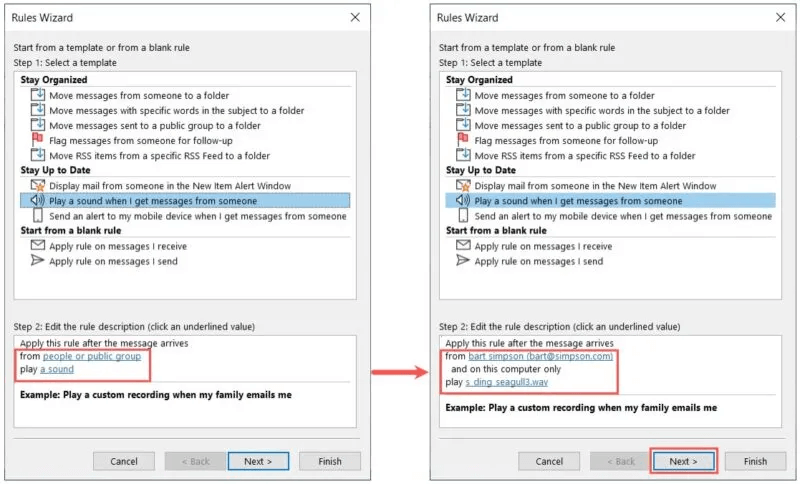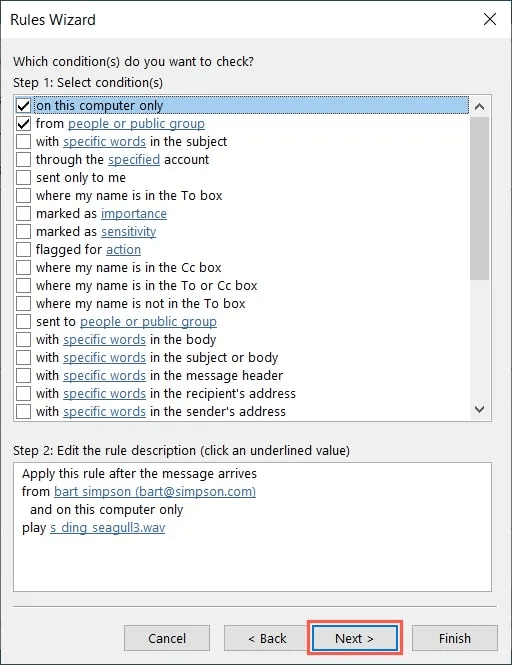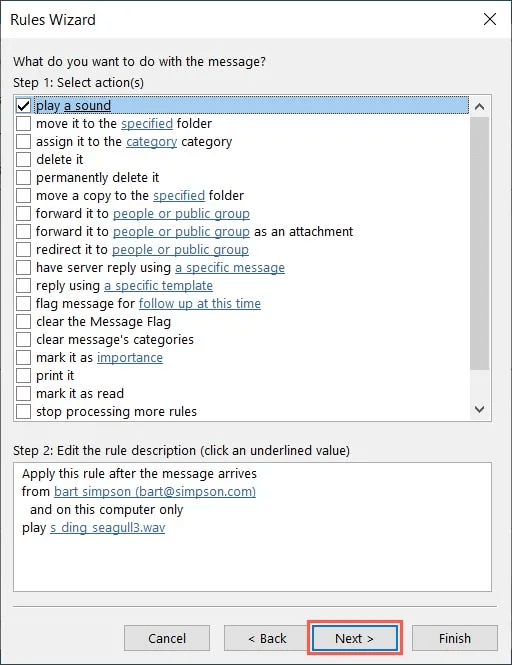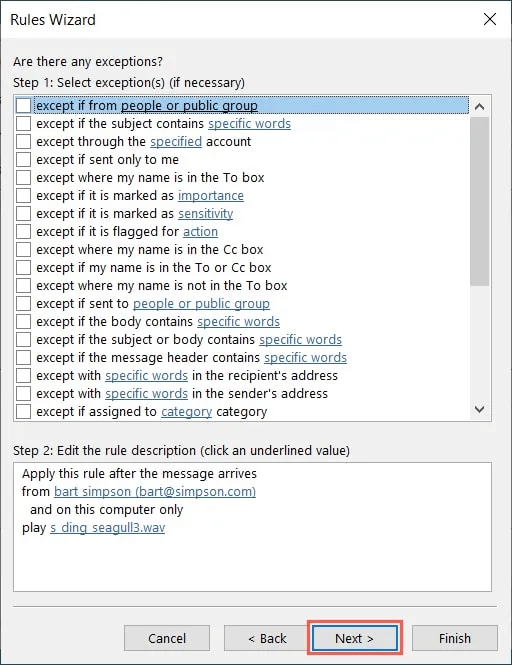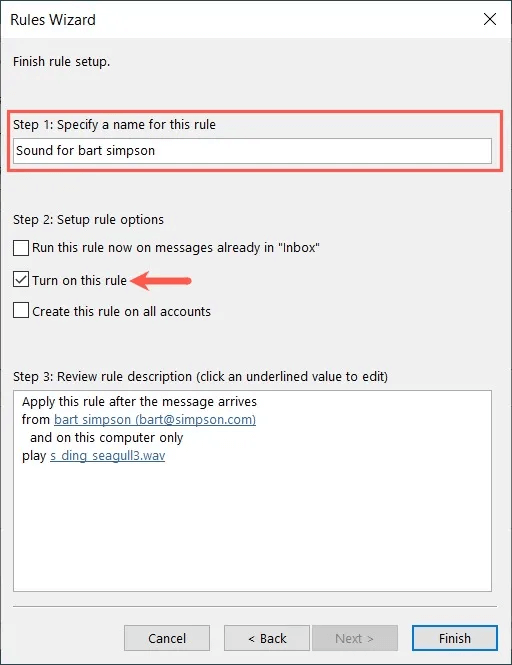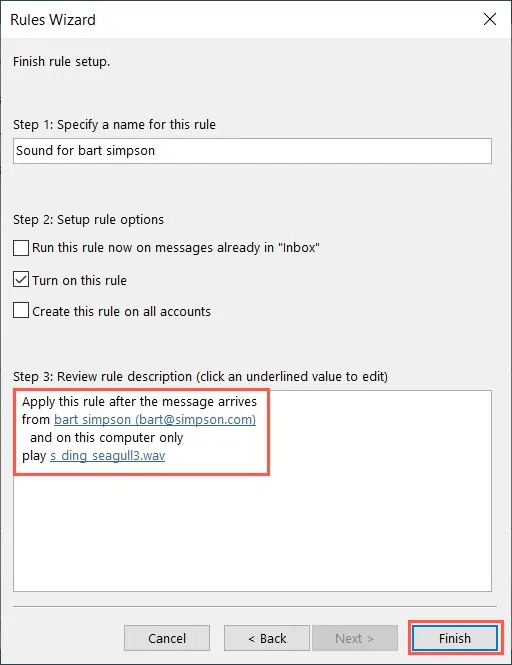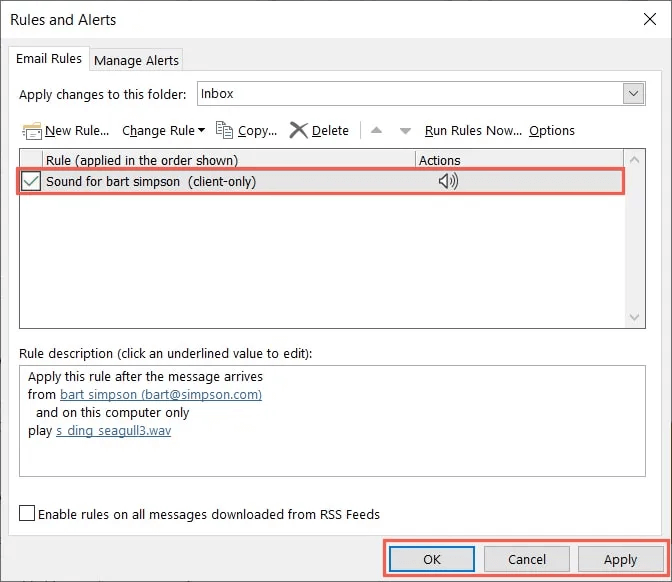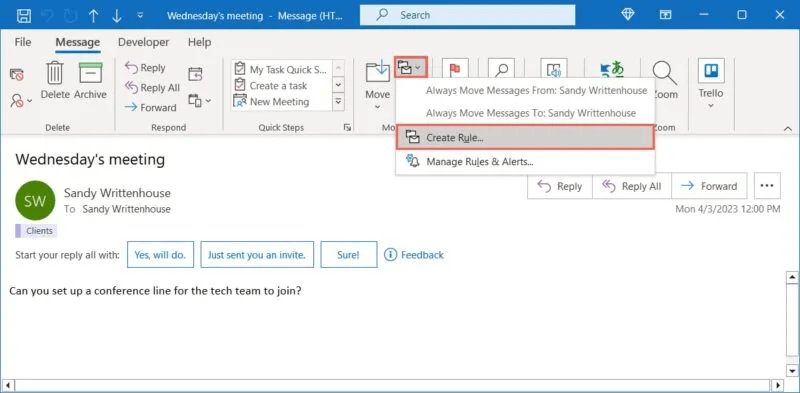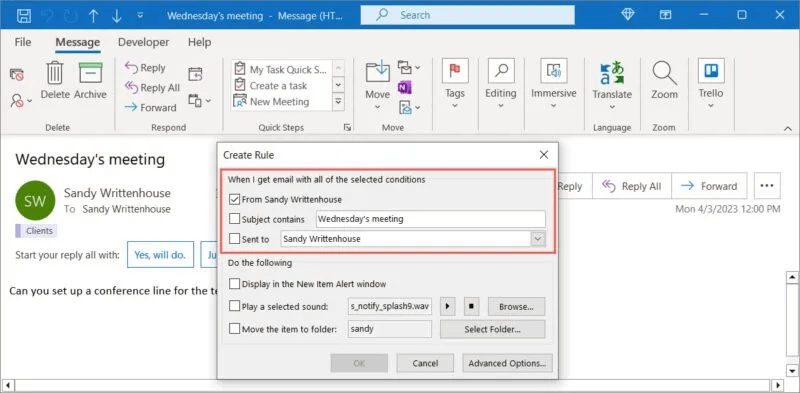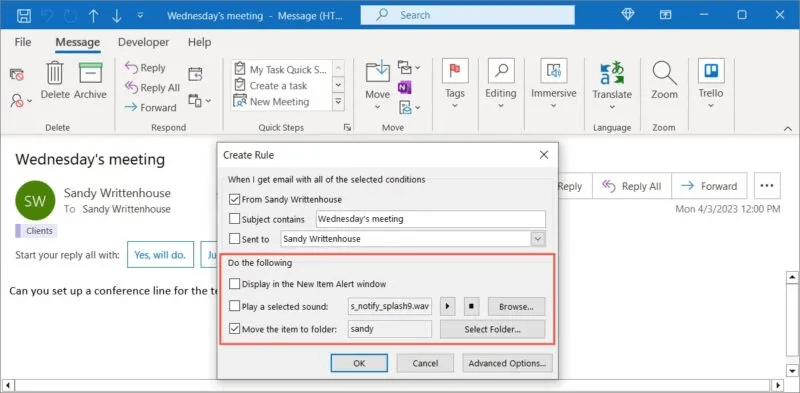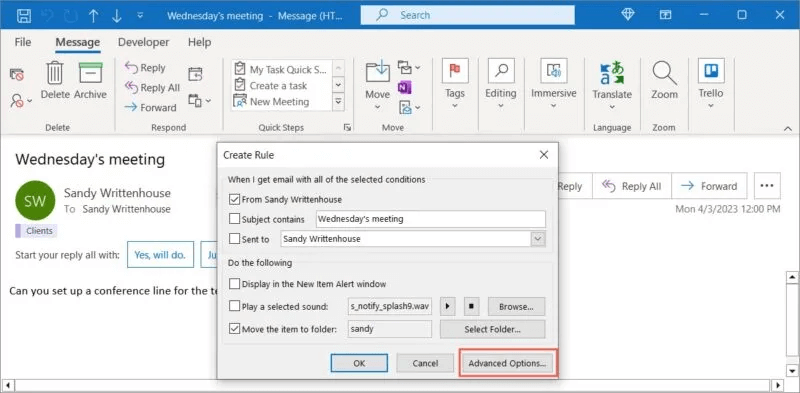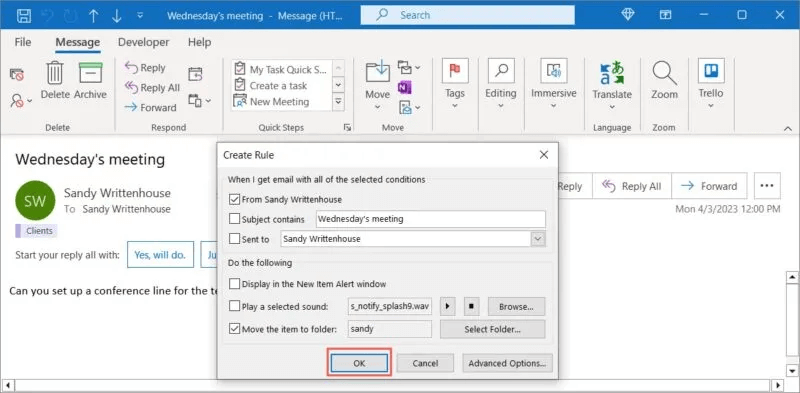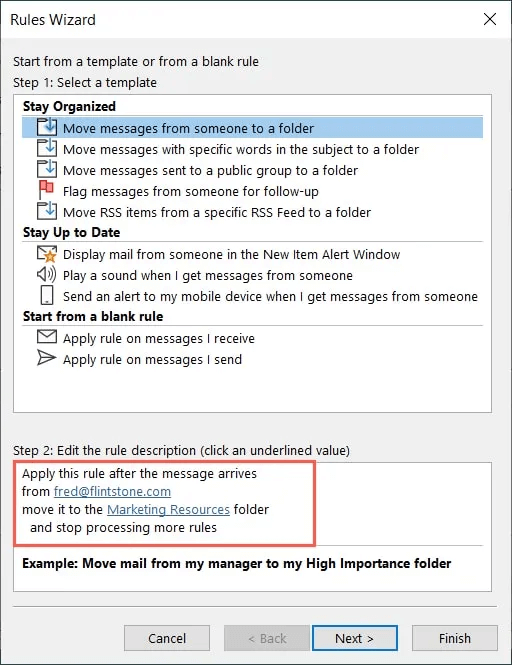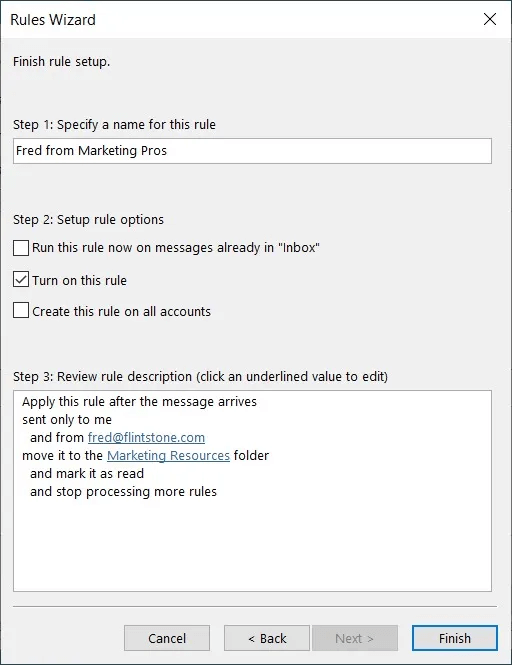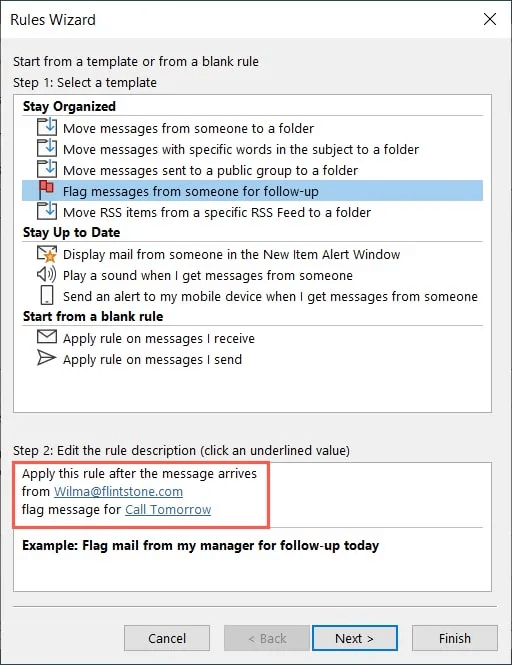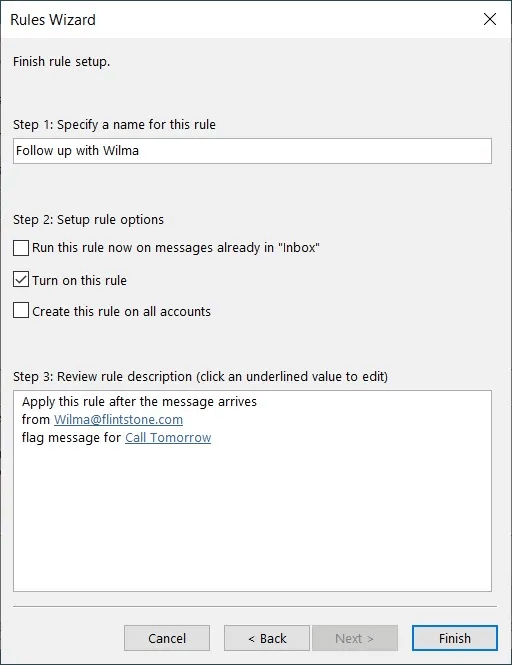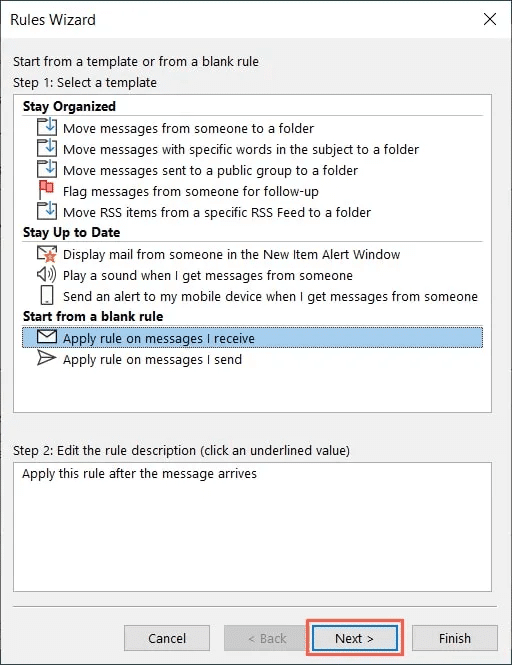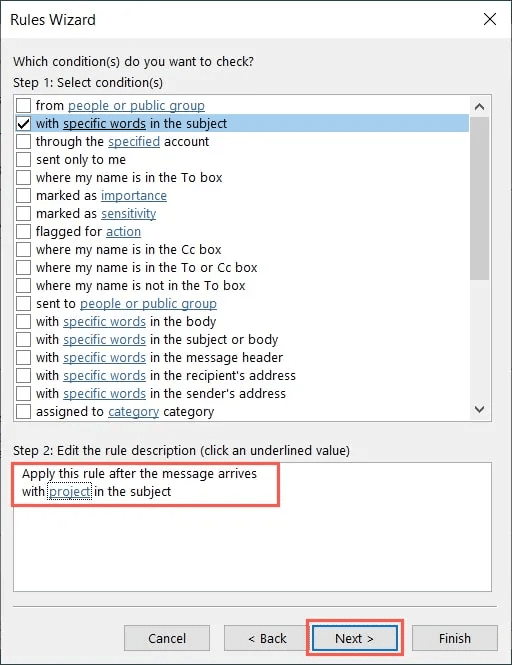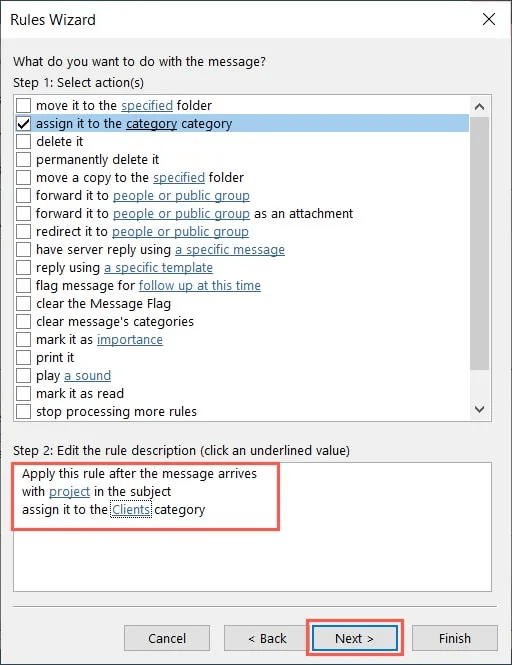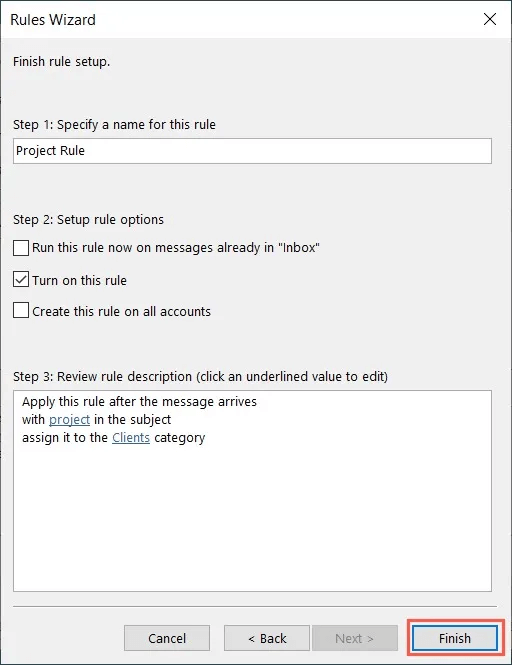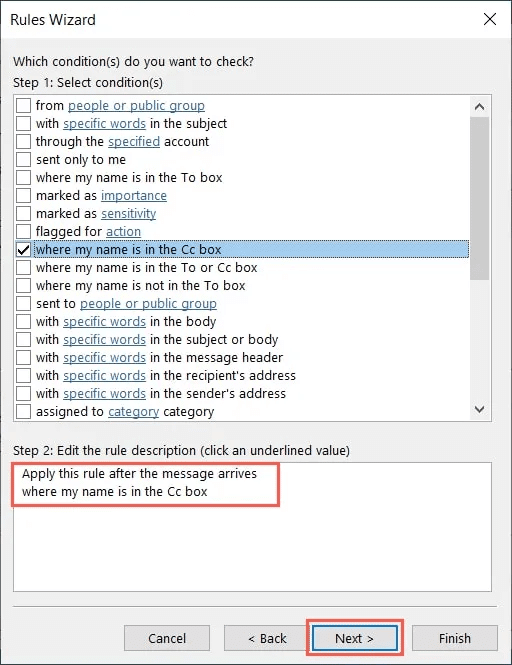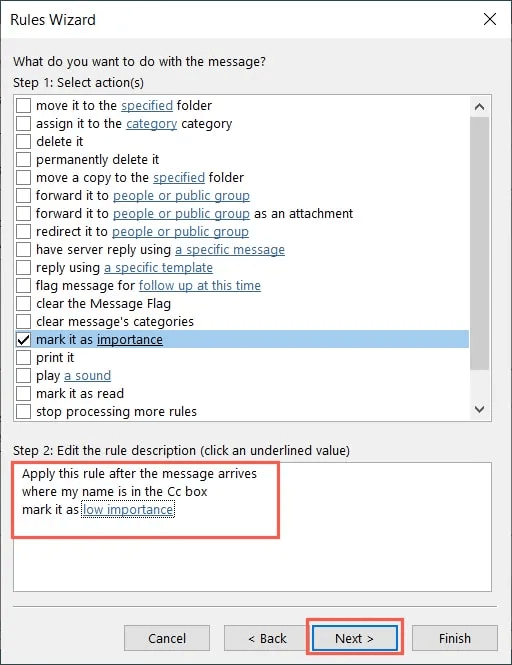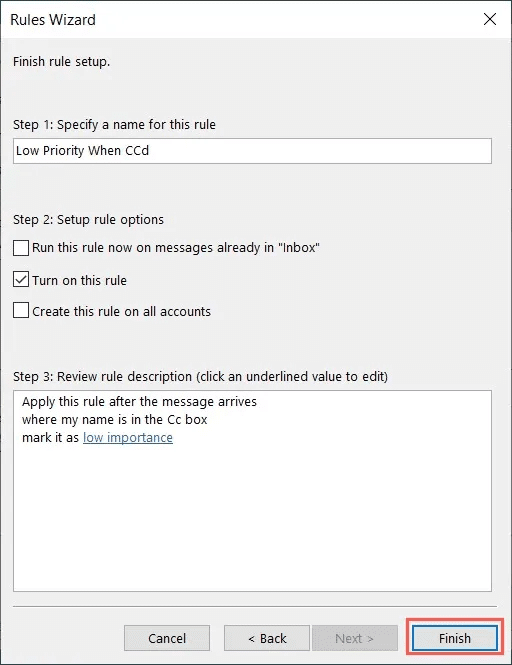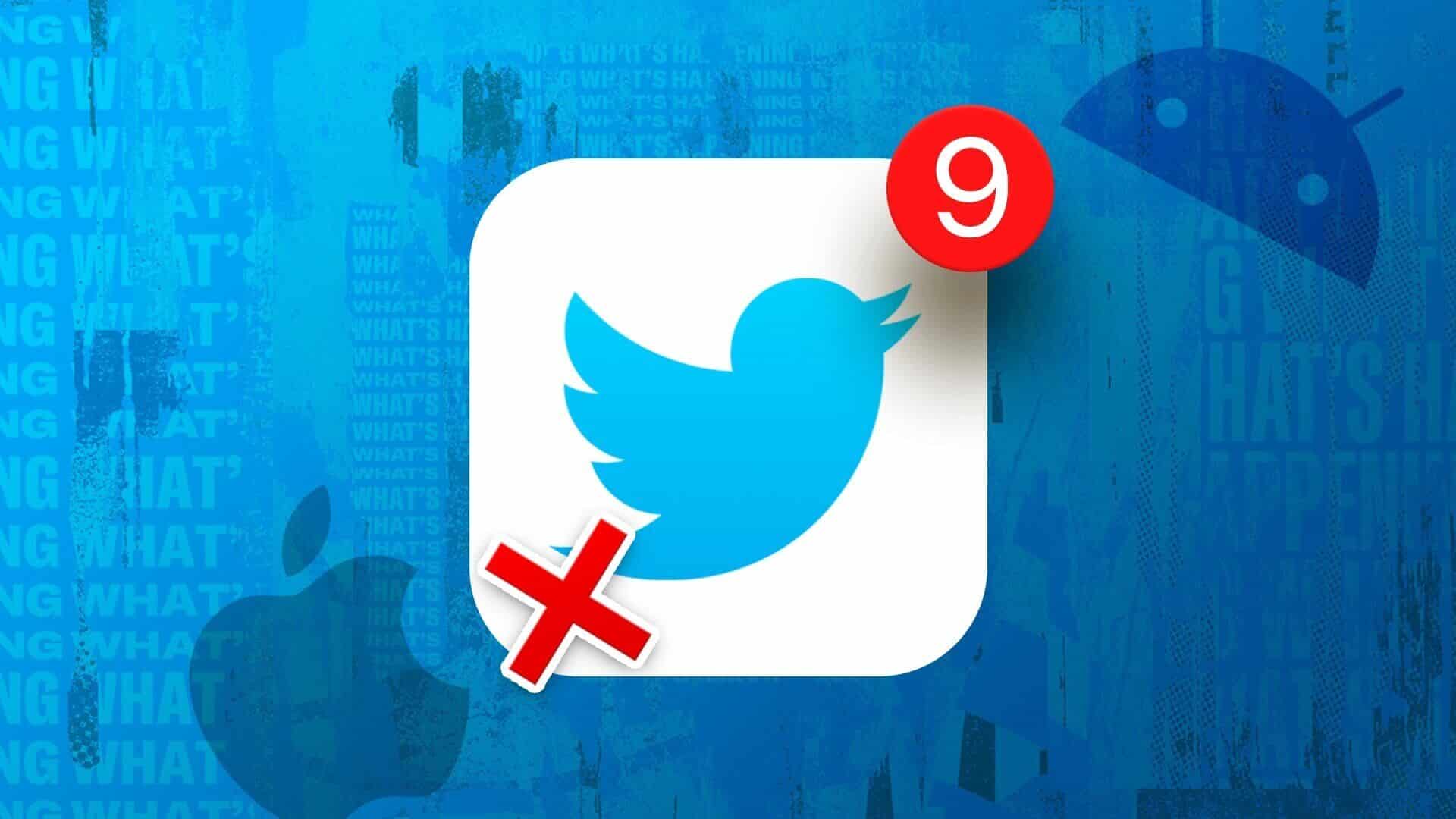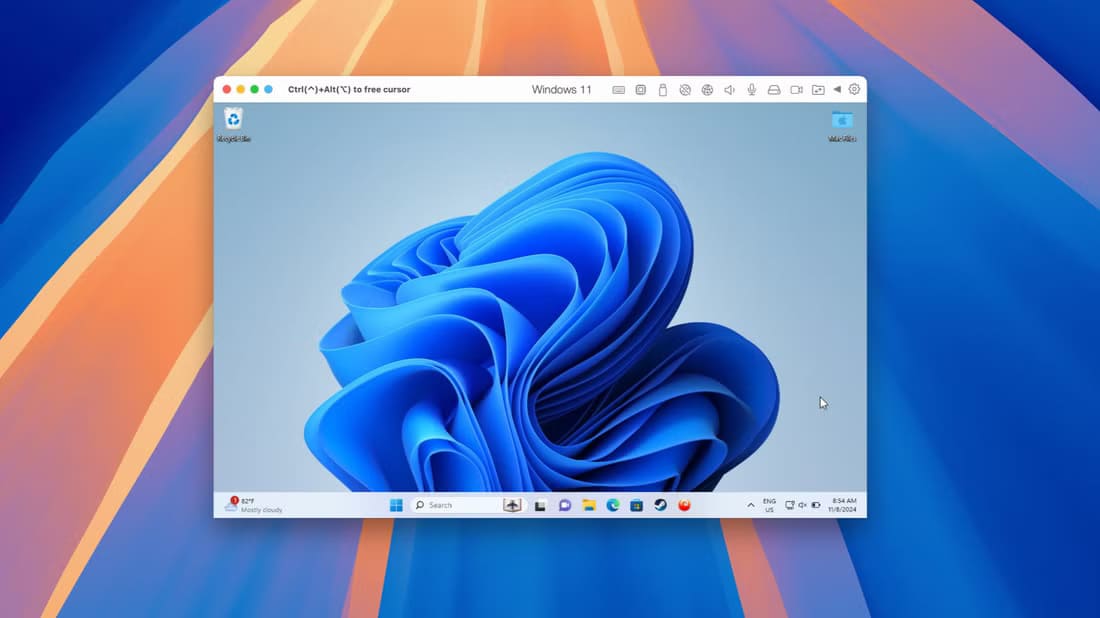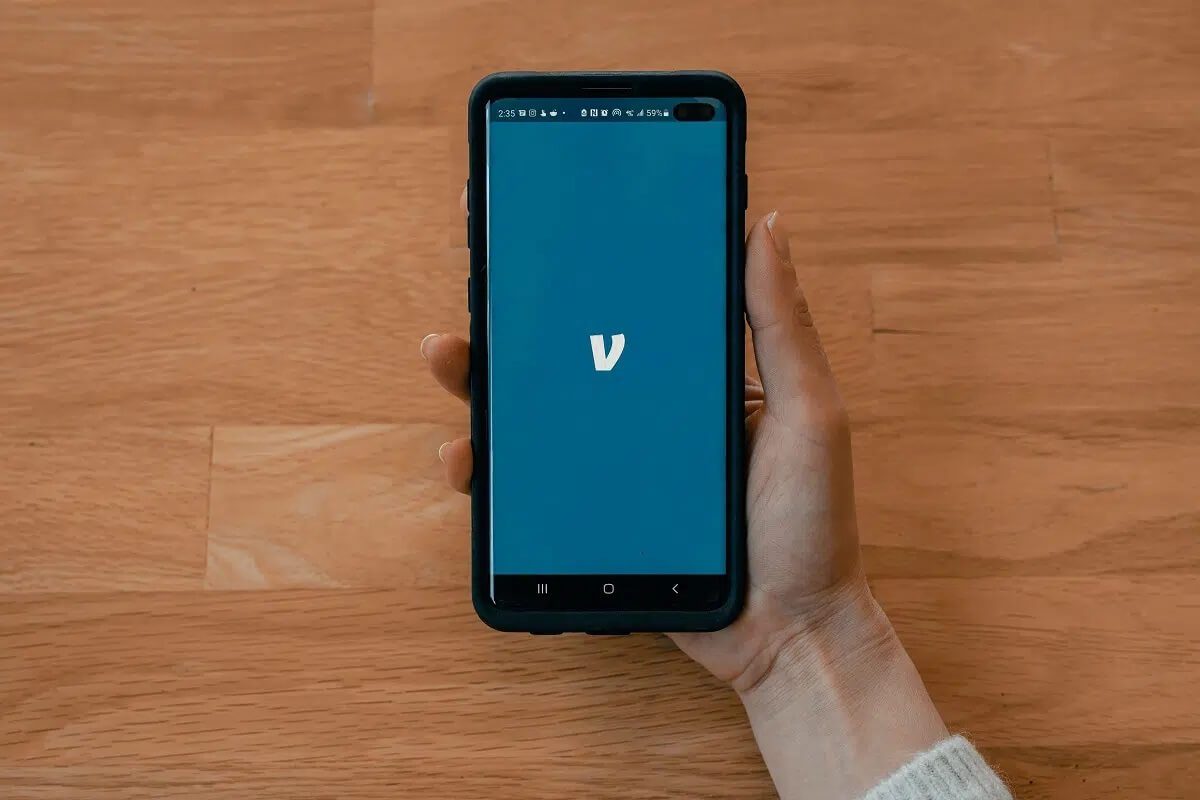تتطلب إدارة البريد الوارد الكثير من العمل ، خاصةً عندما تتلقى العديد من رسائل البريد الإلكتروني كل يوم. باستخدام القواعد في Microsoft Outlook ، يمكنك الاهتمام بصندوق الوارد الخاص بك تلقائيًا. يوفر لك هذا الوقت من اتخاذ إجراء يدويًا بشأن الرسائل ويساعدك على التعامل مع بريدك الإلكتروني.
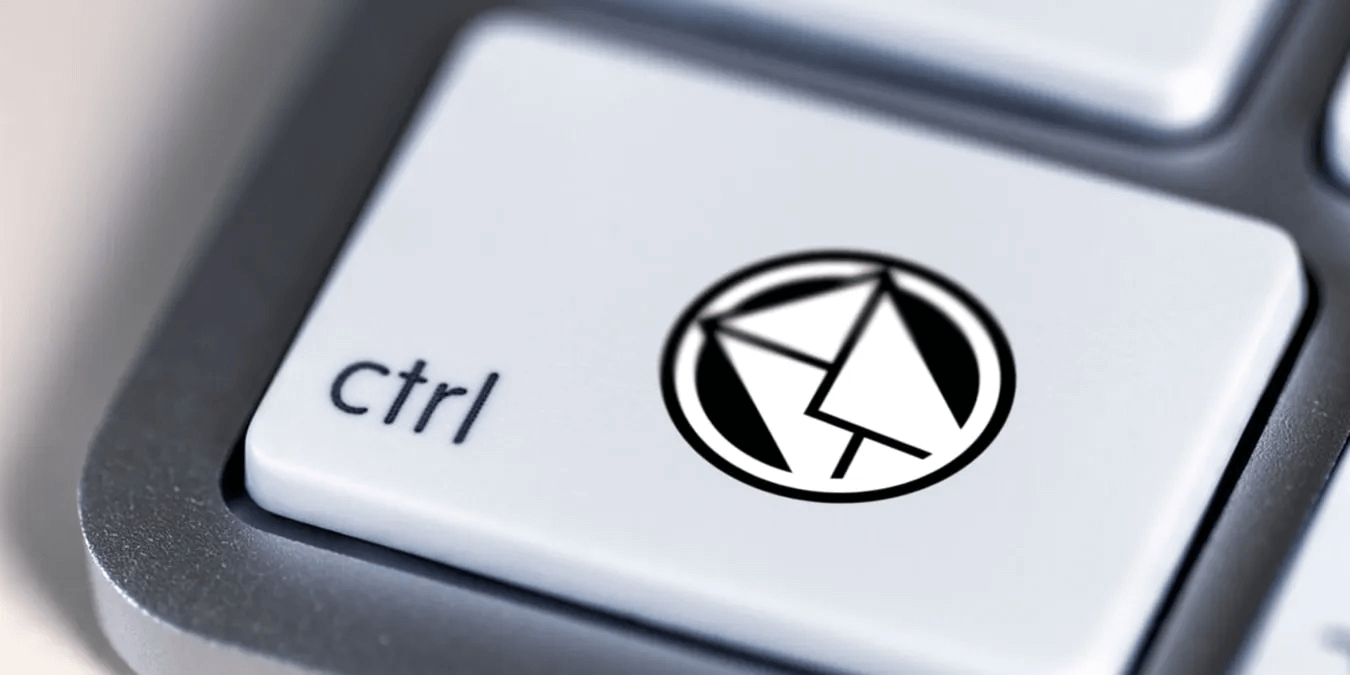
كيف تعمل القواعد في Outlook؟
تسمح لك القواعد في Outlook بإعداد إجراءات البريد الإلكتروني التي تلبي معايير معينة. عند وصول الرسائل إلى بريدك الوارد ، تتولى القواعد تنفيذ هذه الإجراءات تلقائيًا.
على سبيل المثال ، يمكنك نقل البريد الإلكتروني من متجرك المفضل إلى مجلد تسوق ، أو وضع علامة على الرسائل الواردة من مشرفك على أنها مهمة ، أو إعادة توجيه البريد الإلكتروني تلقائيًا إلى شريكك.
يمكنك القيام بأشياء من هذا القبيل تلقائيًا بمجرد إعداد القواعد ، ثم مجرد الجلوس والسماح لقواعد Microsoft Outlook بالقيام بعمل إدارة البريد الوارد الخاص بك دون رفع إصبعك.
كيفية إنشاء قاعدة في Outlook
يعد إعداد قاعدة في Outlook عملية خطوة بخطوة يرشدك التطبيق خلالها. ابدأ بتحديد معايير البريد الإلكتروني ، وانتقل إلى اختيار الإجراءات ، ثم أضف استثناءات اختياريًا إلى القاعدة ، ثم قم بتشغيل القاعدة.
إنشاء قاعدة من الصفر
- لإنشاء قاعدة في Outlook من البداية ، حدد “ملف -> معلومات” ، ثم “إدارة القواعد والتنبيهات”.
- اختر حساب بريد إلكتروني في الجزء العلوي إذا كان لديك أكثر من حساب وانقر على “قاعدة جديدة”.
- يمنحك مربع “معالج القواعد” الأنواع الأساسية من المشغلات للبدء ، على غرار القوالب الموجودة في Outlook. أسفل “البدء من قاعدة فارغة” ، يمكنك اختيار ما إذا كانت القاعدة ستنطبق على البريد الإلكتروني الذي تتلقاه أو ترسله.
- إذا اخترت معايير في أحد القسمين العلويين ، فاستخدم الروابط التي تظهر في الجزء السفلي لإضافة العنصر. على سبيل المثال ، إذا اخترت “تشغيل صوت عندما أتلقى رسائل من شخص ما” ، فانقر فوق ارتباط “أشخاص أو مجموعة عامة” لتحديد الشخص ورابط “الصوت” لتحديد الصوت. اتبع هذا بالنقر على “التالي”.
- أكد الشرط وأضف المزيد إذا كنت ترغب في ذلك. ضع في اعتبارك أنه يجب استيفاء جميع الشروط حتى يتم تطبيق القاعدة. انقر فوق “التالي” عند الانتهاء من اختيار الشروط.
- قم بتأكيد الإجراء وإضافة المزيد اختياريًا. تذكر أنه سيتم تنفيذ جميع الإجراءات التي تحددها. انقر فوق “التالي” بعد الانتهاء من إضافة الإجراءات.
- تسمح لك الاستثناءات بتجاوز القاعدة لبعض رسائل البريد الإلكتروني. حدد المربعات الخاصة بأي استثناءات تريد إضافتها ، واستخدم الروابط في الأسفل لاختيار العناصر ، وانقر على “التالي”.
- أدخل اسمًا لقاعدتك في الجزء العلوي وحدد “خيارات قاعدة الإعداد”. حدد المربع “تشغيل هذه القاعدة”. اختياريًا ، تحقق من الاثنين الآخرين لتشغيل القاعدة فورًا على البريد الإلكتروني الحالي واستخدم القاعدة في جميع حسابات البريد الإلكتروني الخاصة بك.
- قم بتأكيد الشروط والإجراءات والاستثناءات في مربع الخطوة 3 في الجزء السفلي وانقر على “إنهاء”.
- تظهر قاعدتك الآن بعلامة اختيار بجوارها في مربع القواعد والتنبيهات. إذا كنت ترغب في تعطيل القاعدة لاحقًا ، يمكنك العودة هنا وإلغاء تحديد المربع. حدد “موافق” أو “تطبيق” للحفظ والخروج أو “إلغاء” إذا غيرت رأيك.
إنشاء قاعدة بناءً على بريد إلكتروني
- لإنشاء قاعدة بناءً على بريد إلكتروني موجود ، حدد الرسالة في صندوق الوارد الخاص بك أو افتحها في نافذتها الخاصة. انتقل إلى علامة التبويب “الصفحة الرئيسية” ، وافتح القائمة المنسدلة “القواعد” ، وحدد “إنشاء قاعدة”.
- في نافذة “إنشاء قاعدة” ، سترى الشروط المتاحة في الأعلى. نظرًا لأنك تنشئ قاعدة بناءً على البريد الإلكتروني ، يمكنك استخدام معايير مثل من ذلك الشخص أو ما يحتويه الموضوع أو إرساله إليك فقط.
- اختر الإجراء الذي تريد اتخاذه بناءً على الحالة. يمكنك عرضه في نافذة تنبيه عنصر جديد أو تشغيل صوت أو نقله إلى مجلد.
- إذا كنت ترغب في إضافة المزيد من الشروط أو الإجراءات ، فاختر “خيارات متقدمة”. سترى نفس المربعات مثل معالج القواعد. حدد اختياراتك لإنشاء القاعدة الخاصة بك.
- إذا كنت راضيًا عن القاعدة كما هي ، فانقر على “موافق” لحفظها وتطبيقها.
أمثلة قواعد Outlook
الآن بعد أن عرفت كيفية إنشاء قاعدة في Outlook ، دعنا نتصفح بعض الأمثلة المفيدة. نحن ننشئ هذه القواعد من البداية باستخدام الإرشادات أعلاه.
انقل الرسائل إلى مجلد
إذا كنت تقوم غالبًا بنقل رسائلك إلى مجلدات للحفاظ على صندوق الوارد الخاص بك منظمًا ، فيمكنك إعداد قاعدة لنقلها تلقائيًا وتوفير بعض الوقت.
- في مربع “معالج القواعد” الأول ، حدد “نقل الرسائل من شخص ما إلى مجلد”. بدلاً من ذلك ، اختر أحد الشرطين الآخرين “نقل الرسائل”. حدد “أشخاص أو مجموعة عامة” في الجزء السفلي لاختيار جهة الاتصال و “محدد” لاختيار المجلد. انقر فوق {التالي.” في مثالنا ، نختار “[email protected]” و “Marketing Resources” على التوالي.
- انتقل عبر معالج القواعد كما هو موضح أعلاه عن طريق اختيار المزيد من الشروط والإجراءات ، وإضافة استثناءات ، وأخيراً تسمية القاعدة وتمكينها.
الإبلاغ عن البريد الإلكتروني للمتابعة
يعد وضع علامة على البريد الإلكتروني طريقة جيدة أخرى لتنظيم الرسائل ، حيث يتيح لك تعيين العلامة ورؤيتها بمجرد وصول البريد الإلكتروني.
- في مربع “معالج القواعد” الأول ، حدد “وضع علامة على الرسائل من شخص ما للمتابعة”. حدد “أشخاص أو مجموعة عامة” لاختيار جهة الاتصال و “متابعة في هذا الوقت” لاختيار نوع المتابعة والتوقيت. في هذا المثال ، نختار “[email protected]” و “Call” و “Tomorrow”.
- اتبع المطالبات المتبقية للتنقل عبر “معالج القواعد” وحفظ القاعدة وتمكينها.
ملاحظة: بمجرد ظهور رسالة تم وضع علامة عليها ، يمكنك جدولة ردك في Outlook.
تعيين فئة إلى بريد إلكتروني
لاكتشاف البريد الإلكتروني الذي يقع في فئات معينة بسرعة ، لماذا لا تنشئ قاعدة للقيام بذلك مقدمًا؟ سيؤدي هذا إلى وضع الرسائل في فئاتها الخاصة لتراها في لمحة.
- في مربع معالج القواعد الأول ، حدد “تطبيق القاعدة على الرسائل التي أتلقاها”. انقر فوق “التالي” لإعداد الشروط.
- حدد المربعات للشروط والتفاصيل التي تريد استخدامها. في مثالنا ، نستخدم “مع كلمات محددة في الموضوع” ونختار “كلمات محددة” لإضافة كلمة “مشروع”. انقر فوق {التالي.”
- حدد مربع “تعيينه إلى فئة الفئة” ، ثم انقر فوق “فئة” لتحديد الفئة التي تريد استخدامها. نحن نختار فئة “العملاء”. انقر فوق {التالي.”
- اختياريًا ، أضف استثناءات وانقر على “التالي”.
- قم بتسمية القاعدة وتشغيلها وتأكيد الإعداد وانقر على “إنهاء”.
وضع علامة على الرسائل ذات الأولوية
إذا قمت بتعيين أولوية لتحديد البريد الإلكتروني ، مثل تلك الواردة من رئيسك أو عميل خاص ، فيمكنك تمييزها على أنها مهمة فورًا. أو ربما تريد وضع علامة على البريد الإلكتروني حيث يتم تضمينك كـ CC كأولوية منخفضة.
- تمامًا مثل القاعدة أعلاه ، حدد “تطبيق القاعدة على الرسائل التي أتلقاها” في معالج القواعد وانقر على “التالي” لتحديد الشروط.
- حدد المربعات الخاصة بالشروط التي تريد استخدامها وانقر لإضافة التفاصيل. هنا ، نستخدم “مكان اسمي في مربع CC”. انقر فوق {التالي.”
- حدد المربع الخاص بـ “وضع علامة عليها كأهمية” وانقر فوق “أهمية” لاختيار المستوى الذي تريد استخدامه. نحن نختار “أهمية منخفضة”. انقر فوق {التالي.”
- اختياريًا ، أضف استثناءات وانقر على “التالي”.
- قم بتسمية القاعدة وتشغيلها وتأكيد الإعداد وانقر على “إنهاء”.
تلميح: كن محترفًا في البريد الإلكتروني باستخدام اختصارات لوحة مفاتيح Outlook.
أسئلة شائعة
س1: أين أجد قواعد Outlook الخاصة بي؟
الجواب: يمكنك الوصول إلى القواعد الخاصة بك إذا كنت ترغب في تعطيل أو تعديل أو حذف واحدة أو أكثر في نافذة مدير القواعد.
إما أن تذهب إلى “ملف -> معلومات” أو افتح قائمة “القواعد” في علامة التبويب “الصفحة الرئيسية” وحدد “إدارة القواعد والتنبيهات”.
س2: لماذا لا تعمل قاعدة Outlook الخاصة بي؟
الجواب: قد تكون هناك عدة أسباب لعدم عمل القاعدة التي أعددتها في Outlook بالشكل المتوقع. فيما يلي بعض الأشياء التي يجب البحث عنها:
- حدد مربع “إدارة القواعد والتنبيهات” للتأكد من تمكين القاعدة.
- تأكد من أن القاعدة تستدعي مجلدًا أو جهة اتصال صالحة وليست واحدة قمت بحذفها.
- تأكد من عدم تطبيق قاعدة مختلفة أولاً.
لمزيد من الأسباب والحلول ، انظر إلى صفحة دعم Microsoft.
س3: هل يمكنني إعداد قاعدة تنسيق شرطي في Outlook؟
الجواب: التنسيق الشرطي متاح في Outlook في مكان منفصل عن قواعد البريد الوارد للبريد الإلكتروني التي تمت مناقشتها هنا.
انتقل إلى علامة التبويب “عرض” وحدد “عرض الإعدادات” في الشريط. في المربع الذي يظهر ، اختر “تنسيق شرطي” ، ثم قم بإعداد القاعدة في مربع التنسيق الشرطي التالي.