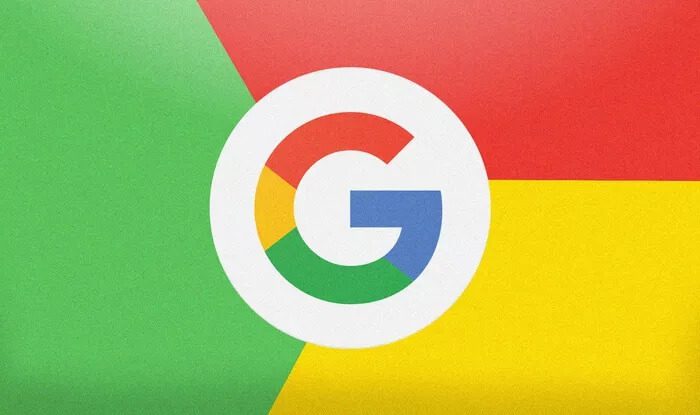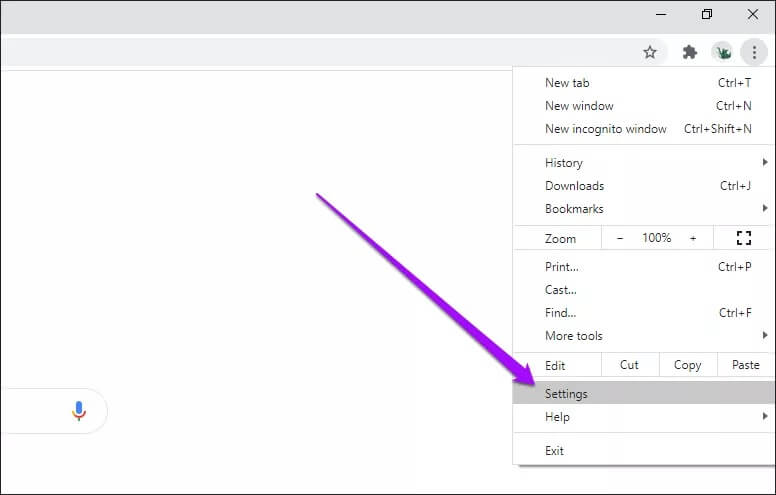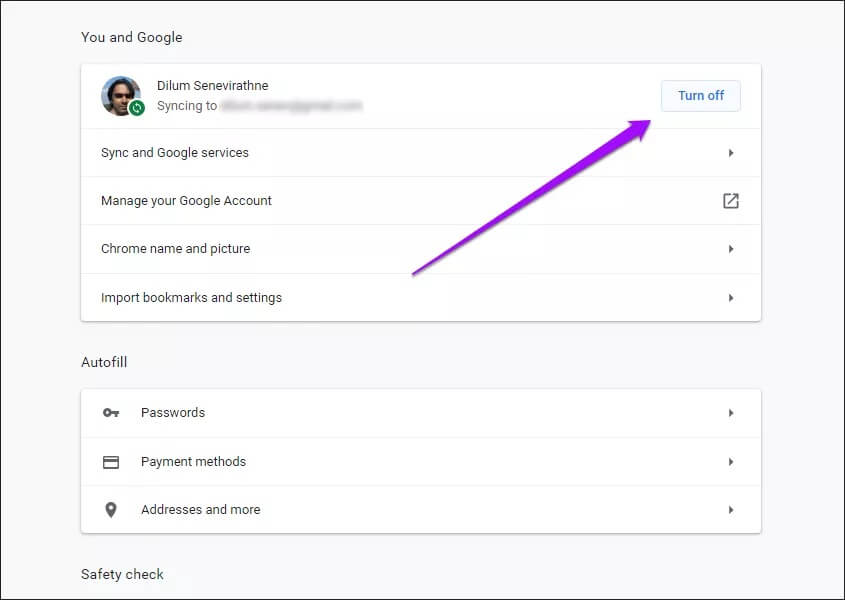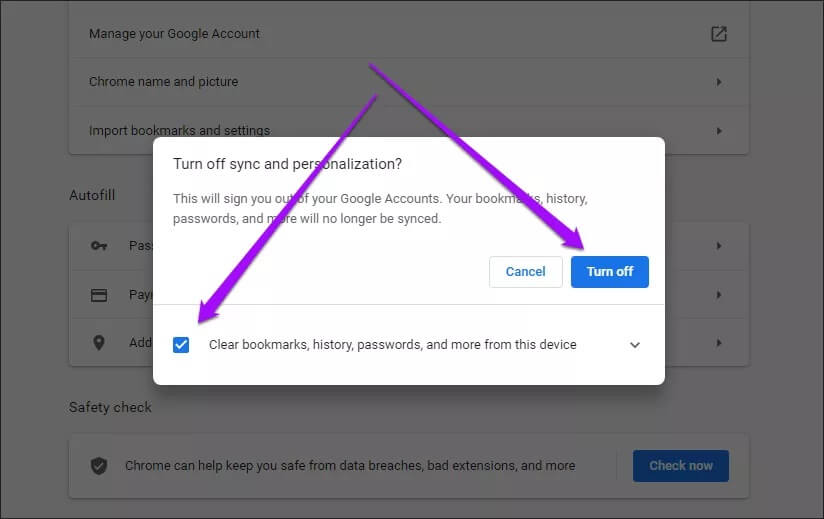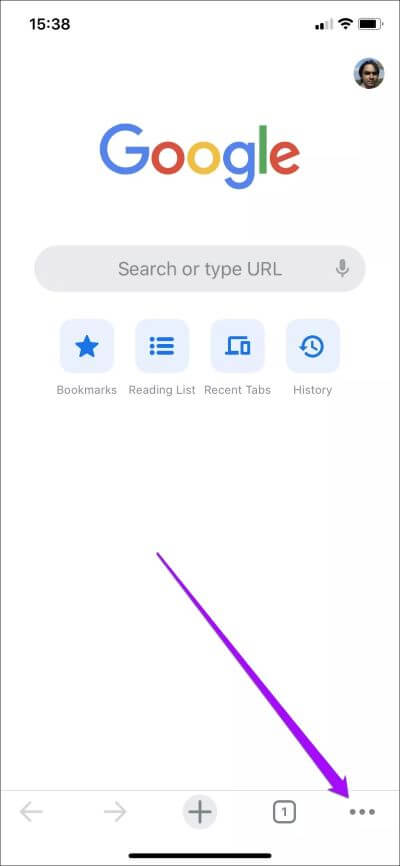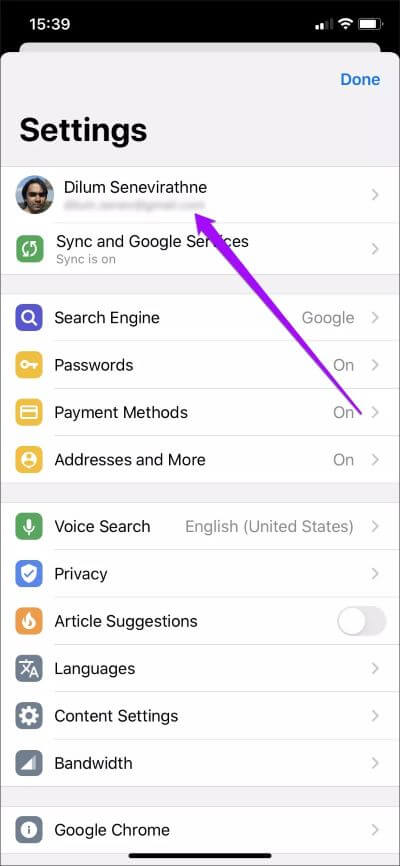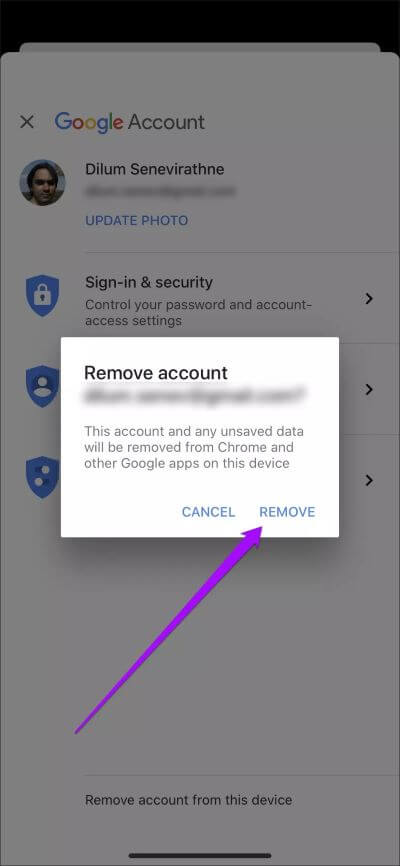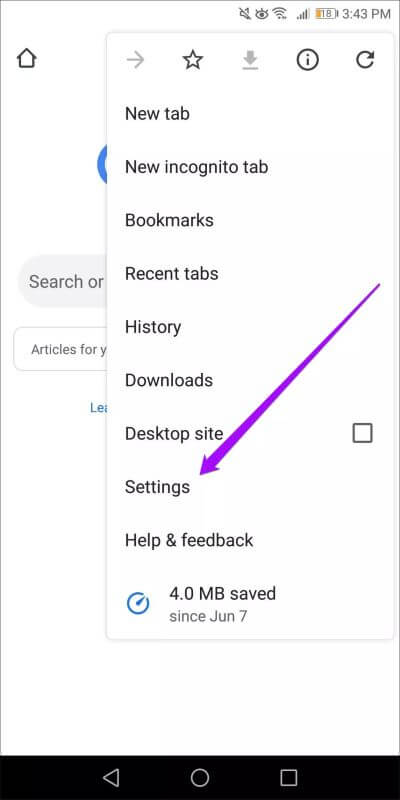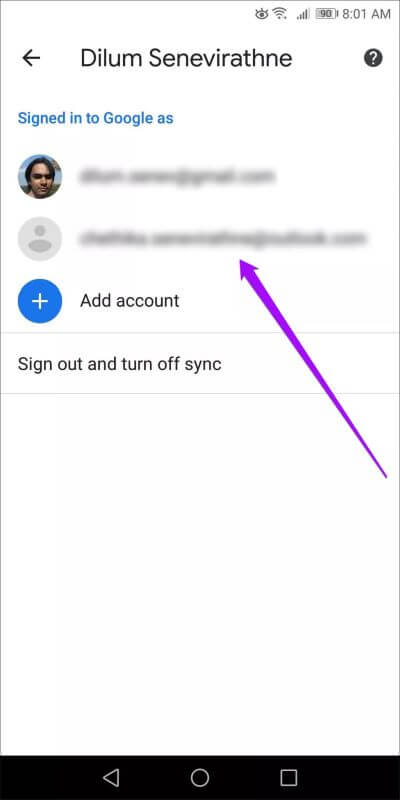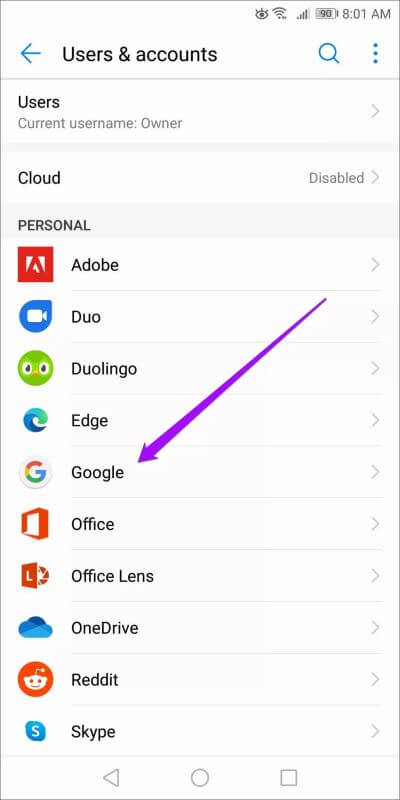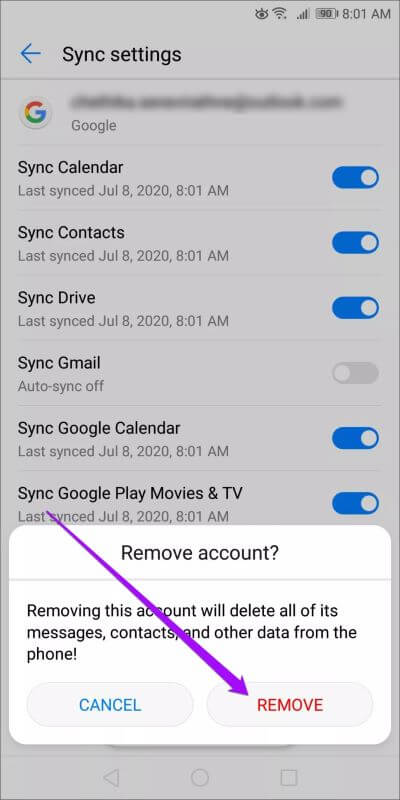كيفية إزالة حساب Google من Chrome
يعمل Google Chrome بشكل أفضل مع حساب Google. من خلال ذلك ، يمكنك تنشيط Chrome Sync لمزامنة بيانات التصفح عبر الأجهزة ، والاستمتاع بالوصول السلس إلى مجموعة من خدمات Google (Gmail والمستندات والتقويم وما إلى ذلك). ولكن إذا لم تعد تنوي استخدام حسابك على Google مع Chrome على جهاز معين ، فمن الأفضل إزالة هذا الحساب من Chrome ومنعه من مزامنة (أو استبدال) البيانات.
على سبيل المثال ، لنفترض أنك سجلت الدخول إلى Chrome باستخدام حساب Google في سطح مكتب مشترك أو هاتف محمول. بعد الانتهاء من التصفح ، يجب عليك إزالته لمنع الآخرين من الوصول إلى بيانات التصفح الحساسة مثل كلمات المرور والإشارات المرجعية. دعنا نستعرض ما يجب عليك فعله لإزالة حساب Google من إصدارات سطح المكتب و Android و iOS من Chrome.
ملاحظة: من الأفضل مراجعة إعدادات مزامنة Chrome وعمل نسخة احتياطية من أي بيانات غير متزامنة إلى حسابك على Google قبل المتابعة. بخلاف ذلك ، قد تفقد بشكل دائم أي بيانات تصفح مخزنة محليًا أثناء عملية الإزالة.
GOOGLE CHROME – على Windows و MACOS
في إصدارات Windows و macOS من Chrome ، يمكنك إزالة حساب Google بسرعة من خلال الوصول إلى الملف الشخصي ذي الصلة وإيقاف وظيفة مزامنة Chrome.
نصيحة: انقر على رمز الملف الشخصي في الزاوية العلوية اليمنى من نافذة Chrome. يمكنك بعد ذلك التبديل بين الملفات الشخصية عبر القائمة المنبثقة للملف الشخصي.
الخطوة 1: افتح قائمة Google Chrome ، ثم انقر فوق الإعدادات.
الخطوة 2: تحت قسم أنت وجوجل ، انقر فوق إيقاف التشغيل.
الخطوة 3: حدد المربع بجوار “محو الإشارات المرجعية والسجل وكلمات المرور والمزيد من هذا الجهاز“. بعد ذلك ، انقر فوق إيقاف التشغيل لإزالة حساب Google الخاص بك وملف Chrome الشخصي المرتبط.
ملاحظة: إذا لم تحدد مربع “مسح الإشارات المرجعية والسجل وكلمات المرور والمزيد من هذا الجهاز” ، فسيستمر Chrome في الاحتفاظ بملفك الشخصي وتصفح البيانات محليًا على الرغم من حذف حسابك. لا تفعل ذلك إلا إذا كنت تريد تسجيل الخروج من المتصفح.
طالما قمت بمزامنة بيانات التصفح الخاصة بك مع حساب Google ، يمكنك تسجيل الدخول إلى Chrome على أي جهاز لاستعادة الوصول إليه.
إذا كنت مستخدم Chrome الوحيد على سطح المكتب ، فقد ترغب أيضًا في إعادة تعيين متصفح Chrome. يجب أن يضمن ذلك عدم بقاء بيانات التصفح محليًا على الجهاز.
GOOGLE CHROME -على IOS و IPADOS
على نظامي iOS و iPadOS ، لن يؤدي تسجيل الخروج من حساب Google في Chrome إلى إزالته ، حتى إذا اخترت مسح بيانات التصفح. لا يزال بإمكانك – أو أي شخص آخر – تسجيل الدخول مرة أخرى بسهولة والوصول إلى بيانات Chrome. وبالتالي ، يجب عليك إزالة حساب Google تمامًا لمنع حدوث ذلك.
ملاحظة: ستؤدي إزالة حساب Google من Chrome أيضًا إلى حذفه من تطبيقات Google الأخرى مثل Gmail وصور Google.
الخطوة 1: افتح إعدادات Chrome لجهاز iPhone أو iPad.
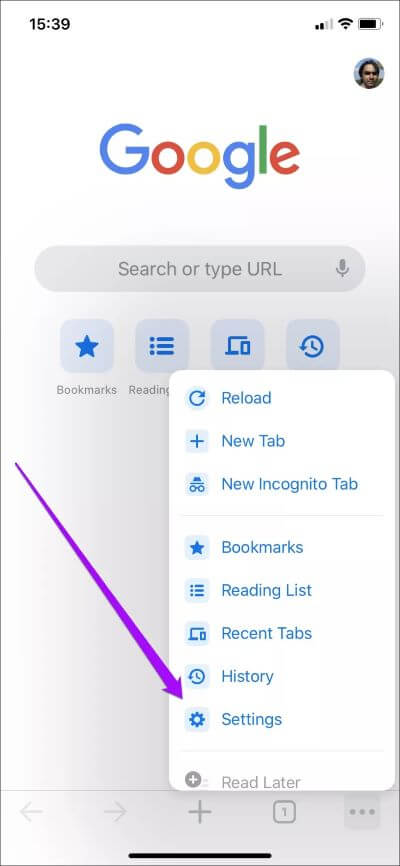
الخطوة 2: اضغط على حساب Google في أعلى شاشة الإعدادات. ثم حدد حساب Google الذي تريد إزالته.
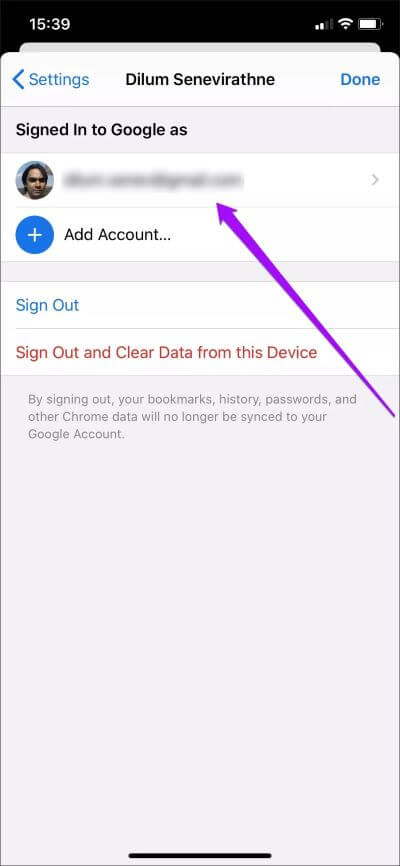
ملاحظة: إذا كنت ترغب فقط في تسجيل الخروج من حساب Google الخاص بك ، فاستخدم إما خيارات “تسجيل الخروج” أو “تسجيل الخروج ومسح البيانات من هذا الجهاز” ، كما هو موضح في شاشة اختيار حساب Google.
الخطوة 3: اضغط على خيار “إزالة الحساب من هذا الجهاز” في الجزء السفلي من شاشة حساب Google. انقر فوق إزالة للتأكيد.
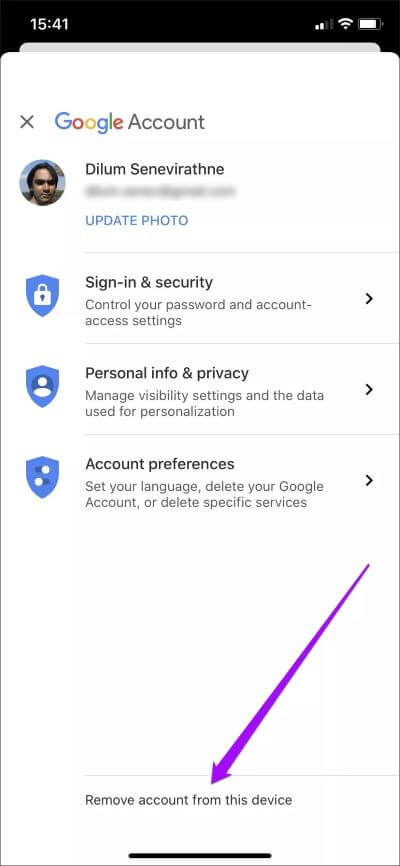
سيؤدي ذلك إلى إزالة حساب Google من Chrome. إذا قمت بإزالة حساب Google الذي قمت بتسجيل الدخول إليه للتو ، فيمكنك البدء في استخدام حساب Google آخر من خلال التوجه إلى إعدادات Chrome> تسجيل الدخول إلى Chrome.
Chrome – على Android
على عكس سطح المكتب ونظام iOS ، قد تكون إزالة حساب Google من Chrome على Android مشكلة – حسابات Google متكاملة تمامًا مع Android على مستوى النظام.
وبالتالي ، فإن اختيار إزالة حساب Google الرئيسي المرتبط بجهاز Android الخاص بك يمكن أيضًا تسجيل خروجك من كل مكان ، مما يمنعك من استخدام جميع تطبيقات Google والعديد من الخدمات الأساسية الخاصة بالجهاز. قد لا تؤدي إزالة حسابات Google التي أضفتها لاحقًا إلى Chrome إلى حدوث مشكلات.
للحصول على شرح متعمق ، ارجع إلى هذا الدليل لمعرفة ما يحدث عند إزالة حساب Google من Android.
ملاحظة: قد تظهر إعدادات معينة على جهاز Android الخاص بك بشكل مختلف عن لقطات الشاشة الموضحة في الخطوة 3 والخطوة 4.
الخطوة 1: افتح إعدادات Chrome على جهاز Android الخاص بك.
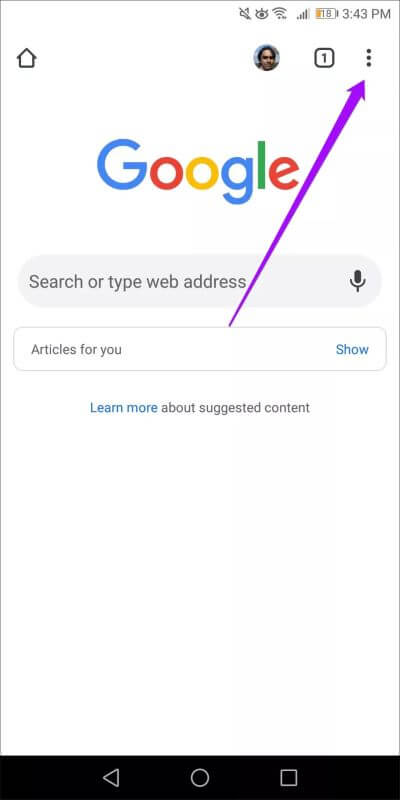
الخطوة 2: اضغط على حساب Google في أعلى شاشة الإعدادات ، ثم اختر الحساب الذي تريد إزالته.
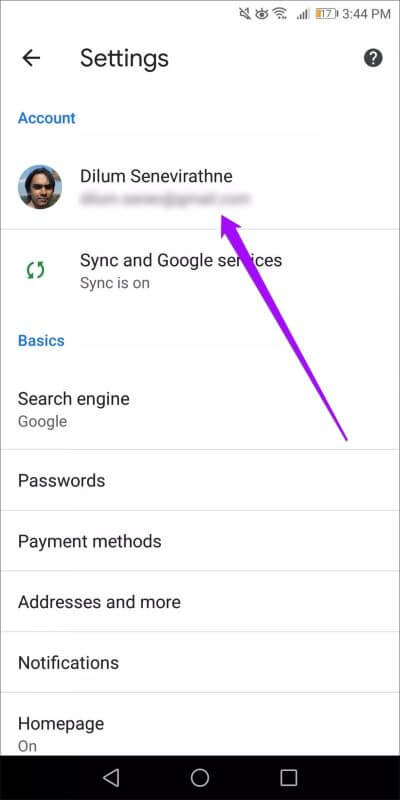
ملاحظة: إذا كنت تريد تسجيل الخروج فقط من Chrome ، فاستخدم خيار “تسجيل الخروج وإيقاف المزامنة” داخل شاشة اختيار حساب Google.
الخطوة 3: حدد Google ، ثم اختر حساب Google الذي تريد إزالته مرة أخرى.
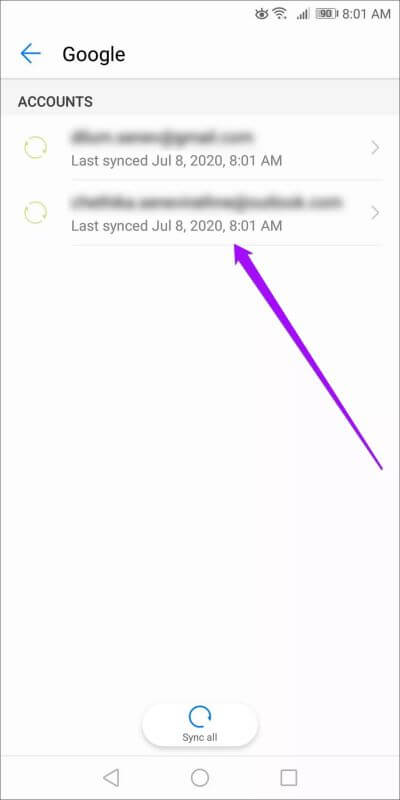
الخطوة 4: خصص بعض الوقت لمراجعة إعدادات مزامنة حساب Google – تأكد من مزامنة بياناتك مع أي من خدمات Google التي قد تستخدمها.
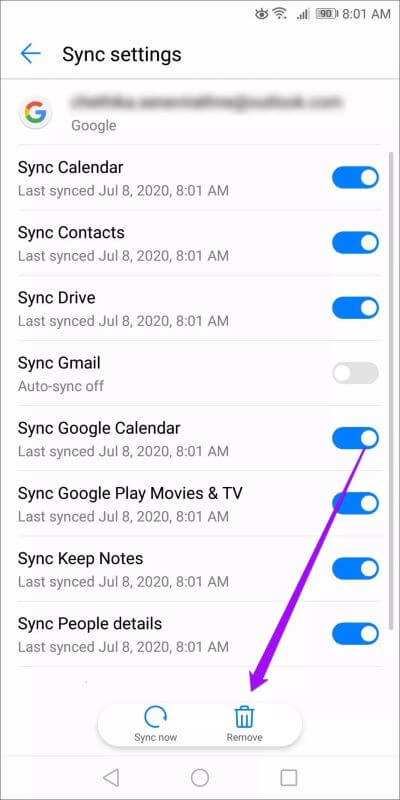
بعد ذلك ، انقر فوق رمز إزالة. انقر فوق إزالة مرة أخرى للتأكيد.
سيؤدي ذلك إلى إزالة حساب Google من Chrome وتطبيقات Google الأخرى وبقية جهاز Android.
الحد الأدنى
إن إزالة حساب Google من Chrome عملية بسيطة إلى حد ما ولكنها يمكن أن تسبب مضاعفات ، خاصة على Android ، نظرًا لكيفية عمل حسابات Google على النظام الأساسي. ولكن بشرط أن تقوم بمزامنة بياناتك مع حساب Google الخاص بك أولاً ، يمكنك ببساطة تسجيل الدخول مرة أخرى حتى إذا حدث خطأ ما.