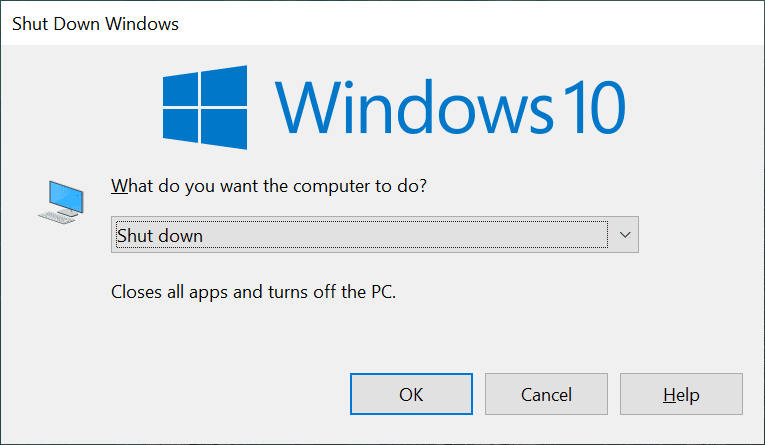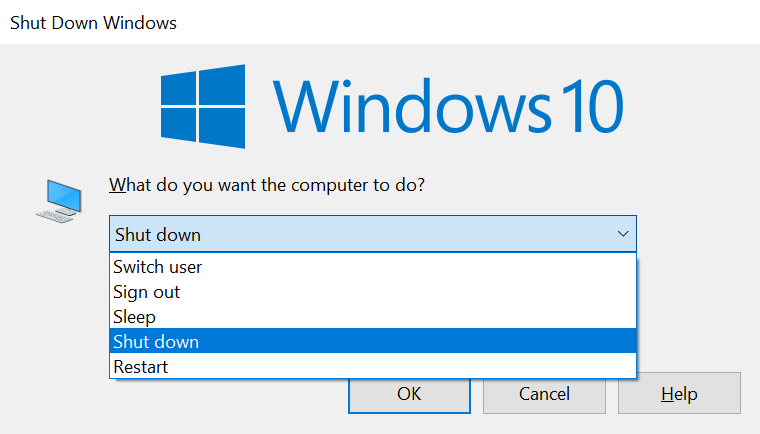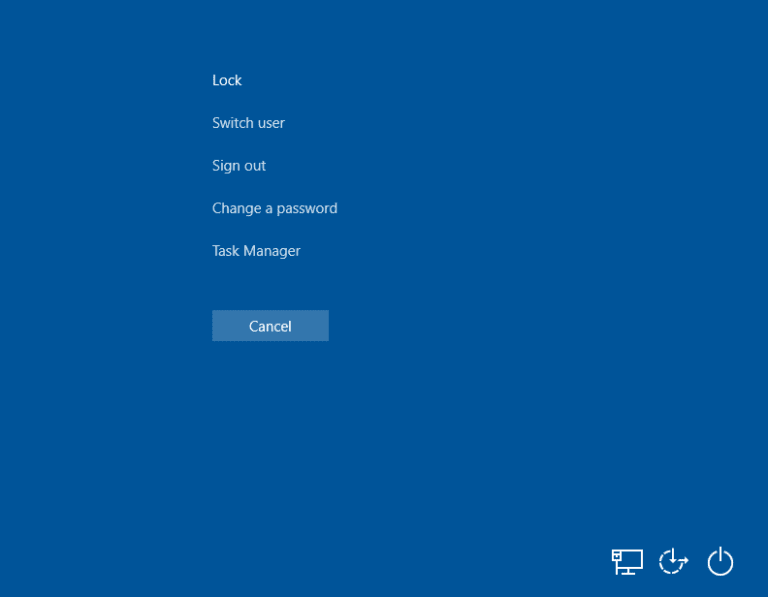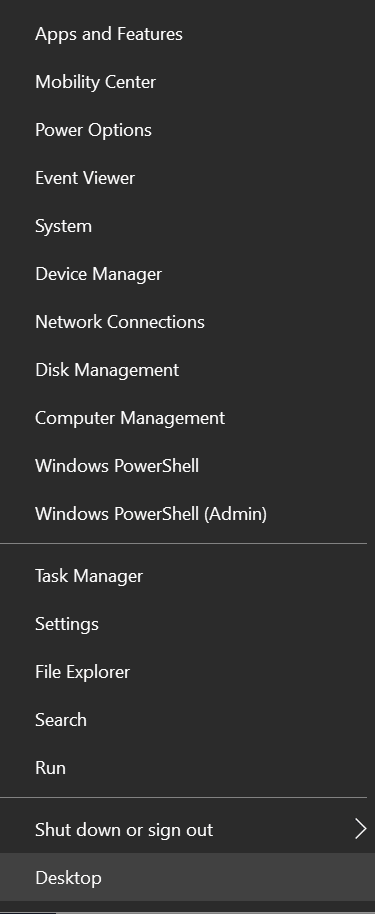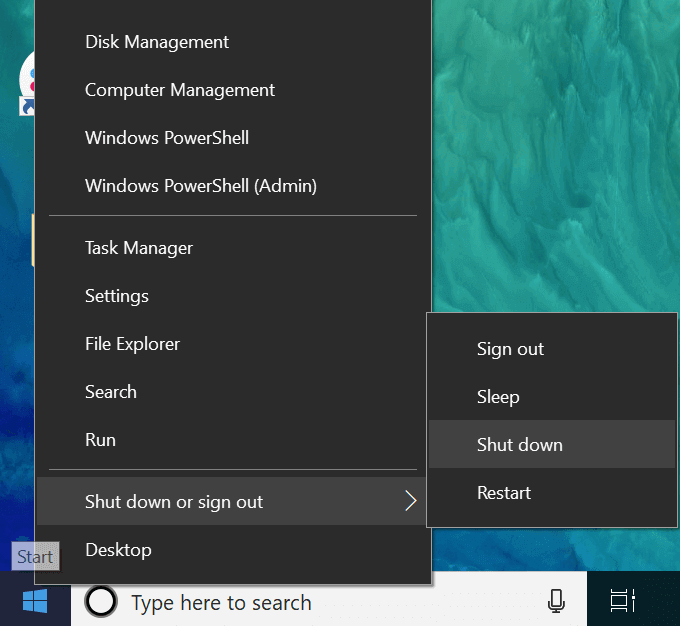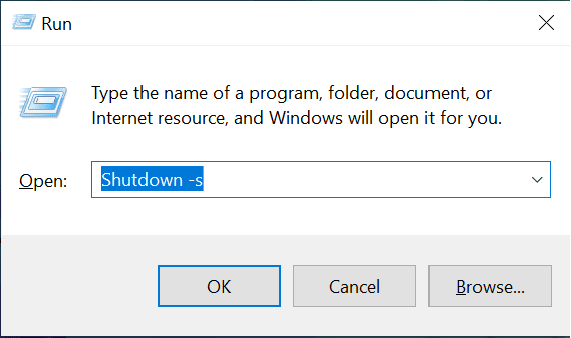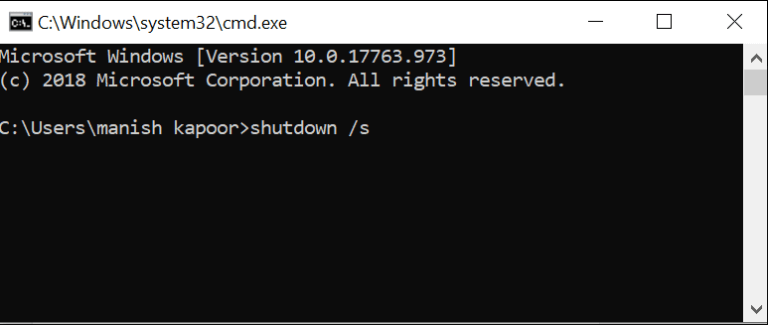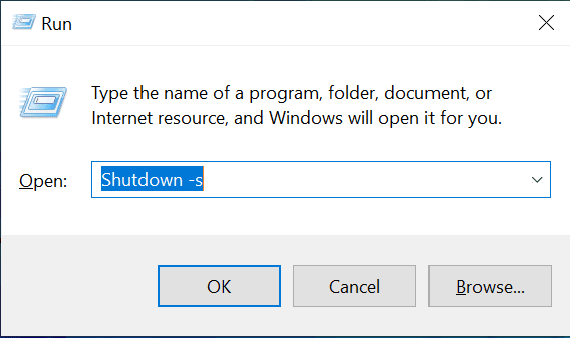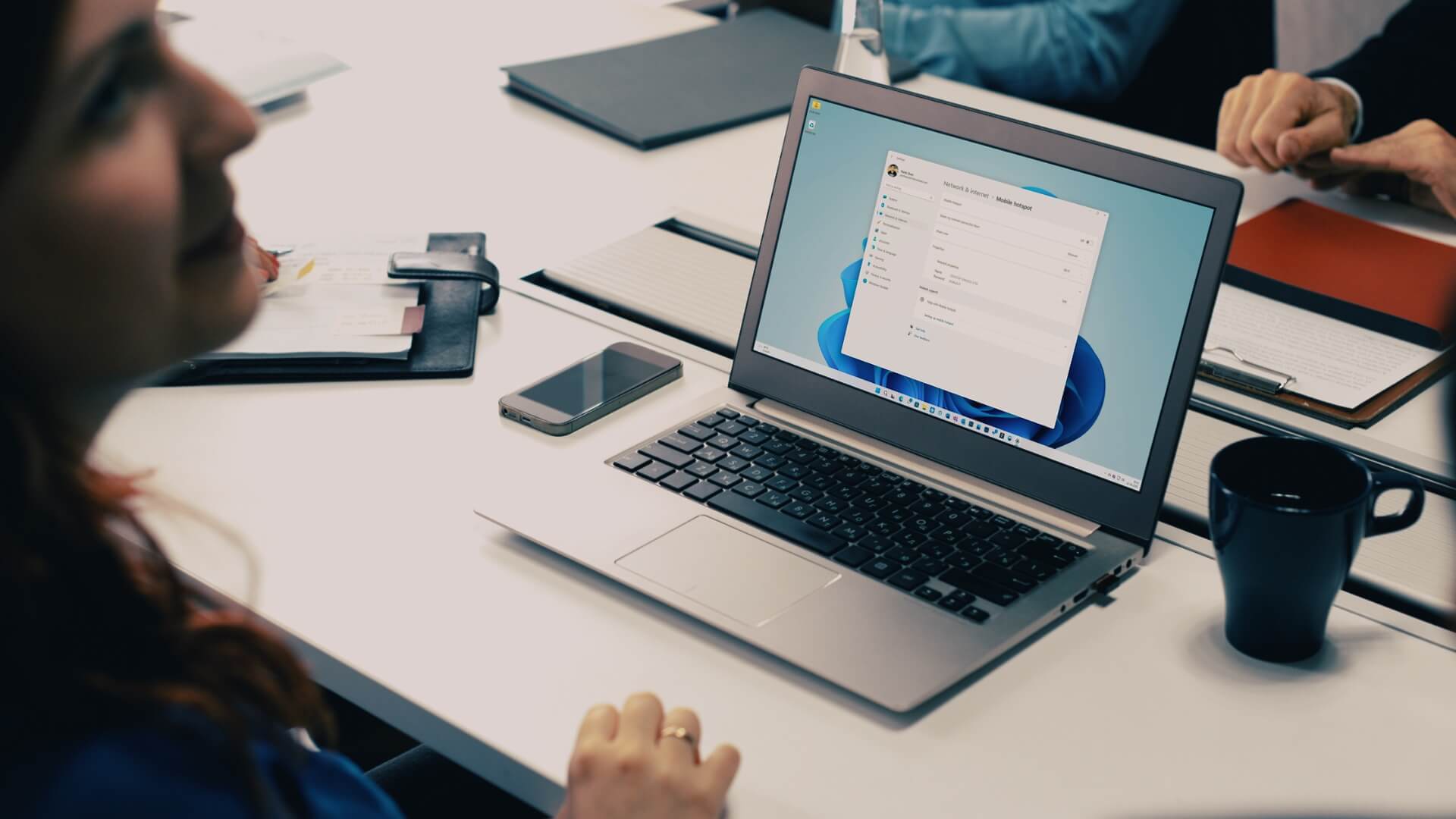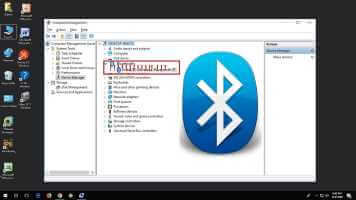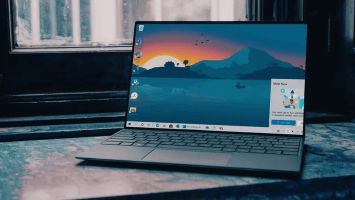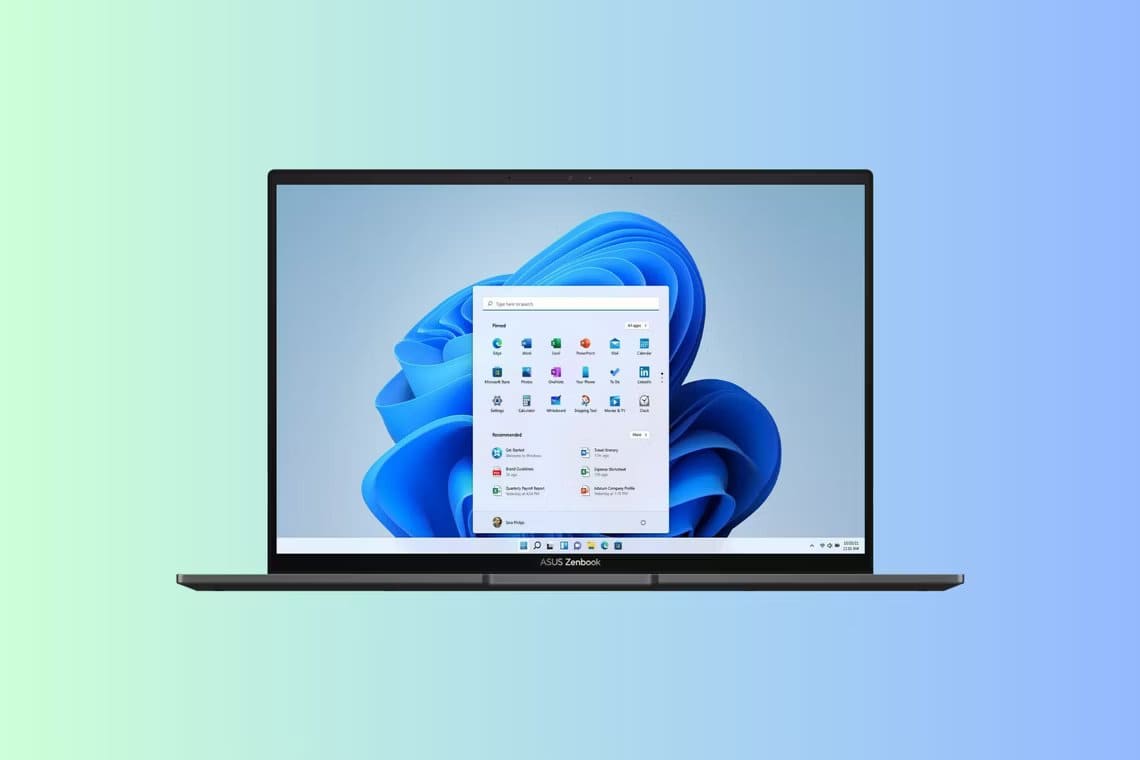نحن نستخدم أجهزة الكمبيوتر لجميع الأغراض تقريبًا ، بما في ذلك الترفيه ، والأعمال التجارية ، والتسوق وغيرها الكثير ، وهذا هو السبب في أننا من المرجح أن نستخدم الكمبيوتر لدينا يوميًا تقريبًا. كلما أغلقنا الكمبيوتر ، فمن المرجح أن نقوم بإغلاقه. لإغلاق جهاز الكمبيوتر ، نستخدم مؤشر الماوس بشكل عام واسحبه باتجاه زر الطاقة بالقرب من قائمة “ابدأ” ، ثم حدد “إيقاف التشغيل” ، وعندما يُطلب منك التأكيد ، انقر فوق الزر “نعم”. لكن هذه العملية تستغرق وقتًا ويمكننا بسهولة استخدام مفاتيح اختصارات لوحة المفاتيح لإيقاف تشغيل Windows 10.
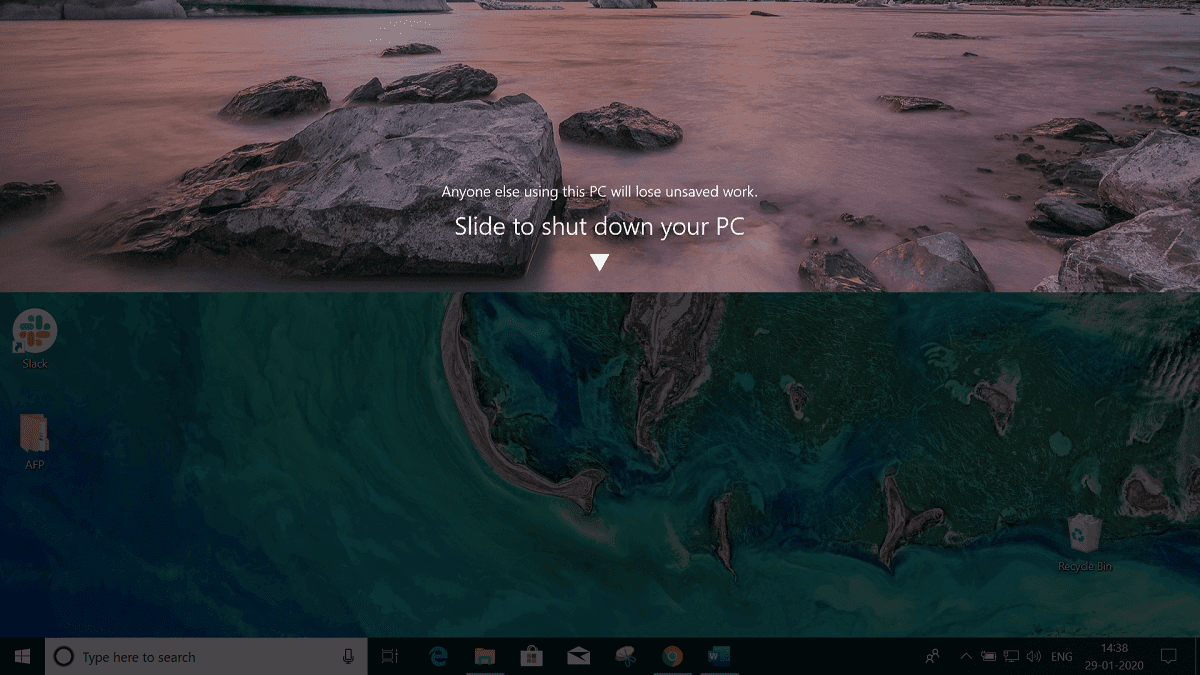
تخيل أيضًا ما الذي ستفعله إذا توقف الماوس عن العمل يومًا ما. هل يعني ذلك أنك لن تكون قادرًا على إيقاف تشغيل الكمبيوتر؟ إذا كنت جاهلًا بما يجب عليك فعله في مثل هذا الموقف ، فهذا المقال يناسبك.
في حالة عدم وجود ماوس ، يمكنك استخدام اختصارات لوحة مفاتيح Windows لإغلاق جهاز الكمبيوتر أو إغلاقه.
7 طرق لإغلاق أو قفل ويندوز باستخدام اختصارات لوحة المفاتيح
اختصارات لوحة مفاتيح Windows: اختصارات لوحة مفاتيح Windows عبارة عن سلسلة من مفتاح واحد أو أكثر يجعل أي برنامج ينفذ الإجراء المطلوب. يمكن أن يكون هذا الإجراء أي وظائف قياسية لنظام التشغيل. من الممكن أيضًا أن يكون هذا الإجراء قد كتبه مستخدم أو أي لغة برمجة. اختصارات لوحة المفاتيح مخصصة لاستدعاء واحد أو أكثر من الأوامر التي لا يمكن الوصول إليها إلا عن طريق القائمة أو جهاز التأشير أو واجهة سطر الأوامر.
اختصارات لوحة المفاتيح لـ Windows هي نفسها تقريبًا لجميع إصدارات نظام التشغيل Windows ، سواء كان Windows 7 أو Windows 8 أو Windows 10. استخدام اختصارات لوحة المفاتيح لـ Windows سهل بالإضافة إلى طريقة سريعة لأداء أي مهمة مثل إيقاف تشغيل الكمبيوتر أو الإغلاق النظام.
يوفر Windows العديد من الطرق لإيقاف تشغيل الكمبيوتر أو قفله باستخدام اختصارات لوحة مفاتيح Windows. بشكل عام ، لإيقاف تشغيل الكمبيوتر أو قفله ، يجب أن تكون على سطح المكتب حيث يُقترح إيقاف تشغيل Windows بعد إغلاق جميع علامات التبويب والبرامج والتطبيقات التي تعمل على جهاز الكمبيوتر الخاص بك. إذا لم تكن على سطح المكتب ، فيمكنك استخدام مفاتيح Windows + D المختصرة للوحة المفاتيح للتنقل على سطح المكتب على الفور.
فيما يلي طرق مختلفة يمكنك من خلالها إيقاف تشغيل جهاز الكمبيوتر أو قفله باستخدام اختصارات لوحة مفاتيح Windows:
الطريقة 1: استخدام Alt + F4
إن أبسط وأسهل طريقة لإغلاق جهاز الكمبيوتر الخاص بك هي باستخدام اختصار لوحة مفاتيح Windows Alt + F4.
1. أغلق جميع التطبيقات قيد التشغيل وانتقل إلى سطح المكتب.
2. على سطح المكتب ، اضغط على مفاتيح Alt + F4 على لوحة المفاتيح ، ستظهر لك نافذة إيقاف التشغيل.
3. انقر فوق زر القائمة المنسدلة وحدد خيار إيقاف التشغيل.
4. انقر فوق الزر “موافق” أو اضغط “إدخال” على لوحة المفاتيح وسيتم إيقاف تشغيل الكمبيوتر.
الطريقة 2: استخدام Windows Key + L
إذا كنت لا ترغب في إيقاف تشغيل الكمبيوتر ولكنك تريد قفل جهاز الكمبيوتر الخاص بك ، فيمكنك القيام بذلك باستخدام مفاتيح الاختصار Windows key + L.
1. اضغط على مفتاح Windows + L وسيتم قفل جهاز الكمبيوتر الخاص بك على الفور.
2. بمجرد الضغط على Windows Key + L ، سيتم عرض شاشة القفل.
الطريقة 3: استخدام Ctrl + Alt + Del
يمكنك إيقاف تشغيل الكمبيوتر باستخدام مفاتيح الاختصار Alt + Ctrl + Del. هذه أيضًا واحدة من أسهل وأسرع الطرق لإيقاف تشغيل الكمبيوتر.
1.أغلق جميع البرامج وعلامات التبويب والتطبيقات قيد التشغيل.
2. على سطح المكتب اضغط على Alt + Ctrl + Del مفاتيح الاختصار. أدناه شاشة زرقاء سوف تفتح.
3. باستخدام مفتاح السهم للأسفل على لوحة المفاتيح ، حدد خيار تسجيل الخروج واضغط على زر الإدخال.
4. الكمبيوتر الخاص بك سوف يغلق.
الطريقة 4: استخدام مفتاح Windows + قائمة X
لاستخدام قائمة الوصول السريع لإيقاف تشغيل الكمبيوتر ، اتبع الخطوات التالية:
1. اضغط على مفاتيح الاختصار Windows key + X على لوحة المفاتيح. سيتم فتح قائمة وصول سريع.
2. حدد خيار إيقاف التشغيل أو الخروج عن طريق مفتاح السهم لأعلى أو لأسفل واضغط على إدخال.
3. ستظهر قائمة منبثقة على الجانب الأيمن.
4. مرة أخرى باستخدام المفتاح الأسفل، حدد خيار “إيقاف التشغيل” في القائمة اليمنى ثم اضغط على “إدخال“.
5. جهاز الكمبيوتر الخاص بك سوف يغلق على الفور.
الطريقة 5: استخدام مربع الحوار “تشغيل”
لاستخدام مربع الحوار “تشغيل” لإيقاف تشغيل الكمبيوتر ، اتبع الخطوات المذكورة:
1. افتح مربع الحوار Run بالضغط على مفتاح Windows + R اختصار من لوحة المفاتيح.
2. أدخل الأمر Shutdown -s في مربع الحوار Run ، ثم اضغط على enter.
3. سوف تحصل على تحذير ، بأن جهاز الكمبيوتر الخاص بك سوف يخرج في دقيقة واحدة أو بعد دقيقة واحدة سوف يتم إيقاف تشغيل جهاز الكمبيوتر الخاص بك.
الطريقة 6: استخدام موجه الأوامر
لاستخدام موجه الأوامر لإيقاف تشغيل الكمبيوتر ، اتبع الخطوات التالية:
1. اضغط على Windows Key + R ثم اكتب cmd في مربع الحوار Run واضغط على Enter.
2. سيتم فتح مربع موجه الأوامر. اكتب shutdown /s الأمر في موجه الأوامر واضغط على زر الإدخال.
4. جهاز الكمبيوتر الخاص بك سوف يغلق في غضون دقيقة.
الطريقة 7: استخدام الأمر Slidetoshutdown
يمكنك استخدام طريقة متقدمة لإغلاق جهاز الكمبيوتر الخاص بك ، وذلك باستخدام أمر Slidetoshutdown.
1. افتح مربع الحوار “تشغيل” عن طريق الضغط على مفاتيح الاختصار Windows key + R.
2. أدخل الأمر slidetoshutdown في مربع الحوار Run ، ثم اضغط على enter.
3. ستفتح شاشة القفل بنصف الصورة مع خيار Slide لإغلاق جهاز الكمبيوتر.
4. فقط اسحب أو حرك السهم للأسفل نحو الأسفل باستخدام الماوس.
5. نظام الكمبيوتر الخاص بك سوف يغلق.
لذلك ، باستخدام أي من الطرق المحددة لاختصارات لوحة المفاتيح لـ Windows ، يمكنك بسهولة إيقاف تشغيل أو إيقاف تشغيل نظام الكمبيوتر الخاص بك.