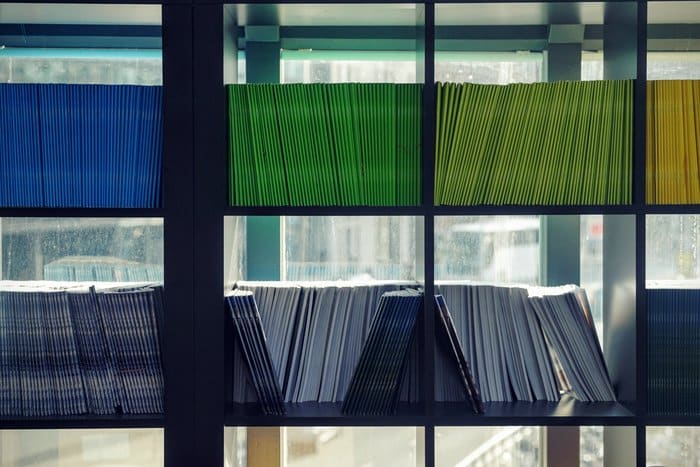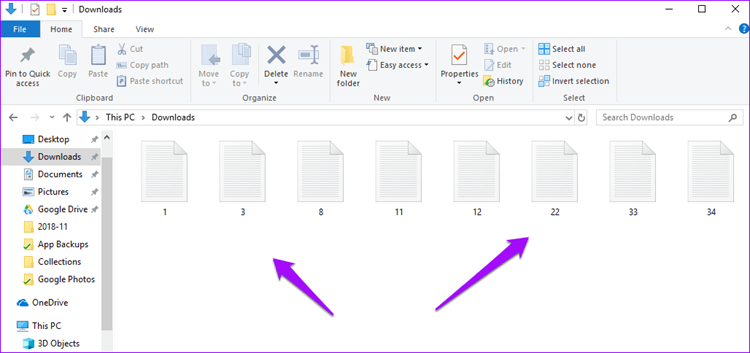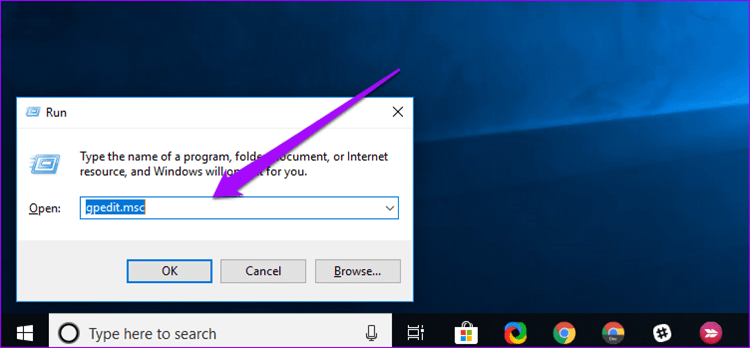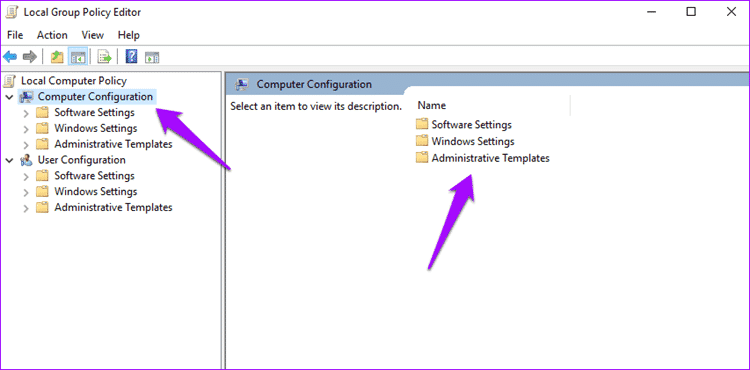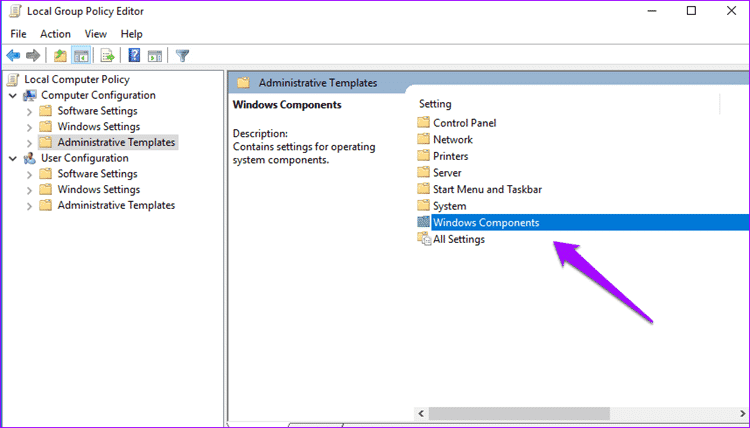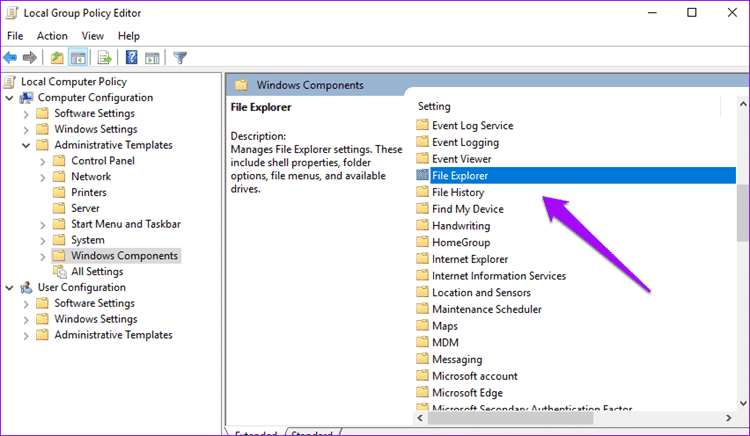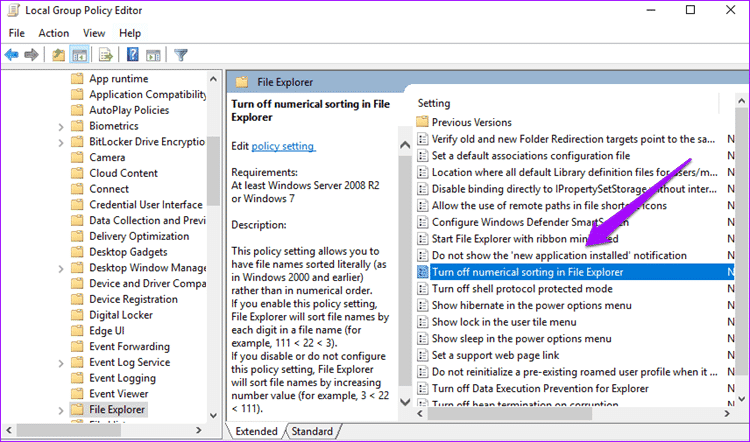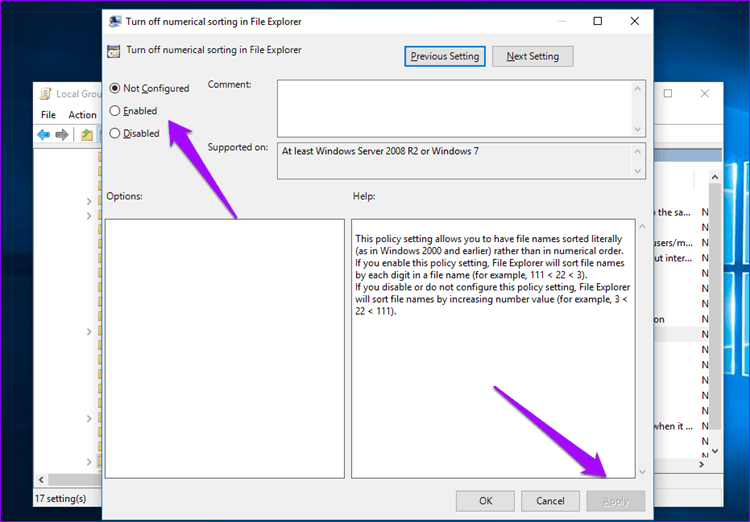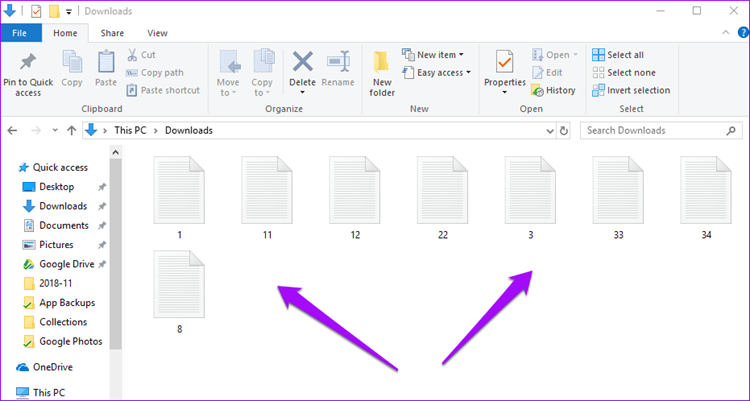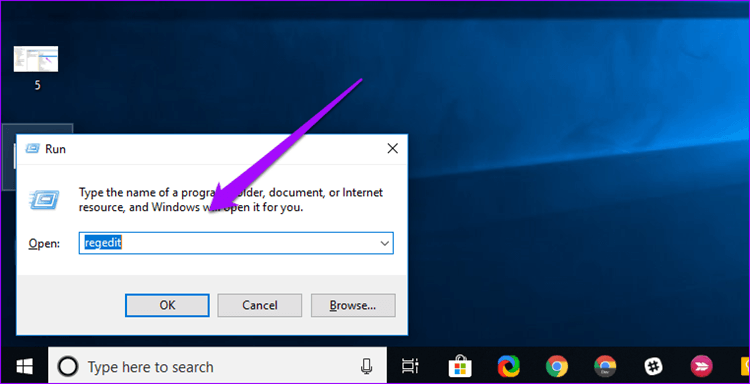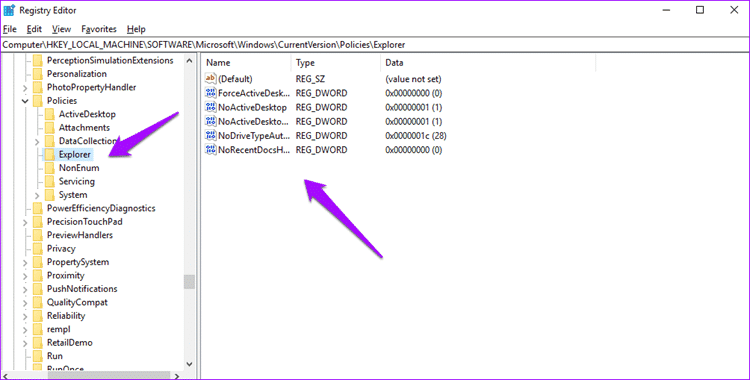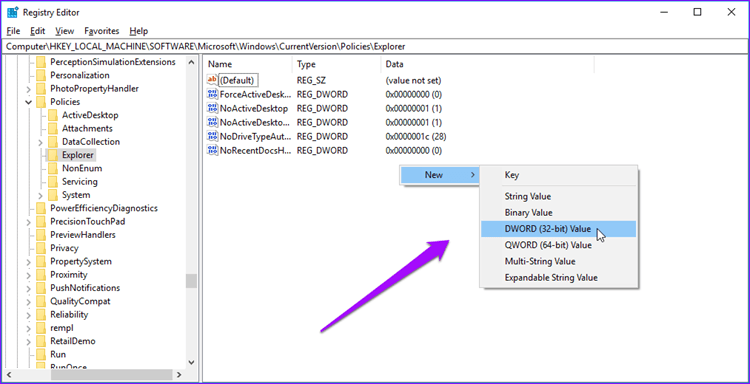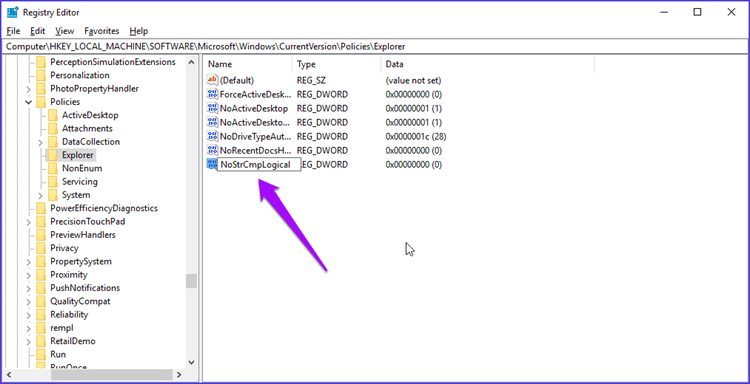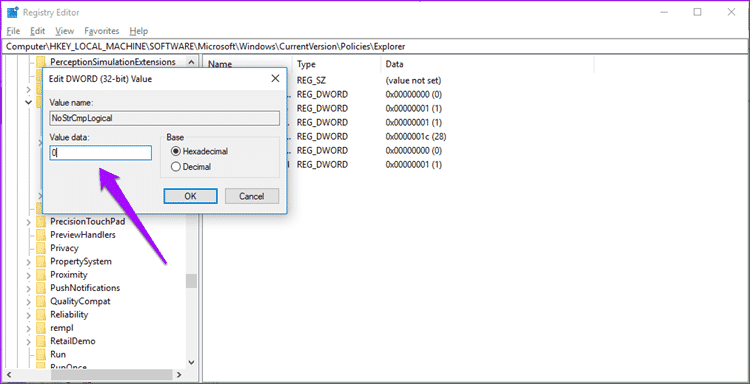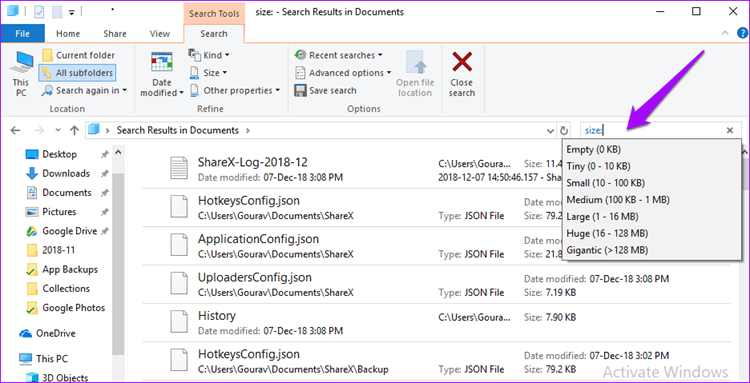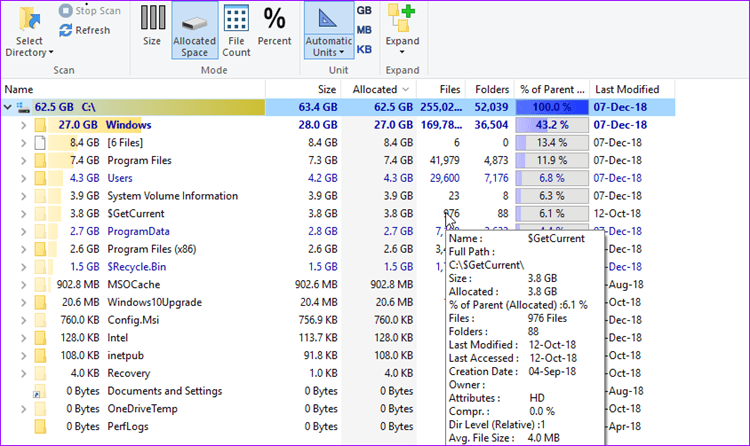كيفية فرز الملفات في ويندوز 10 عدديا وحسب الحجم
التطوير المستمر لنظام Windows 10 والمنتجات ذات الصلة رائعة. يحتوي Windows 10 على نظام تشغيل قوي. ومع ذلك ، يتعين على المستخدمين التعامل مع العديد من المشكلات في نفس الوقت. مشكلة شائعة واحدة هي فرز الملفات والمجلدات رقميًا أو حسب الحجم.
لقد جعلت Microsoft من السهل القيام بذلك. هذا يترك العديد من المستخدمين تحت رحمة منتديات الدعم للحصول على إجابات. لا تقلق لأننا حصلنا على تغطيتك. فيما يلي بعض الطرق التي يمكنك من خلالها الحصول على الملفات ، وحتى المجلدات الموجودة في Windows 10 رقميًا وحسب الحجم.
لنبدأ.
1. فرز الأرقام باستخدام GROUP POLICY EDITOR
محرر نهج المجموعة غير موجود في إصدار Windows 10 Home. يمكنك الحصول عليه من المواقع المشهورة أو تنزيله باستخدام الرابط أدناه.
إذا كان لديك ملفات تبدأ بأرقام مثل 1،2،3 ، وما إلى ذلك ، فلا يمكنك الحصول عليها بترتيب تصاعدي أو تنازلي. هذه هي الطريقة التي يبحث بها حاليا.
سيكون عليك تمكين الفرز الرقمي في نظام التشغيل Windows 10 لأنه لم يتم تمكينه افتراضيًا. دوه. للبدء ، اضغط على Windows Key + R على لوحة المفاتيح لتشغيل موجه الأوامر “تشغيل”. اكتب gpedit.msc هناك واضغط على المفتاح Enter.
قد يستغرق الأمر بعض الوقت حتى لا تنشغل. يجب أن تشاهد الآن نافذة محرر المجموعة المحلية مع جزأين. في الجانب الأيسر ، انقر فوق “تكوين الكمبيوتر” ثم انقر نقرًا مزدوجًا فوق “قوالب الإدارة” في جزء النافذة اليمنى.
عندما ترى مجلد مكونات Windows ، انقر نقرًا مزدوجًا فوقه.
قم بالتمرير لأسفل للعثور على “مستكشف مجلد الملفات” وافتحه.
يجب أن تشاهد مجموعة من الملفات هنا. ابحث عن “إيقاف تشغيل Digital في File Explorer” هنا وافتحه.
- تحذير: لا تعبث بملفات أخرى.
ستلاحظ أن الإعداد “غير مكوّن” بشكل افتراضي. حدد Enabled (تمكين) وانقر فوق Apply (تطبيق) لحفظ إعداداتك.
بالعودة إلى الجزء العلوي الذي قمت بمشاركته أعلاه ، يمكنك أن ترى أن الأرقام أصبحت الآن عددية.
يظهر الملف المسمى 22 قبل الملف المسمى 3 لأن الرقم الأول أصغر من 3. إذا كان لا يعمل من أجلك ، فحاول إعادة تشغيل النظام بعد حفظ كل شيء.
يأخذ ترتيب الفرز الرقمي تسلسل حدوث الأرقام في الاعتبار. بعبارات أبسط ، فإنه يرتب الملفات باتباع القيمة التاريخية للرقم الأول والرقم الثاني وما إلى ذلك. لهذا السبب تظهر أسماء الملفات 11 و 12 و 22 بين 1 و 3.
2. تمكين فرز فرز باستخدام محرر التسجيل
دعونا اختبار طريقة أخرى. يتوفر محرر التسجيل في جميع إصدارات Windows. مرة أخرى ، قم بتشغيل موجه الأوامر “تشغيل” عن طريق الضغط على Windows Key + R ، اكتب regedit في الحقل واضغط على Enter.
قد يطلب Windows إذنك بفتح “محرر التسجيل” ، لذلك انقر فوق “نعم” إذا طُلب منك ذلك. بنية المجلد التي يجب عليك اتباعها
Computer\HKEY_LOCAL_MACHINE\SOFTWARE\Microsoft\Windows\CurrentVersion\Policies\Explorer
هذه هي الطريقة التي ينبغي أن تبدو.
سيكون عليك إنشاء ملف جديد هنا. انقر بزر الماوس الأيمن في أي مكان بالجزء الأيمن وحدد قيمة DWORD (32 بت) من قائمة السياق. سيؤدي ذلك إلى إنشاء ملف فارغ.
إعادة تسمية الملف المنشأ حديثاً إلى NoStrCmpLogical.
انقر نقرًا مزدوجًا لفتح هذا الملف وإدخال القيمة العددية “0” في حقل بيانات القيمة. ثم اضغط موافق.
ارجع إلى المثال في القسم السابق ، يجب طلب ملفاتك عدديًا. إذا لم يكن كذلك ، فأعد تشغيل الكمبيوتر.
3. ترتيب المجلدات في WINDOWS 10 حسب الحجم
يمكن أن يكون هناك العديد من الأسباب التي تجعلك ترغب في الحصول على الملفات والمجلدات في ملفك. واحد منهم هو أنك تحتاج إلى معرفة أي الملفات هي أكبر مساحة. نحن جميعا بحاجة إلى إجراء تنظيف المنزل على القرص الثابت من وقت لآخر.
لا تقلق لقد فكرت مايكروسوفت بالفعل في ذلك. هم فقط لم يجعلوا من السهل اكتشافها.
افتح مستكشف الملفات عن طريق الضغط على اختصار Windows + E. في الزاوية اليمنى العليا ، سترى شريط البحث المألوف. اكتب الحجم: للكشف عن القائمة المنسدلة المخفية.
يمكنك الآن اختيار أحد الخيارات العديدة المتاحة. يمكنك العثور على ملفات أو ملفات فارغة أصغر أو أكبر من قيمة معينة.
لاستخدام وظيفة البحث في مستكشف الملفات دون الحاجة إلى استخدام الماوس ، اضغط CTRL + F.
4. TREESIZE
TreeSize هي أداة مجانية يمكن أن تقدمها Microsoft. عند تشغيل TreeSize ، فسيقوم تلقائيًا بفحص جهاز الكمبيوتر الخاص بك بحثًا عن الملفات والمجلدات ، ويقدمها في بنية شجرة.
لا يمكنك فقط عرض الملفات بترتيب تصاعدي أو تنازلي للحجم ولكن أيضًا في مجلدات ، والتي يمكن أن تكون مفيدة حقًا. يؤدي التمرير فوق الإدخالات الفردية إلى كشف المزيد من البيانات مثل التواريخ والضغط ومتوسط حجم الملف وما إلى ذلك.
تنظيم المساحة
اختصارات مفيدة وأدوات مثل هذه يمكن أن تساعد في إدارة التخزين بشكل أفضل. باستخدام الطرق المذكورة أعلاه ، يمكنك بسهولة فرز الملفات عدديا. أنت تعرف أيضًا كيفية الابتعاد عن جهاز الكمبيوتر الخاص بك.