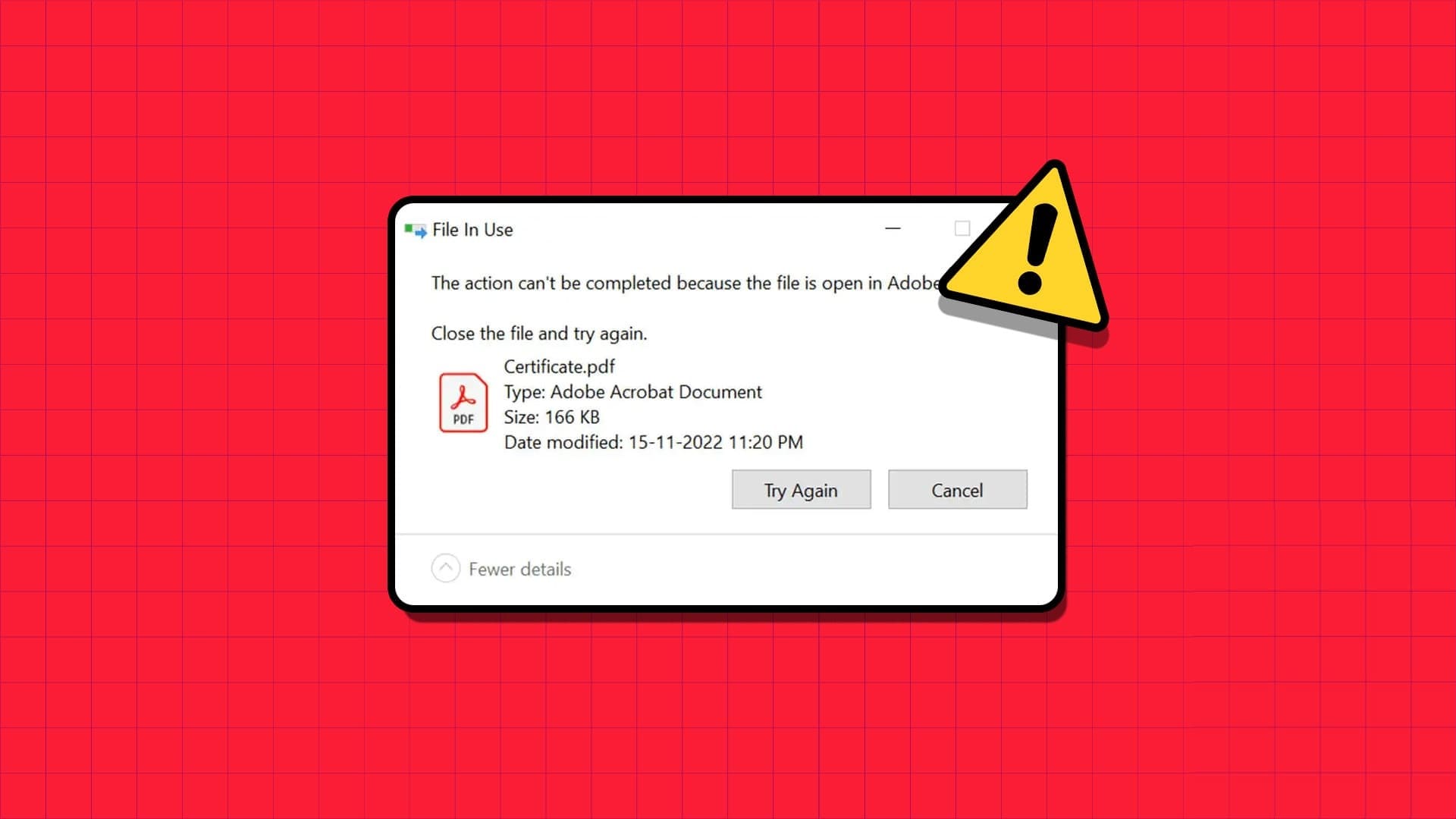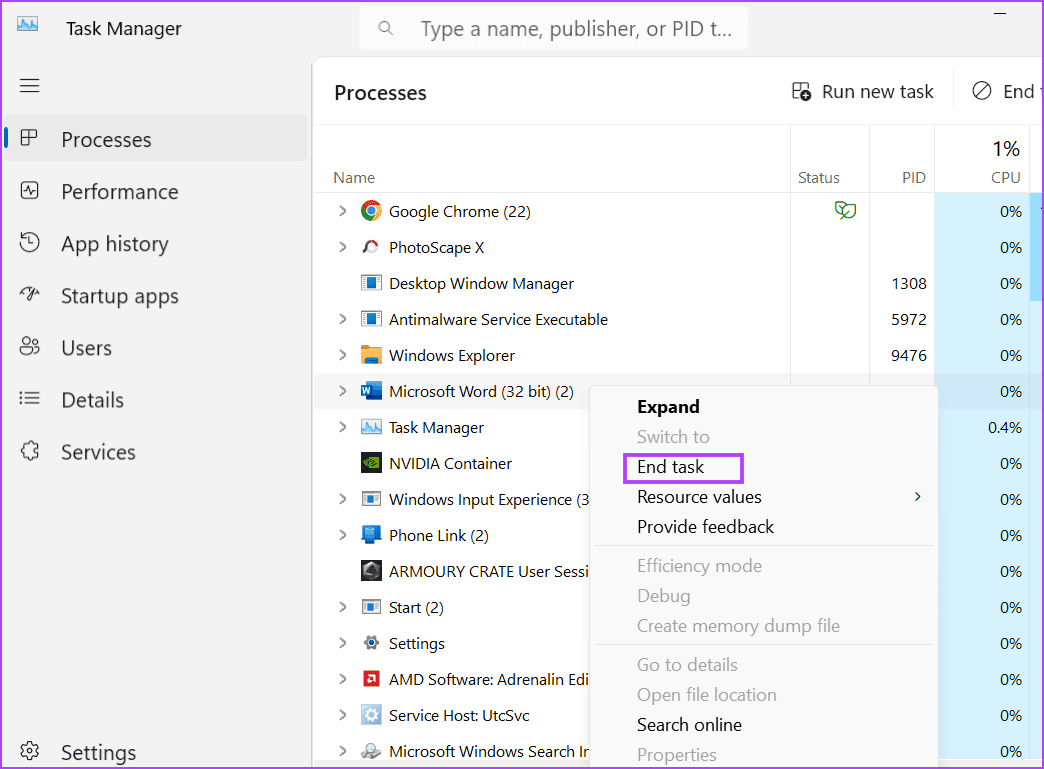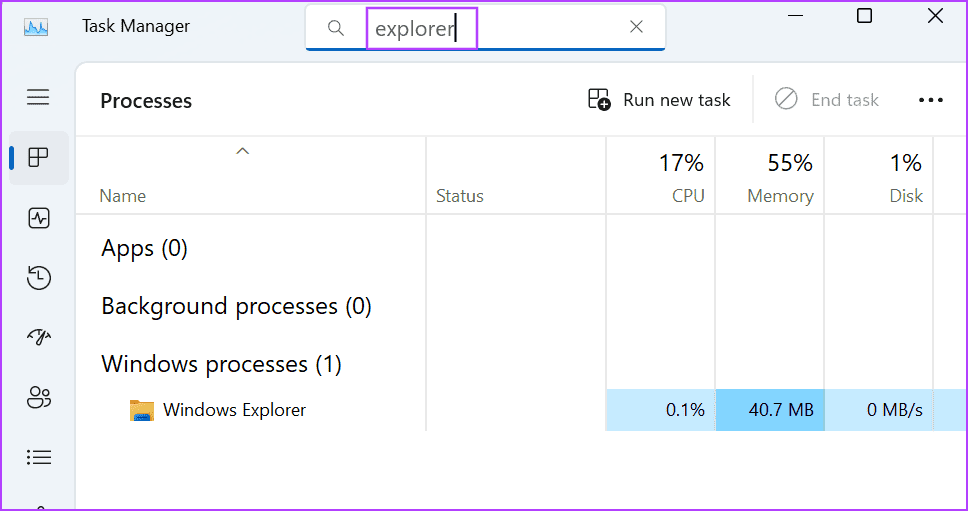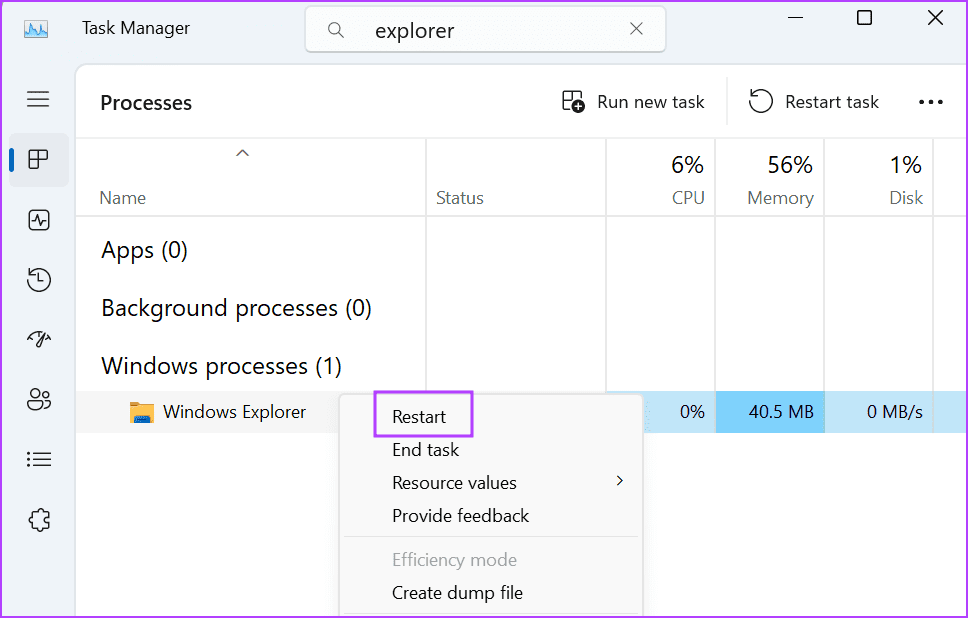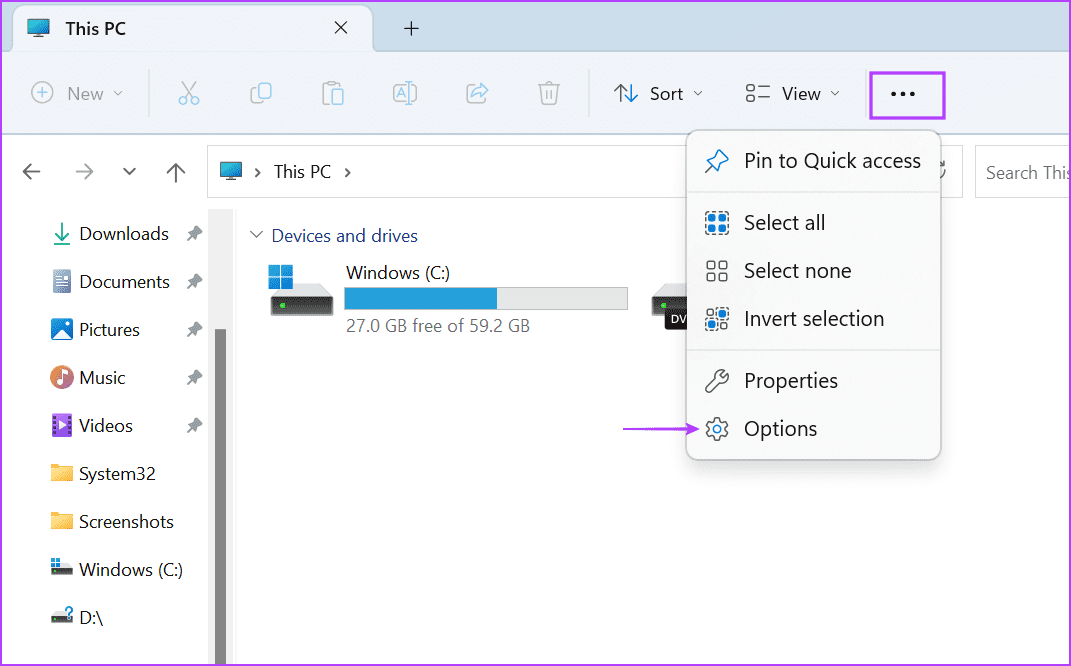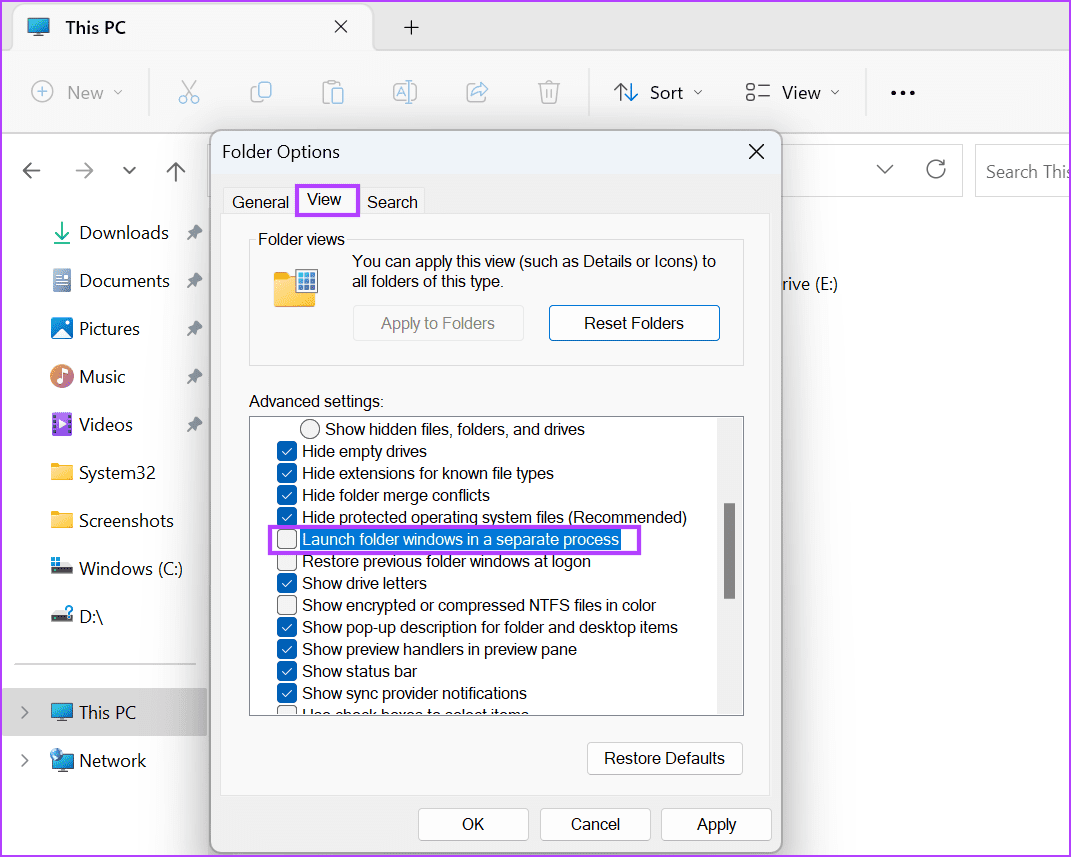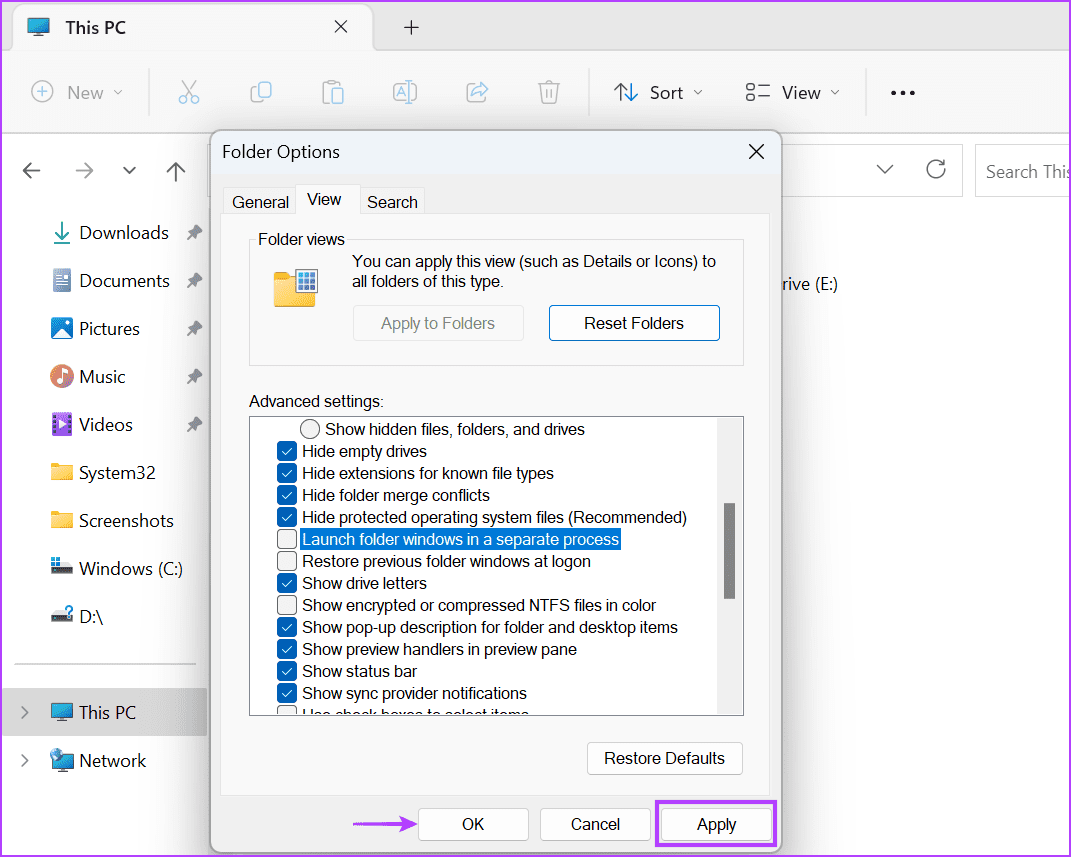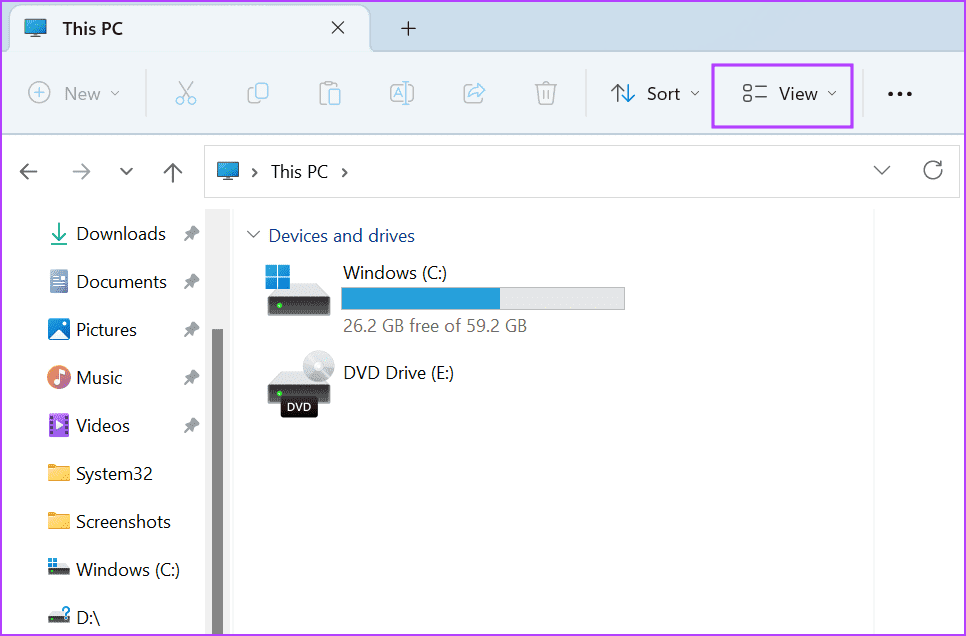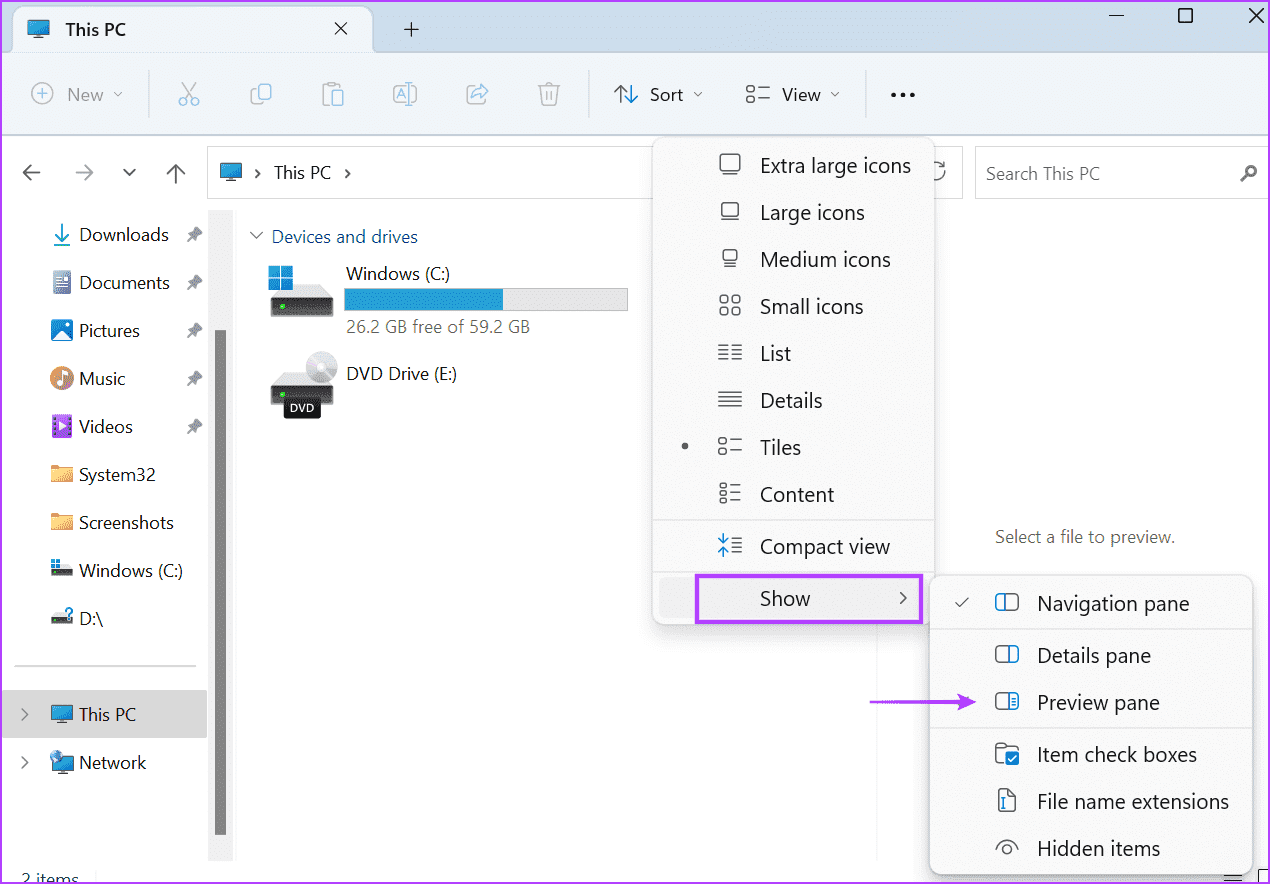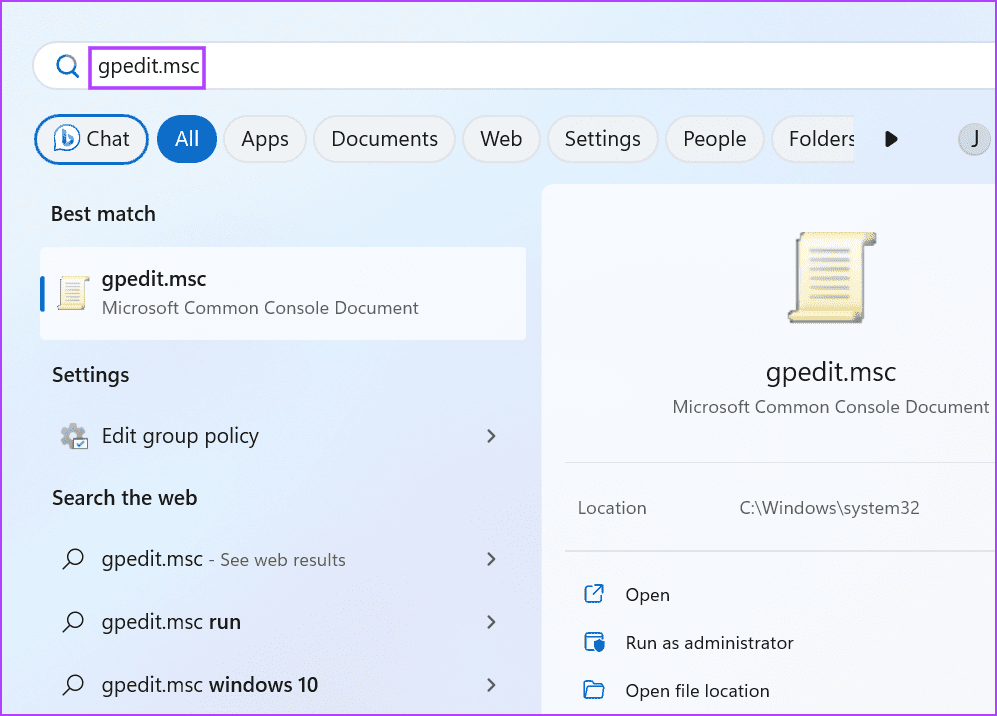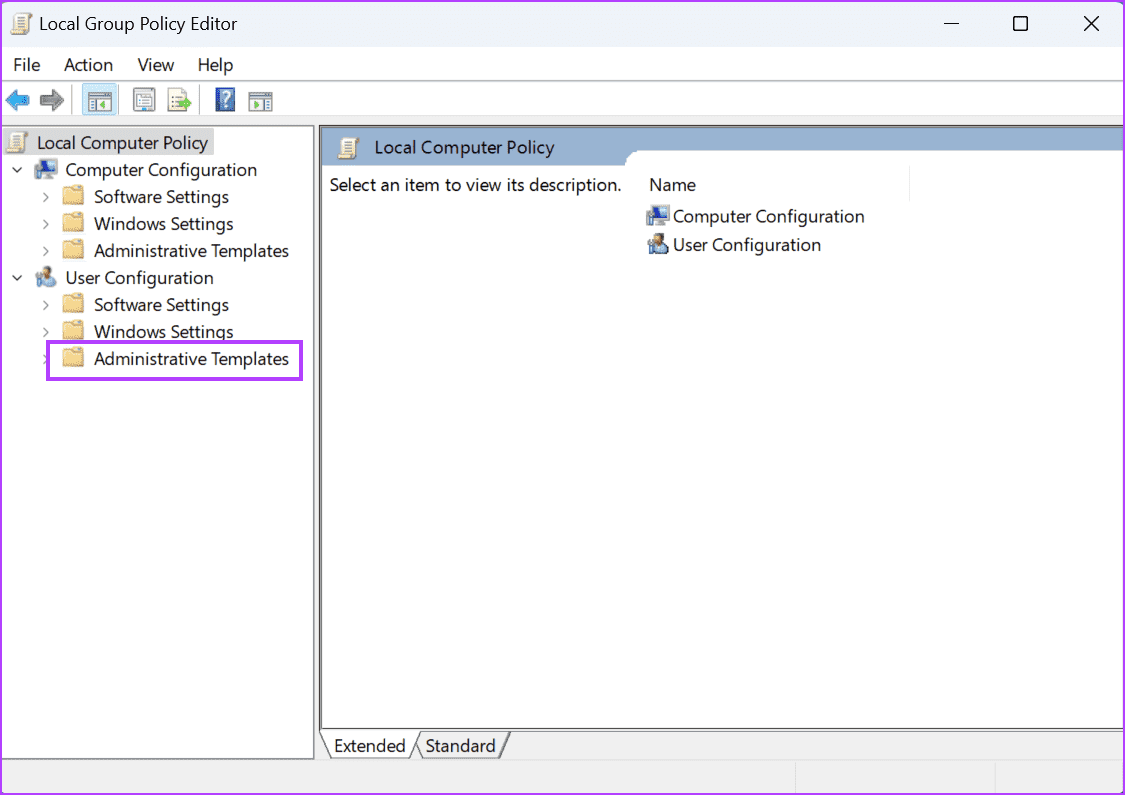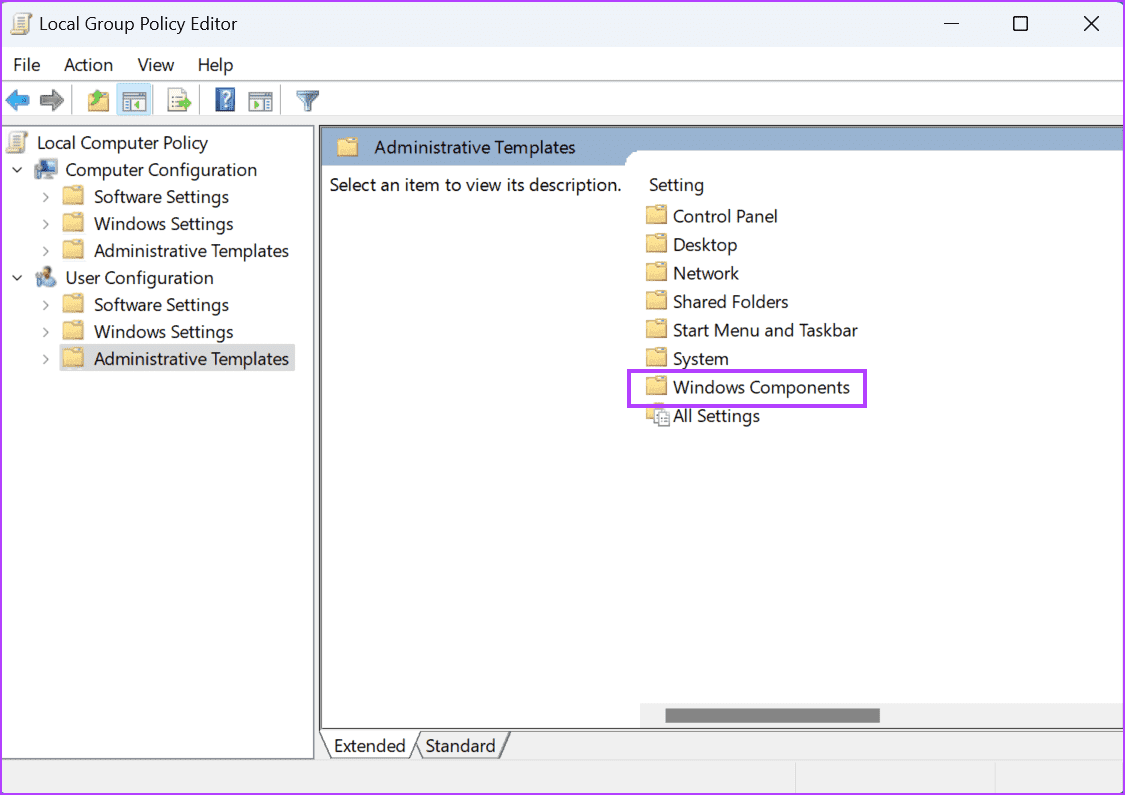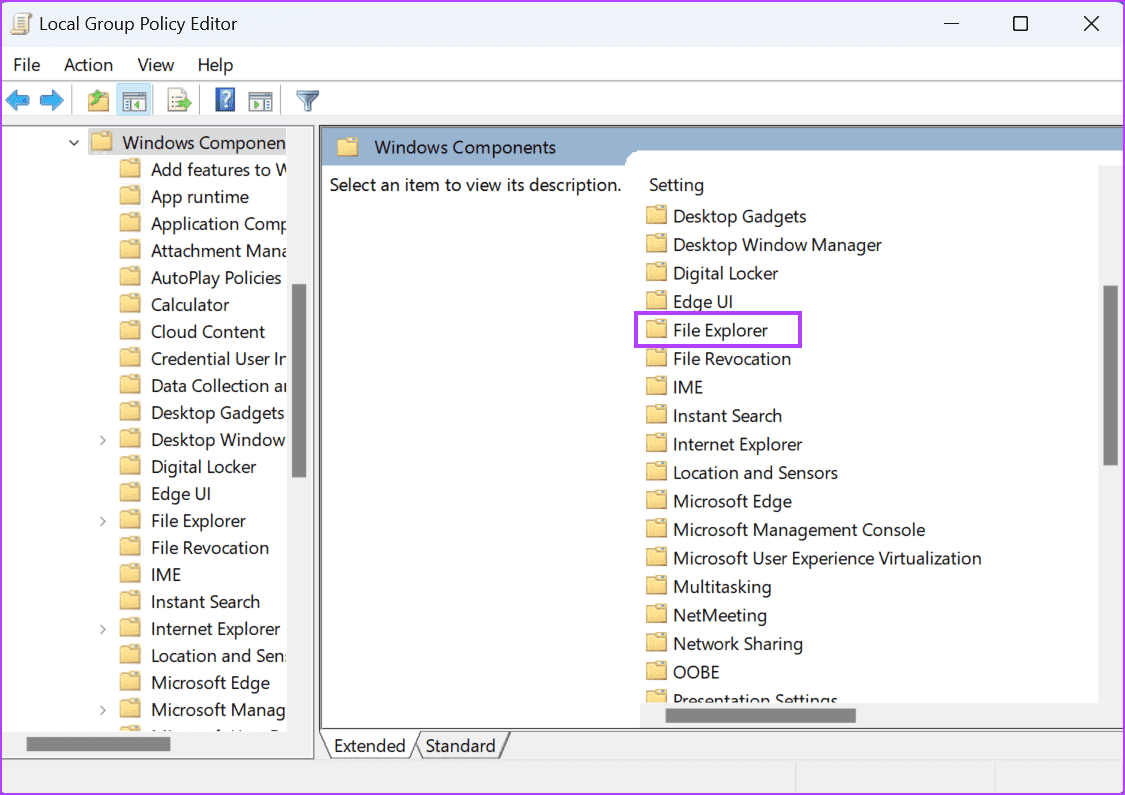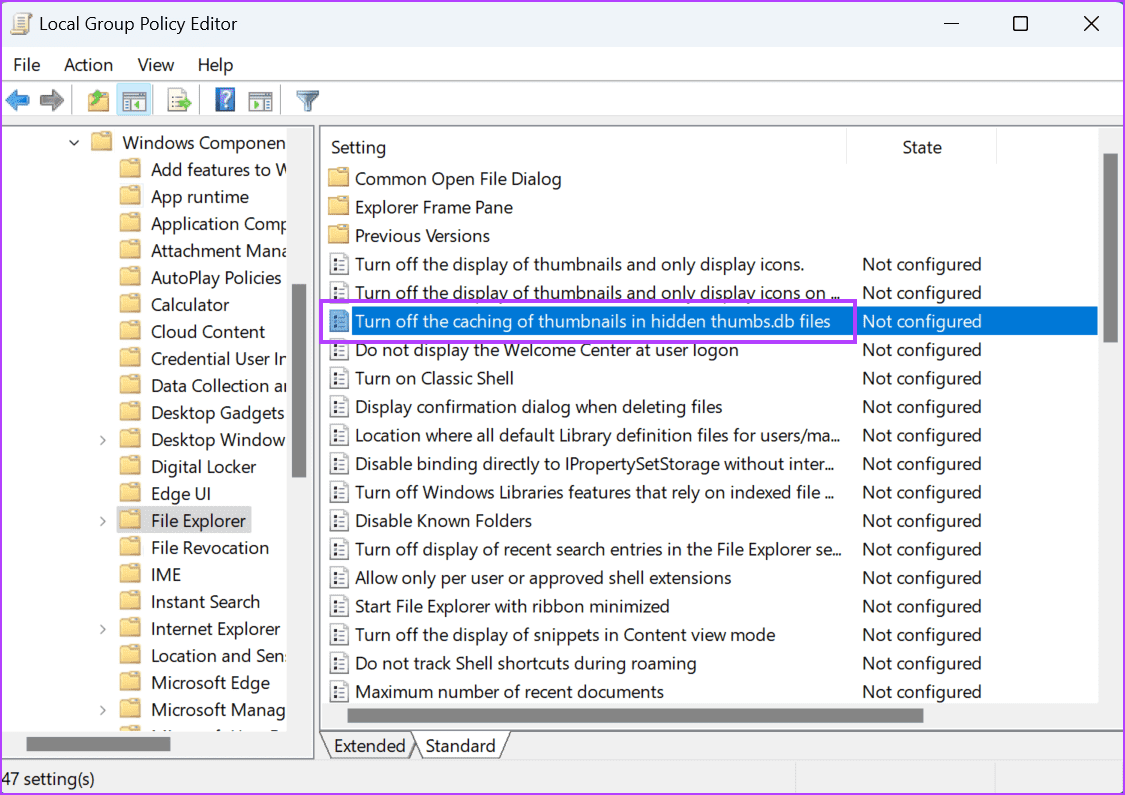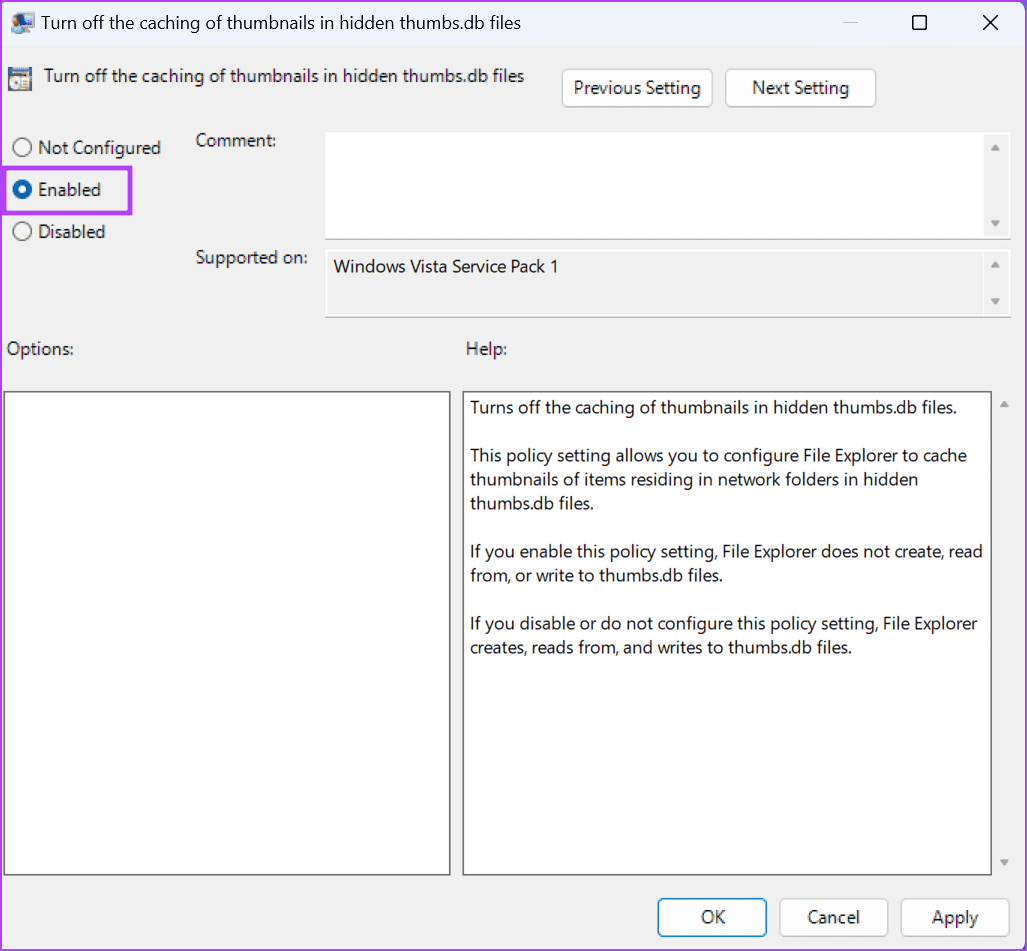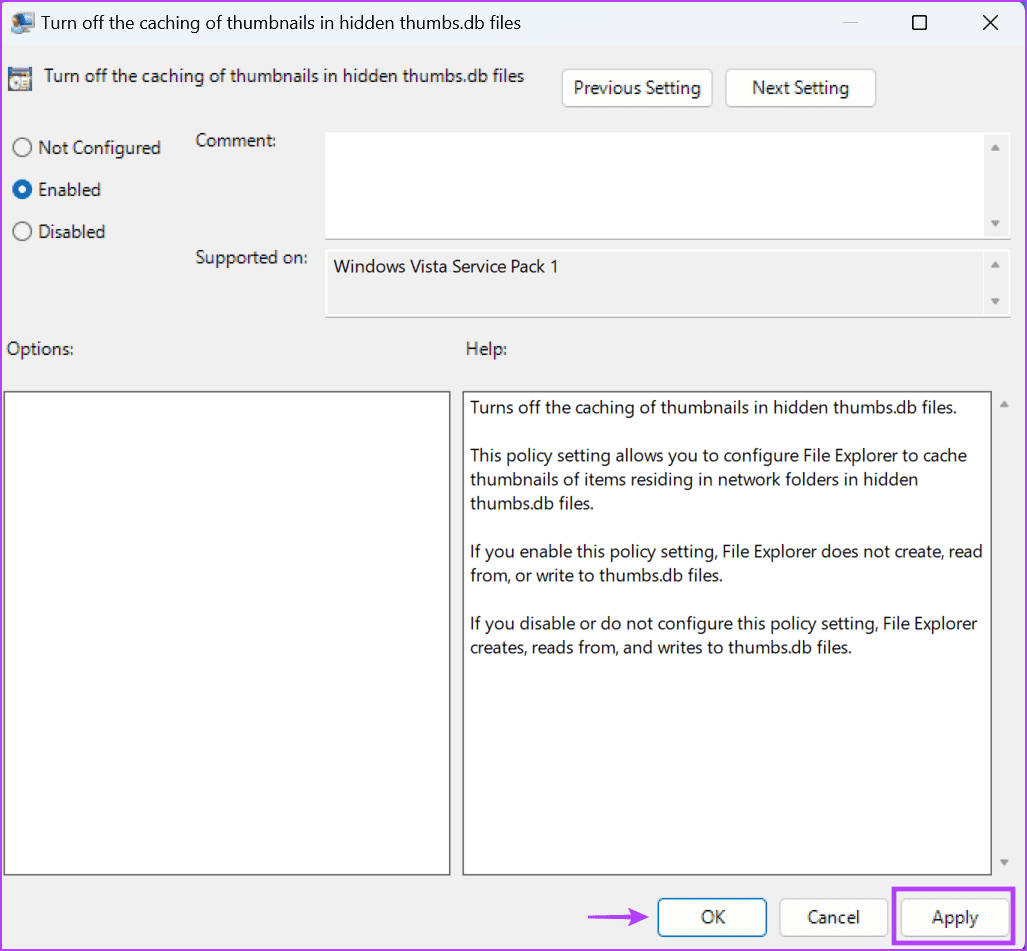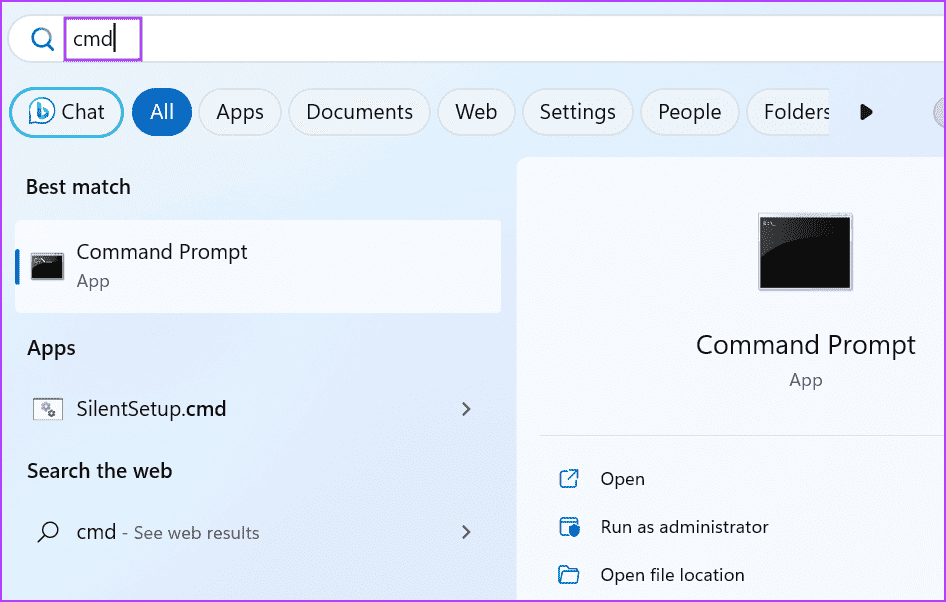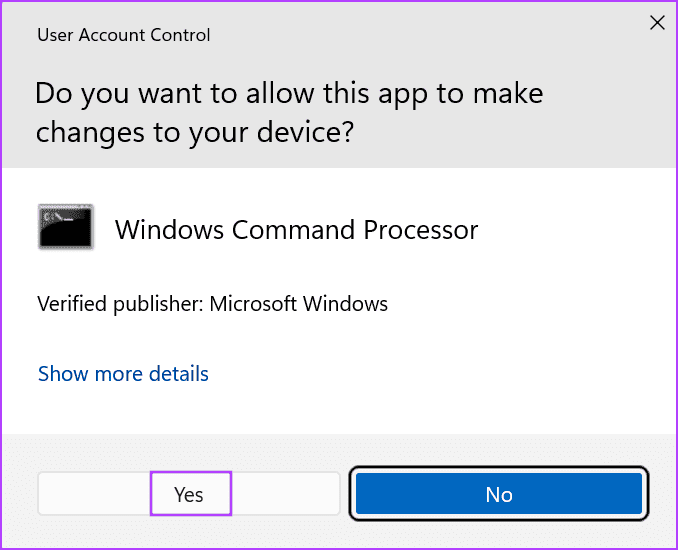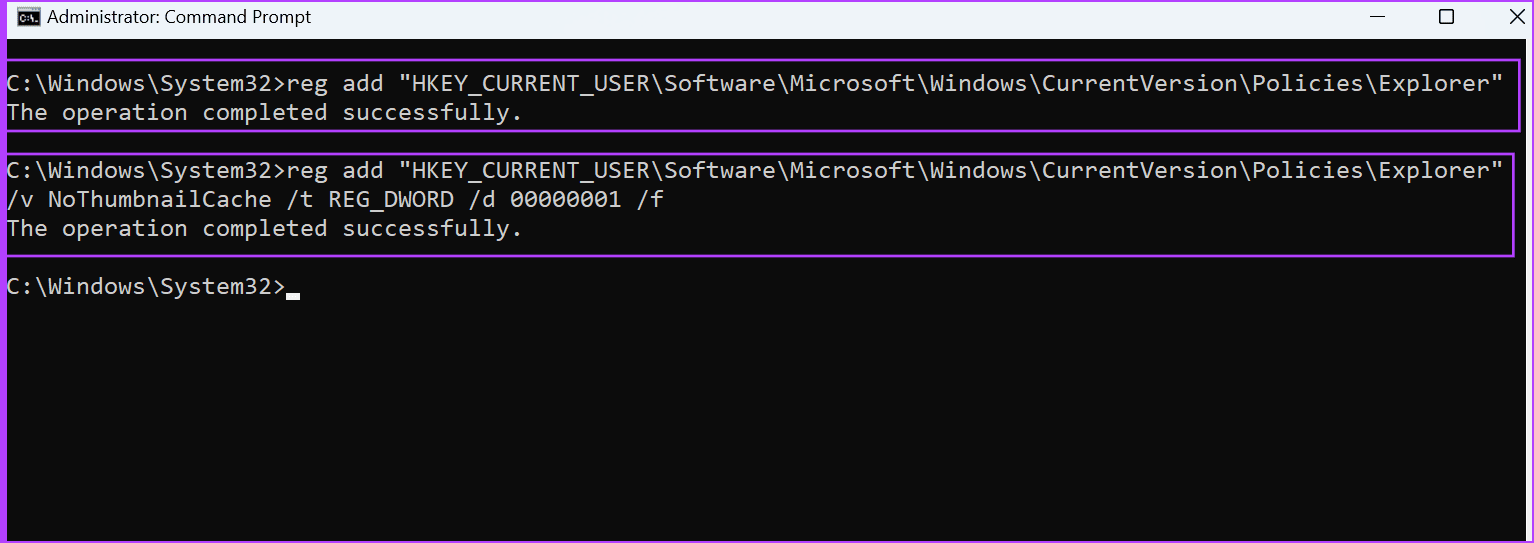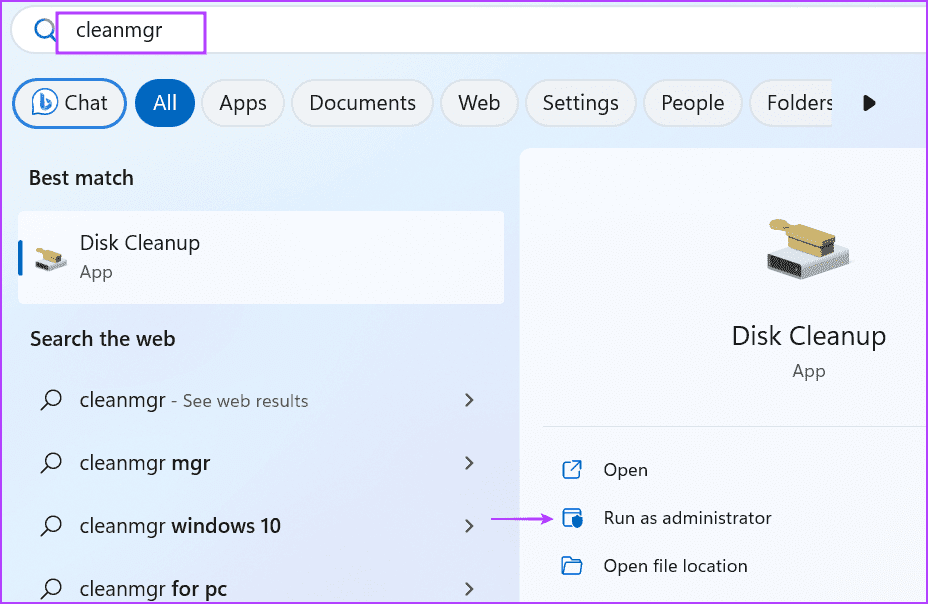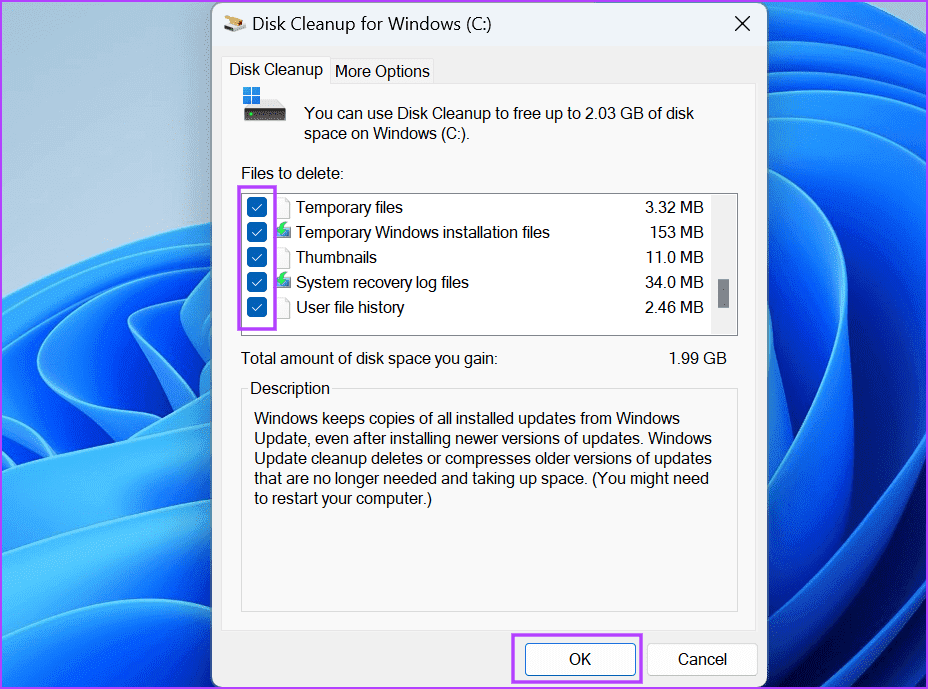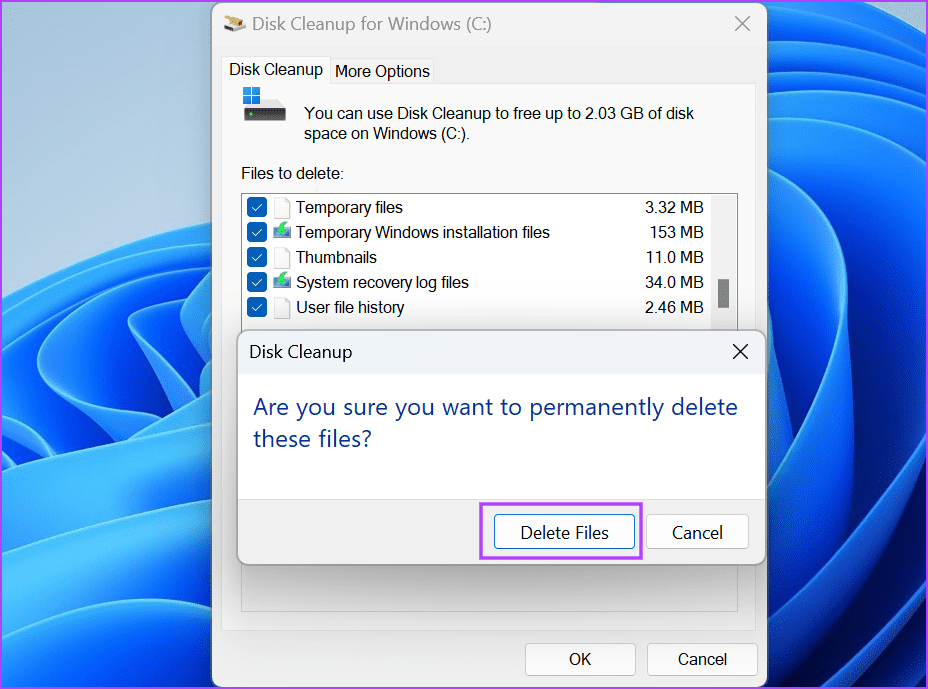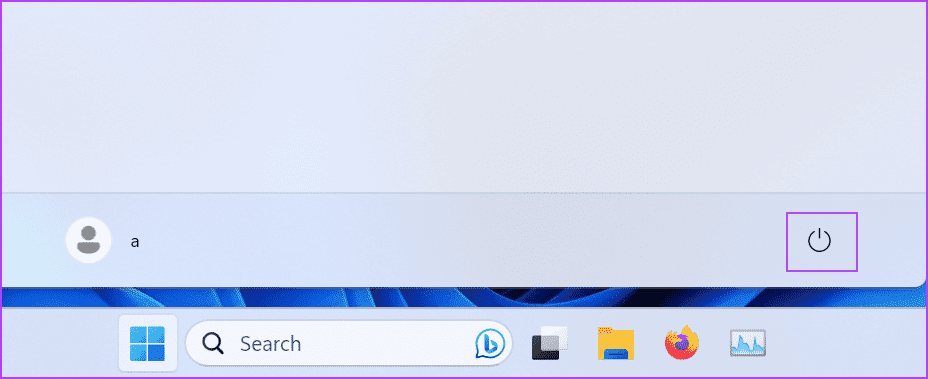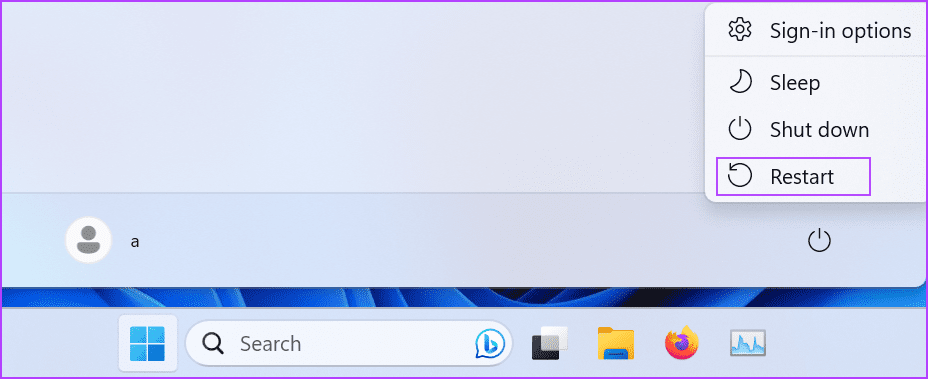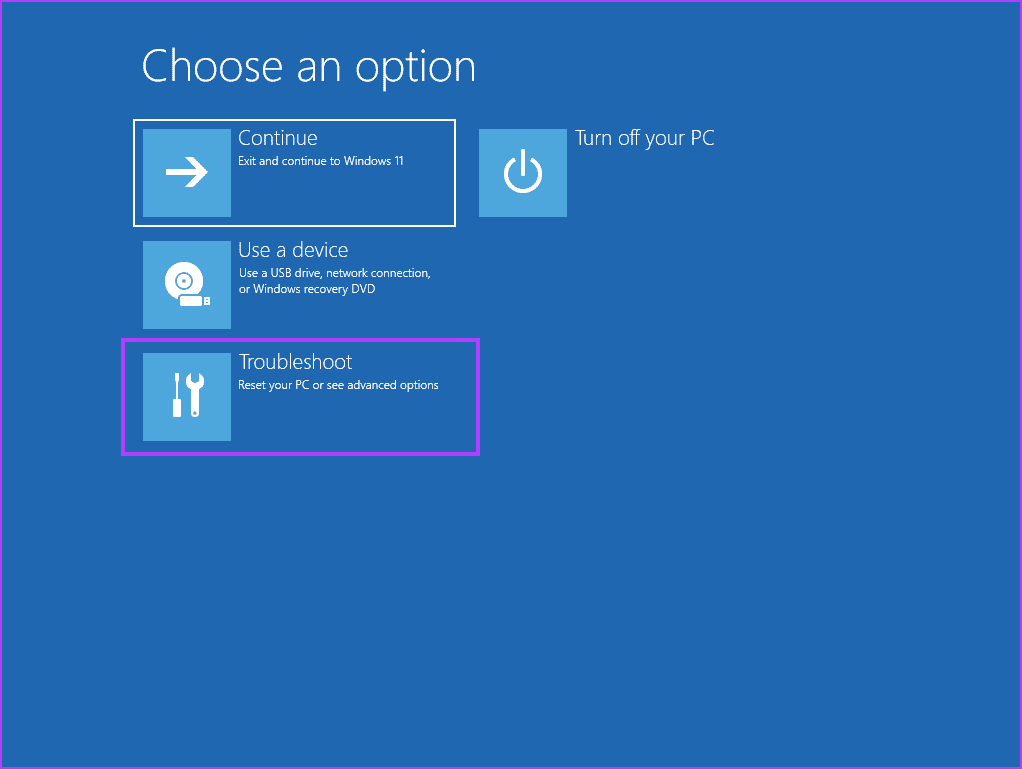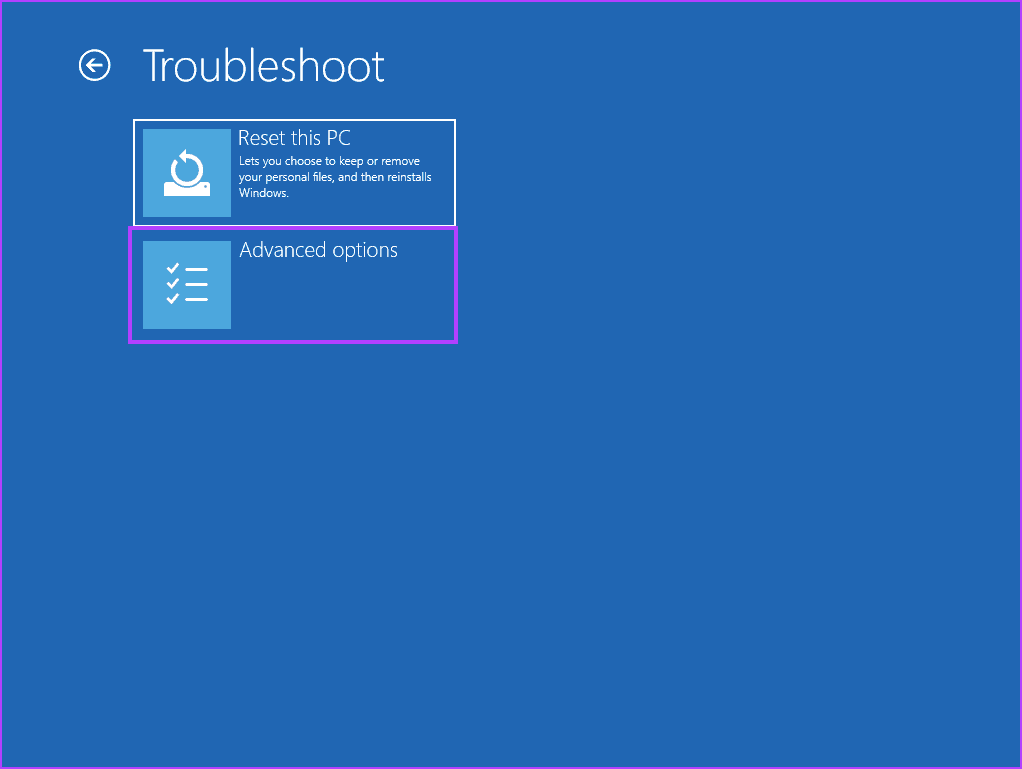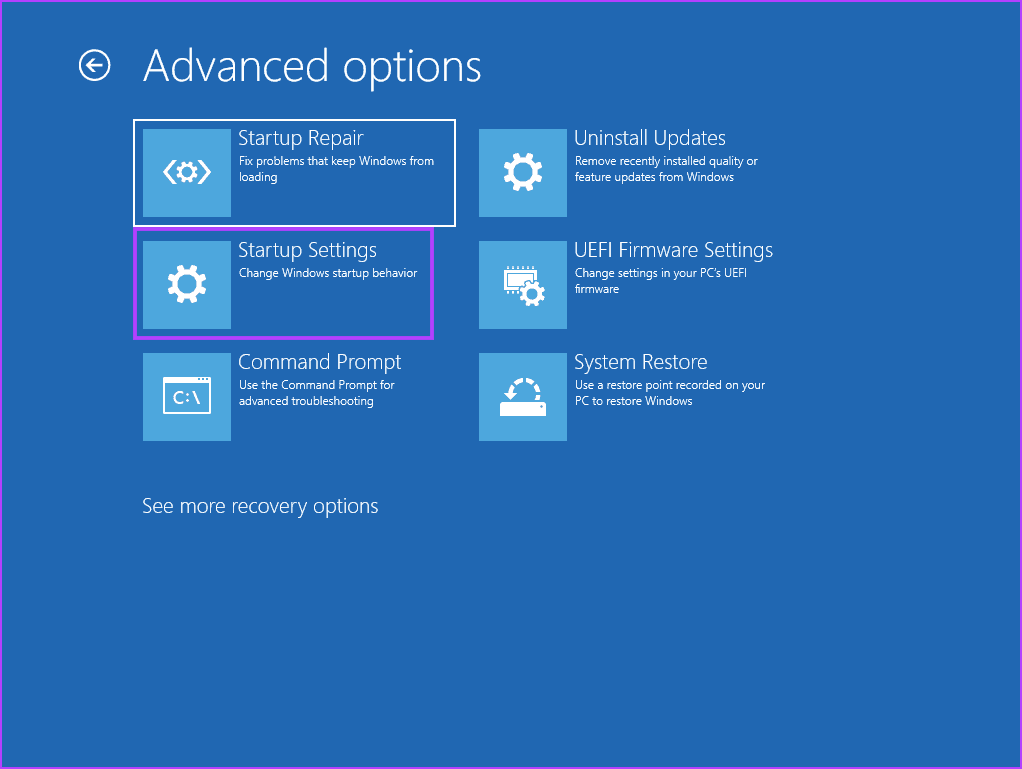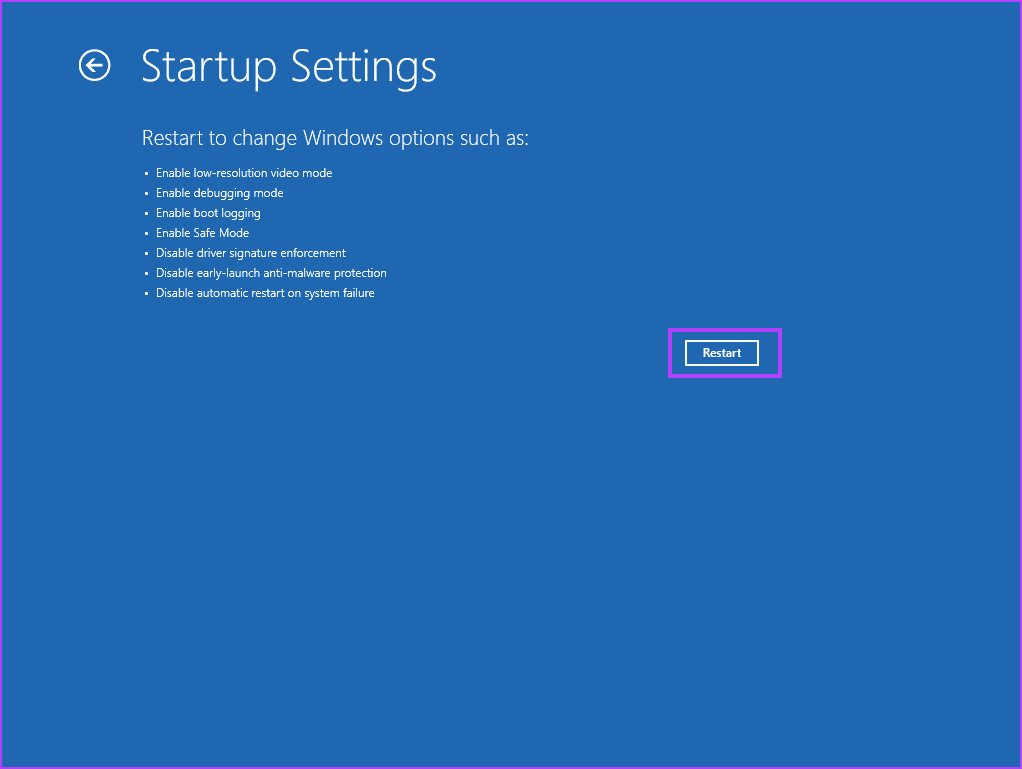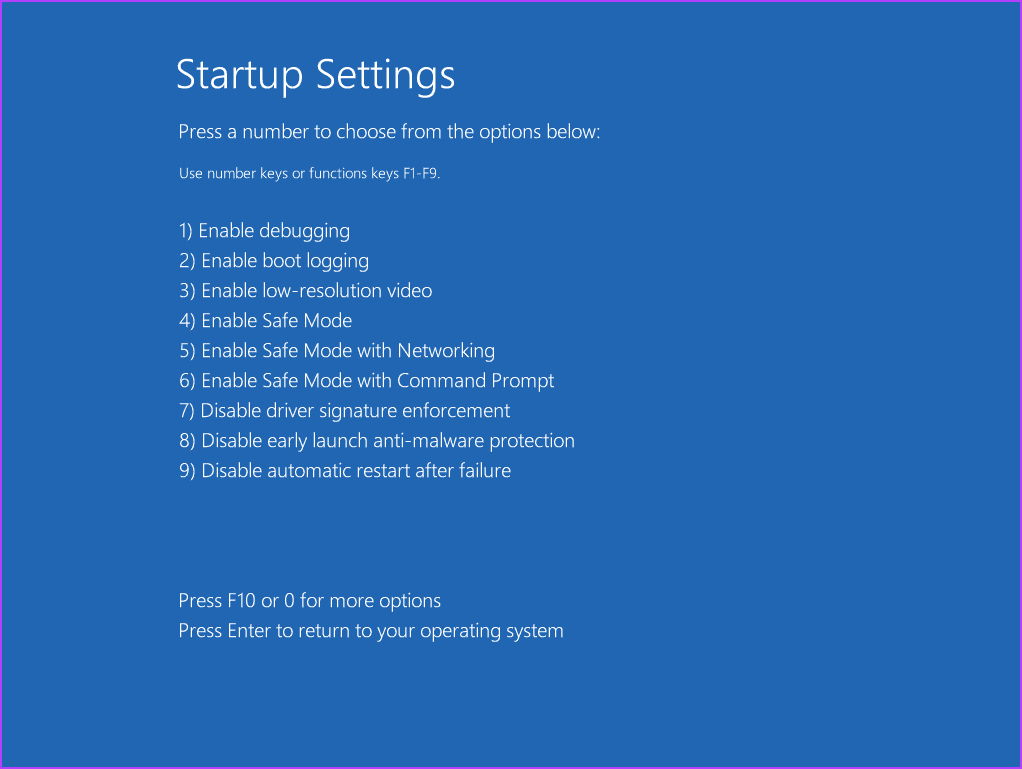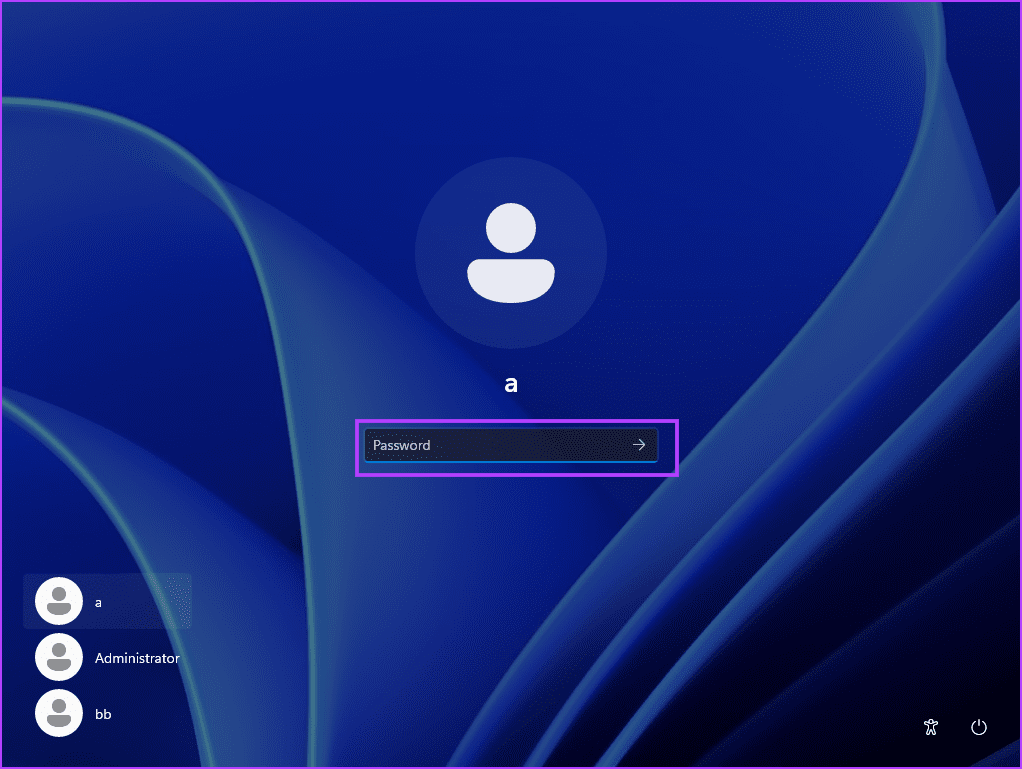منزعج من خطأ “الملف مفتوح في برنامج آخر”؟ جرب هذه الطرق الثمانية لإصلاح المشكلة.
يدعم Windows العديد من أنواع الملفات والتطبيقات. من السهل جدًا تثبيت ملف أو برنامج وإلغاء تثبيتهما وتغييرهما. لكن بعض المستخدمين يواجهون هذا الخطأ “الملف مفتوح في برنامج آخر” عندما يحاولون فتح ملف أو إزالته.
تشمل الأسباب الأساسية وراء هذه المشكلة إنشاء ذاكرة التخزين المؤقت للملفات المؤقتة وإعدادات مستكشف الملفات المتداخل وخدمة مستكشف Windows المعطلة.
بالطبع ، من الصعب التضييق على سبب معين. لقد قمنا بتجميع مجموعة من الطرق لمساعدتك في إصلاح الخطأ “الملف مفتوح في برنامج آخر” على جهاز الكمبيوتر الذي يعمل بنظام Windows 10 أو Windows 11.
1. استخدم مدير المهام لإغلاق التطبيق
السبب الأساسي لخطأ “برنامج آخر يستخدم هذا الملف حاليًا” هو أن برنامجًا آخر على جهاز الكمبيوتر الخاص بك يقوم بالوصول إلى الملف. لذلك ، يجب عليك إغلاق البرنامج باستخدام إدارة المهام. إليك كيفية القيام بذلك:
الخطوة 1: اضغط على اختصار لوحة المفاتيح Ctrl + Shift + Esc لفتح إدارة المهام.
الخطوة 2: ابحث عن البرنامج الذي يمكن أن يستخدم الملف في قائمة العمليات. على سبيل المثال ، إذا كان ملف مستند مثل Microsoft Word أو أي برنامج محرر نصوص آخر سيستخدمه.
إلى الخطوة 3: انقر بزر الماوس الأيمن فوق العملية وحدد خيار إنهاء المهمة من قائمة السياق.
الخطوة 4: أغلق نافذة إدارة المهام.
2. أعد تشغيل مستكشف Windows
تقوم عملية Windows Explorer بإدارة البرامج وتقديم دعم واجهة المستخدم الرسومية للعديد من عناصر نظام التشغيل. ولكن في حالة حدوث خلل في هذه العملية وتوقفت عن العمل بشكل صحيح ، يمكنك مواجهة الخطأ “لا يمكن إكمال هذا الإجراء لأن الملف مفتوح في برنامج آخر”. لذلك ، يجب إعادة تشغيل هذه العملية باستخدام إدارة المهام. إليك الطريقة:
الخطوة 1: اضغط على اختصار لوحة المفاتيح Ctrl + Shift + Esc لفتح إدارة المهام.
الخطوة 2: انقر فوق شريط البحث في الأعلى. اكتب المستكشف واضغط على Enter.
إلى الخطوة 3: انقر بزر الماوس الأيمن فوق عملية Windows Explorer وانقر فوق خيار إعادة التشغيل.
ستومض شاشتك لبضع ثوان ثم تعود إلى وضعها الطبيعي. لن يتم إغلاق أي تطبيقات مفتوحة.
3. تغيير خصائص مستكشف الملفات
من المعروف أيضًا أن خاصية مستكشف الملفات تتسبب في ظهور الخطأ “الملف مفتوح في برنامج آخر” على Windows. لذلك ، يجب عليك تعطيل هذه الخاصية باستخدام خيارات المجلد في مستكشف الملفات. إليك كيفية القيام بذلك:
الخطوة 1: اضغط على اختصار لوحة مفاتيح Windows + E لفتح مستكشف الملفات.
الخطوة 2: انتقل إلى شريط القائمة العلوي وانقر على زر النقاط الأفقية الثلاثة لفتح القائمة المنسدلة. انقر فوق خيارات.
إلى الخطوة 3: قم بالتبديل إلى علامة التبويب عرض. حدد خيار “تشغيل نوافذ المجلد في عملية منفصلة“. انقر فوق مربع الاختيار لإلغاء تحديده.
الخطوة 5: انقر فوق الزر “تطبيق” ثم انقر فوق الزر “موافق“.
4. تعطيل معاينة مستكشف الملفات
يمكن أن يساعدك جزء معاينة مستكشف الملفات في التحقق من محتويات الملف دون مغادرة نافذة مستكشف الملفات. ولكن إذا كان الملف مفتوحًا بالفعل في جزء المعاينة ، وحاولت إجراء تغييرات عليه ، فيمكنك مواجهة الخطأ. لذلك ، يجب عليك تعطيل معاينة File Explorer. إليك الطريقة:
الخطوة 1: اضغط على اختصار لوحة مفاتيح Windows + E لفتح مستكشف الملفات.
الخطوة 2: انتقل إلى شريط القائمة العلوي وانقر فوق الزر “عرض“.
إلى الخطوة 3: سيتم فتح قائمة منسدلة. قم بالتمرير فوق الخيار إظهار ، ثم انقر فوق خيار جزء المعاينة لإلغاء تحديده.
الخطوة 4: أغلق نافذة مستكشف الملفات.
5. تعطيل سياسة النظام باستخدام محرر سياسة المجموعة
يمكن أن يكون التخزين المؤقت للصور المصغرة على Windows سببًا وراء هذه المشكلة المثيرة للغضب. لذلك ، يجب عليك تعطيله باستخدام محرر نهج المجموعة. إليك كيفية القيام بذلك:
الخطوة 1: اضغط على مفتاح Windows لفتح قائمة ابدأ. اكتب gpedit.msc في شريط البحث واضغط على Enter لفتح محرر نهج المجموعة.
الخطوة 2: انتقل إلى القائمة الموجودة على الجانب الأيسر. انقر فوق خيار القوالب الإدارية المدرج ضمن قسم تكوين المستخدم.
إلى الخطوة 3: انقر نقرًا مزدوجًا فوق خيار مكونات Windows.
الخطوة 4: قم بالتمرير لأسفل وانقر نقرًا مزدوجًا فوق خيار File Explorer.
الخطوة 5: انقر نقرًا مزدوجًا فوق سياسة “إيقاف تشغيل التخزين المؤقت للصور المصغرة في ملفات thumbs.db المخفية” لفتح إعداداتها.
إلى الخطوة 6: حدد الخيار ممكّن.
الخطوة 7: انقر فوق الزر “تطبيق” ثم انقر فوق الزر “موافق“.
الخطوة 8: أغلق محرر نهج المجموعة وأعد تشغيل الكمبيوتر لتطبيق التغييرات.
6. قم بإيقاف التخزين المؤقت للصورة المصغرة باستخدام محرر التسجيل
إذا كان لديك إصدار Windows Home ، فلن تتمكن من تعطيل التخزين المؤقت للصور المصغرة باستخدام محرر نهج المجموعة لأنه حصري لإصدارات Windows Pro و Enterprise. بدلاً من ذلك ، يمكنك تعديل سجل النظام باستخدام موجه الأوامر لتعطيل التخزين المؤقت للصور المصغرة. ولكن قبل القيام بذلك ، قم بإنشاء نسخة احتياطية للسجل. إليك كيفية القيام بذلك:
الخطوة 1: اضغط على مفتاح Windows لفتح قائمة ابدأ. اكتب cmd في شريط البحث واضغط على Ctrl + Shift + أدخل اختصار لوحة المفاتيح.
الخطوة 2: سيتم فتح نافذة التحكم في حساب المستخدم. انقر فوق الزر “نعم” لفتح موجه الأوامر بامتيازات المسؤول.
إلى الخطوة 3: الآن ، اكتب الأمر التالي واضغط على Enter لإنشاء مفتاح فرعي جديد:
reg add "HKEY_CURRENT_USER\Software\Microsoft\Windows\CurrentVersion\Policies\Explorer"الخطوة 4: بعد ذلك ، اكتب الأمر التالي واضغط على Enter:
reg add "HKEY_CURRENT_USER\Software\Microsoft\Windows\CurrentVersion\Policies\Explorer" /v NoThumbnailCache /t REG_DWORD /d 00000001 /fالخطوة 5: أغلق نافذة موجه الأوامر. أعد تشغيل الكمبيوتر لتطبيق التغييرات.
7. مسح ذاكرة التخزين المؤقت للنظام
يمكن أن تتسبب ذاكرة التخزين المؤقت القديمة أو الفاسدة في Windows في حدوث مشكلات في الأداء الطبيعي للبرامج. يمكنك بسهولة إزالة ذاكرة التخزين المؤقت باستخدام أداة تنظيف القرص في Windows. كرر الخطوات التالية:
الخطوة 1: اضغط على مفتاح Windows لفتح قائمة ابدأ. اكتب cleanmgr في شريط البحث وانقر على خيار التشغيل كمسؤول.
الخطوة 2: حدد جميع مربعات الاختيار المدرجة ضمن قسم “الملفات المراد حذفها:”. انقر فوق الزر “موافق“.
إلى الخطوة 3: انقر فوق الزر “حذف الملفات”.
8. استخدم الوضع الآمن
الحل الأخير هو إعادة تشغيل جهاز الكمبيوتر الخاص بك في الوضع الآمن ثم محاولة تعديل التطبيق أو الملف. سيعمل الوضع الآمن على تشغيل الحد الأدنى من خدمات Windows وبرامج التشغيل. إليك كيفية القيام بذلك:
الخطوة 1: اضغط على مفتاح Windows لفتح قائمة ابدأ. انقر على أيقونة الطاقة.
الخطوة 2: اضغط مع الاستمرار على مفتاح Shift ، ثم انقر فوق خيار إعادة التشغيل.
إلى الخطوة 3: سيتم بدء تشغيل بيئة الإصلاح في Windows. انقر فوق خيار استكشاف الأخطاء وإصلاحها.
الخطوة 4: انقر فوق خيارات متقدمة.
الخطوة 5: انقر فوق خيار إعدادات بدء التشغيل.
إلى الخطوة 6: انقر على زر إعادة التشغيل.
الخطوة 7: اضغط على المفتاح F4 لتشغيل الكمبيوتر في الوضع الآمن.
الخطوة 8: قم بتسجيل الدخول إلى جهاز الكمبيوتر الخاص بك وتحقق مما إذا كنت تواجه نفس الخطأ أثناء تعديل ملف أو إزالته.
تم إصلاح الخطأ في WINDOWS
عندما تواجه الخطأ “الملف مفتوح في برنامج آخر” على Windows ، ابدأ بتحديد وإغلاق أي برنامج يمكن أن يستخدم الملف. بعد ذلك ، قم بتعديل خصائص File Explorer ، وقم بتعطيل Preview Pane والتخزين المؤقت للصور المصغرة ، وامسح ذاكرة التخزين المؤقت للنظام. أخيرًا ، استخدم الوضع الآمن لتعديل الملف أو إزالته.