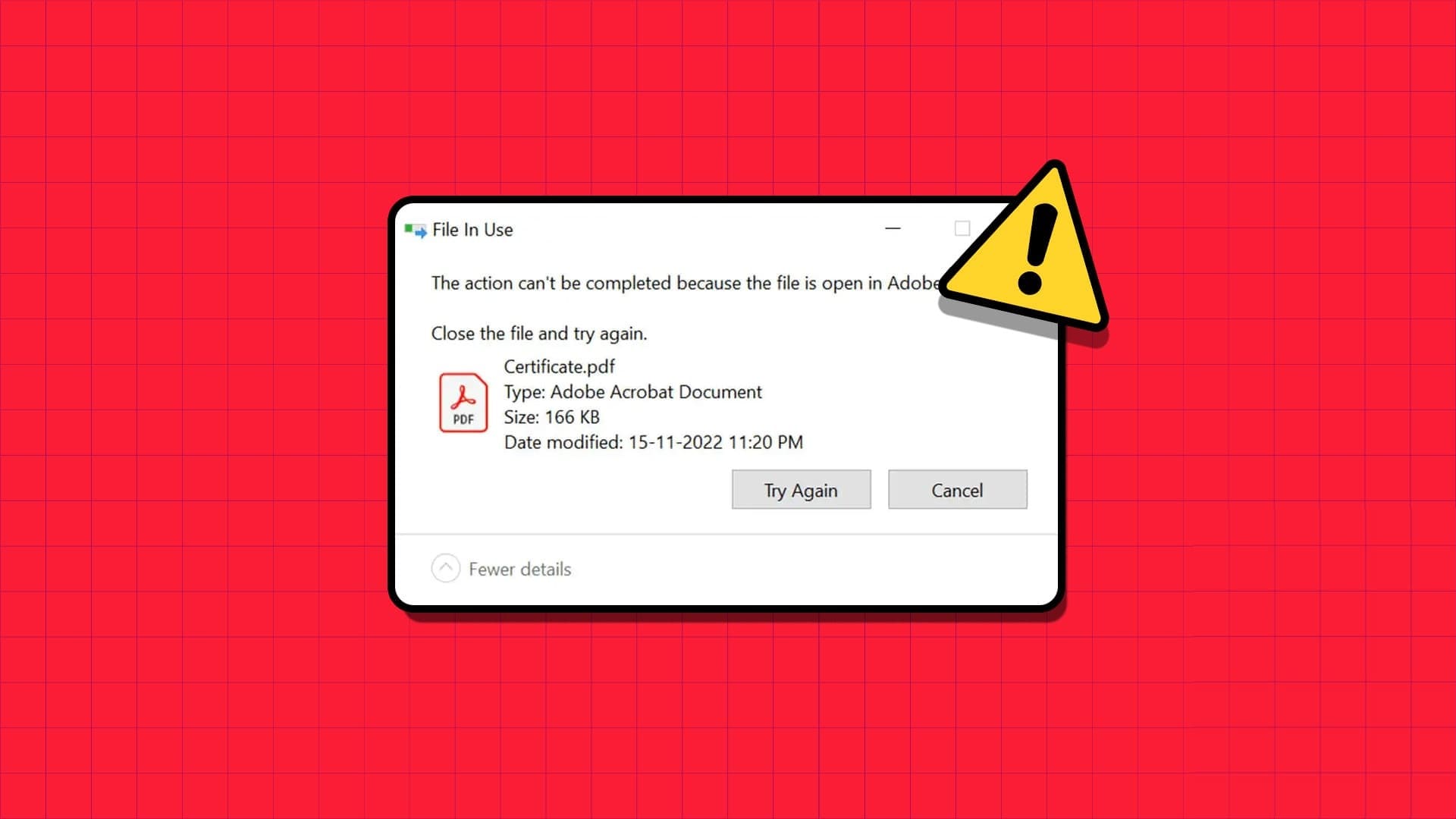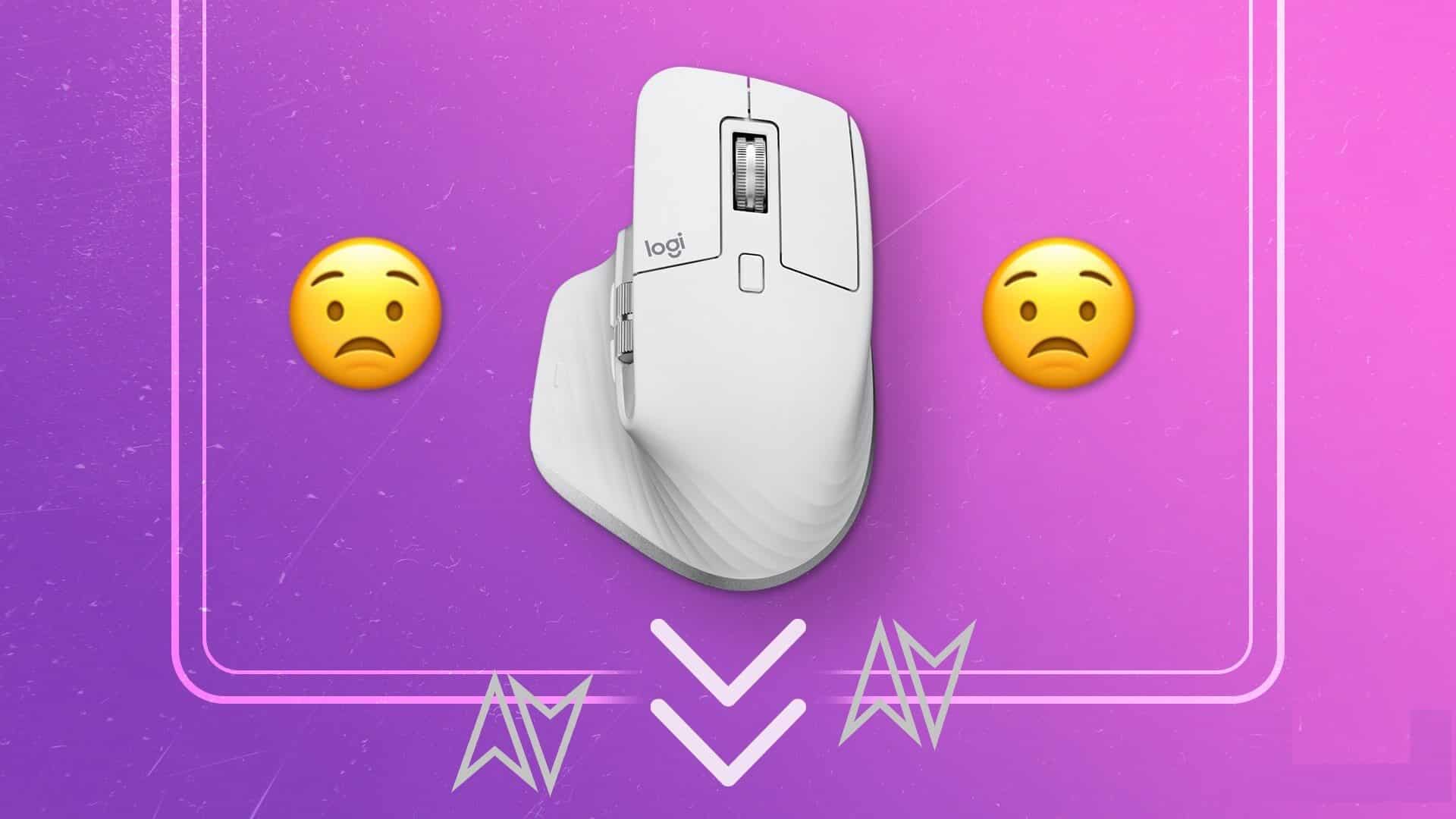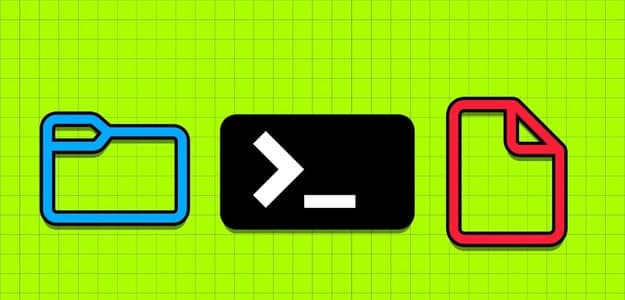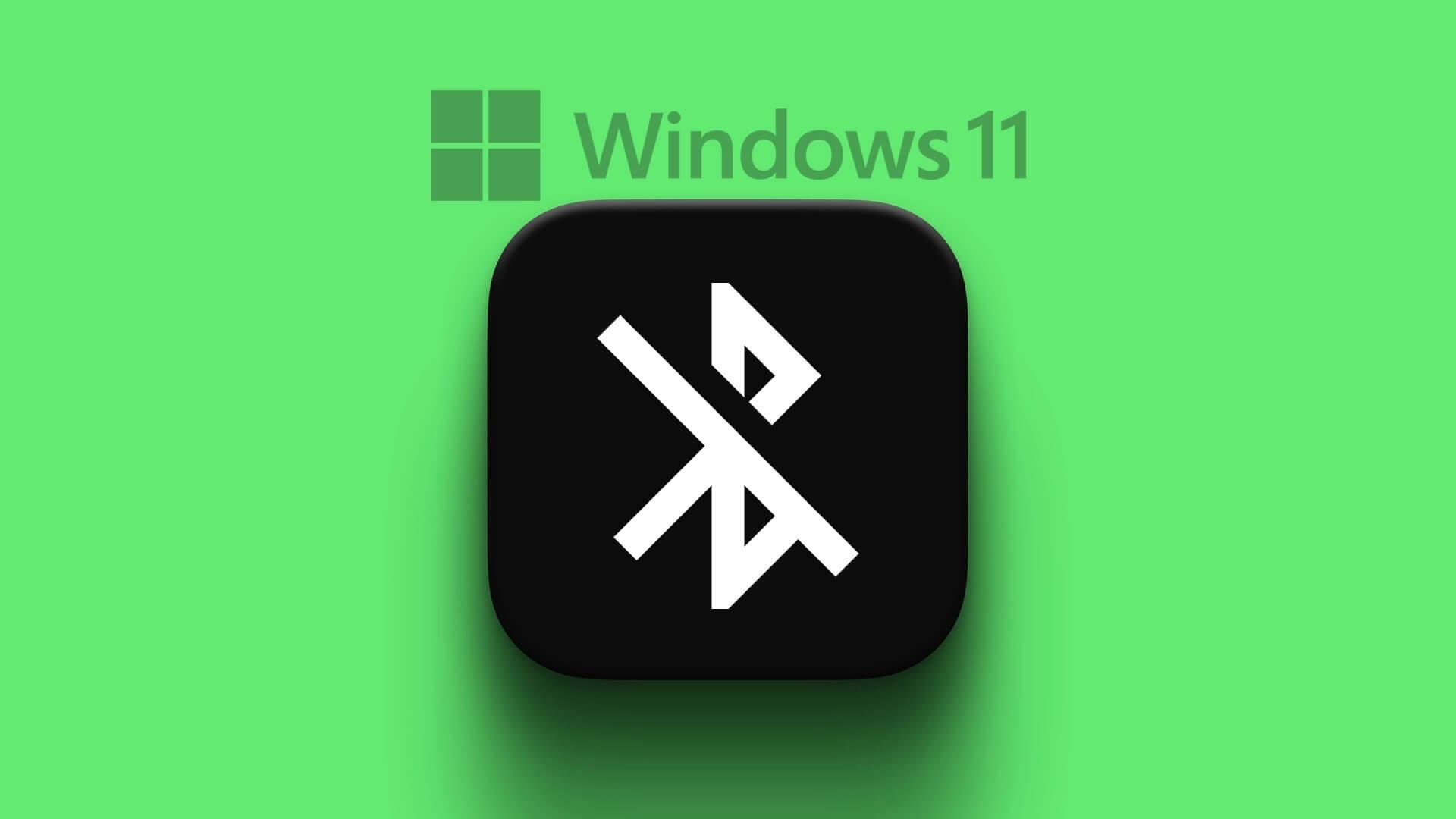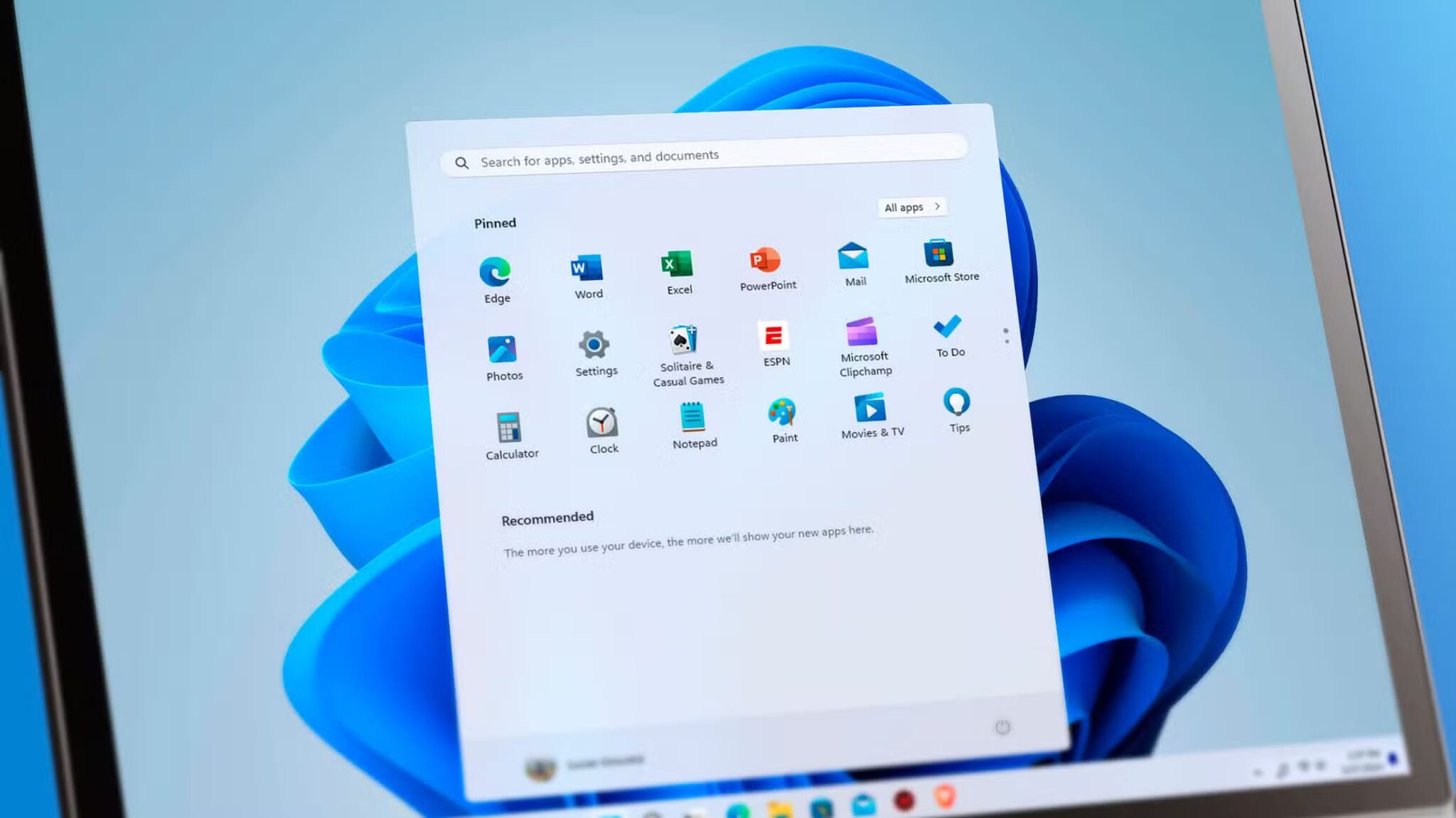مع العديد من خيارات إخراج الصوت ، كمستخدمين ، نحن مدللون للاختيار. ومع ذلك ، تصبح دائمًا مهمة التغيير من صوت Windows الافتراضي إلى الجهاز الذي تريده صعبة. للمساعدة ، إليك 5 طرق سهلة يمكنك استخدامها لتبديل جهاز إخراج الصوت في Windows 11.
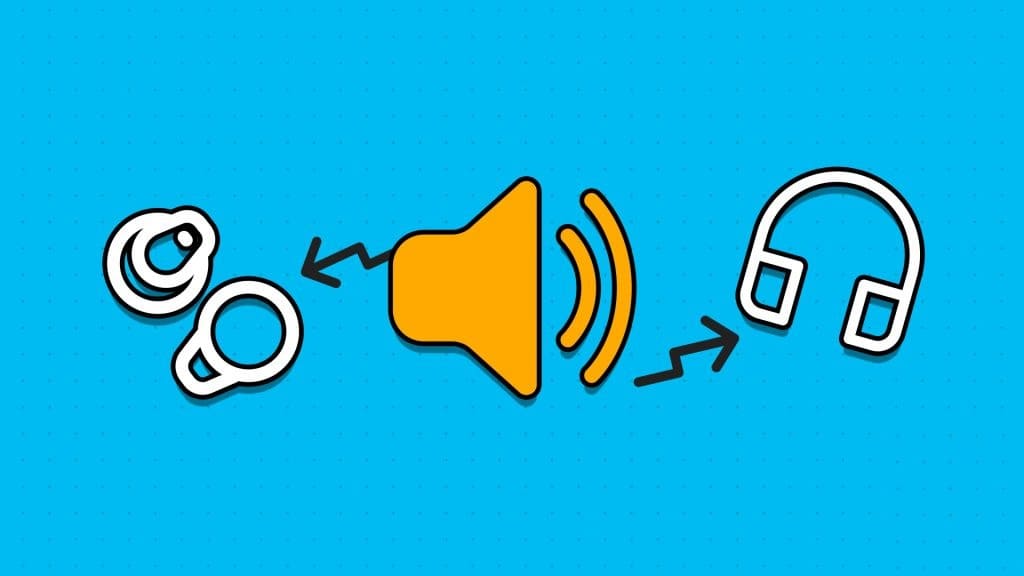
من خلال تبديل جهاز إخراج الصوت في Windows 11 ، يمكنك تحديد أي من أجهزة إخراج الصوت المتصلة حاليًا. بهذه الطريقة يمكنك الحصول على تلك التجربة الصوتية الفائقة أثناء استخدام جهاز Windows الخاص بك. هيا نبدأ.
1. استخدام لوحة الإعدادات السريعة
كما يوحي الاسم ، تحتوي لوحة الإعدادات السريعة لنظام التشغيل Windows 11 على مجموعة مختارة من الرموز التي يمكن أن تساعدك في الوصول بسرعة إلى خدمات النظام المهمة. يمكن أن يكون هذا مفيدًا أيضًا إذا كنت تبحث عن طريقة لتغيير إخراج الصوت على جهاز Windows الخاص بك. اتبع الخطوات أدناه للقيام بذلك.
الخطوة 1: انقر على أيقونة الشبكة أو الصوت أو البطارية في أسفل يمين الشاشة للوصول إلى قائمة الإعدادات السريعة.
الخطوة 2: بعد ذلك ، انقر فوق رمز “تحديد إخراج الصوت”.
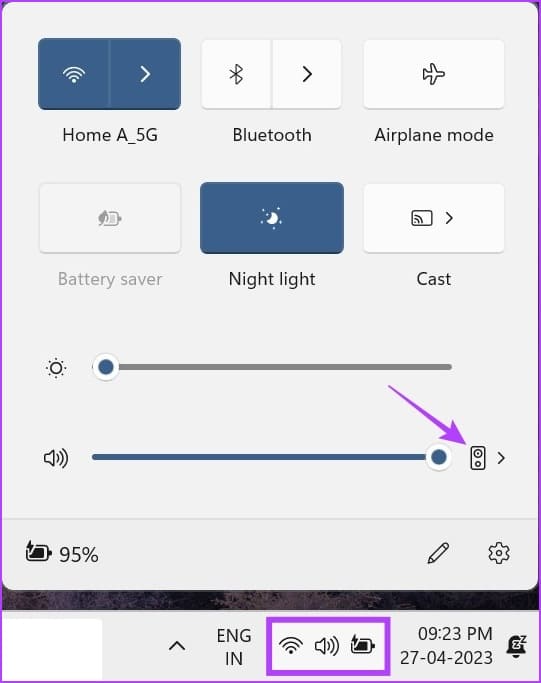
إلى الخطوة 3: هنا ، انقر فوق جهاز إخراج الصوت ذي الصلة.
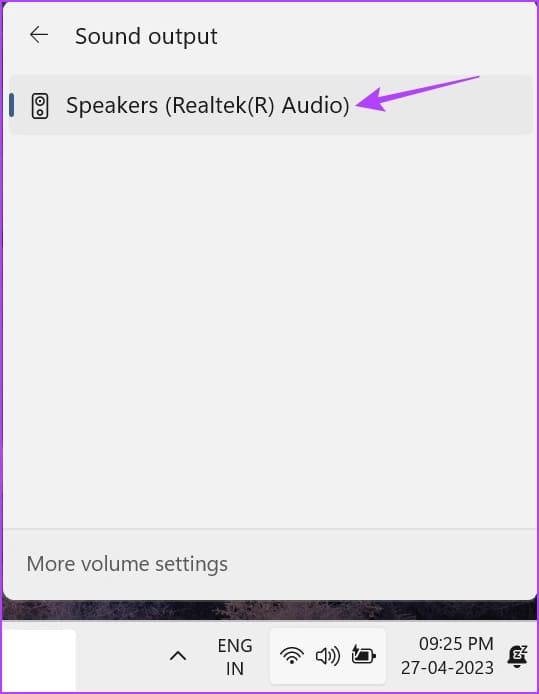
سيؤدي هذا إلى تغيير إخراج الصوت لجهاز Windows 11 الخاص بك.
2. استخدام خلاط حجم الصوت
يمكن أيضًا اعتبار خلاط الصوت على Windows كاختصار لتبديل أجهزة إخراج الصوت. لذلك ، من العدل ذكره في قائمتنا. لمعرفة كيفية الوصول إلى خالط حجم Windows 11 واستخدامه ، اتبع الخطوات التالية.
الخطوة 1: في الزاوية اليمنى السفلية ، انقر بزر الماوس الأيمن على أيقونة مستوى الصوت.
الخطوة 2: بعد ذلك ، انقر فوق “فتح برنامج خلط الصوت”.

إلى الخطوة 3: هنا ، انقر فوق القائمة المنسدلة لجهاز الإخراج.
نصيحة: يمكنك أيضًا استخدام القائمة المنسدلة لجهاز الإدخال لتغيير جهاز الإدخال الحالي وحتى استخدام شريط مستوى الصوت للتحكم في مستويات الصوت الحالية لجميع تطبيقات الوسائط المتعددة ذات الصلة.
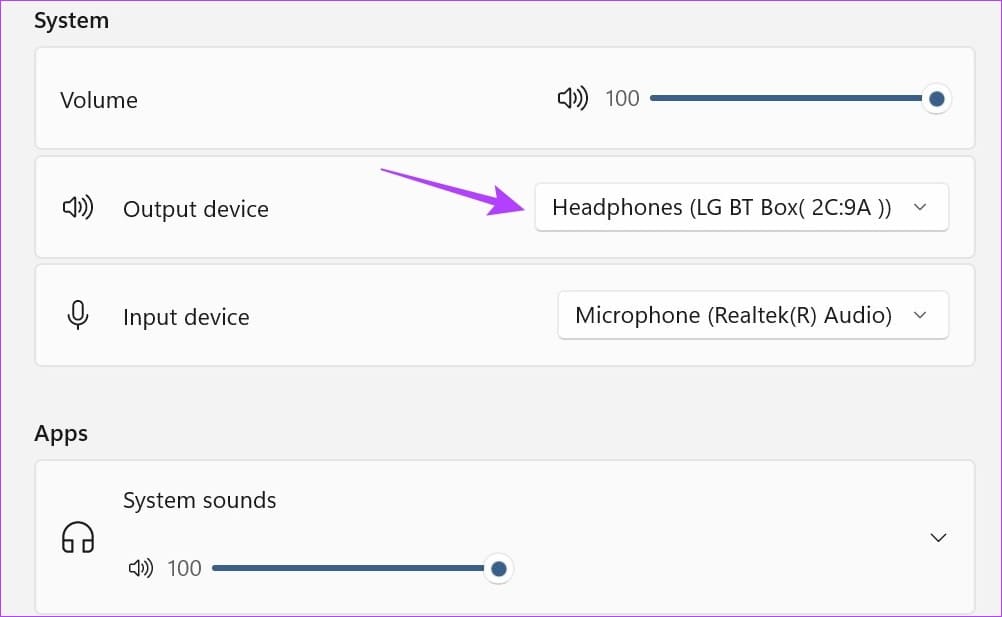
الخطوة 4: حدد جهاز إخراج الصوت الذي تريده.
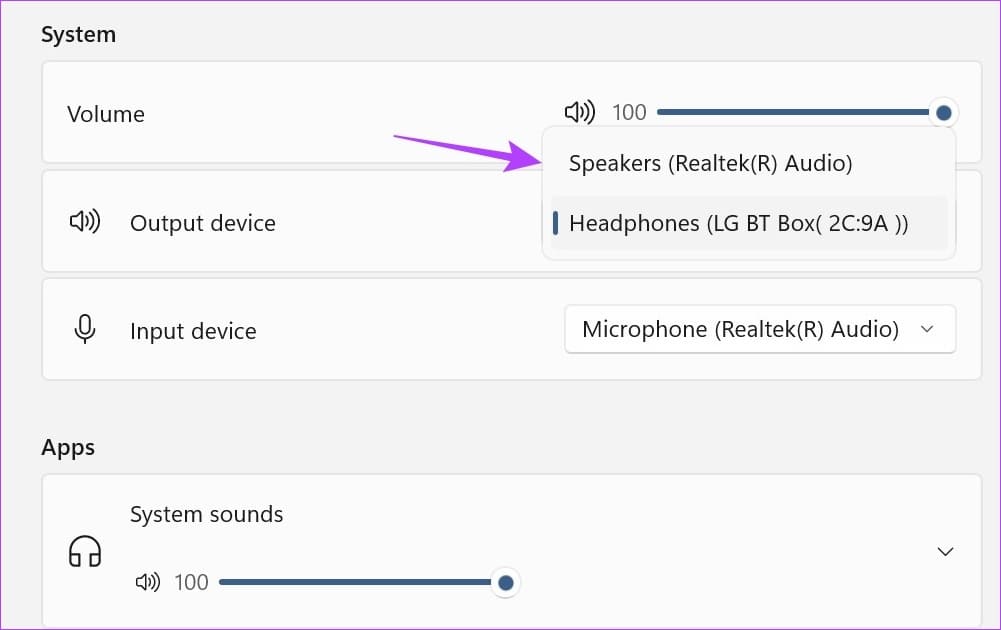
سيؤدي هذا إلى تبديل جهاز إخراج الصوت في نظام التشغيل Windows 11. بالإضافة إلى ذلك ، إذا لم تتمكن من فتح خالط مستوى الصوت من شريط المهام ، فافتح الإعدادات> النظام> الصوت. ثم ، قم بالتمرير لأسفل وانقر فوق Volume mixer.
3. استخدام اختصار شريط ألعاب XBOX
بينما يُعرف اختصار Xbox Game Bar في الغالب بقدراته على اللعب ، هل تعلم أنه يمكن استخدامه أيضًا لتغيير إخراج الصوت؟ ما عليك سوى فتح خيارات الصوت وتحديد جهاز الإخراج المطلوب. وإليك نظرة خطوة بخطوة على كيفية القيام بذلك.
الخطوة 1: اضغط على Windows + G على لوحة المفاتيح لفتح Xbox Game Bar.
الخطوة 2: بعد ذلك ، من لوحة القائمة ، انقر فوق أيقونة الصوت.
إلى الخطوة 3: هنا ، انقر على القائمة المنسدلة “الإخراج الافتراضي لـ WINDOWS”.
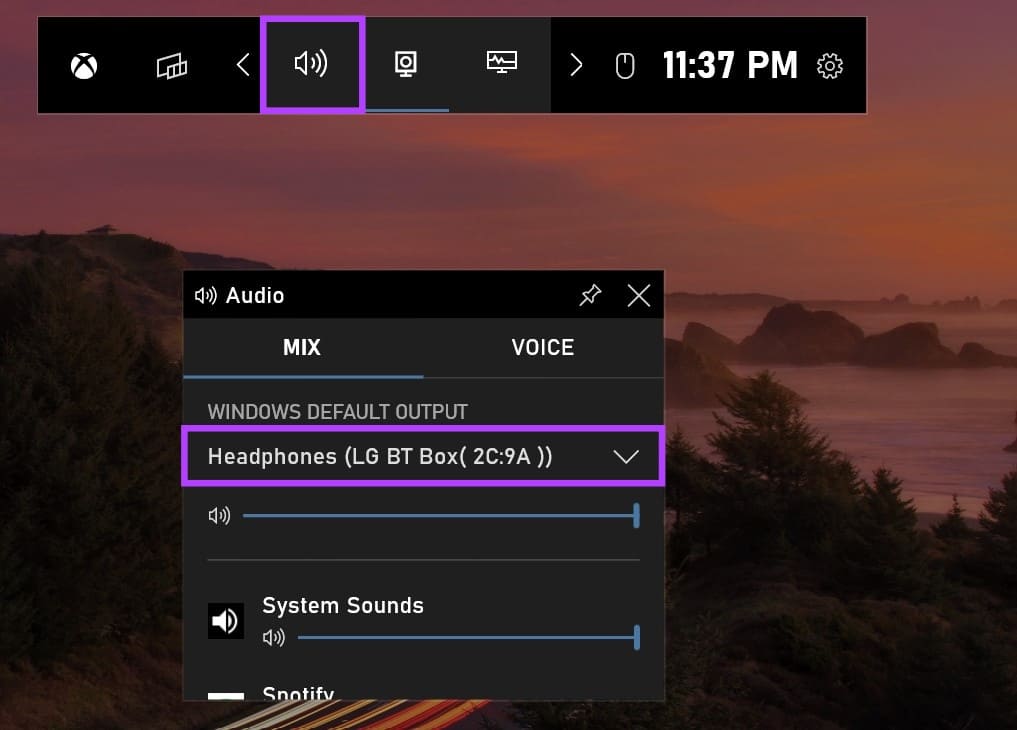
الخطوة 4: بعد ذلك ، انقر فوق جهاز إخراج الصوت الذي تريده.
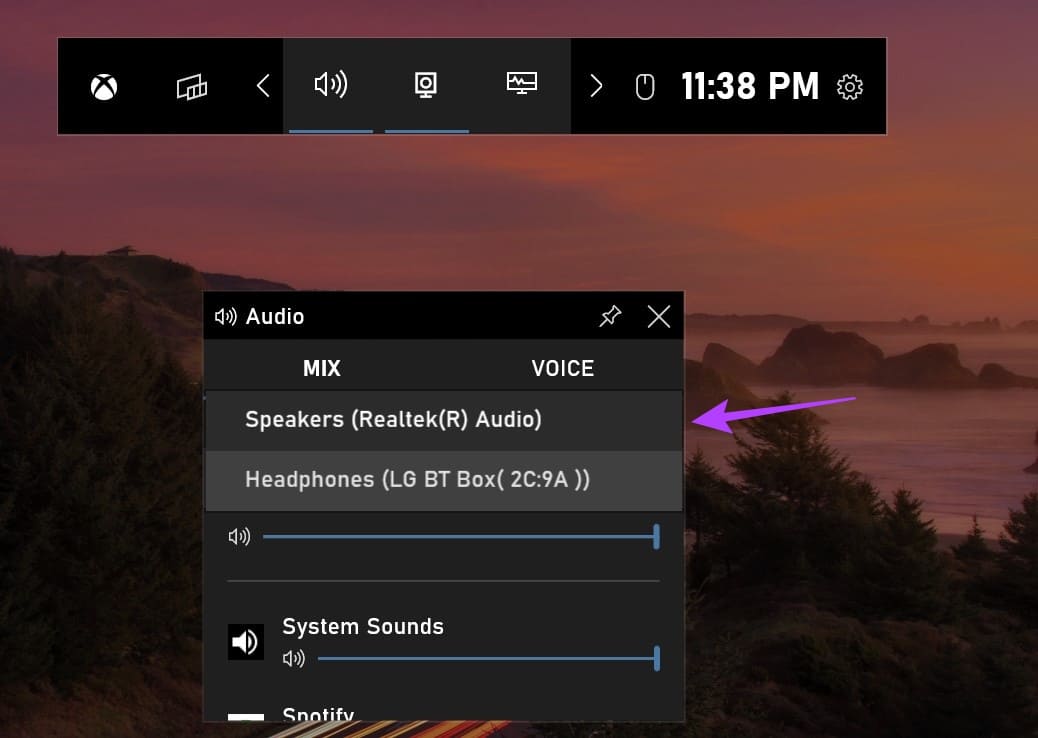
بمجرد تحديد جهاز إخراج الصوت ، سيتم تطبيقه على جميع خدمات الوسائط المتعددة على مستوى النظام. يجب أيضًا إغلاق Xbox Game Bar تلقائيًا. إذا لم يحدث ذلك ، فانقر في أي مكان على سطح المكتب أو استخدم مفتاح Esc في لوحة المفاتيح لإغلاق Xbox Game Bar.
4. استخدام لوحة الإعدادات
تمنحك قائمة إعدادات الصوت في Windows 11 خيارات للتحكم في صوت جهازك. من تبديل أجهزة الصوت إلى إصلاحها ، تتوفر جميع الخيارات بسهولة في قائمة الإعدادات. لذلك ، دعونا نلقي نظرة على كيفية تحديد جهاز الصوت المفضل لديك باستخدام قائمة إعدادات Windows 11.
الخطوة 1: اضغط على Windows + I على لوحة المفاتيح لفتح الإعدادات.
الخطوة 2: اذهب إلى علامة تبويب الأنظمة وانقر على الصوت.
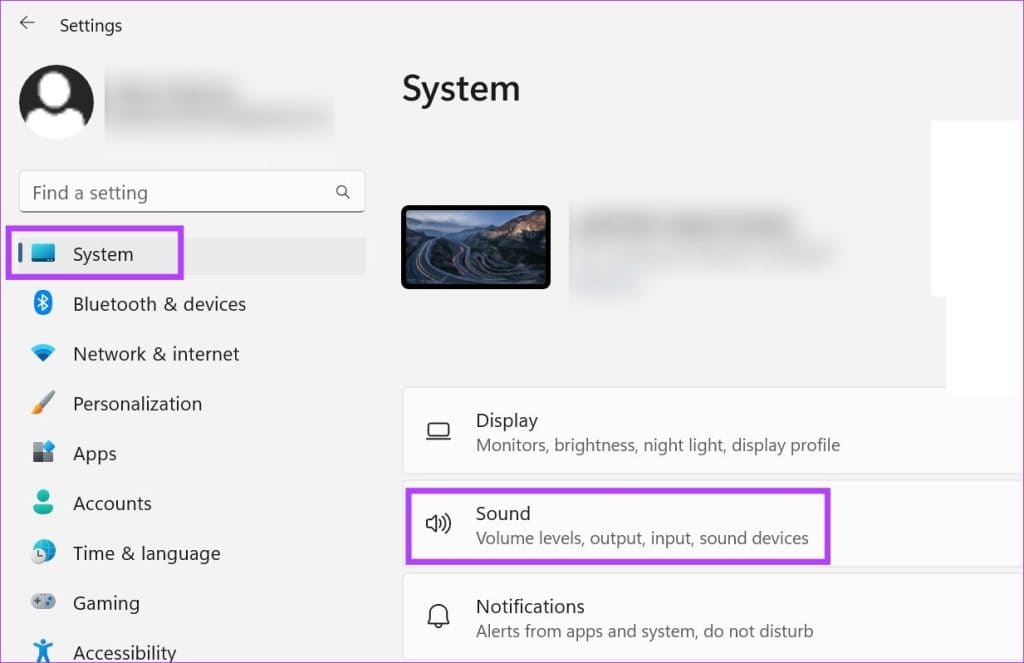
إلى الخطوة 3: بعد ذلك ، حدد جهاز إخراج الصوت المفضل لديك.
نصيحة: إذا لم تتمكن من رؤية جهازك ، فانقر على إضافة جهاز. ثم قم بتوصيل جهاز الصوت من القائمة.
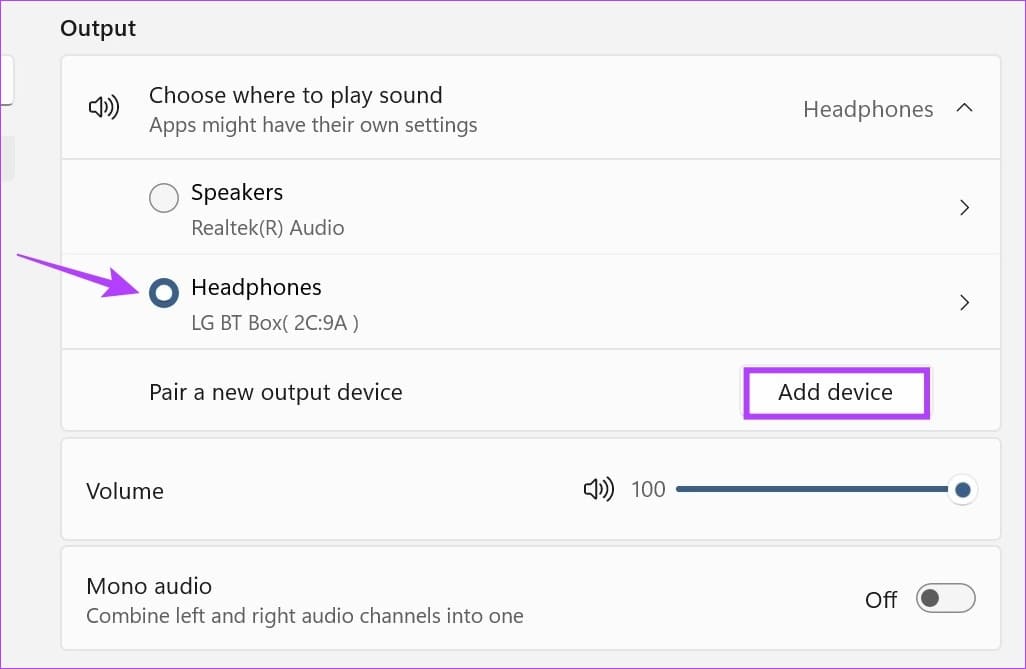
الخطوة 4: يمكنك أيضًا الوصول إلى خصائص الجهاز. انقر فوق رمز السهم الموجود أمام جهاز الصوت المحدد.
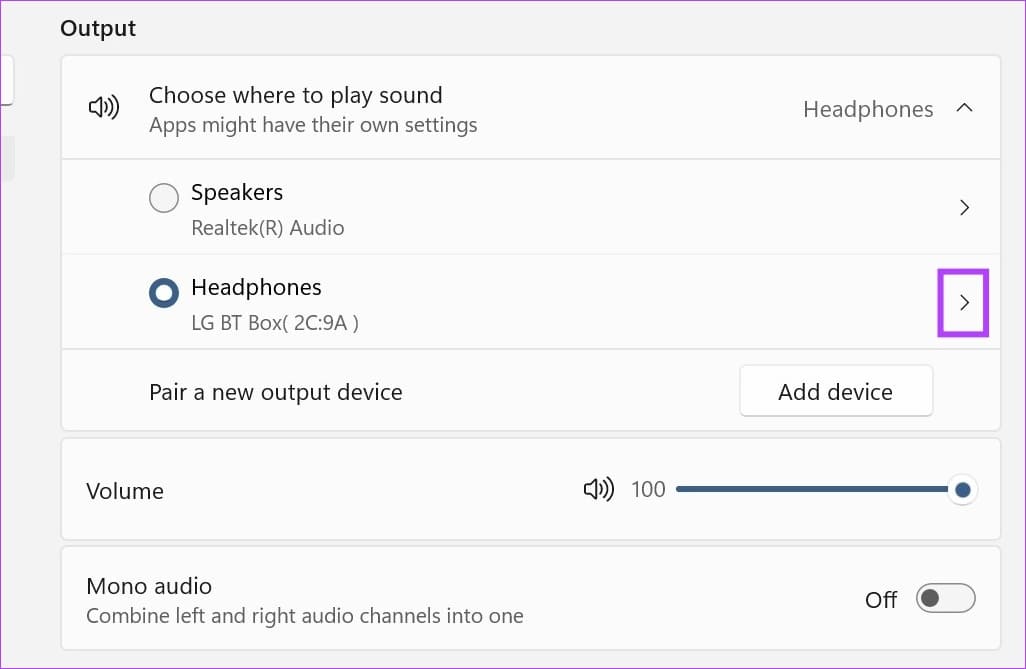
سيؤدي هذا إلى فتح خصائص جهاز الصوت المحدد.
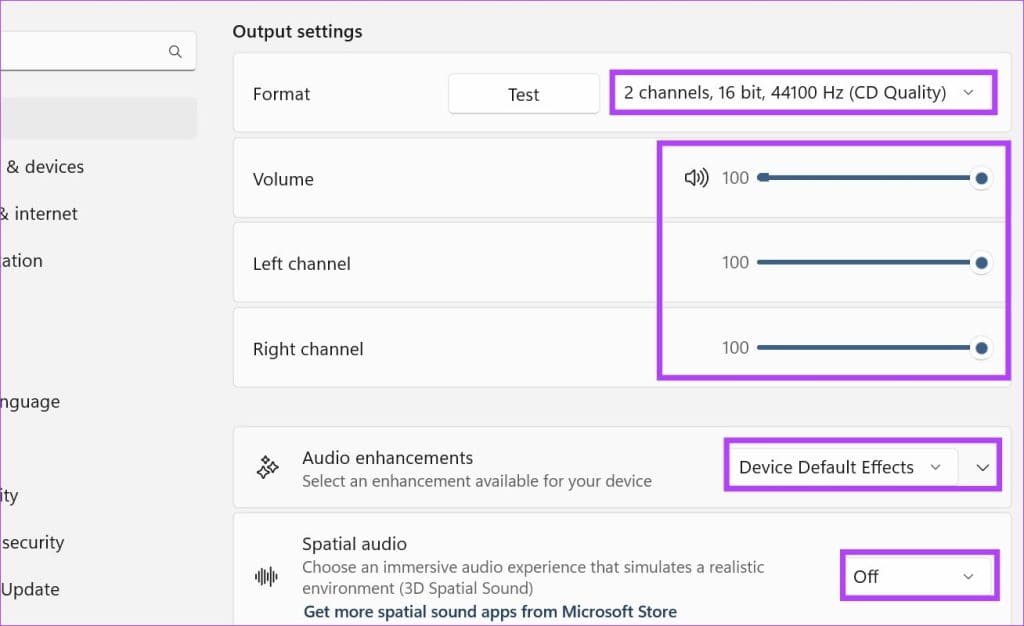
يمكنك استخدام خصائص الجهاز لتكوين الصوت والحصول على أفضل نتائج إخراج الصوت.
5. استخدام إعدادات الصوت لوحة التحكم
تمامًا مثل قائمة الإعدادات ، يمكنك أيضًا استخدام لوحة التحكم لإجراء تغييرات على إعدادات Windows المهمة. تابع القراءة لمعرفة كيف يمكن استخدامه لتبديل جهاز إخراج الصوت في Windows 11.
الخطوة 1: اذهب إلى البحث واكتب لوحة التحكم. ثم افتح لوحة التحكم من نتائج البحث.
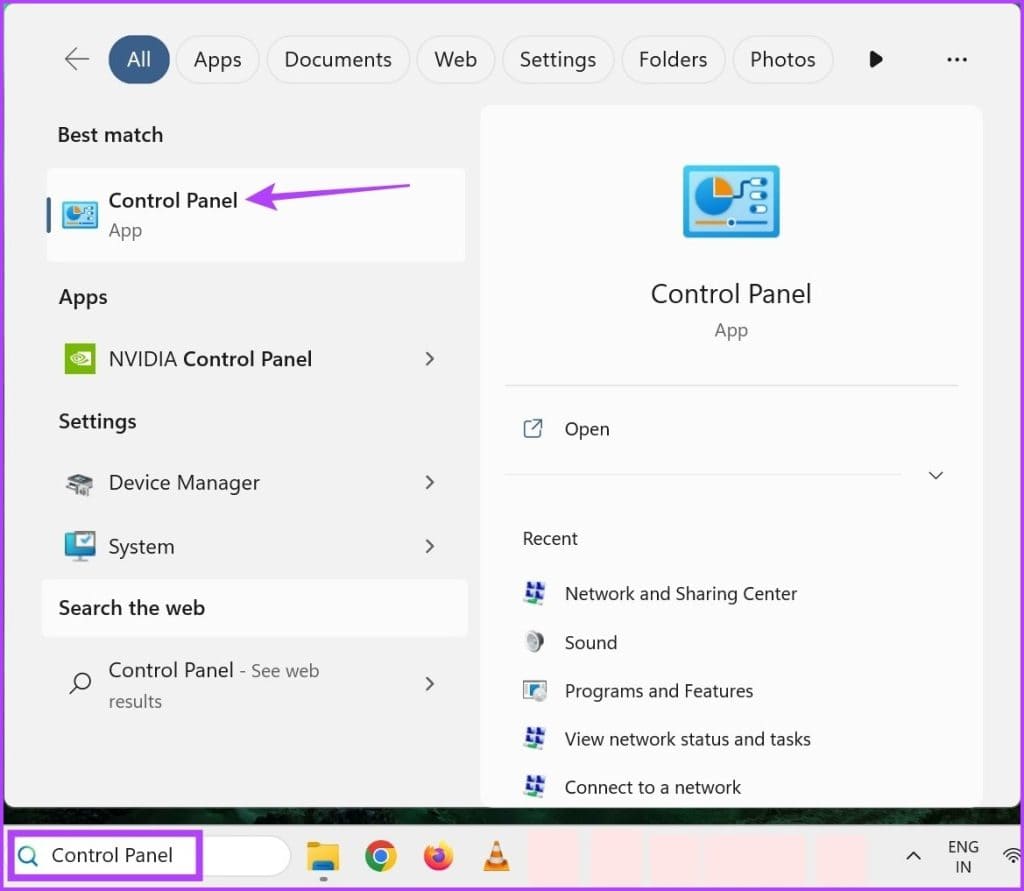
الخطوة 2: انقر هنا على “الأجهزة والصوت”.
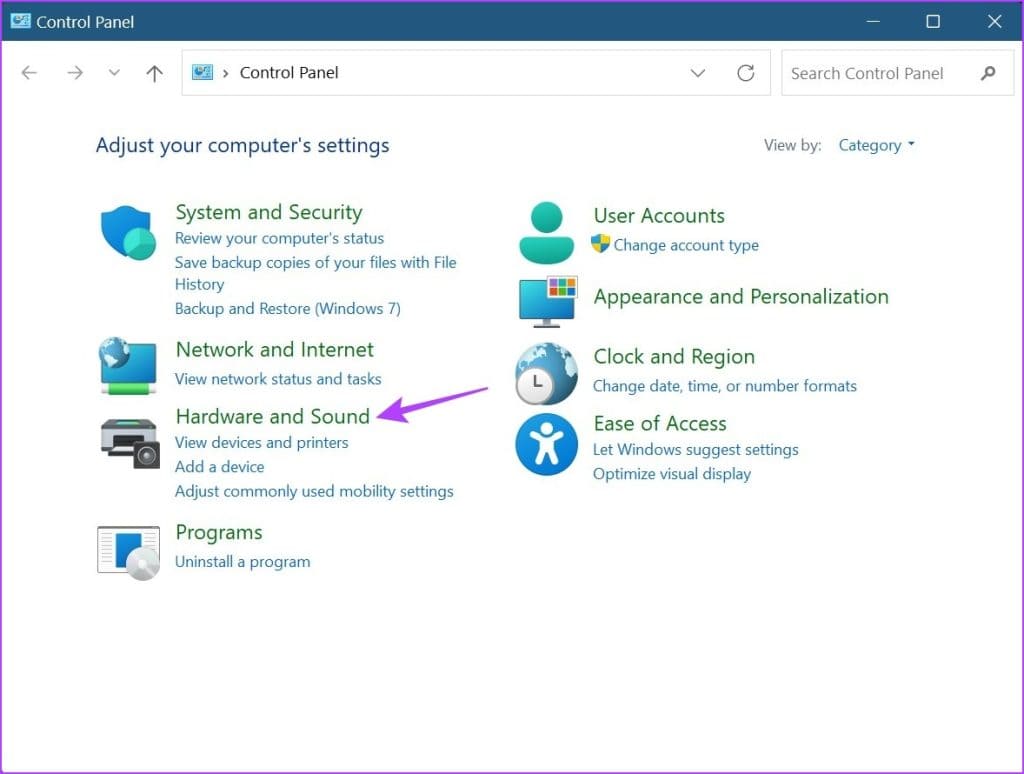
إلى الخطوة 3: بعد ذلك ، انتقل إلى الصوت وانقر على “إدارة أجهزة الصوت”. هذا سيفتح نافذة الصوت.
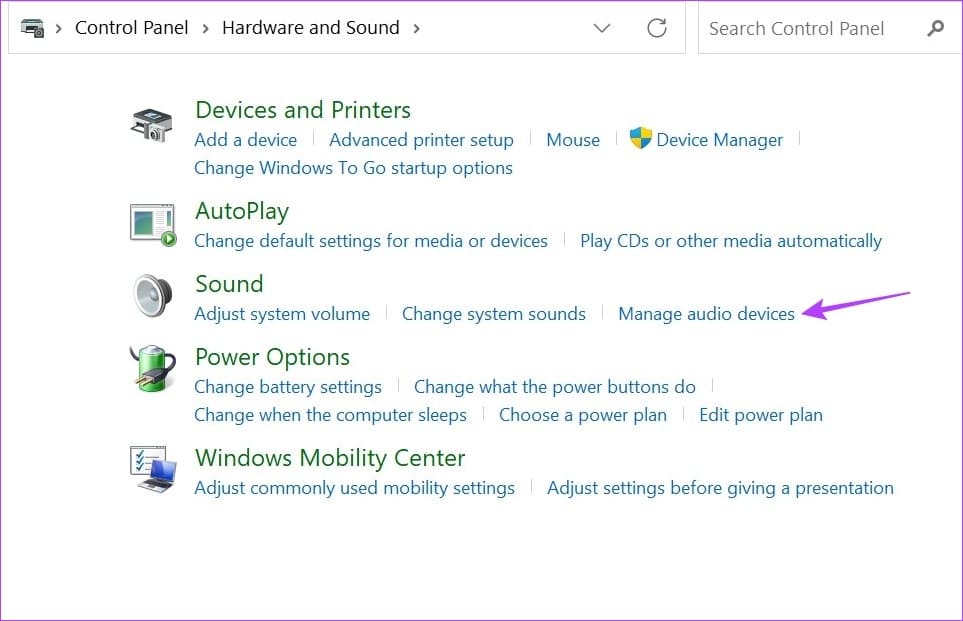
الخطوة 4: ضمن علامة التبويب التشغيل ، قم بالتمرير عبر الأجهزة المتاحة وابحث عن جهاز الإخراج المستهدف.
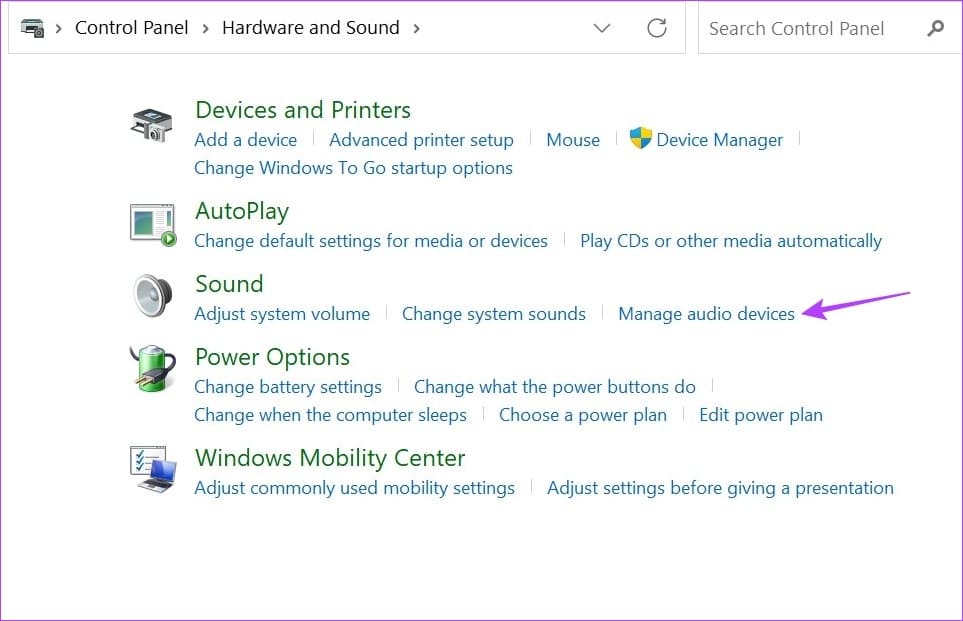
الخطوة 5: الآن ، انقر بزر الماوس الأيمن على جهاز الصوت هذا ، ومن خيارات القائمة ، انقر فوق “تعيين كجهاز افتراضي”.
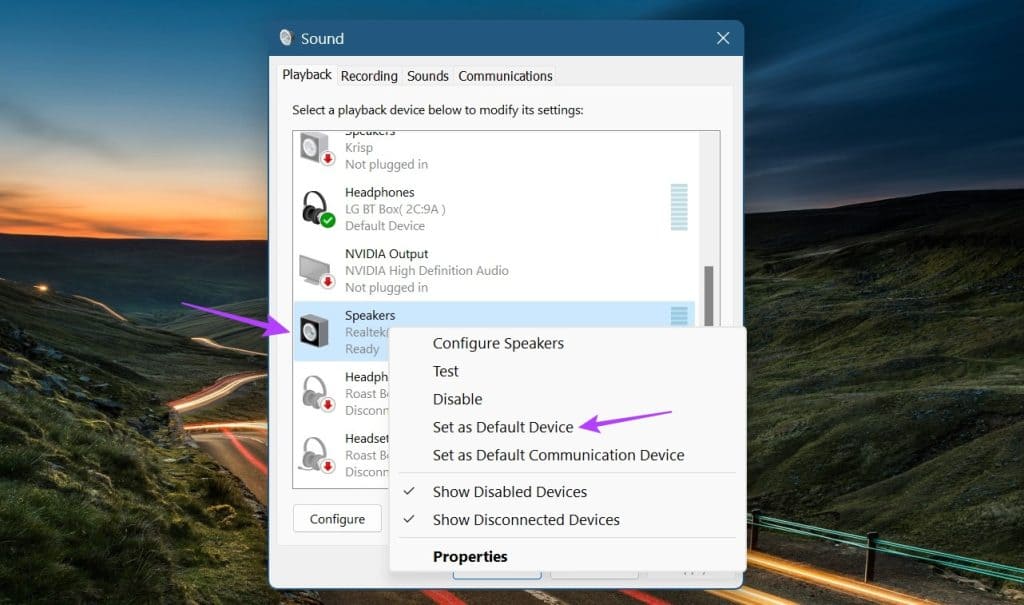
إلى الخطوة 6: بمجرد الانتهاء ، انقر فوق “موافق”.
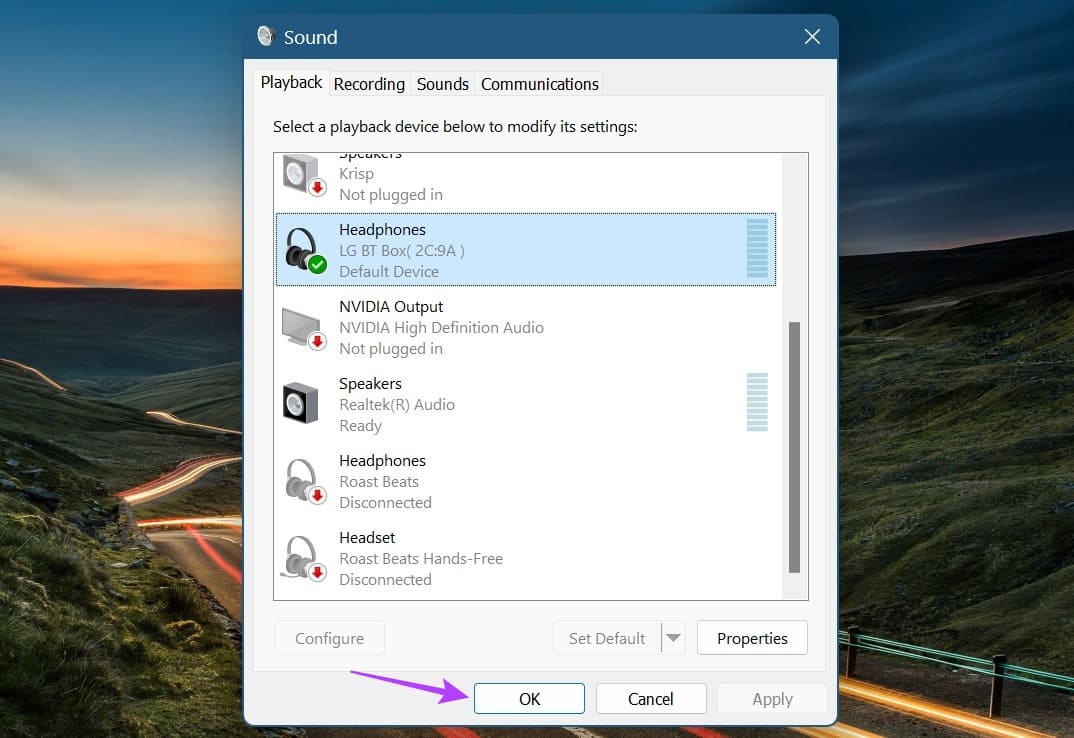
سيؤدي ذلك إلى جعل نظام جهاز الصوت المحدد هو النظام المفضل وإغلاق نافذة الصوت.
أسئلة وأجوبة حول تبديل أجهزة إخراج الصوت في Windows 11
1. هل يمكنك استخدام تطبيقات الطرف الثالث لتبديل أجهزة إخراج الصوت في Windows 11؟
نعم ، يمكنك أيضًا استخدام برنامج جهة خارجية مثل SoundSwitch لتبديل جهاز إخراج الصوت في Windows 11. قم بتثبيت التطبيق للبدء.
2. كيفية إعادة تعيين كافة إعدادات الصوت في Windows 11 إلى الوضع الافتراضي؟
لإعادة تعيين صوت Windows 11 إلى الإعدادات الافتراضية ، افتح قائمة الإعدادات. ضمن علامة تبويب الأنظمة ، انتقل إلى Sound> Volume mixer. ثم ، قم بالتمرير لأسفل وانقر فوق إعادة تعيين. يجب أن يؤدي هذا إلى إعادة تعيين مستويات الصوت لجميع تطبيقات Windows. بالإضافة إلى ذلك ، يمكنك أيضًا الاطلاع على المقالة التالية لمعرفة المزيد حول كيفية إعادة تعيين جميع خدمات الصوت في Windows 11.
قم بتغيير إخراج الصوت
لذلك ، كانت هذه هي جميع الطرق التي يمكنك استخدامها لتبديل جهاز إخراج الصوت في Windows 11. بالإضافة إلى ذلك ، يمكنك أيضًا التحقق من الشرح الخاص بنا إذا كنت تواجه مشكلة في توصيل جهاز Windows 11 بجهاز الصوت HDMI المفضل لديك.