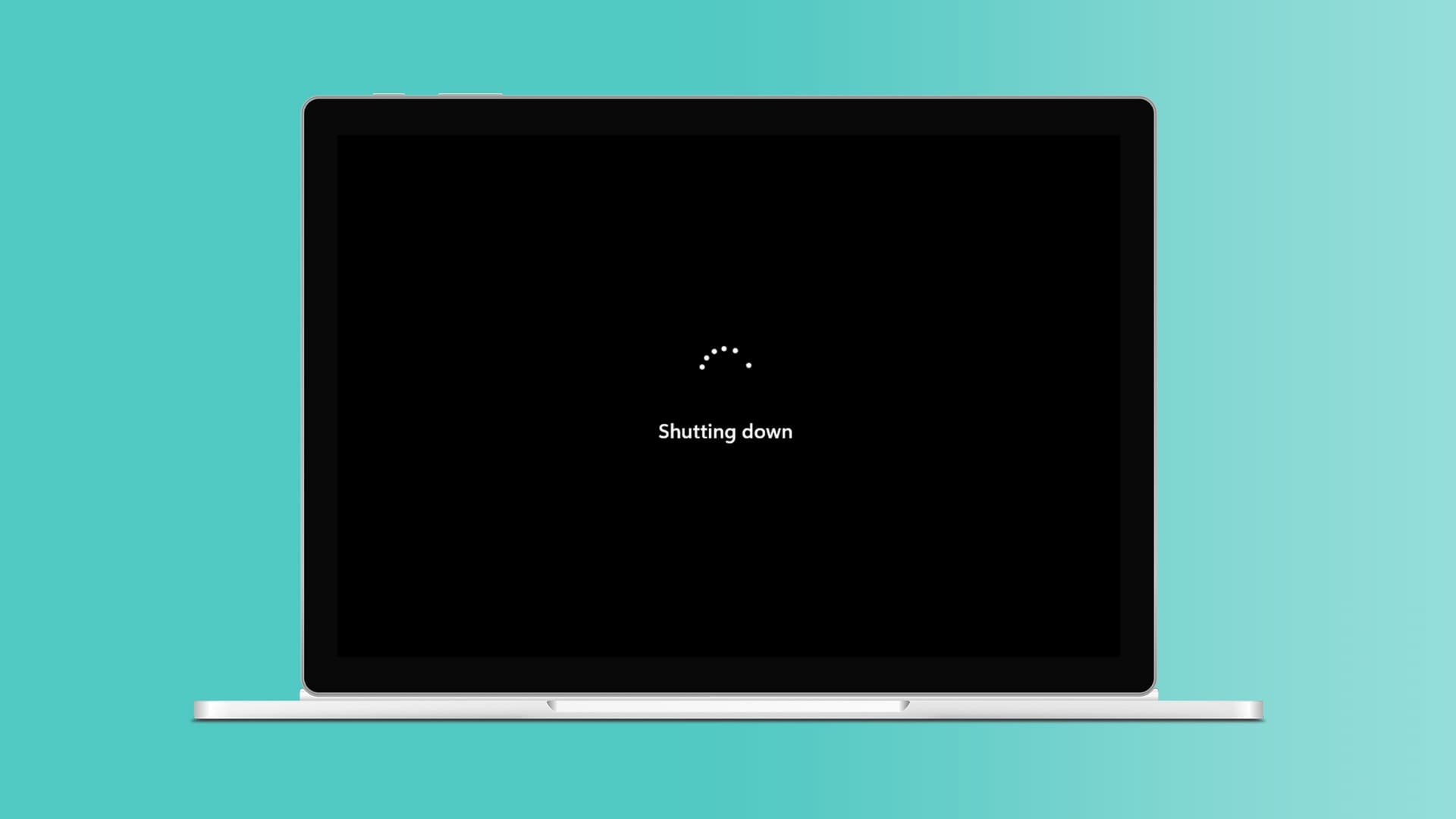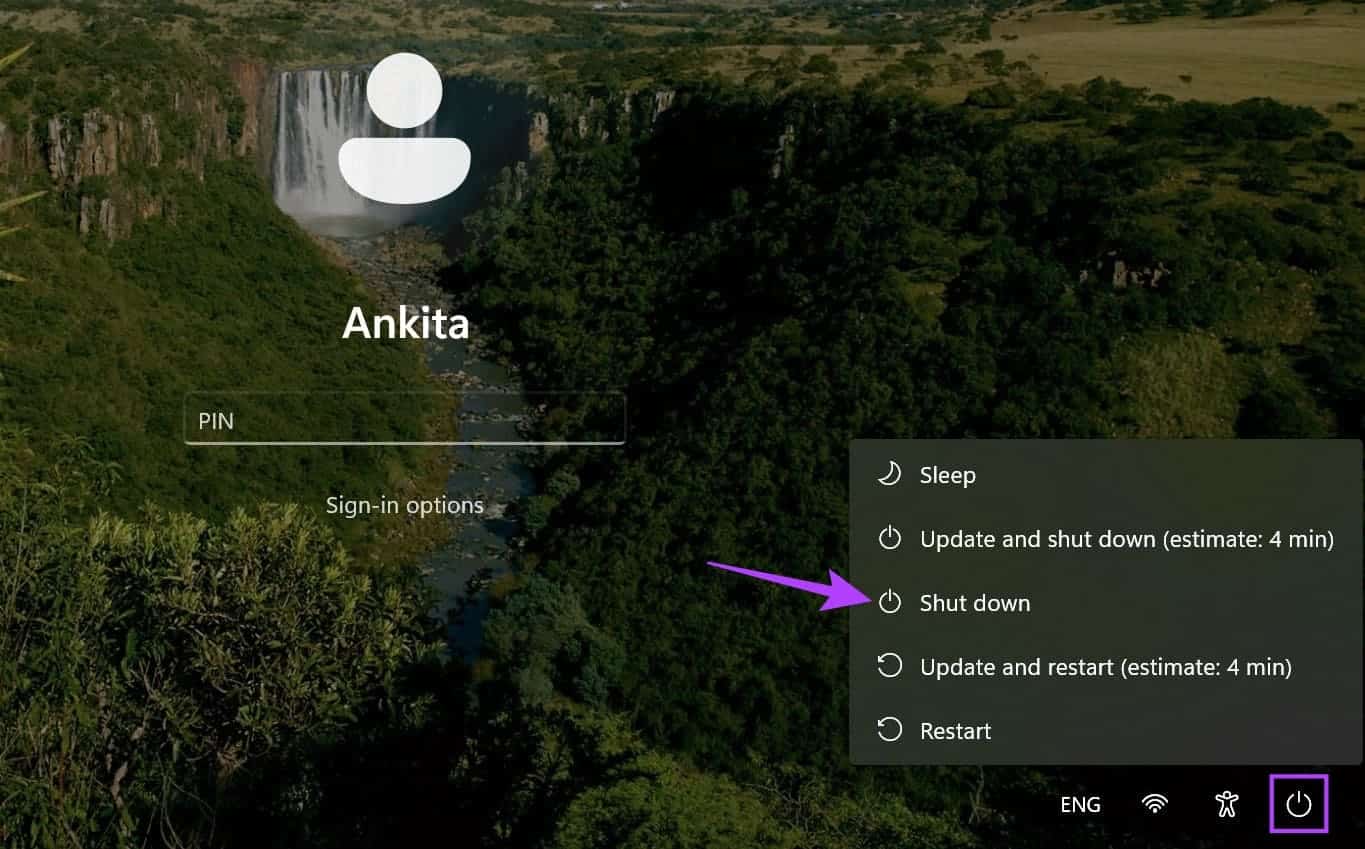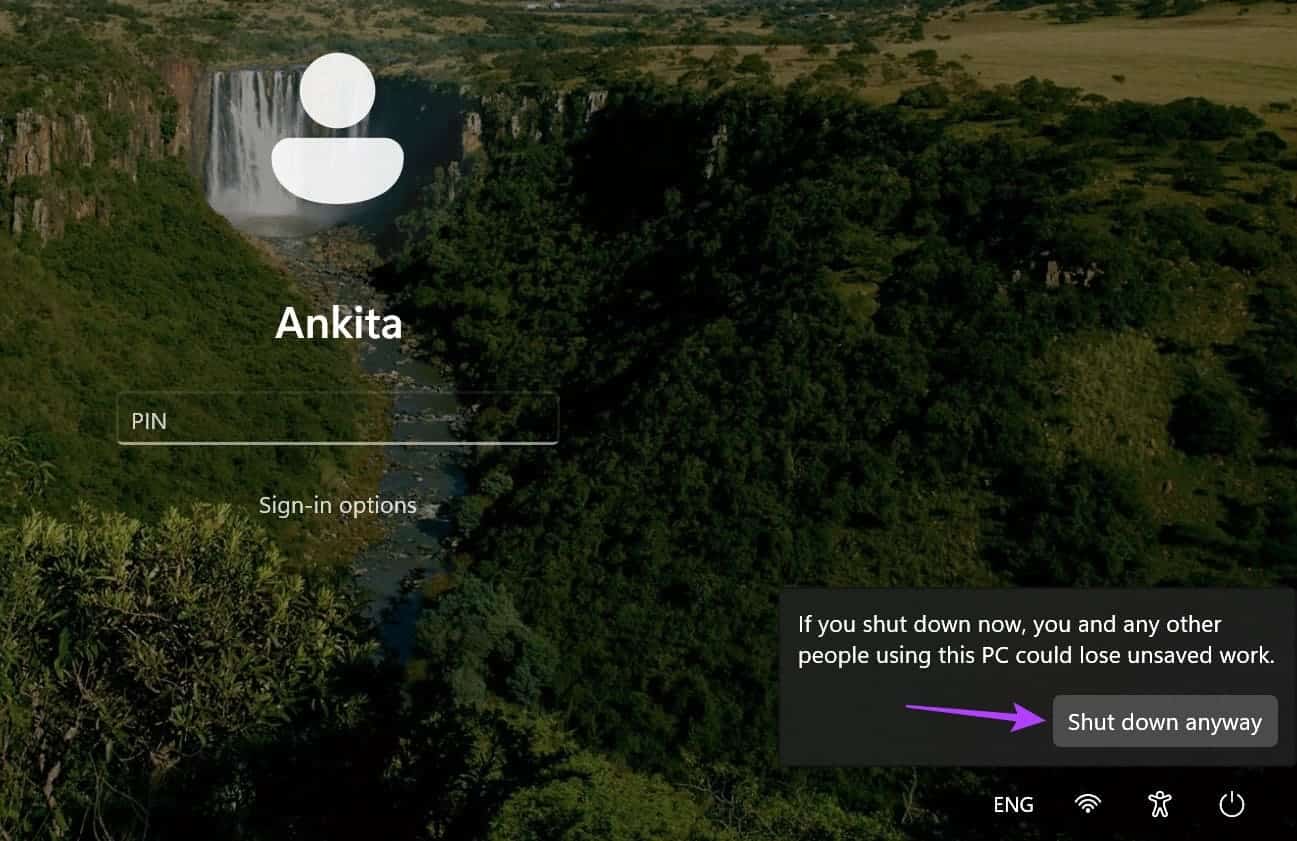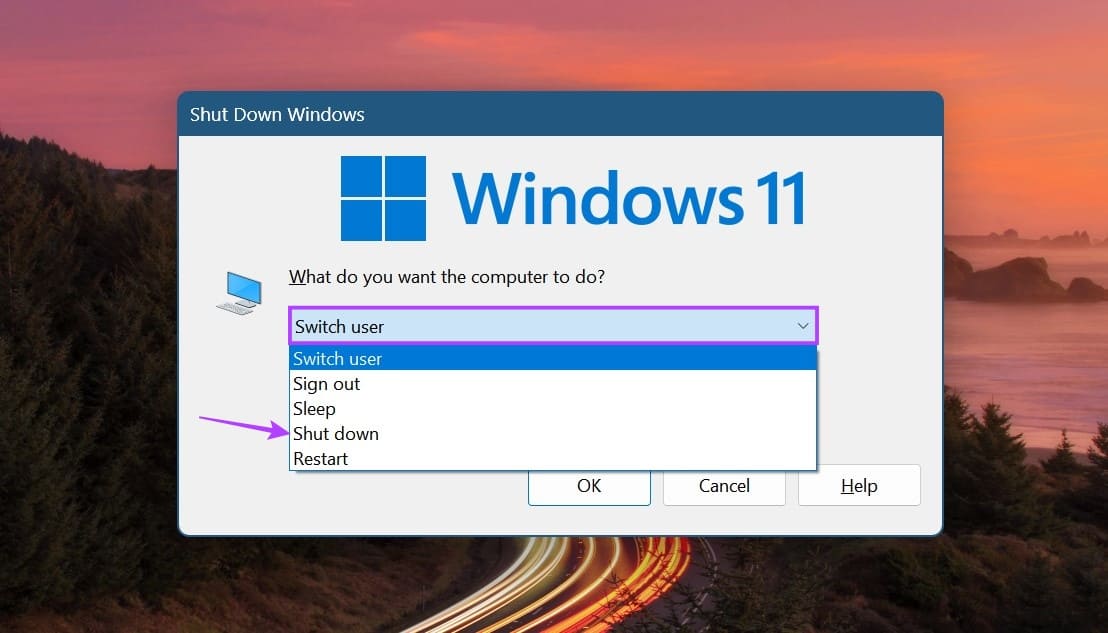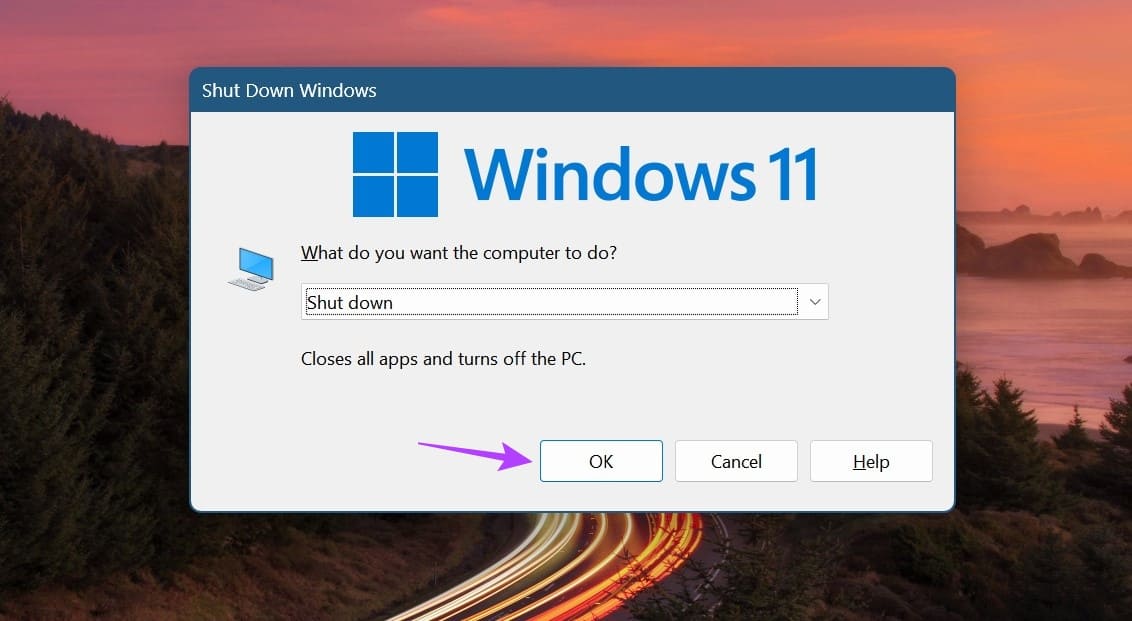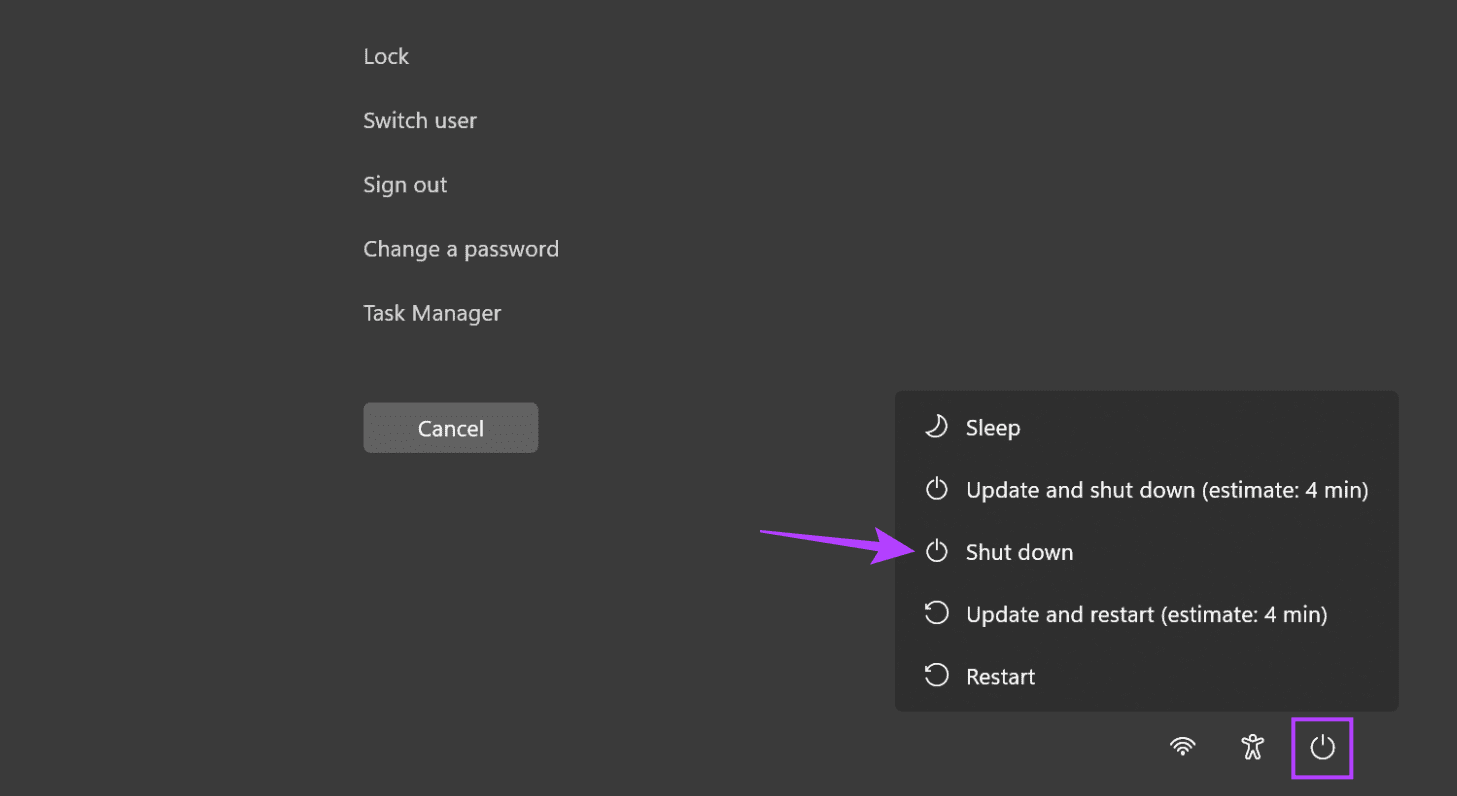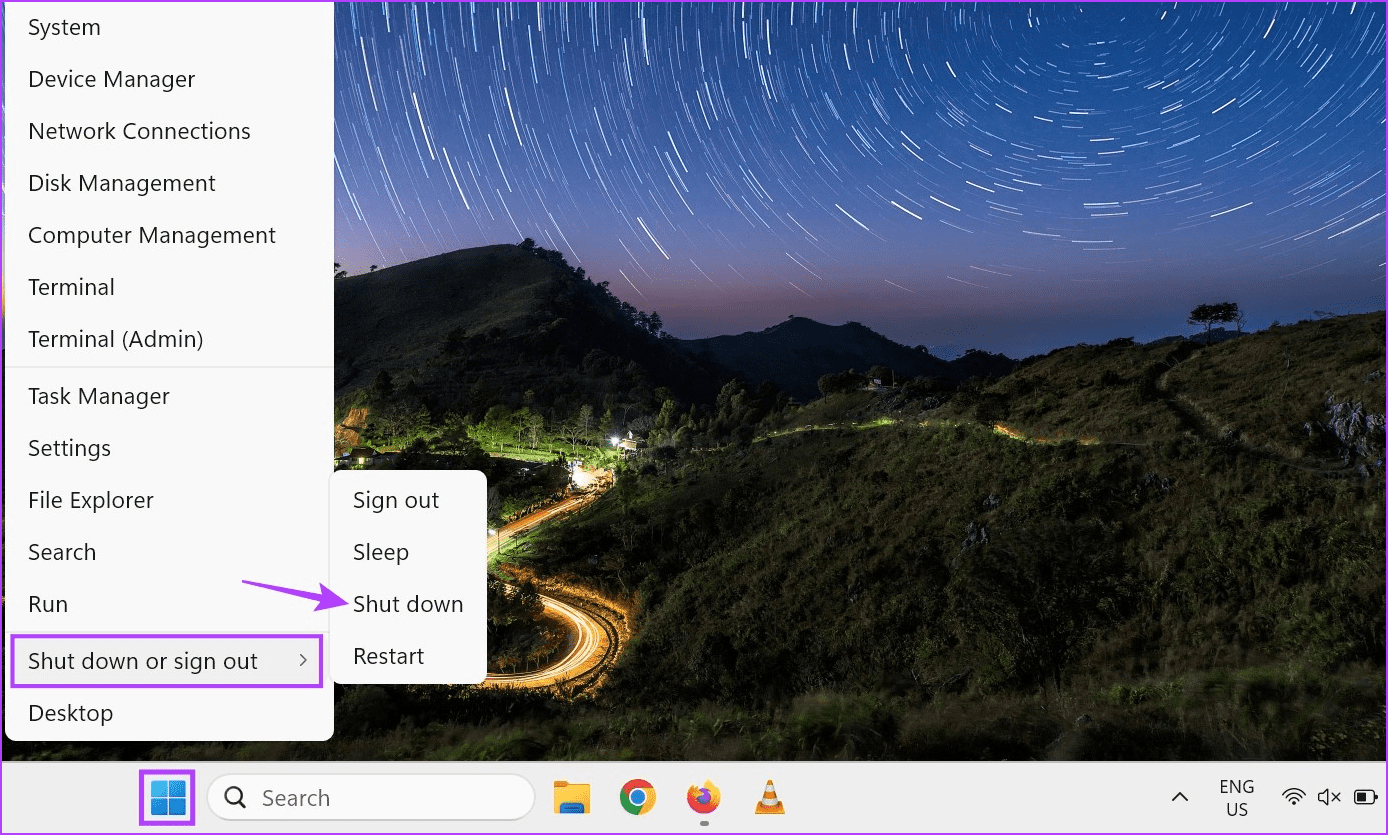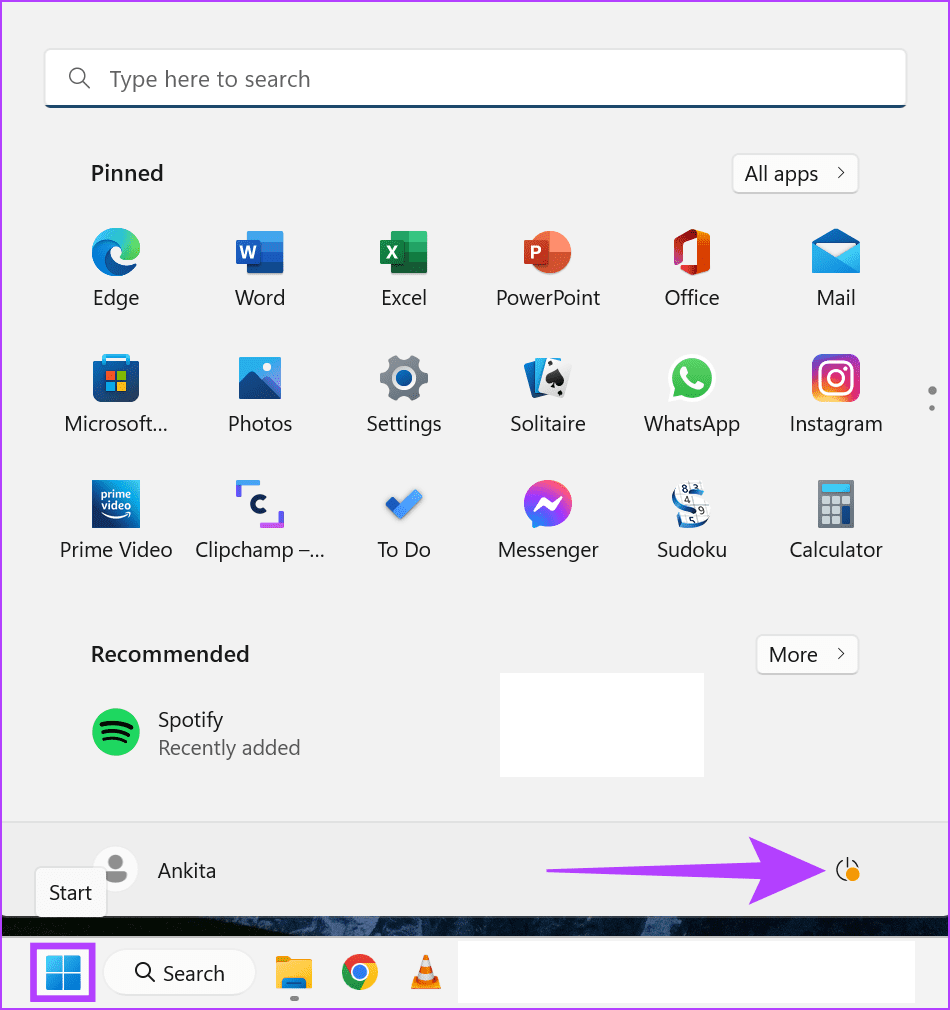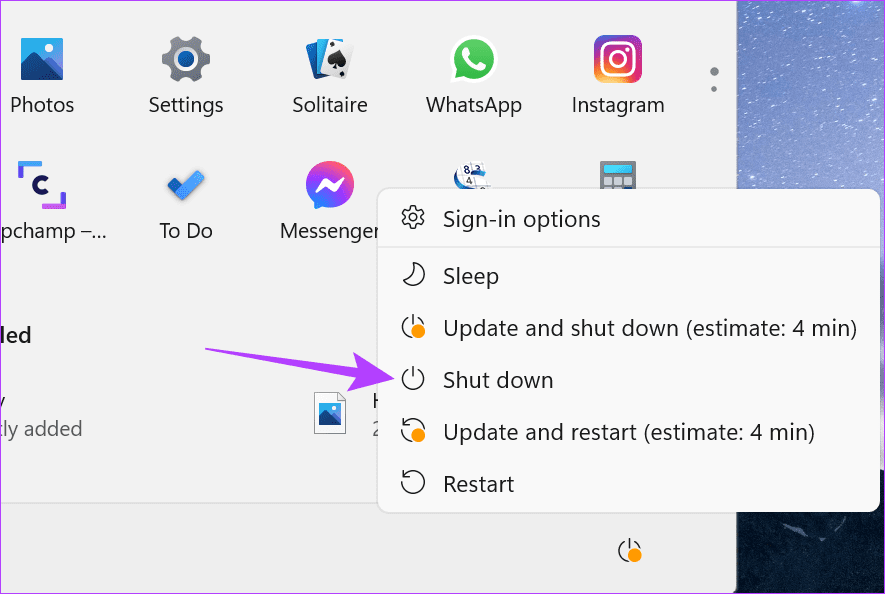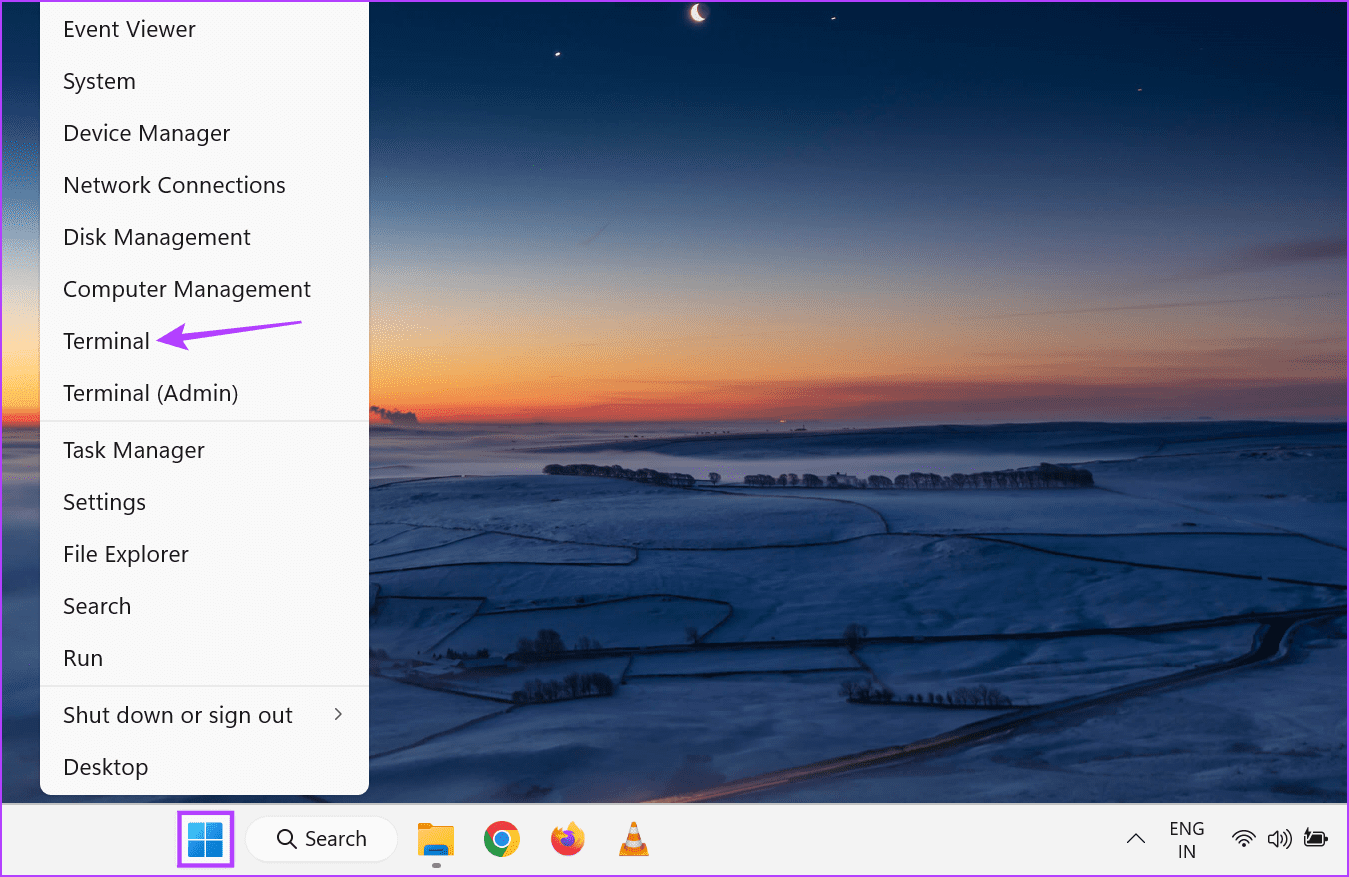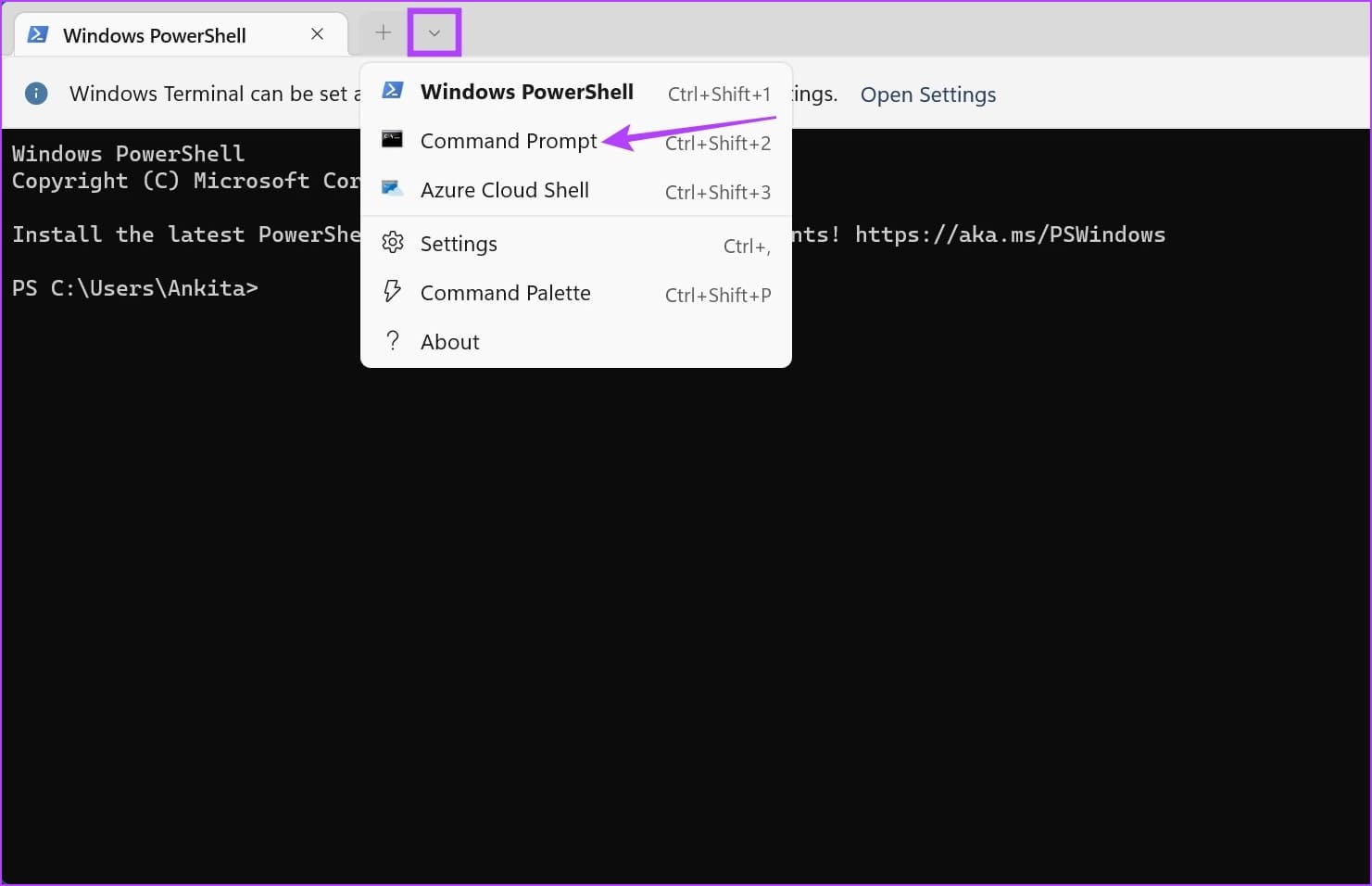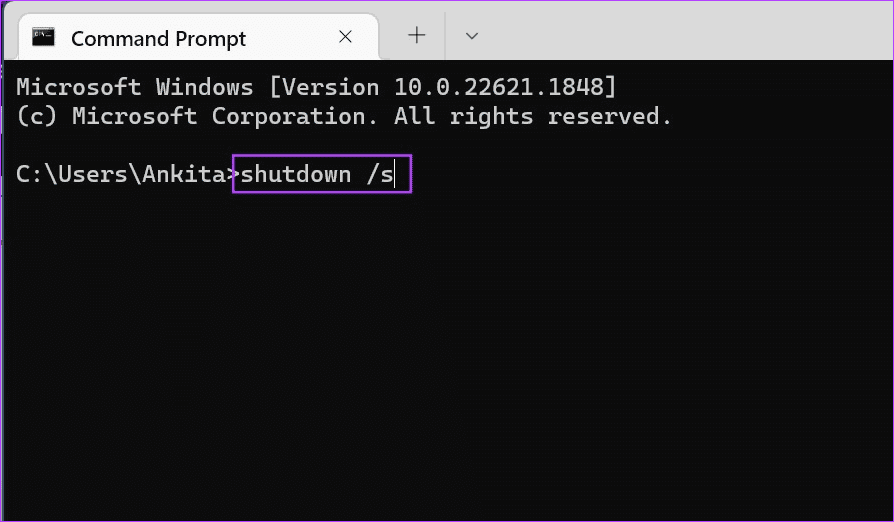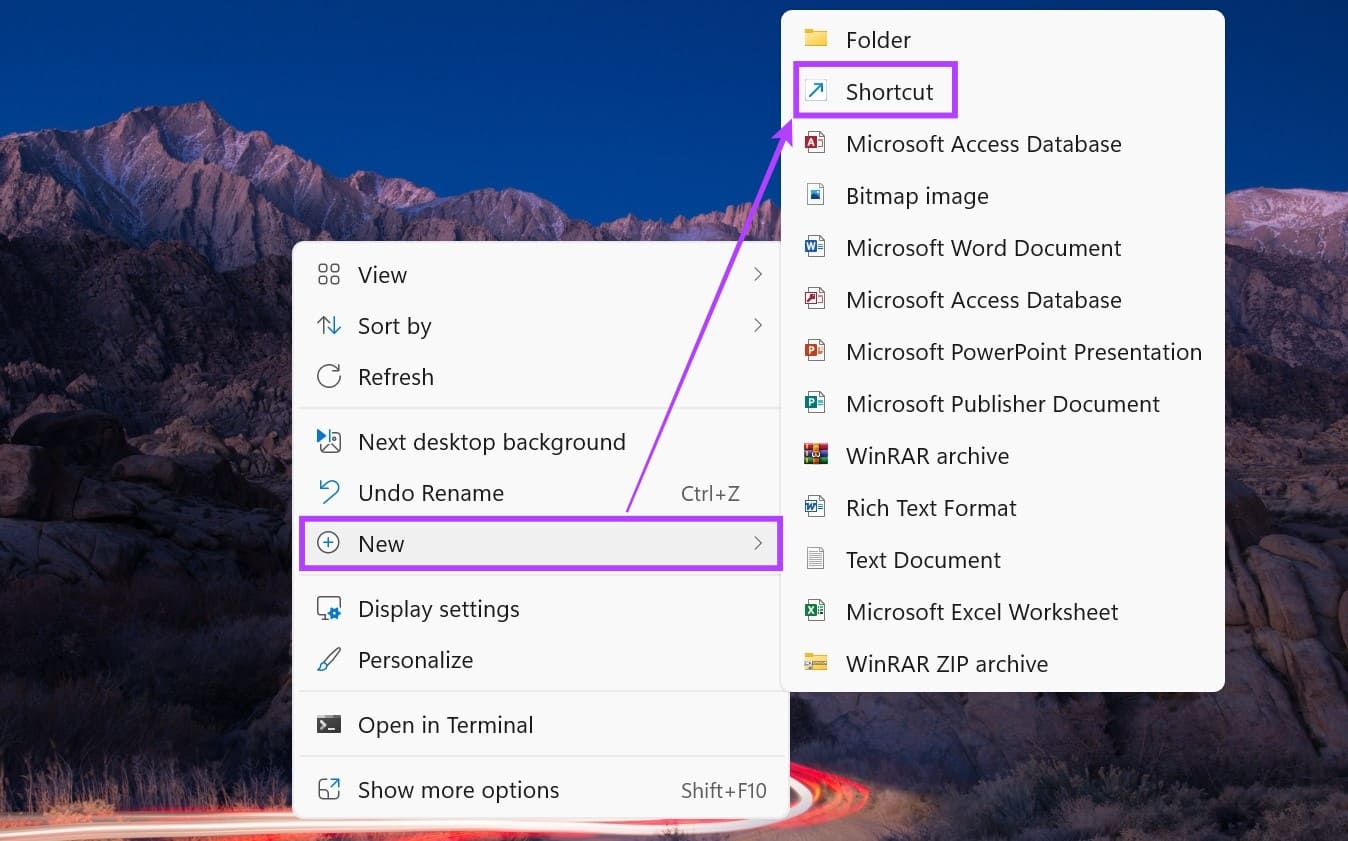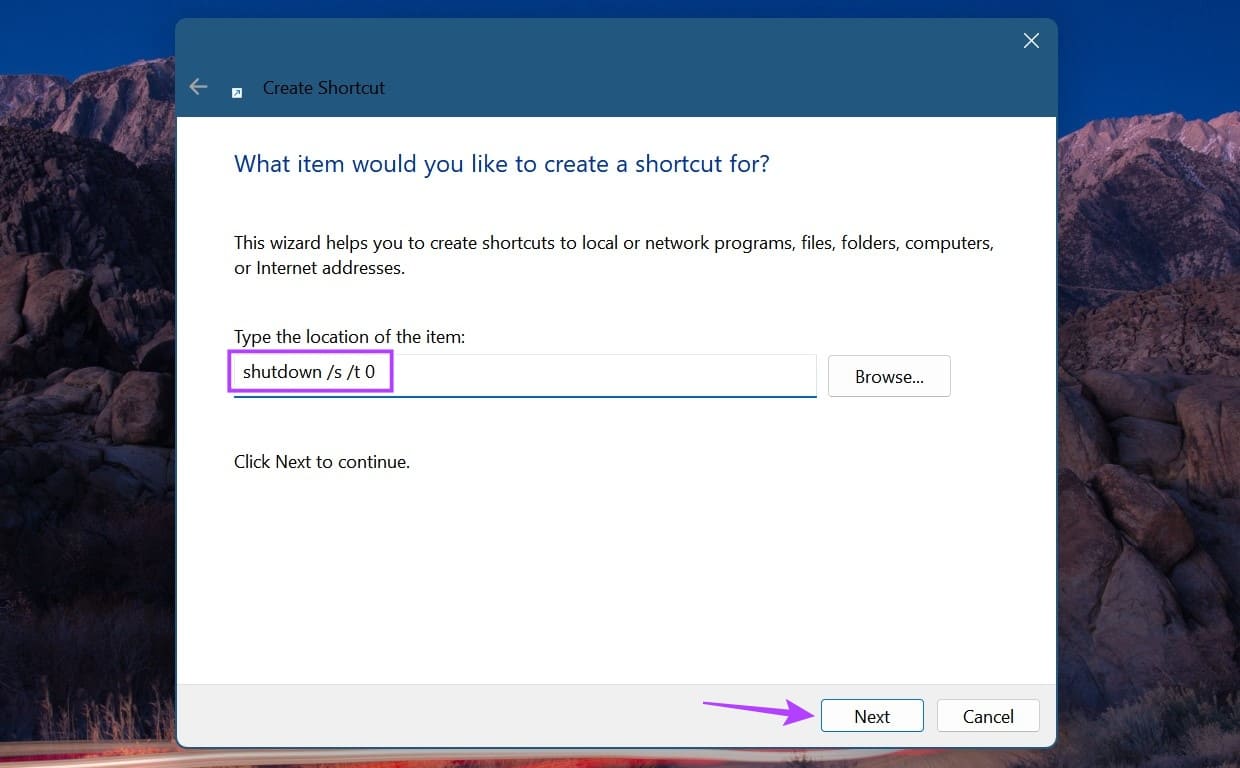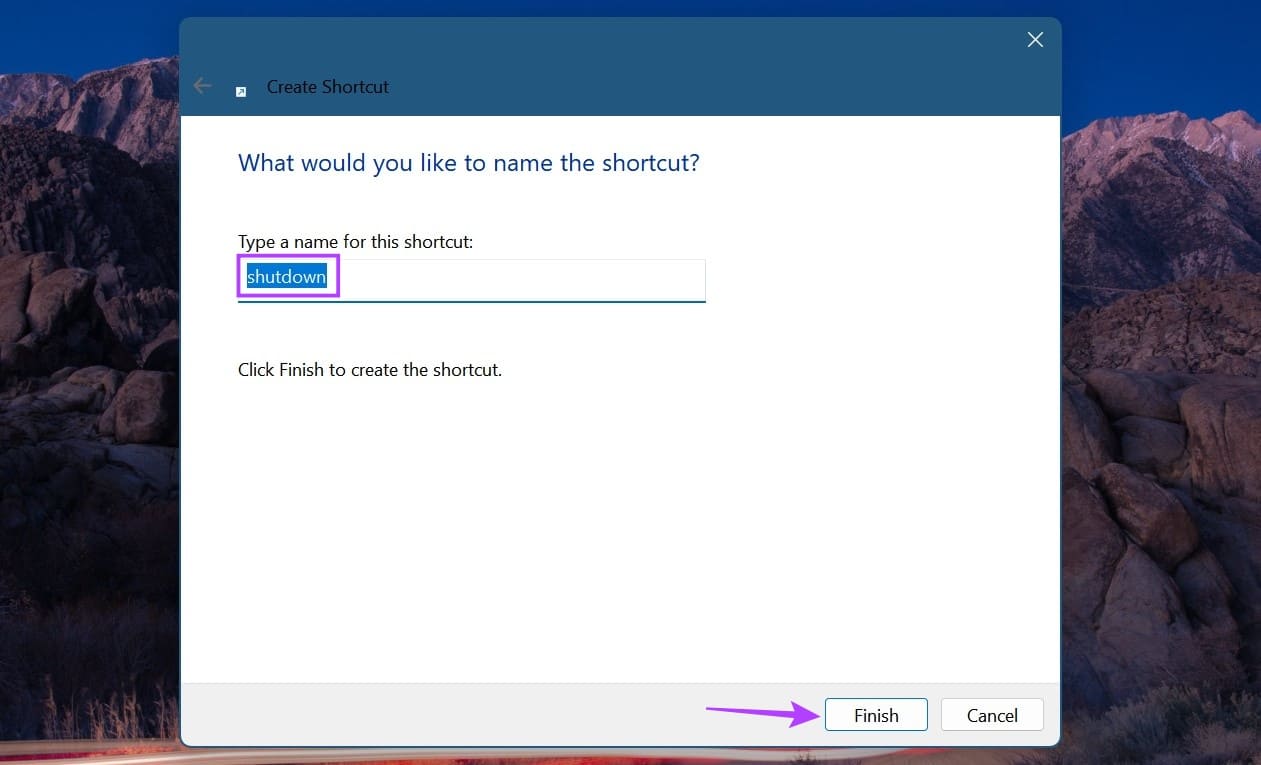7 طرق سهلة لإيقاف تشغيل Windows 11
من أول الأشياء التي نتعلمها عند الحصول على نظام جديد كيفية تشغيله وإيقاف تشغيله. ولكن ماذا لو قلنا لك أن هناك أكثر من طريقة لإغلاق جهاز Windows 11 الخاص بك؟ فضولي؟ استمر في القراءة لمعرفة المزيد.
نحن نعرف جميعًا إيقاف تشغيل Windows 11 باستخدام الزر “ابدأ”. ومع ذلك ، إذا كنت تواجه مشكلات في فتح قائمة “ابدأ” أو كنت ترغب فقط في تجربة طريقة أخرى لإجراء تغيير ، فقد قمنا بتجميع قائمة من 7 طرق سهلة يمكنك استخدامها لإيقاف تشغيل Windows 11. فلنبدأ في ذلك مباشرة.
1. استخدام زر الطاقة
إذا كنت تواجه مشكلات عند استخدام جهازك ، مثل الشاشة المجمدة ، فقد يساعد استخدام زر الطاقة في فرض إيقاف تشغيل جهازك الذي يعمل بنظام Windows 11. ما عليك سوى الضغط لفترة طويلة على زر الطاقة حتى تصبح الشاشة فارغة وتنطفئ أضواء الجهاز. بعد ذلك ، انتظر 5 ثوانٍ واضغط على زر الطاقة مرة أخرى لإعادة تشغيل Windows 11 مرة أخرى.
2. استخدام شاشة تسجيل الدخول
إذا كان جهازك في وضع السكون أو إذا لم تعد بحاجة إلى استخدامه ، فيمكنك أيضًا استخدام شاشة تسجيل الدخول لإيقاف تشغيل الكمبيوتر المحمول الذي يعمل بنظام Windows 11. بهذه الطريقة ، لن تضطر إلى فتح جهاز Windows 11 الخاص بك فقط لإغلاقه مرة أخرى. إليك الطريقة.
الخطوة 1: افتح جهاز Windows 11 الخاص بك.
الخطوة 2: بمجرد ظهور شاشة تسجيل الدخول ، انقر فوق رمز الطاقة.
إلى الخطوة 3: هنا ، انقر فوق إيقاف التشغيل.
الخطوة 4: بعد ذلك ، انقر فوق “إيقاف التشغيل على أي حال”.
سيؤدي هذا إلى إغلاق جهاز Windows 11 الخاص بك على الفور. بالإضافة إلى ذلك ، إذا كان Windows 11 يعمل مسبقًا على وضع السكون ، فسيؤدي ذلك إلى إغلاق جميع البرامج وإيقاف تشغيل جهازك.
اقرأ أيضًا: كيفية تمكين واستخدام وضع السبات في Windows
3. قم بإغلاق الكمبيوتر باستخدام اختصارات لوحة المفاتيح
تعمل بعض اختصارات لوحة المفاتيح على تشغيل قائمة إيقاف التشغيل ، مما يسمح لك بإغلاق جهاز الكمبيوتر باستخدام لوحة المفاتيح. يمكن أن يكون هذا مفيدًا إذا كنت تواجه مشكلات مع خيارات إيقاف التشغيل الأخرى على Windows 11. اتبع الخطوات التالية لإيقاف تشغيل Windows 11 باستخدام اختصارات لوحة المفاتيح Alt + F4 و Ctrl + Alt + Delete.
باستخدام Alt + F4
الخطوة 1: أولاً ، استخدم مفتاح Windows + D لفتح سطح المكتب.
الخطوة 2: بعد ذلك ، استخدم الاختصار Alt + F4 لفتح نافذة إيقاف التشغيل.
إلى الخطوة 3: من القائمة المنسدلة ، حدد إيقاف التشغيل.
الخطوة 4: بعد ذلك ، انقر فوق “موافق“.
سيقوم Windows الآن بإغلاق جميع البرامج وإيقاف تشغيل جهازك.
باستخدام Ctrl + Alt + Delete
الخطوة 1: اضغط على مفتاحي Ctrl + Alt ثم اضغط على مفتاح Delete.
الخطوة 2: بمجرد فتح الخيارات ، انقر فوق رمز الطاقة.
إلى الخطوة 3: هنا ، انقر فوق إيقاف التشغيل.
سيؤدي هذا إلى إيقاف تشغيل Windows حتى بدون استخدام قائمة ابدأ.
4. استخدام قائمة البدء
يعد زر بدء Windows أداة شاملة تحتوي على اختصارات لكل وظيفة رئيسية تقريبًا في Windows. لذلك ، ليس من المفاجئ أنه من خلال النقر بزر الماوس الأيمن عليه ، يمكن الوصول إلى خيارات الطاقة وإيقاف تشغيل Windows 11. وإليك كيفية القيام بذلك.
الخطوة 1: انقر بزر الماوس الأيمن فوق ابدأ.
الخطوة 2: هنا ، انتقل إلى “إيقاف التشغيل أو تسجيل الخروج”.
إلى الخطوة 3: انقر فوق إيقاف التشغيل.
سيبدأ هذا في إيقاف تشغيل جهاز Windows 11 الخاص بك.
5. استخدام قائمة الطاقة
واحدة من أكثر الطرق التي يمكن التعرف عليها لإيقاف تشغيل جهاز كمبيوتر يعمل بنظام Windows 11 هي النقر مباشرة على Start. بعد ذلك ، بمجرد فتح قائمة ابدأ ، انقر فوق رمز الطاقة وحدد خيار إيقاف التشغيل. اتبع الخطوات أدناه للقيام بذلك.
الخطوة 1: اذهب إلى شريط المهام وانقر على ابدأ.
الخطوة 2: بعد ذلك ، انقر فوق رمز الطاقة.
إلى الخطوة 3: هنا ، انقر فوق إيقاف التشغيل.
سيؤدي هذا إلى إيقاف تشغيل الكمبيوتر المحمول الذي يعمل بنظام Windows 11.
6. استخدام موجه الأوامر
إذا كنت تفضل كسر روتينك وإيقاف تشغيل الكمبيوتر المحمول الذي يعمل بنظام Windows 11 بطريقة غير تقليدية ، فقد قمنا بتغطيتك. ما عليك سوى فتح موجه الأوامر واستخدام الأمر المذكور أدناه لإيقاف تشغيل جهاز Windows 11 الخاص بك بأناقة. إليك الطريقة.
الخطوة 1: انقر بزر الماوس الأيمن فوق ابدأ.
الخطوة 2: هنا ، انقر فوق Terminal.
إلى الخطوة 3: انقر فوق السهم لأسفل لرؤية قائمة الخيارات.
الخطوة 4: بعد ذلك ، انقر فوق موجه الأوامر.
الخطوة 5: اكتب الأمر التالي واضغط على Enter.
shutdown /s
بمجرد تنفيذ الأمر ، سيعرض Windows نافذة منبثقة تفيد بأن نظامك على وشك الإغلاق. بعد ذلك ، سيتم إغلاق Windows.
7. إنشاء اختصار لإغلاق WINDOWS 11
إذا كنت تريد التخلص من متاعب النقر فوق الأزرار المختلفة لإيقاف تشغيل جهازك ، فيمكنك إنشاء اختصار له. بهذه الطريقة ، بمجرد النقر فوق رمز اختصار إيقاف التشغيل ، سيبدأ جهاز Windows الخاص بك على الفور عملية إيقاف التشغيل. هيريس كيفية القيام بذلك.
الخطوة 1: انتقل إلى سطح المكتب وانقر بزر الماوس الأيمن على أي مساحة فارغة.
الخطوة 2: هنا ، انتقل إلى جديد وانقر على اختصار.
إلى الخطوة 3: اكتب shutdown / s / t 0 وانقر على التالي.
الخطوة 4: بمجرد ظهور الكلمة shutdown في مربع اسم الاختصار ، انقر فوق إنهاء.
سيؤدي هذا على الفور إلى إنشاء اختصار لإغلاق جهاز الكمبيوتر الذي يعمل بنظام Windows 11.
أسئلة وأجوبة حول إيقاف تشغيل الكمبيوتر المحمول WINDOWS 11
1. ماذا تفعل إذا استمر مربع إيقاف التشغيل في الظهور على Windows 11؟
إذا استمر مربع إيقاف التشغيل في الظهور على Windows 11 ، فتحقق من توفر تحديث Windows. إذا كان الأمر كذلك ، فثبّت التحديث وتحقق مرة أخرى. يمكنك أيضًا إجراء فحص كامل للبرامج الضارة للنظام للتحقق من أي مشكلات متعلقة بالبرامج الضارة. إذا استمرت المشكلة ، فراجع دليلنا حول إصلاح مربع إيقاف التشغيل الذي يستمر في الظهور.
2. ماذا تفعل إذا لم يتم إغلاق Windows 11؟
إذا كنت تواجه مشكلة في إيقاف تشغيل جهاز Windows 11 ، فحاول تشغيل مستكشف أخطاء Windows ومصلحها. للقيام بذلك ، افتح الإعدادات وانقر فوق النظام> استكشاف الأخطاء وإصلاحها> مستكشفات الأخطاء ومصلحاتها الأخرى. هنا ، انتقل إلى خيار الطاقة وانقر فوق تشغيل. إذا لم يتم اكتشاف أي مشكلة ، فحاول استخدام الطرق المذكورة أعلاه لاستخدام موجه الأوامر واختصارات لوحة المفاتيح لإغلاق جهاز Windows 11 الخاص بك.
أغلق نظامك
نأمل أن تساعدك هذه المقالة في فهم جميع الطرق المختلفة التي يمكنك من خلالها إيقاف تشغيل Windows 11. بالإضافة إلى ذلك ، إذا كنت تواجه مشكلات مثل جهاز الكمبيوتر الخاص بك يعمل بشكل أبطأ أو يستهلك الكثير من البطارية ، ففكر في تشغيل وضع الكفاءة في Windows 11 وتقليل حمل وحدة المعالجة المركزية لجهاز الكمبيوتر الخاص بك واستهلاك البطارية.