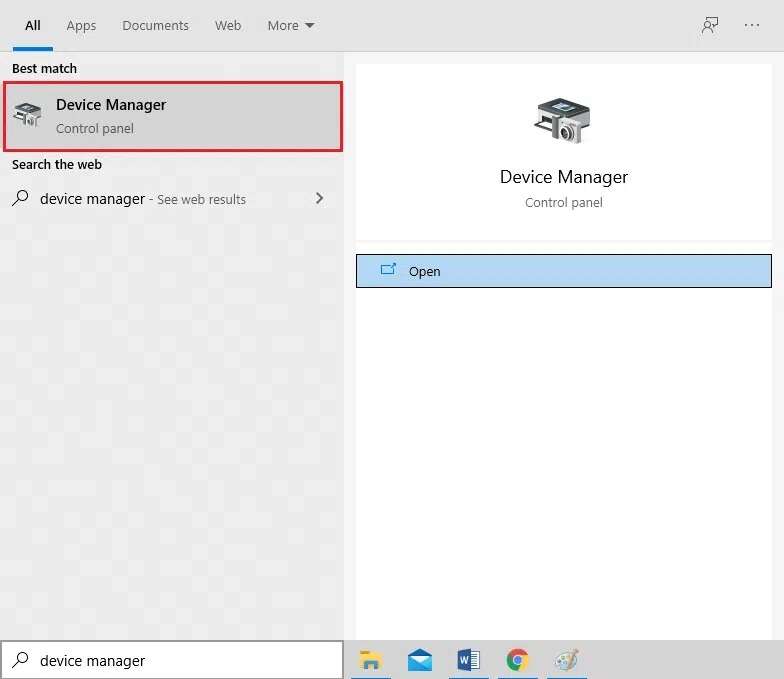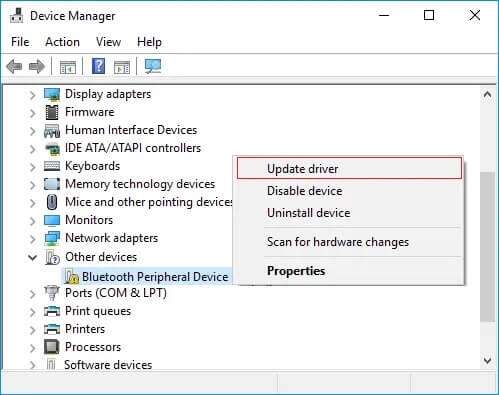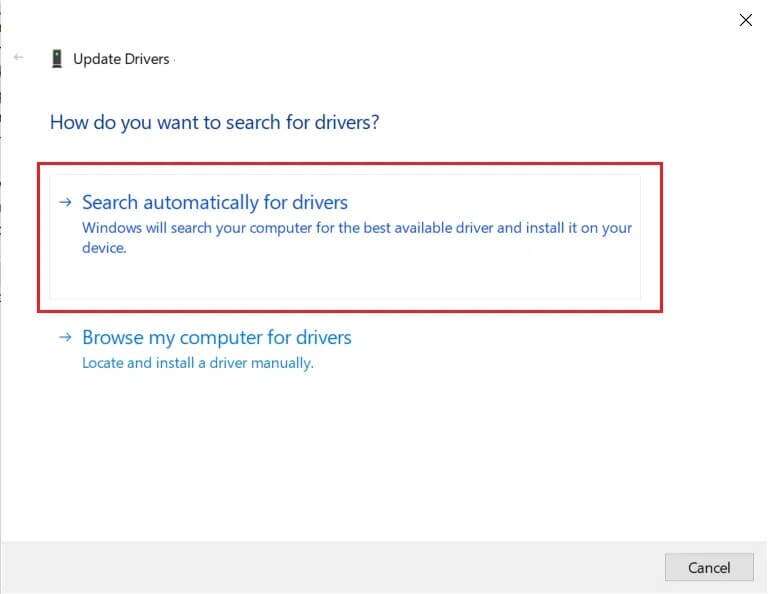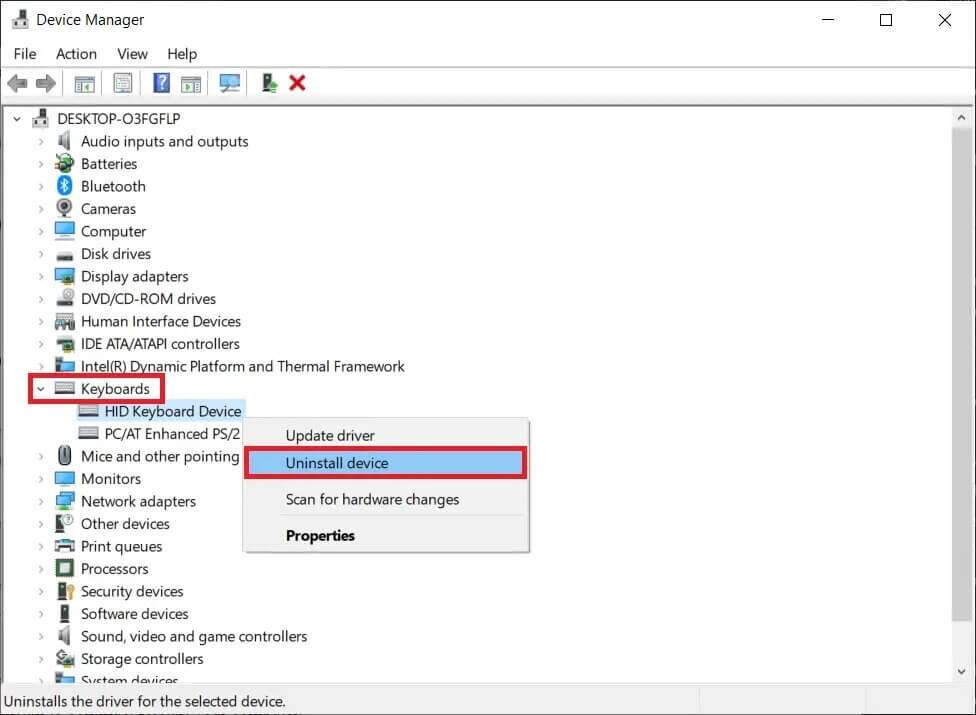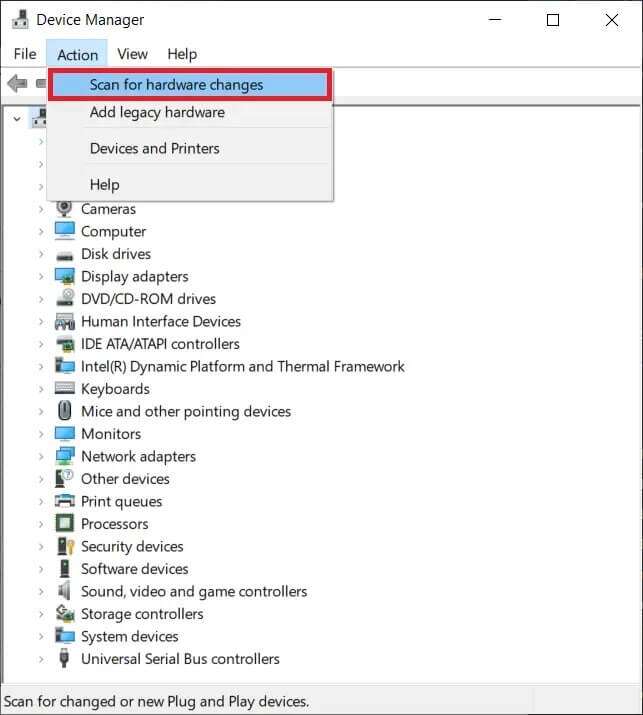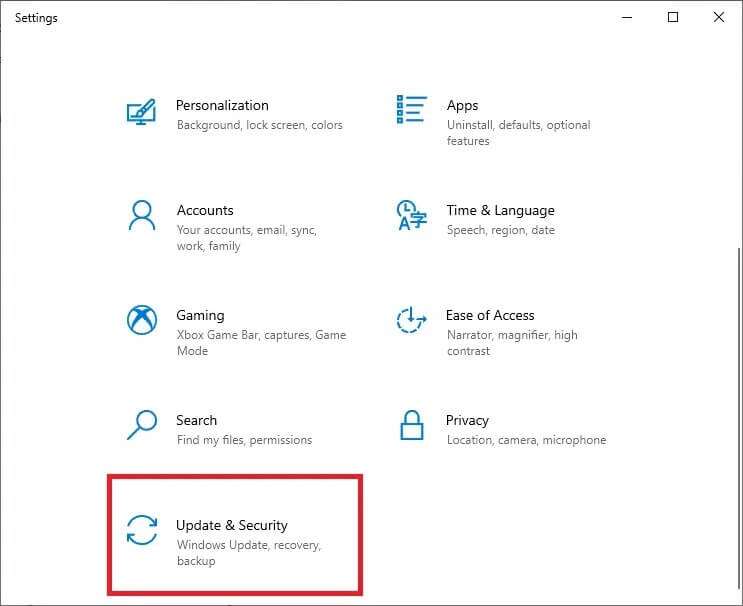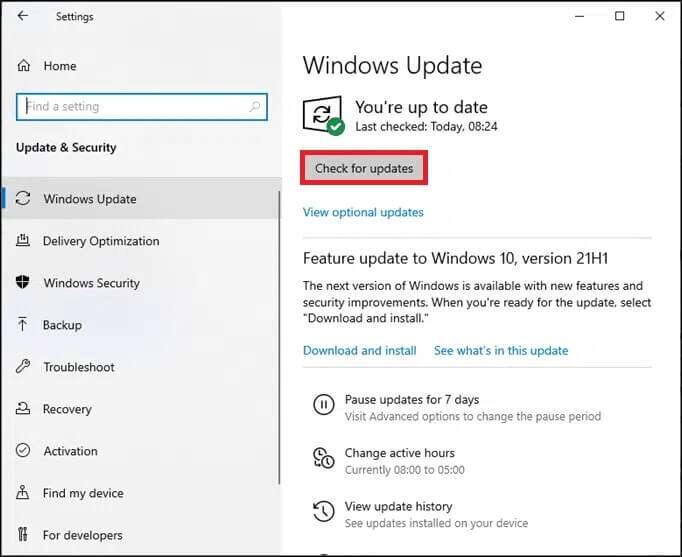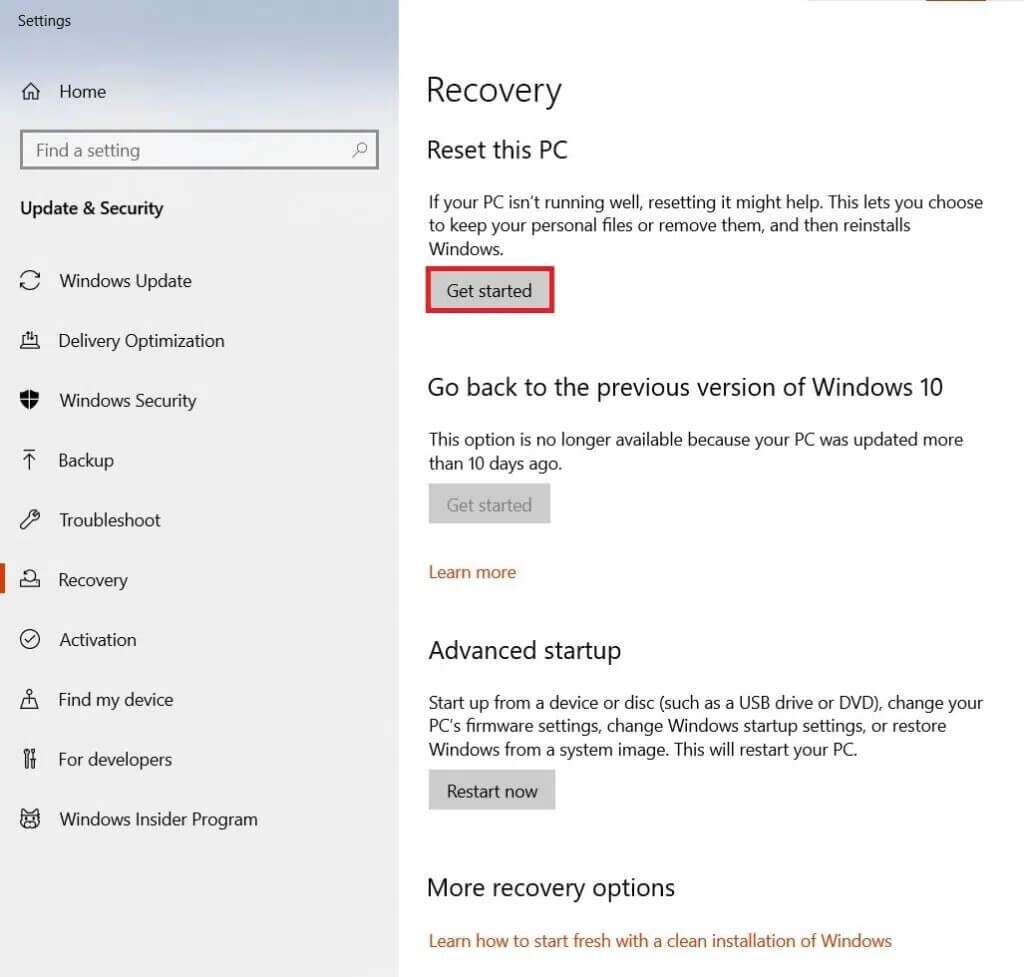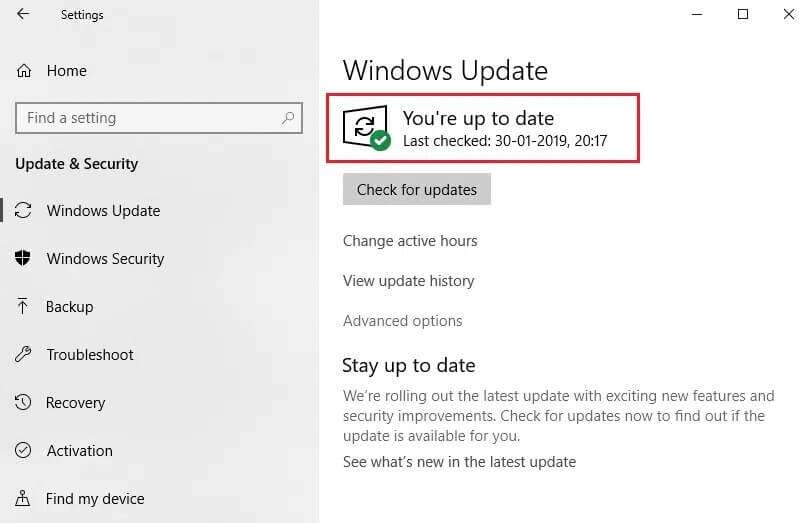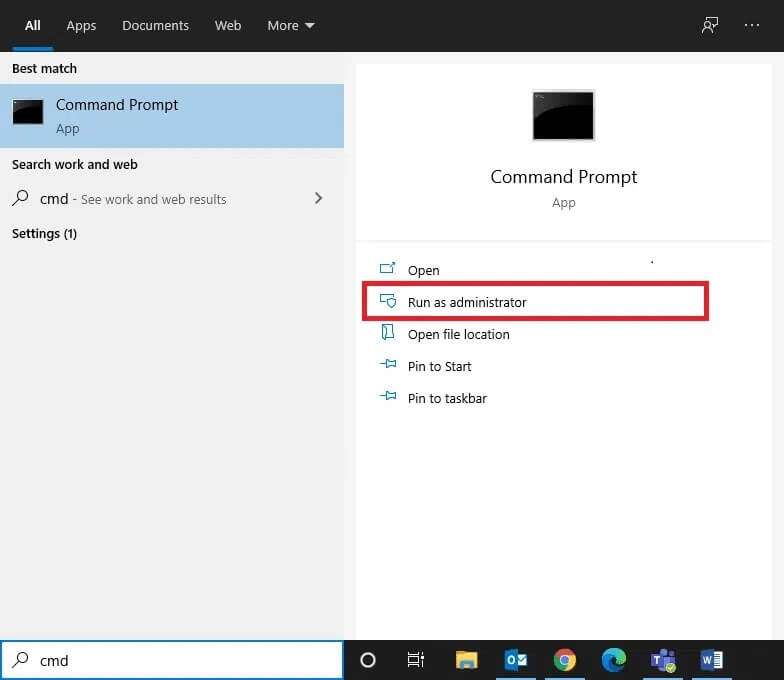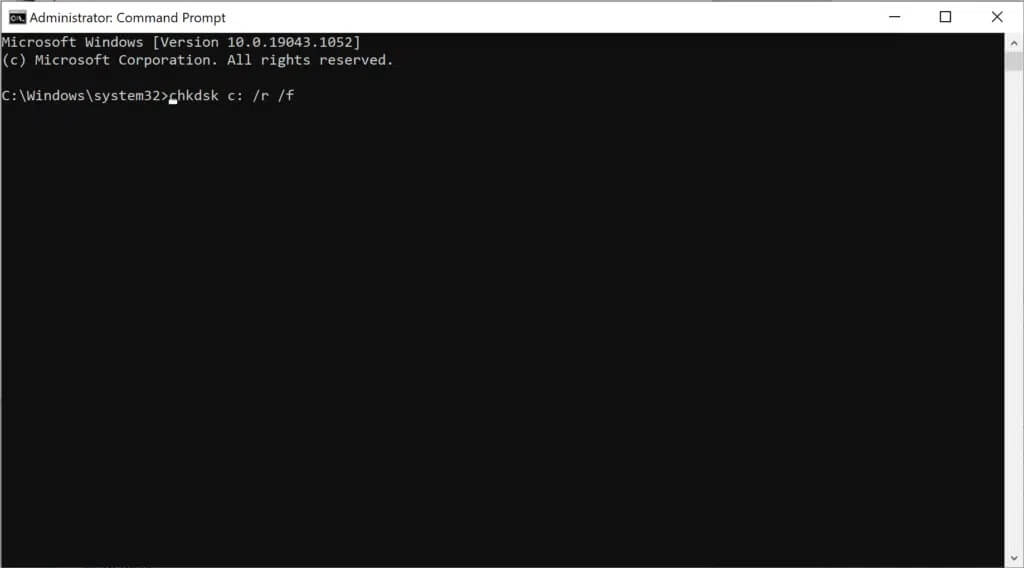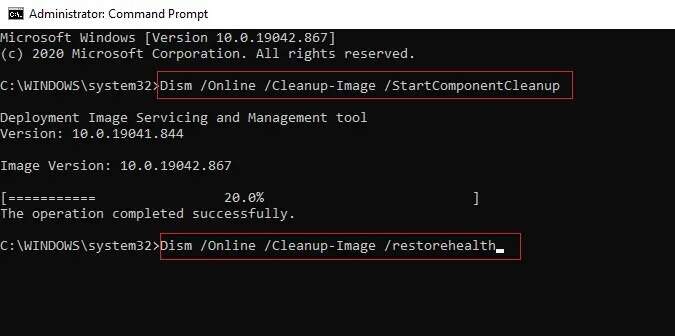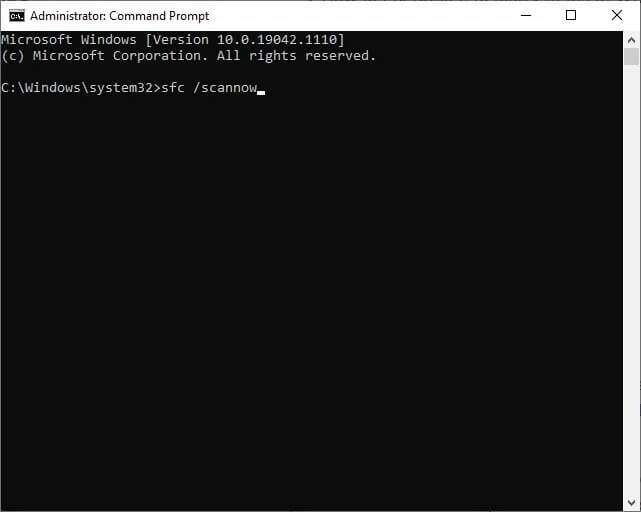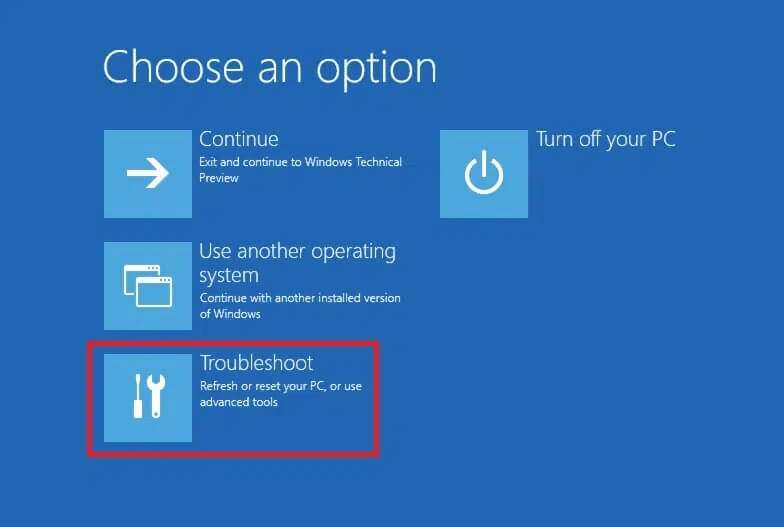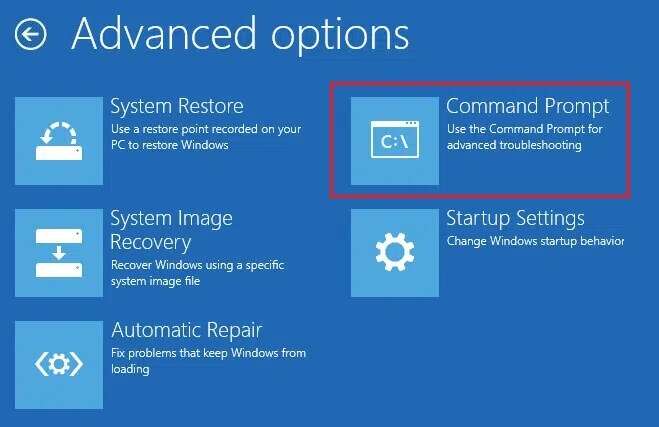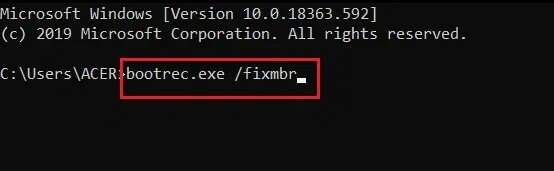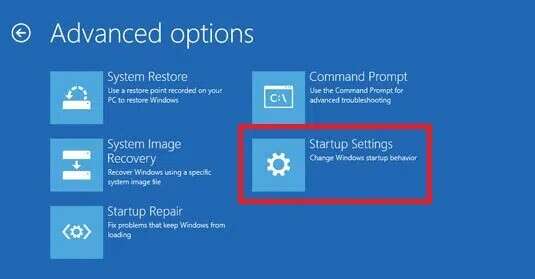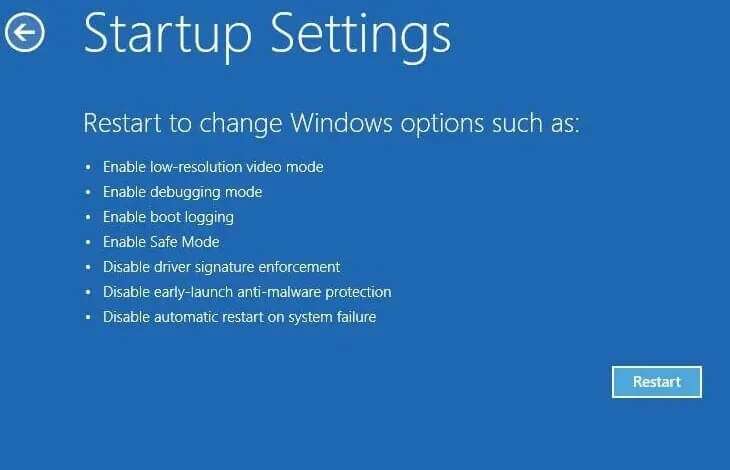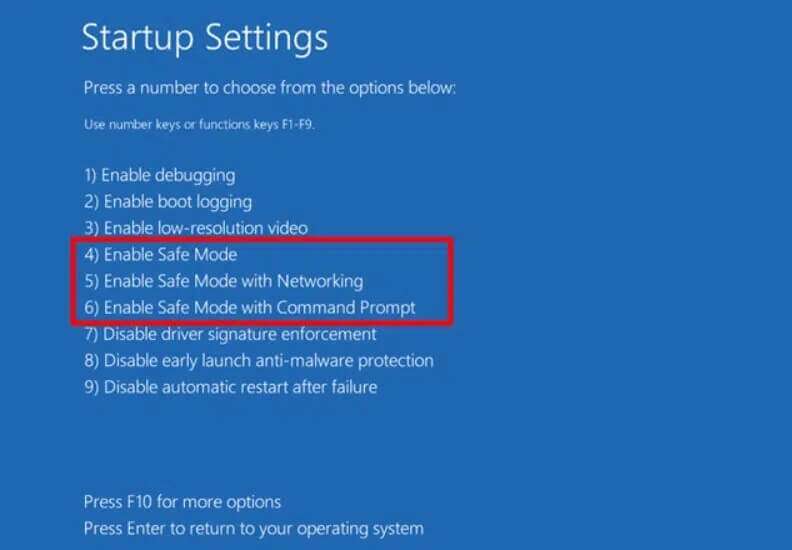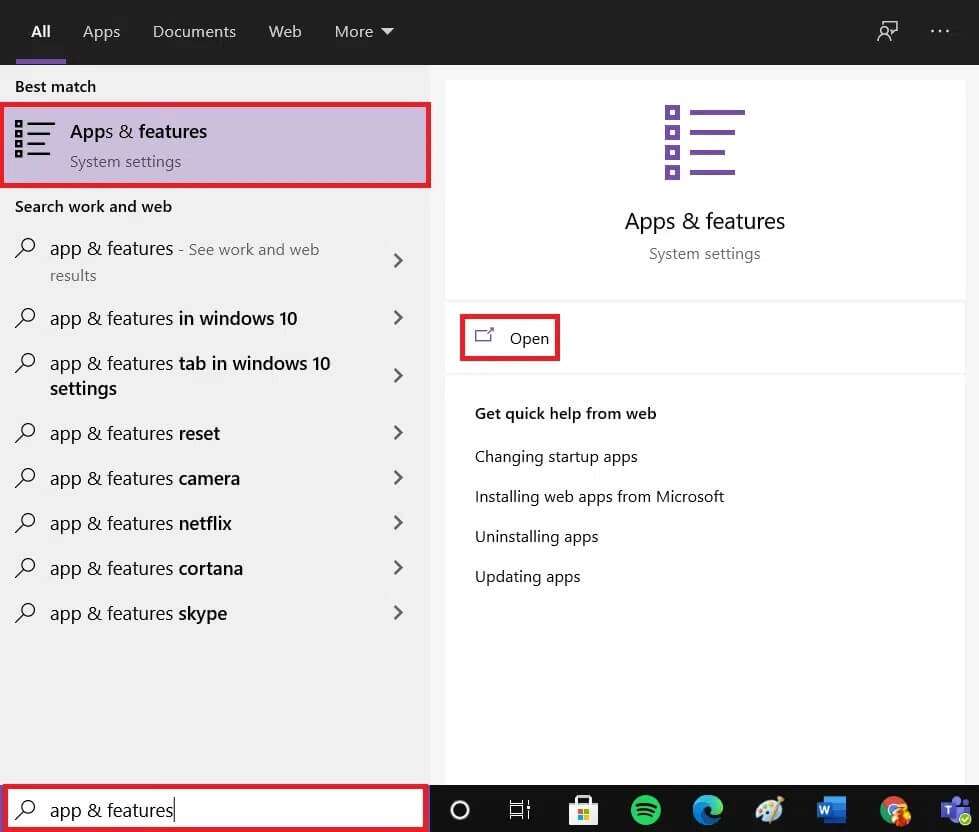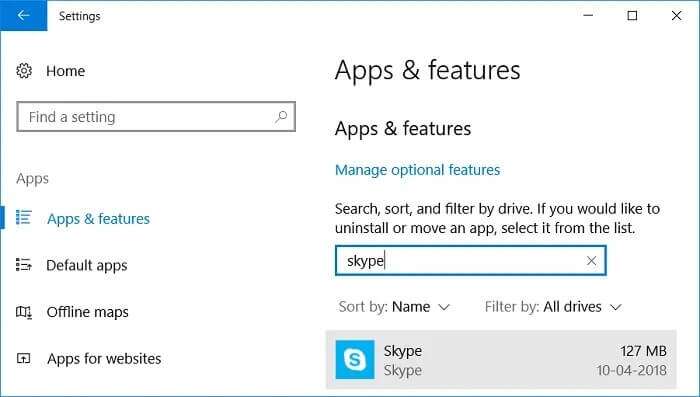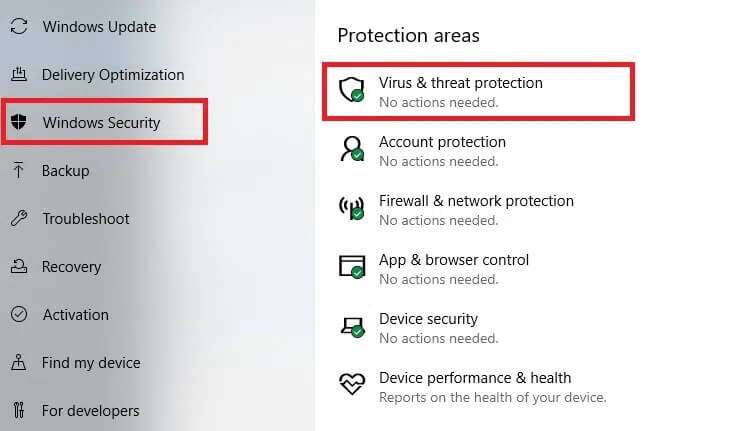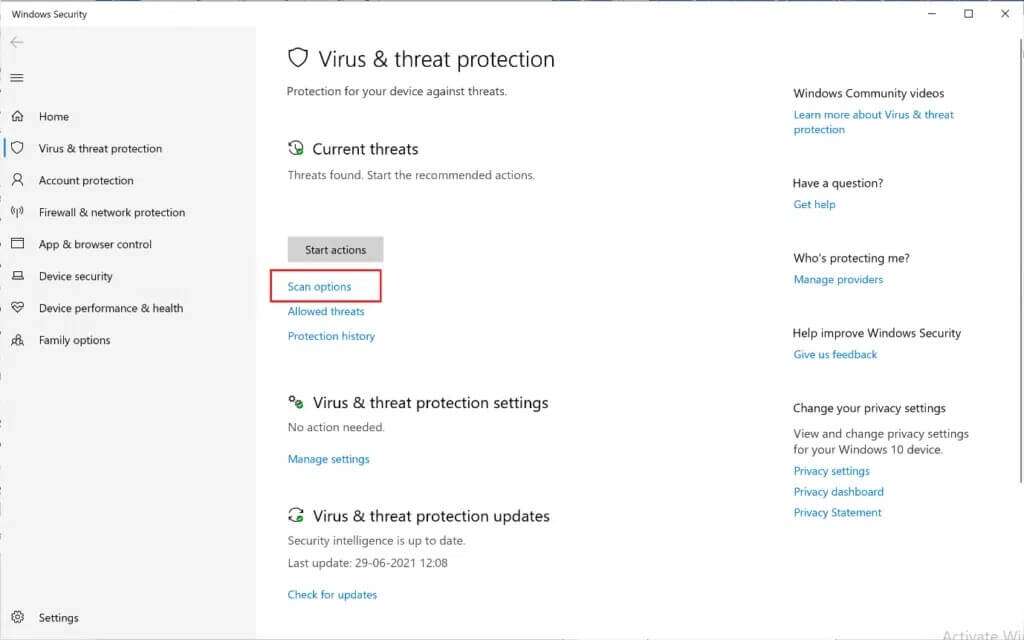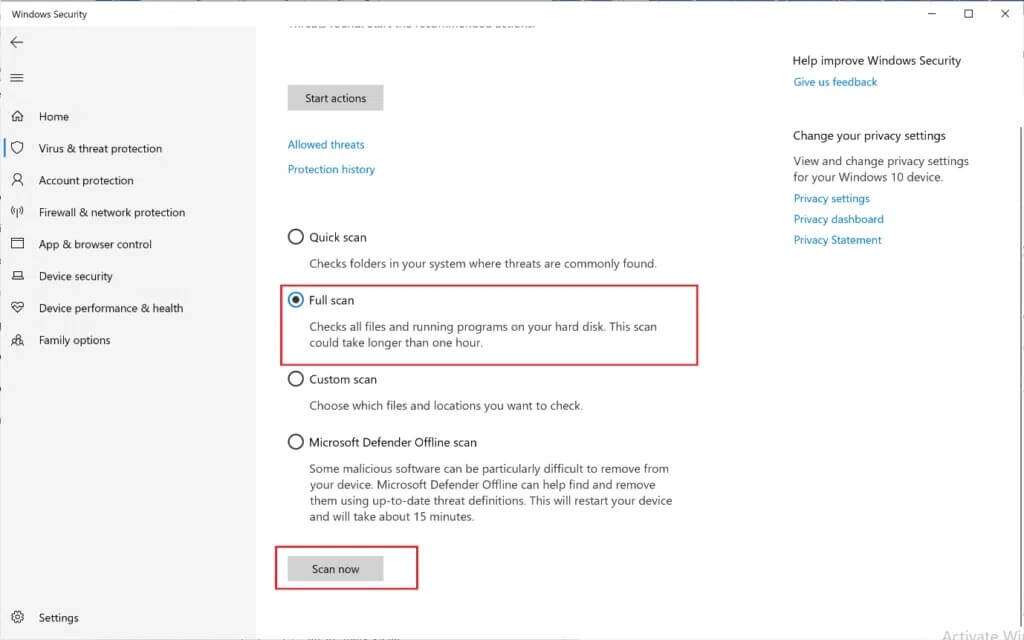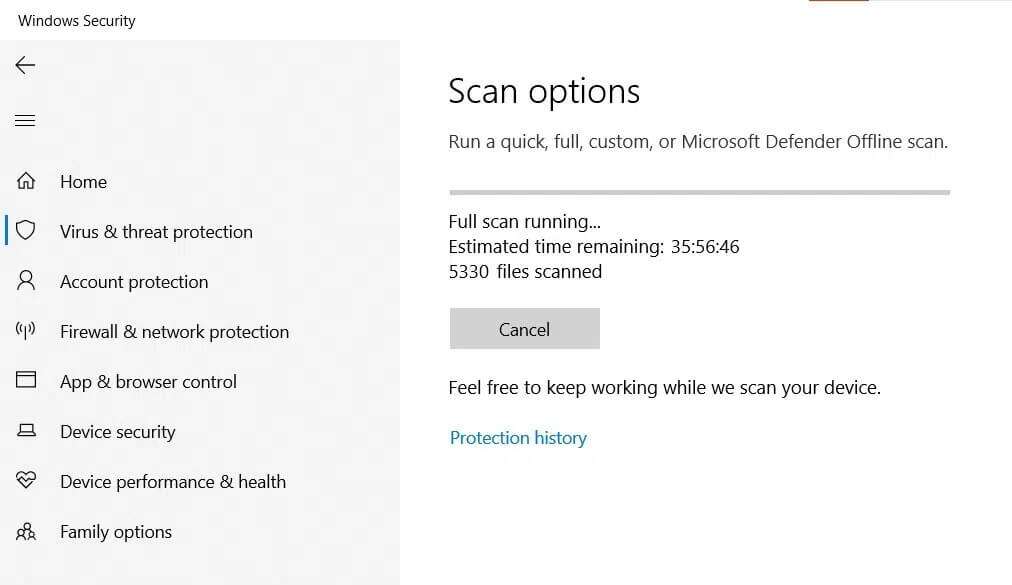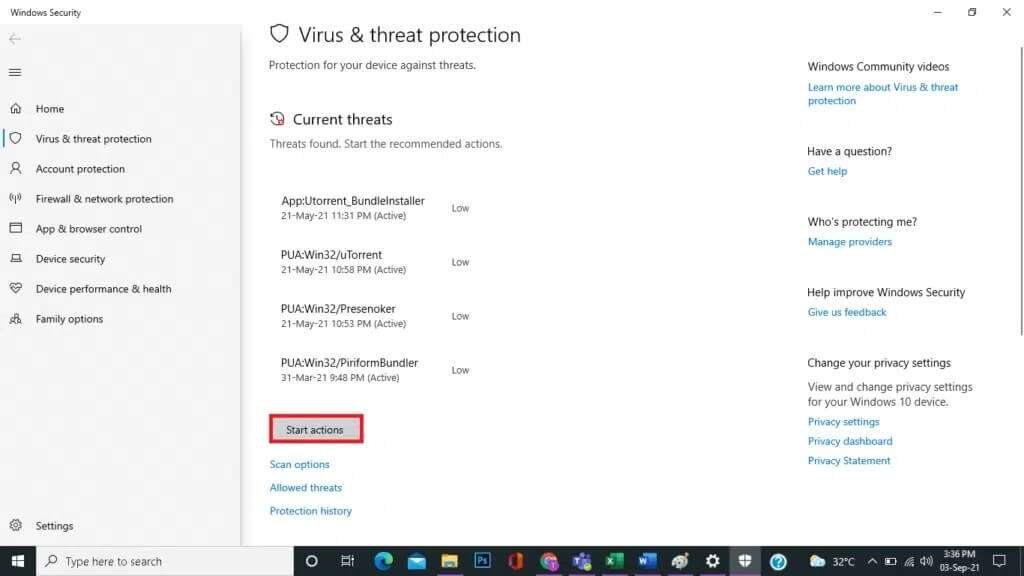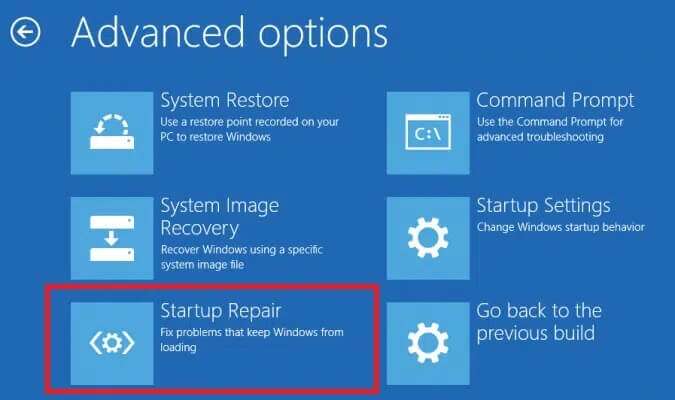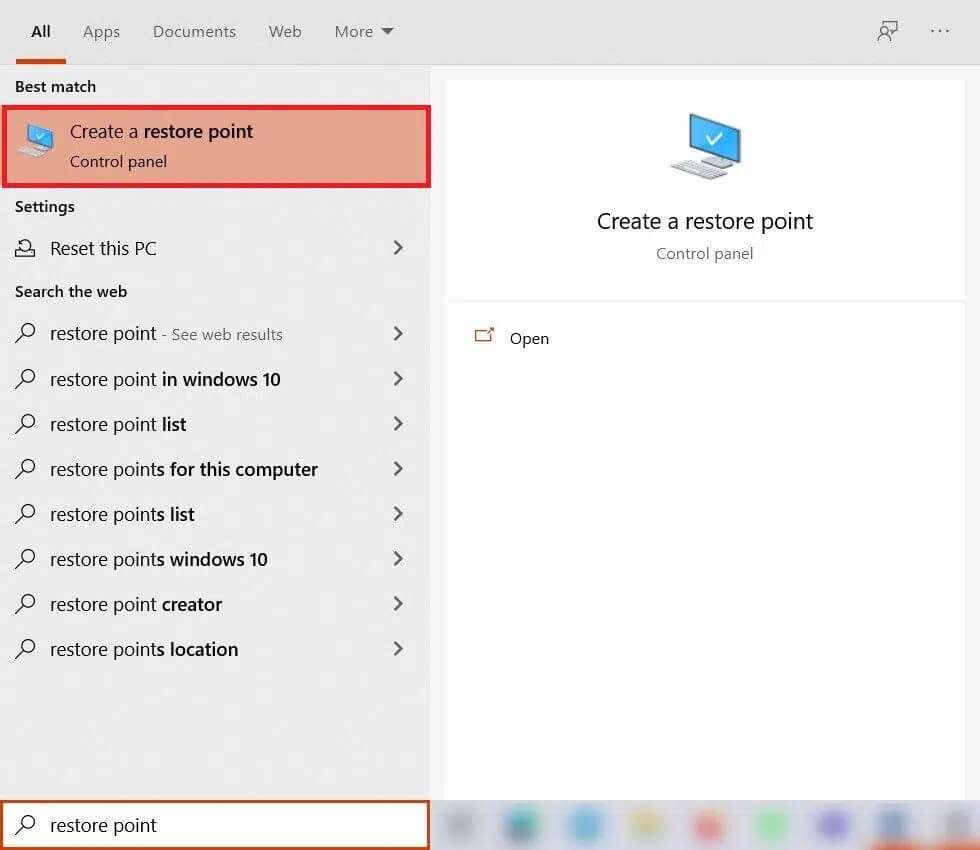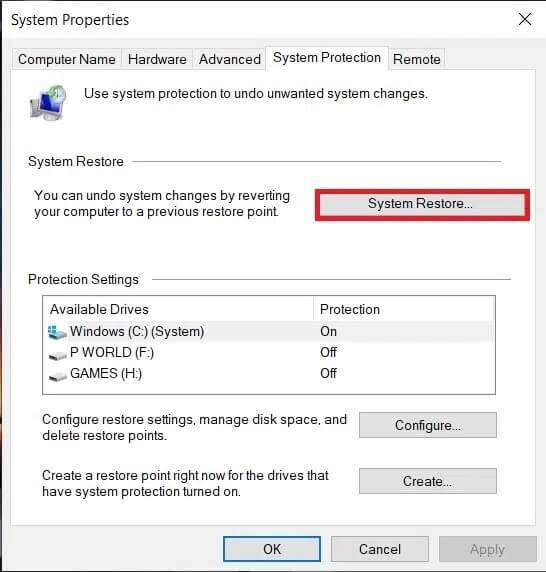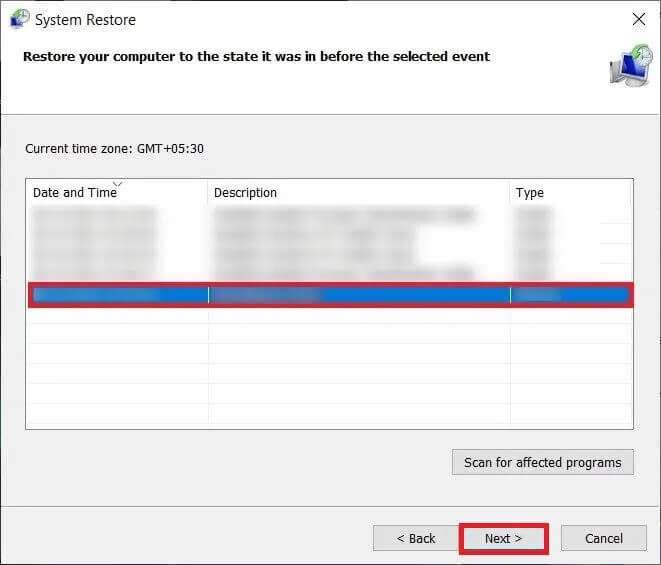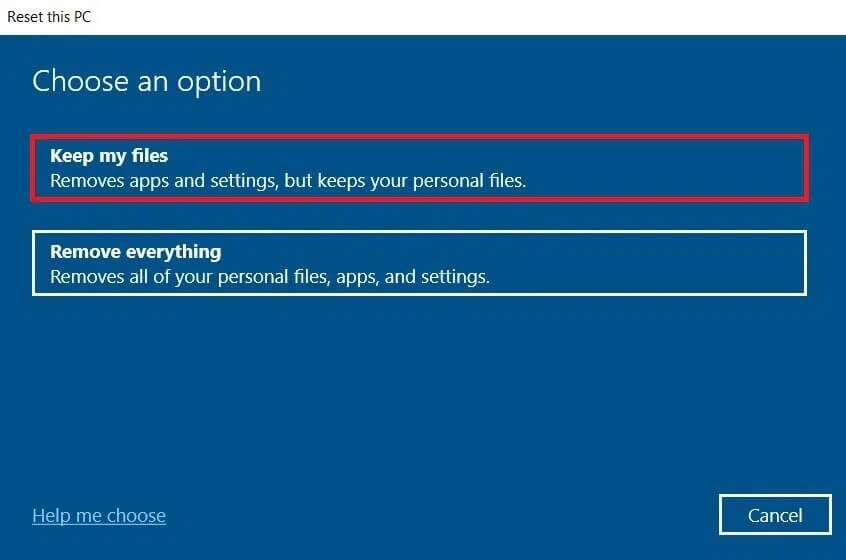إصلاح شاشة الموت الصفراء على Windows 10
هل واجهت هذه الرسالة من قبل: واجه جهاز الكمبيوتر الخاص بك مشكلة ويجب إعادة تشغيله. نحن نجمع فقط بعض معلومات الخطأ ، ومن ثم سنعيد التشغيل من أجلك؟ إذا كانت الإجابة بنعم ، فلا يمكنك فعل أي شيء حتى تكتمل العملية بنسبة 100٪. ومن ثم ، في هذه المقالة ، سوف تتعلم العديد من الإصلاحات التي ستساعدك على حل الشاشة الصفراء لخطأ الموت في نظام التشغيل Windows 10. تم ترميز أخطاء شاشة الموت بواسطة Microsoft لمساعدتهم على التعرف بسهولة على مدى خطورة كل منها وتقديمها بشكل سريع. & الحلول ذات الصلة. كل شاشة لخطأ الموت لها أعراض وأسباب وحلول محددة جيدًا. بعض هؤلاء هم:
- شاشة الموت الزرقاء (BSoD)
- شاشة الموت الصفراء
- وشاشة الموت الحمراء
- شاشة الموت السوداء وما إلى ذلك.
كيفية إصلاح خطأ شاشة الموت الصفراء في نظام التشغيل Windows 10
يظهر خطأ Yellow Screen of Death بشكل عام عندما يقوم تطبيق الويب ASP.NET بتشغيل مشكلة أو تعطل. ASP.NET هو إطار تطبيق ويب مفتوح المصدر يستخدم في نظام التشغيل Windows لمطوري الويب لبناء صفحات الويب. يمكن أن تكون الأسباب الأخرى:
- ملفات النظام الفاسدة
- برنامج التشغيل الذين عفى عليه الزمن أو فاسد
- الأخطاء في تحديثات Windows 10.
- التطبيقات المتضاربة
فيما يلي قائمة بالطرق المختلفة لإصلاح الخطأ المذكور. قم بتنفيذها واحدة تلو الأخرى لإيجاد حل لجهاز الكمبيوتر الخاص بك.
الطريقة 1: تحديث برامج التشغيل
إذا كانت برامج التشغيل قديمة ، فقد يظهر خطأ شاشة صفراء على جهاز الكمبيوتر الذي يعمل بنظام Windows 10. وبالتالي ، يجب أن يساعد تحديث برامج التشغيل.
1. اضغط على مفتاح Windows واكتب إدارة الأجهزة. ثم اضغط على Enter لفتحه.
2. ابحث وقم بتوسيع أي نوع جهاز يظهر علامة تحذير صفراء.
ملاحظة: يوجد هذا بشكل عام ضمن قسم الأجهزة الأخرى.
3. حدد برنامج التشغيل (على سبيل المثال Bluetooth Peripheral Device) وانقر بزر الماوس الأيمن فوقه. ثم حدد خيار تحديث برنامج التشغيل ، كما هو موضح أدناه.
4. انقر فوق البحث تلقائيًا عن برامج التشغيل.
5. سيقوم Windows بتنزيل التحديثات وتثبيتها تلقائيًا ، إذا كانت متوفرة.
6. بعد تحديث برنامج التشغيل ، انقر فوق إغلاق وأعد تشغيل الكمبيوتر.
الطريقة 2: إعادة تثبيت برامج التشغيل
إذا لم ينجح التحديث ، فيمكنك إلغاء تثبيت برنامج التشغيل وتثبيته مرة أخرى.
1. قم بتشغيل Device Manager ، كما سبق.
2. انقر بزر الماوس الأيمن فوق برنامج تشغيل الجهاز المعطل (مثل جهاز لوحة مفاتيح HID) واختر إلغاء تثبيت الجهاز ، كما هو موضح.
3. حدد المربع المميز بحذف برنامج التشغيل لهذا الجهاز وانقر فوق “إلغاء التثبيت”.
4. أعد تشغيل الكمبيوتر وأعد توصيل أجهزة USB الطرفية.
5. مرة أخرى ، قم بتشغيل Device Manager وانقر فوق Action من شريط القائمة في الأعلى.
6. حدد فحص تغييرات الأجهزة ، كما هو موضح أدناه.
7. أعد تشغيل الكمبيوتر بمجرد ظهور برنامج تشغيل الجهاز مرة أخرى في القائمة ، بدون علامة التعجب.
الطريقة 3: تحديث Windows
قد يساعدك تحديث نظام التشغيل Windows الخاص بك إلى أحدث إصدار في إصلاح مشكلة Yellow Screen of Death على نظام التشغيل Windows 10.
1. اضغط على مفتاحي Windows + I في نفس الوقت لفتح الإعدادات.
2. انقر فوق التحديث والأمان ، كما هو موضح.
3. انقر على زر التحقق من وجود تحديثات.
4 ا. إذا كان هناك تحديث متاح ، فانقر فوق التثبيت الآن.
4 ب. إذا لم يكن هناك تحديث متاح ، فسيظهر لك رسالة محدثة.
5. أعد تشغيل الكمبيوتر لتصبح التغييرات سارية المفعول.
الطريقة 4: إصلاح ملفات النظام التالفة والقطاعات التالفة في القرص الثابت
الطريقة 4 أ: استخدم الأمر chkdsk
يتم استخدام أمر التحقق من القرص للبحث عن القطاعات التالفة على محرك الأقراص الثابتة وإصلاحها ، إن أمكن. يمكن أن تؤدي القطاعات التالفة في محرك الأقراص الثابتة إلى عدم قدرة Windows على قراءة ملفات النظام المهمة مما يؤدي إلى ظهور خطأ شاشة الموت الصفراء.
1. انقر فوق ابدأ واكتب cmd. ثم ، انقر فوق تشغيل كمسؤول ، كما هو موضح.
2. انقر فوق “نعم” في مربع الحوار “التحكم في حساب المستخدم” للتأكيد.
3. اكتب chkdsk X: / f حيث يمثل X قسم محرك الأقراص الذي تريد فحصه.
4. قد تتم مطالبتك بجدولة الفحص أثناء التمهيد التالي في حالة استخدام قسم محرك الأقراص. في هذه الحالة ، اضغط على Y واضغط على مفتاح Enter.
الطريقة 4 ب: إصلاح ملفات النظام الفاسدة باستخدام DISM & SFC
يمكن أن تؤدي ملفات النظام الفاسدة أيضًا إلى حدوث هذه المشكلة. ومن ثم ، يجب أن يساعد تشغيل أوامر Deployment Image Service & Management و System File Checker.
ملاحظة: يُنصح بتشغيل أوامر DISM قبل تنفيذ أمر SFC للتأكد من أنه يعمل بشكل صحيح.
1. قم بتشغيل موجه الأوامر بامتيازات إدارية كما هو موضح في الطريقة 4 أ.
2. هنا ، اكتب الأوامر المقدمة ، واحدة تلو الأخرى ، واضغط على مفتاح Enter لتنفيذها.
DISM.exe /Online /Cleanup-image /Checkhealth DISM.exe /Online /Cleanup-image /Scanhealth DISM.exe /Online /Cleanup-image /Restorehealth
3. اكتب sfc / scannow واضغط على Enter. دع الفحص يكتمل.
4. أعد تشغيل الكمبيوتر بمجرد ظهور رسالة اكتمال التحقق بنسبة 100٪.
الطريقة 4 ج: إعادة إنشاء سجل التمهيد الرئيسي
نظرًا لوجود قطاعات تالفة في محرك الأقراص الثابتة ، فإن نظام التشغيل Windows غير قادر على التمهيد بشكل صحيح مما يؤدي إلى ظهور خطأ Yellow Screen of Death في نظام التشغيل Windows 10. لإصلاح ذلك ، اتبع الخطوات التالية:
1. أعد تشغيل الكمبيوتر أثناء الضغط على مفتاح Shift للدخول إلى قائمة بدء التشغيل المتقدم.
2. هنا ، انقر فوق استكشاف الأخطاء وإصلاحها ، كما هو موضح.
3. ثم انقر فوق “خيارات متقدمة”.
4. اختر موجه الأوامر من قائمة الخيارات المتاحة. سيتم تشغيل الكمبيوتر مرة أخرى.
5. من قائمة الحسابات ، اختر حسابك وأدخل كلمة المرور الخاصة بك في الصفحة التالية. انقر فوق متابعة.
6. قم بتنفيذ الأوامر التالية واحدة تلو الأخرى.
bootrec.exe /fixmbr bootrec.exe /fixboot bcdedit /export X:\bcdbackup attrib X:\boot\bcd -h -r -s ren X:\boot\bcd bcd.old bootrec /rebuildbcd
ملاحظة 1: في الأوامر ، يمثل X قسم محرك الأقراص الذي تريد فحصه.
ملاحظة 2: اكتب Y واضغط على مفتاح Enter عندما يُطلب منك الإذن لإضافة تثبيت إلى قائمة التمهيد.
7. الآن ، اكتب exit واضغط على Enter. انقر فوق متابعة للتمهيد بشكل طبيعي.
الطريقة 5: إزالة تدخل الطرف الثالث في الوضع الآمن
ربما يكون تشغيل جهاز الكمبيوتر الخاص بك في الوضع الآمن هو أفضل فكرة لتحديد التطبيقات ذات المشكلات التي تسبب مشكلات مثل خطأ الشاشة الصفراء في Windows 10. بعد ذلك ، ستتمكن من إلغاء تثبيت هذه التطبيقات وتشغيل جهاز الكمبيوتر الخاص بك بشكل طبيعي.
1. كرر الخطوات من 1 إلى 3 من الطريقة الرابعة ج للانتقال إلى بدء التشغيل المتقدم> استكشاف الأخطاء وإصلاحها> خيارات متقدمة.
2. انقر فوق إعدادات بدء التشغيل ، كما هو موضح.
3. ثم انقر فوق إعادة التشغيل.
4. بمجرد إعادة تشغيل Windows ، اضغط 4 / F4 للدخول إلى الوضع الآمن.
تحقق مما إذا كان النظام يعمل بشكل طبيعي في الوضع الآمن. إذا حدث ذلك ، فيجب أن تتعارض بعض تطبيقات الجهات الخارجية معها. وبالتالي ، قم بإلغاء تثبيت هذه البرامج لإصلاح خطأ Yellow Screen of Death كما يلي:
5. البحث وتشغيل التطبيقات والميزات ، كما هو موضح.
6. حدد تطبيق الجهة الخارجية الذي قد يكون سببًا للمشاكل وانقر فوق “إلغاء التثبيت”. على سبيل المثال ، قمنا بحذف Skype أدناه.
الطريقة 6: الفحص بحثًا عن الفيروسات والتهديدات
قد يساعد فحص نظامك بحثًا عن الفيروسات والبرامج الضارة وإزالة نقاط الضعف هذه في إصلاح خطأ الشاشة الصفراء.
ملاحظة: يستغرق الفحص الكامل وقتًا أطول بشكل عام لأنه عملية شاملة. ومن ثم ، قم بذلك في غير أوقات العمل.
1. انتقل إلى الإعدادات> التحديث والأمان كما هو موضح في الطريقة الثالثة.
2. انقر فوق Windows Security في اللوحة اليسرى والحماية من الفيروسات والتهديدات في اللوحة اليمنى.
3. الآن ، حدد خيارات المسح.
4. حدد الفحص الكامل وانقر فوق المسح الآن.
ملاحظة: يمكنك تصغير نافذة الفحص والقيام بعملك المعتاد حيث سيتم تشغيله في الخلفية.
5. سيتم إدراج البرامج الضارة ضمن قسم التهديدات الحالية. وبالتالي ، انقر فوق ابدأ الإجراءات لإزالة هذه.
الطريقة 7: إجراء التمهيد النظيف
سيؤدي إجراء تمهيد نظيف إلى تعطيل جميع خدمات الجهات الخارجية عند بدء التشغيل باستثناء خدمات Microsoft التي قد تساعد في النهاية في إصلاح الشاشة الصفراء لمشكلة الموت. اتبع مقالتنا لإجراء Clean Boot في نظام التشغيل Windows 10 هنا.
الطريقة 8: إجراء الإصلاح التلقائي
فيما يلي خطوات إجراء الإصلاح التلقائي لإصلاح شاشة الموت الصفراء.
1. اذهب إلى Advanced Startup> Troubleshoot> Advanced options كما هو موضح في الخطوات 1-3 من الطريقة 4C.
2. هنا ، حدد خيار الإصلاح التلقائي.
3. اتبع الإرشادات التي تظهر على الشاشة لإصلاح هذه المشكلة.
الطريقة 9: إجراء إصلاح بدء التشغيل
يُعد إجراء إصلاح لبدء التشغيل من بيئة استرداد Windows مفيدًا في إصلاح الأخطاء الشائعة المتعلقة بملفات نظام التشغيل وخدمات النظام. اقرأ دليلنا الكامل حول كيفية تمهيد Windows 10 في وضع الاسترداد.
1. كرر الخطوات من 1 إلى 3 من الطريقة 4 ج.
2. ضمن خيارات متقدمة ، انقر فوق إصلاح مشاكل بدء التشغيل.
3. سيوجهك هذا إلى شاشة تقوم بتشخيص الأخطاء وإصلاحها تلقائيًا.
الطريقة 10 : إجراء استعادة النظام
عندما لا تكون قادرًا على إصلاح خطأ Yellow Screen of Death في نظام التشغيل Windows 10 ، فقم بإجراء استعادة للنظام. سيعيد جميع الإعدادات والتفضيلات والتطبيقات إلى الوقت الذي تم فيه إنشاء نقطة استعادة النظام.
ملاحظة: تأكد من عمل نسخة احتياطية من الملفات والبيانات والتطبيقات قبل المتابعة.
1. اكتب نقطة الاستعادة في Windows Search وانقر فوق إنشاء نقطة استعادة.
2. حدد استعادة النظام ، كما هو موضح أدناه.
3. هنا ، حدد خيار نقطة استعادة مختلفة وانقر فوق “التالي“.
4. الآن ، حدد نقطة استعادة النظام التي تريدها من القائمة وانقر فوق التالي.
4. انقر فوق “إنهاء“. ستعيد العملية النظام إلى الحالة السابقة.
5. انتظر حتى الانتهاء وأعد تشغيل الكمبيوتر.
الطريقة 11: إعادة تعيين جهاز كمبيوتر يعمل بنظام Windows
99٪ من الوقت ، ستؤدي إعادة تعيين Windows إلى إصلاح جميع المشكلات المتعلقة بالبرامج بما في ذلك هجمات الفيروسات والملفات الفاسدة وما إلى ذلك. هذه الطريقة تعيد تثبيت نظام التشغيل Windows دون حذف ملفاتك الشخصية.
ملاحظة: قم بنسخ جميع بياناتك المهمة احتياطيًا في محرك أقراص خارجي أو وحدة تخزين سحابية قبل المضي قدمًا.
1. اكتب إعادة تعيين في لوحة بحث Windows وانقر فوق إعادة تعيين هذا الكمبيوتر ، كما هو موضح.
2. الآن ، انقر فوق ابدأ.
3. سيطلب منك الاختيار بين خيارين. اختر الاحتفاظ بملفاتي حتى لا تفقد بياناتك الشخصية.
4. الآن ، سيتم إعادة تشغيل جهاز الكمبيوتر الخاص بك عدة مرات. اتبع التعليمات التي تظهر على الشاشة لإكمال العملية.
نأمل أن يكون هذا الدليل مفيدًا وأن تكون قادرًا على إصلاح الشاشة الصفراء لخطأ الموت في Windows 10. أخبرنا بالطريقة الأفضل بالنسبة لك. إذا كان لديك أي استفسارات أو اقتراحات ، فلا تتردد في تركها في قسم التعليقات أدناه.